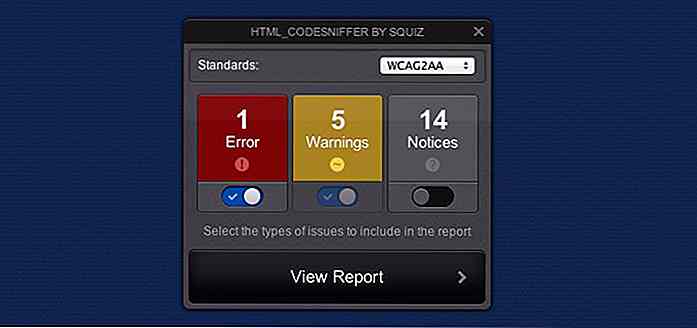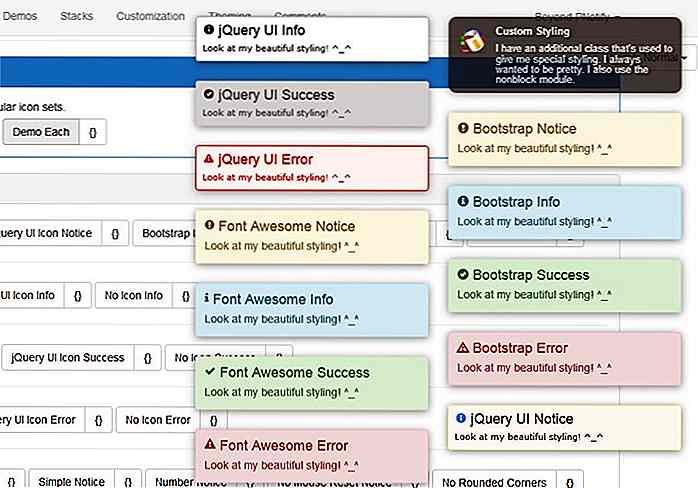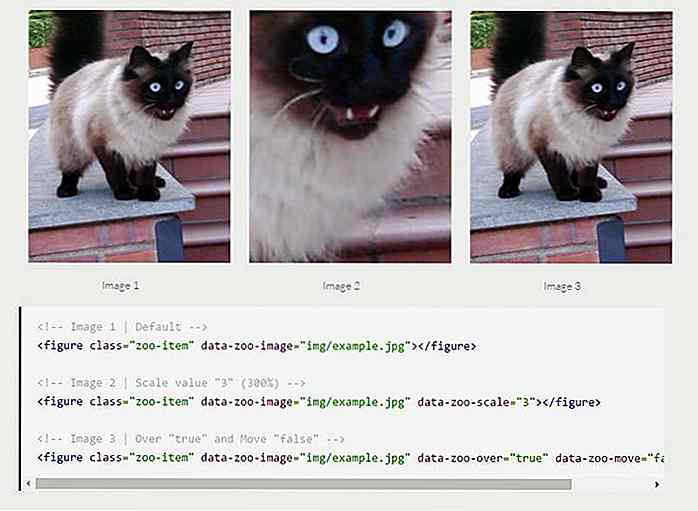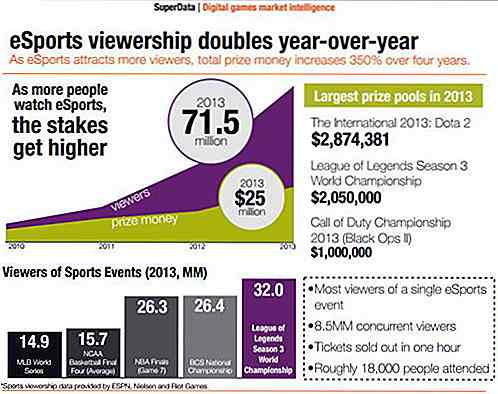nl.hideout-lastation.com
nl.hideout-lastation.com
5 CCleaner Tips en hoe het efficiënt te gebruiken
CCleaner wordt beschouwd als een van de beste pc-reinigingshulpprogramma's die meerdere reinigingsgereedschappen in één interface biedt om ervoor te zorgen dat uw pc schoon en junkvrij is. Als je CCleaner wilt gebruiken maar niet weet hoe, dan kan ik je helpen er het maximale uit te halen.
In dit bericht laat ik je enkele handige CCleaner-trucs zien die je helpen om het productief te gebruiken. Daarnaast ga ik uitleggen hoe je de ingebouwde tools gebruikt en er meer uithaalt.
CCleaner tips en trucs
Hieronder staan enkele tips en trucs van CCleaner die u helpen productiever te zijn tijdens het schoonmaken van uw pc en om de beste ervaring te krijgen.
1. Gebruik meerdere CCleaner-tools tegelijkertijd
CCleaner heeft meerdere hulpprogramma's die allemaal afhankelijk zijn van het scannen van uw pc om deze schoon te maken. U moet echter wachten tot de scan is voltooid om een andere optie te gebruiken. Als u snel meerdere scans tegelijkertijd wilt uitvoeren, gebruik dan deze eenvoudige truc.
Terwijl CCleaner open is, houdt u de Shift-toets ingedrukt en klikt u op het pictogram in de taakbalk . U kunt ook eenvoudig dubbelklikken op de CCleaner-snelkoppeling om een ander exemplaar ervan te openen. In de onderstaande schermafbeelding ziet u dat ik tegelijkertijd de scan van de Driver Wiper- scan en de Cleaner- tool gebruik.
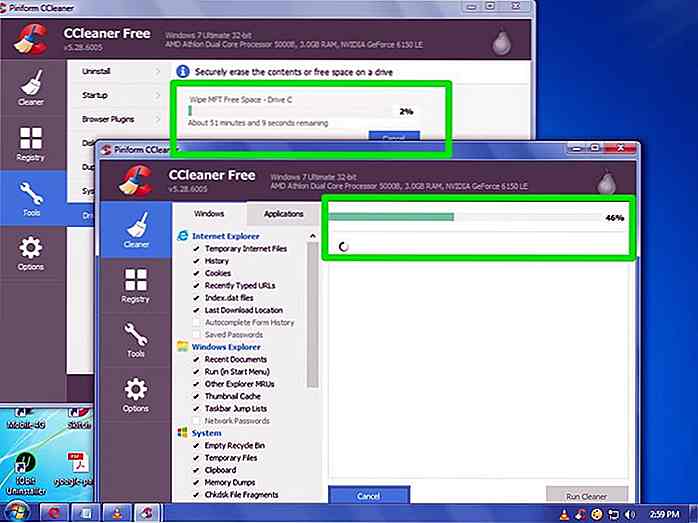 2. Bewaar belangrijke cookies
2. Bewaar belangrijke cookies CCleaner verwijdert standaard alle browsercookies tijdens de hoofdscan omdat cookies worden beschouwd als rommel. CCleaner biedt u echter een optie waarbij u belangrijke cookies kunt selecteren die nooit in een van de scans zullen worden verwijderd.
Ga hiervoor naar het gedeelte Opties in CCleaner en klik vervolgens op Cookies . Hier ziet u twee kolommen. In de linkerkolom staan alle cookies op uw pc vermeld en in de rechterkolom staan alle cookies die op de witte lijst zijn geplaatst om nooit te worden verwijderd.
U hoeft alleen maar te dubbelklikken op de belangrijke cookies in de linkerkolom om ze in de rechterkolom op te nemen .
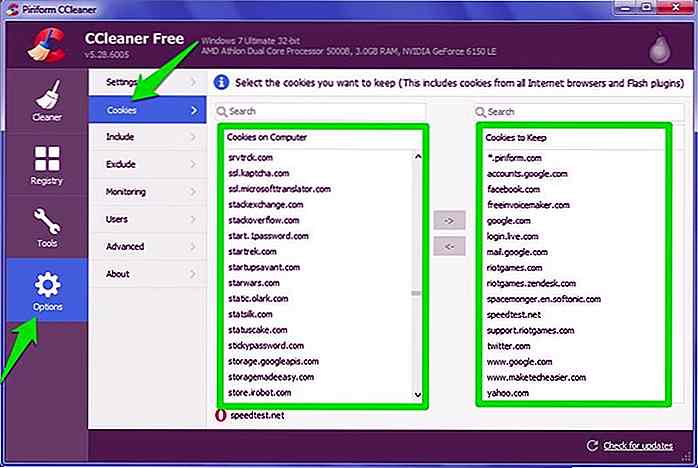 Tip: er staat een zoekbalk bovenaan de lijst met cookies. Maak er gebruik van om snel de vereiste cookies te vinden.
Tip: er staat een zoekbalk bovenaan de lijst met cookies. Maak er gebruik van om snel de vereiste cookies te vinden.3. Beheer cache
CCleaner verwijdert standaard alle browsercache en een deel van de OS-cache tijdens de scan. Omdat de cache behoorlijk wat ruimte in beslag neemt, is het een goede gewoonte om deze te verwijderen. Maar het verwijderen ervan vertraagt ook de tijd omdat gegevens die in de cache zijn opgeslagen door de browser opnieuw worden gebruikt om snel toegang te krijgen tot een website die u al hebt bezocht.
Idealiter zou CCleaner alleen toestemming moeten hebben om de cache na een maand te verwijderen. Om te voorkomen dat CCleaner de cache verwijdert, gaat u naar het tabblad Toepassing en schakelt u de optie Internetcache onder al uw browsers uit.
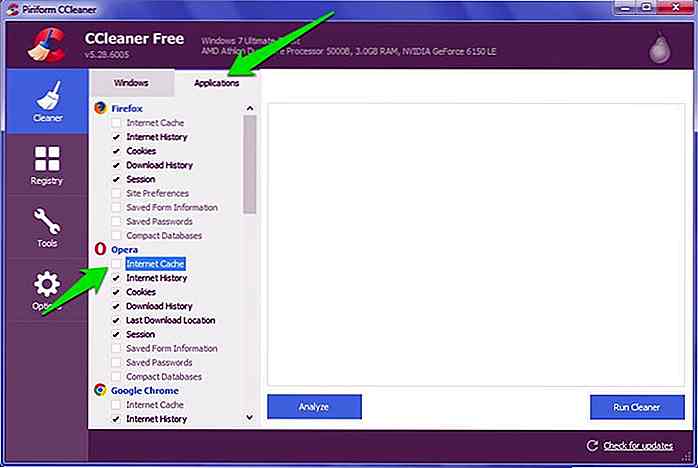 Ga daarna naar het tabblad Windows en schakel de optie Miniatuurcache uit in het gedeelte Windows Verkenner . Dit zorgt ervoor dat uw map met veel miniaturen (zoals afbeeldingen) altijd snel wordt geladen.
Ga daarna naar het tabblad Windows en schakel de optie Miniatuurcache uit in het gedeelte Windows Verkenner . Dit zorgt ervoor dat uw map met veel miniaturen (zoals afbeeldingen) altijd snel wordt geladen.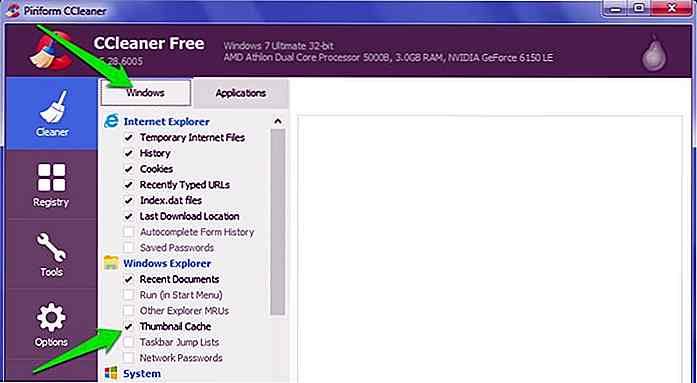 4. Maak een tekstbestand van alle gegevens op uw pc
4. Maak een tekstbestand van alle gegevens op uw pc CCleaner heeft een obscure knop Opslaan naar tekstbestand die door veel gebruikers over het hoofd wordt gezien. Met deze knop kunt u een tekstbestand met belangrijke gegevens op uw pc maken die voor diagnostische doeleinden kunnen worden gebruikt. U kunt bijvoorbeeld een tekstbestand maken met alle programma's op uw pc en dit naar een expert sturen om te zien of er een slecht programma is.
Als u een tekstbestand met uw gegevens wilt maken, gaat u naar het gedeelte Hulpmiddelen en klikt u op Installatie ongedaan maken . U ziet een lijst met alle programma's die op uw pc zijn geïnstalleerd. Klik nu op de knop Opslaan naar tekstbestand in de rechterbenedenhoek van de interface en sla het bestand op.
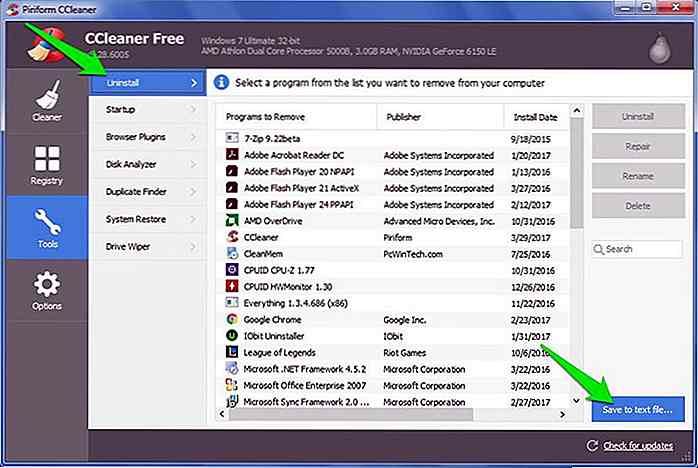 De gegevens worden opgeslagen als een tekstbestand en iedereen kan het openen om te zien welke programma's op uw pc zijn geïnstalleerd.
De gegevens worden opgeslagen als een tekstbestand en iedereen kan het openen om te zien welke programma's op uw pc zijn geïnstalleerd.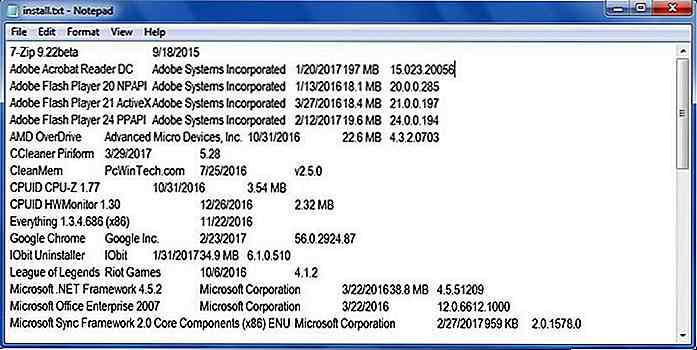 Deze knop is ook beschikbaar voor andere CCleaner-tools . Ga naar de sectie Opstarten en u kunt een tekstbestand maken voor alle programma's die zijn ingesteld om te starten met Windows en zelfs voor contextmenu-items.
Deze knop is ook beschikbaar voor andere CCleaner-tools . Ga naar de sectie Opstarten en u kunt een tekstbestand maken voor alle programma's die zijn ingesteld om te starten met Windows en zelfs voor contextmenu-items.Hetzelfde geldt voor het gedeelte Browser-plug-ins, u kunt een tekstbestand maken met alle extensies en plug-ins die in al uw browsers zijn geïnstalleerd.
5. Supercharge CCleaner met CCEnhancer
CCEnhancer is een hulpmiddel van derden voor CCleaner dat, zoals de naam doet vermoeden, de reinigingsmogelijkheden van CCleaner verbetert. Het voegt honderden schoonmaakopties toe voor toepassingen die op uw pc staan.
Zoals, het biedt tientallen nieuwe reinigingsopties voor Chrome, Firefox en andere populaire browsers. De meeste gegevens zijn cache, logs, dumps, tijdelijke gegevens en geschiedenis, enz., Maar uiteindelijk hangt het van het programma zelf af.
Gewoon downloaden en installeren van CCEnhancer en het zal automatisch worden geïntegreerd in CCleaner. Open daarna CCleaner en ga naar het tabblad Toepassingen in de Cleaner .
U ziet honderden nieuwe reinigingsopties die zijn gecategoriseerd om het gemakkelijk te laten doorlopen. Ze zijn standaard niet geselecteerd, dus je zult ze allemaal moeten doorlopen en ze moeten kunnen opschonen .
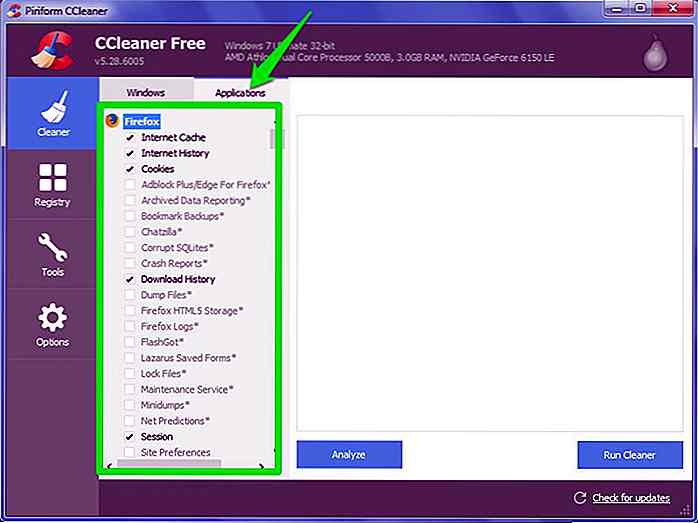 U zult bijvoorbeeld merken dat er nieuwe opties voor het opschonen zijn in de Chrome-browser, waaronder Application Cache, back-up, afsluitcode, crashrapporten, FlashPlayer-cache, GPU-cache en nog veel meer. U kunt deze opties inschakelen om grondiger te reinigen .
U zult bijvoorbeeld merken dat er nieuwe opties voor het opschonen zijn in de Chrome-browser, waaronder Application Cache, back-up, afsluitcode, crashrapporten, FlashPlayer-cache, GPU-cache en nog veel meer. U kunt deze opties inschakelen om grondiger te reinigen .Hoewel ik u niet zal aanraden om alle opties in te schakelen, omdat u uiteindelijk misschien iets hoeft te verwijderen. Controleer elke optie afzonderlijk en schakel deze in, en als u een negatieve impact ziet; schakel het uit.
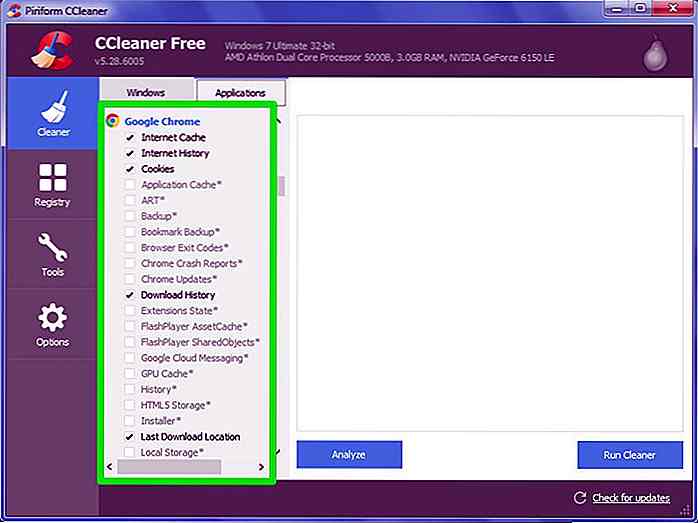 Ik moet ook vermelden dat CCleaner na het installeren van CCEnhancer enkele extra seconden heeft genomen om alle reinigingsopties te laden.
Ik moet ook vermelden dat CCleaner na het installeren van CCEnhancer enkele extra seconden heeft genomen om alle reinigingsopties te laden.CCleaner ingebouwde tools
Hieronder heb ik een uitleg gegeven van alle ingebouwde hulpmiddelen in CCleaner om u te helpen beter te begrijpen waartoe ze in staat zijn:
Register schoonmaker
Veel programma's laten niet-benodigde gegevens in het register achter wanneer u ze verwijdert. Deze vermeldingen kunnen in de loop van de tijd opstapelen en het register overbelasten, wat tot een lichte prestatieafname kan leiden en sommige apps kan beschadigen. CCleaner Registry Cleaner verwijdert deze vermeldingen en reinigt het register .
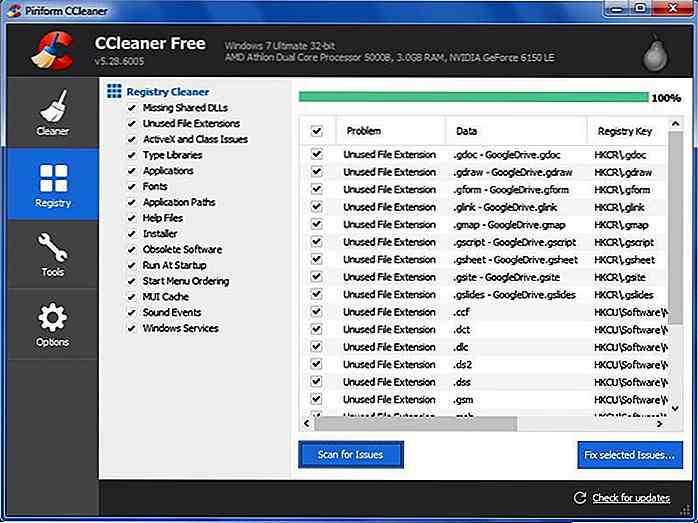 Houd er echter rekening mee dat het opschonen van het register met een automatisch hulpprogramma het risico met zich meebrengt dat u een belangrijk item verwijdert dat uw systeem kan beschadigen.
Houd er echter rekening mee dat het opschonen van het register met een automatisch hulpprogramma het risico met zich meebrengt dat u een belangrijk item verwijdert dat uw systeem kan beschadigen.Mijn aanbeveling zou zijn om het register na elke zes maanden alleen op te schonen en de registerback-up te maken voordat u het doet . CCleaner zal u vragen om een back-up te maken voordat u het register scant, niet verwaarlozen.
Uninstall tool
Dit is vergelijkbaar met het ingebouwde de-installeerprogramma van Windows, maar het heeft een handige reparatieoptie die in staat is om problemen op te lossen met programma's die niet goed werken. Als u fouten tegenkomt bij een geïnstalleerd programma, probeer dan deze Reparatieknop om te zien of dit helpt.
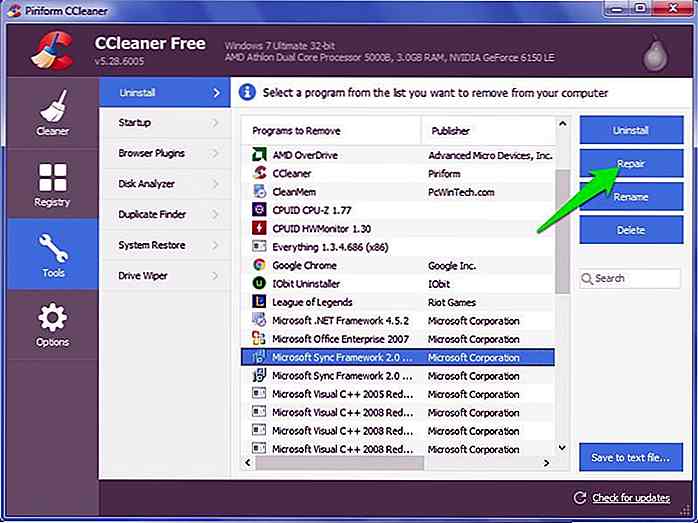 Beginnen
Beginnen Deze optie is voor het beheren van opstartprogramma's vergelijkbaar met die in Windows 8/10 Task Manager. Hoewel het interessante deel hier het gedeelte Geplande taken en Contextmenu is.
In het gedeelte Geplande taken kunt u alle taken zien die zijn ingesteld om automatisch te worden uitgevoerd en alle niet-vereiste taken te stoppen (malware kan ook dergelijke taken maken). Context Menu geeft een overzicht van alle contextmenu-items van een programma van derden dat mogelijk het Windows-contextmenu overbelast. Je kunt hier eenvoudig items in- / uitschakelen of verwijderen.
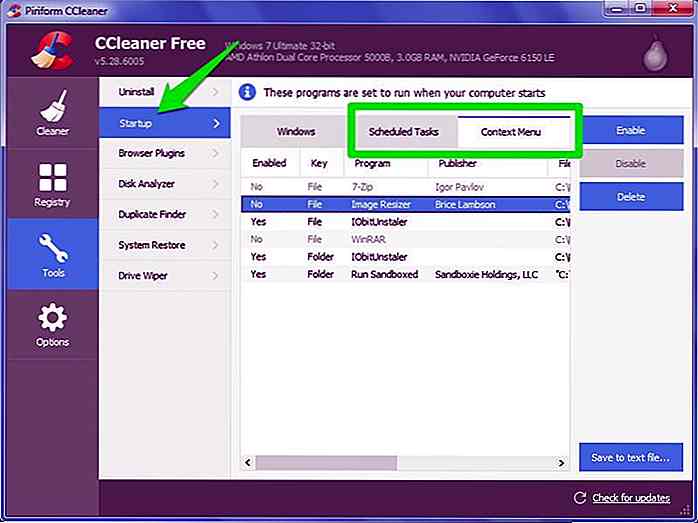 Browser plug-ins
Browser plug-ins Het biedt u de mogelijkheid om extensies en plug-ins in al uw browsers op één plaats te beheren . U ziet al uw geïnstalleerde browsers in de tabbladen hierboven en alle plug-ins en extensies eronder. Hier kunt u eenvoudig plug-ins inschakelen, uitschakelen of verwijderen .
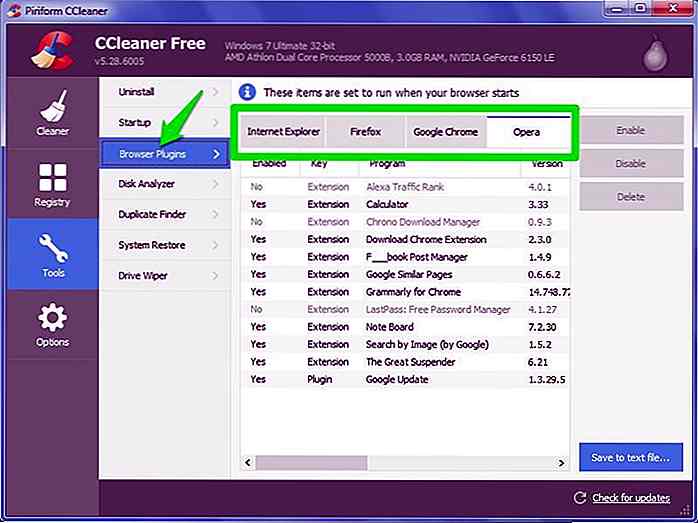 Disk Analyzer
Disk Analyzer Een eenvoudige schijfanalysator die alle gegevens op uw pc scant en deze in een cirkeldiagram toont. Dit maakt het gemakkelijk om te zien welke van de programma's de meeste ruimte innemen en de onnodige programma's te verwijderen.
Om eerlijk te zijn, CCleaner Disk Analyzer is erg beperkt, er zijn veel schijfruimte-analyzers beschikbaar die veel beter werken dan deze tool.
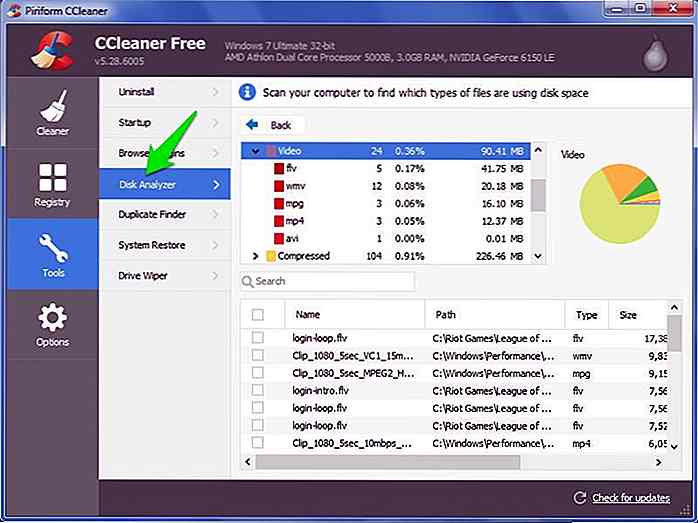 Dubbele Finder
Dubbele Finder Een krachtige tool waarmee u dubbele bestanden op uw pc kunt vinden en verwijderen die zonder reden ruimte in beslag nemen. Hiermee kunt u duplicaten vinden op dezelfde naam, grootte, gewijzigde gegevens en zelfs inhoud.
Het heeft ook een aantal handige negeerknoppen die het heel veilig maken. Naar mijn mening is CCleaner Duplicate Finder geavanceerder en veiliger dan veel specifieke Duplicate File Finder-programma's.
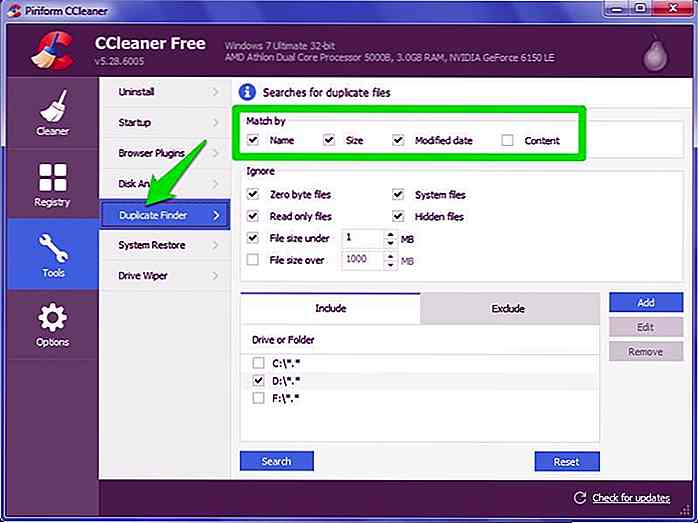 Ruitenwisser
Ruitenwisser Wanneer u een bestand verwijdert, wordt het niet daadwerkelijk verwijderd. Het besturingssysteem markeert het gewoon als verwijderd en toont de ruimte als gratis om het verwijderingsproces snel te houden . Wanneer u meer gegevens toevoegt, worden deze gegevens vervolgens overschreven door de nieuwe gegevens.
Helaas kan een herstelprogramma zoals Recuva (van CCleaner-ontwikkelaars) gemakkelijk deze verwijderde gegevens extraheren, wat een enorm beveiligingsrisico zou kunnen vormen.
Driver Wiper verwijdert deze gegevens permanent en zorgt ervoor dat uw verwijderde gegevens niet meer kunnen worden hersteld. U kunt vrije ruimte op uw pc wissen of permanent alle gegevens verwijderen voor het geval u de harde schijf verkoopt of weggooit.
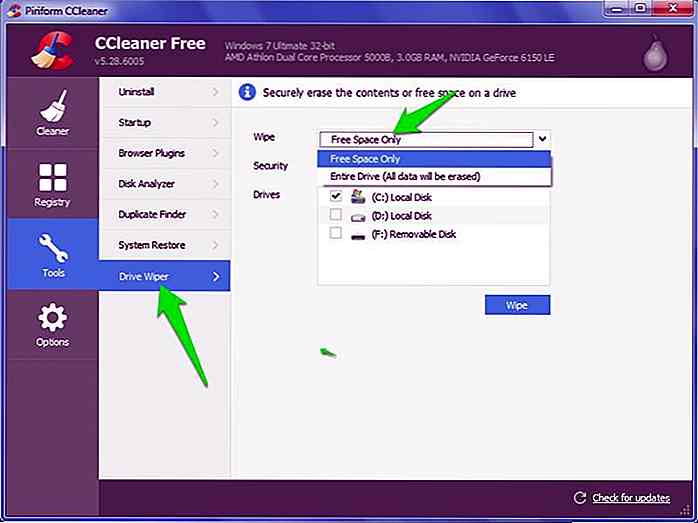 Conclusie
Conclusie CCleaner is absoluut een geweldig hulpprogramma voor het opschonen van pc's en heeft veel coole functies die de moeite waard zijn om te bekijken. De bovenstaande trucs en uitleg van de functies ervan moeten u helpen CCleaner beter te gebruiken. Als je nog andere leuke tips en trucs kent of meer informatie wilt toevoegen, laat het ons dan weten in de comments.
![Versiebeheer in Visual Studio-code met Git [Guide]](http://hideout-lastation.com/img/tech-design-tips/985/version-control-visual-studio-code-with-git.jpg)
Versiebeheer in Visual Studio-code met Git [Guide]
Geïntegreerde Git-ondersteuning is een van de grootste functies van Visual Studio Code, de nieuwe broncode-editor van Microsoft. Git is een gedistribueerd versiecontrolesysteem, waarmee je je werk kunt volgen, heen en weer kunt schakelen tussen versies en tegelijkertijd op verschillende branches kunt werken.
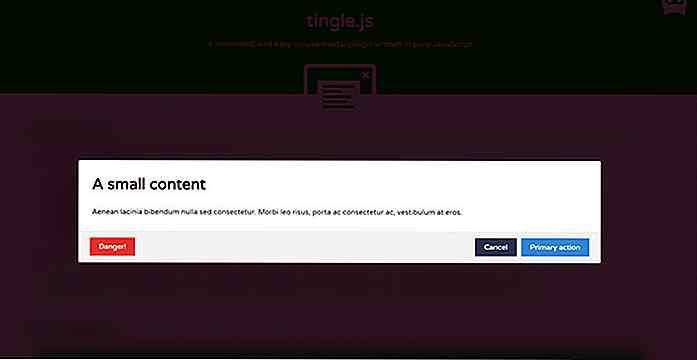
Beste gratis invoegtoepassingen voor JavaScript-vensters
Je kunt veel pure CSS-modals vinden, maar deze bieden niet dezelfde controle als JavaScript . Met een JavaScript-modal kunt u aangepaste animaties, UI-ingangen toevoegen en de gebruikerservaring echt verbeteren.Maar waarom zou u iets helemaal opnieuw ontwerpen wanneer u een JS-bibliotheek kunt gebruiken