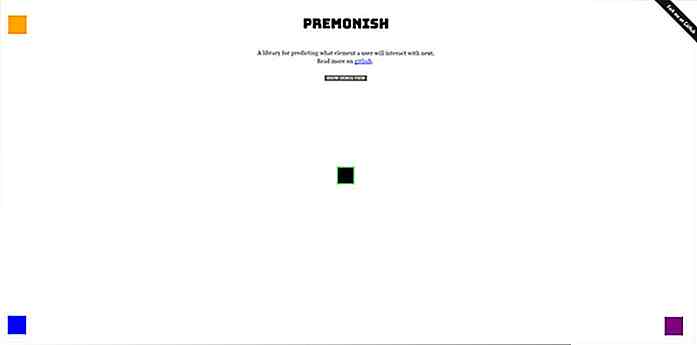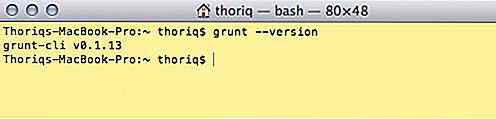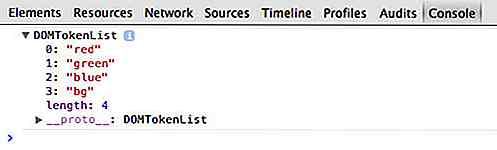nl.hideout-lastation.com
nl.hideout-lastation.com
Hoe u meerdere exemplaren van Google Drive op Windows gratis kunt uitvoeren
Veel mensen hebben meerdere Google Drive-accounts, bijvoorbeeld voor werk en persoonlijk gebruik, maar Google laat u niet twee exemplaren van de Google Backup- en Sync-app op één enkele pc uitvoeren. Gebruikers betalen daarom voor apps van derden om meerdere Google Drive-accounts tegelijkertijd te synchroniseren.
Naar mijn mening voelt het echter niet goed om te betalen voor een functie die al jaren geleden door Google zou moeten worden aangeboden (zoals Dropbox). En zo ben ik er na vele experimenten in geslaagd om met simpele oplossingen te komen waarmee je meerdere accounts tegelijkertijd kunt synchroniseren zonder een app van derden te gebruiken . Laten we er direct naar toe gaan.
Gebruik ander gebruikersaccount
U hoeft alleen maar een ander gebruikersaccount in Windows te maken en een ander exemplaar van de Google Drive-desktop-app te openen met de rechten van het nieuwe account.
Met Windows kunt u een ander exemplaar van de meeste apps in hetzelfde account openen zolang het wordt geopend onder het voorrecht van een ander gebruikersaccount.
Hieronder laat ik u zien hoe u een nieuw gebruikersaccount maakt en vervolgens een ander exemplaar van Google Drive opent en gegevens synchroniseert.
Voor de demonstratie zal ik Windows 10 gebruiken. Als u Windows 7 of 8 gebruikt, volgt u deze instructies op de ondersteuningspagina van Microsoft. Zorg ervoor dat u een beheerdersaccount maakt, zodat u volledige toegang tot de gegevens hebt.
- Ga naar Windows- instellingen vanuit het startmenu en klik op Accounts .
- Selecteer nu Familie en andere mensen in het linkerdeelvenster en klik op Anderen toevoegen aan deze pc onder Andere mensen .
- Houd de Shift-toets ingedrukt en klik met de rechtermuisknop op de snelkoppeling van de Google Drive-app.
- U ziet een nieuwe optie in het contextmenu genaamd Uitvoeren als andere gebruiker, klik erop.
- Open het tweede exemplaar van de app en log in met het secundaire Google-account dat u wilt synchroniseren.
- U kunt de voorkeuren van de secundaire Google Drive-app niet openen of beheren vanuit het primaire gebruikersaccount. Er gebeurt niets wanneer u weggaat of er met de rechtermuisknop op klikt (het primaire account werkt prima). Als u uw voorkeuren in de toekomst wilt wijzigen, moet u uitloggen en u aanmelden bij het secundaire gebruikersaccount en de Google Drive-instellingen aanpassen vanaf dat punt.
- U moet de secundaire Google Drive-app handmatig starten telkens wanneer u uw pc opnieuw start.
- Als u de secundaire Google Drive-app wilt afsluiten, moet u dit doen via Taakbeheer (Ctrl + Shift + Esc).
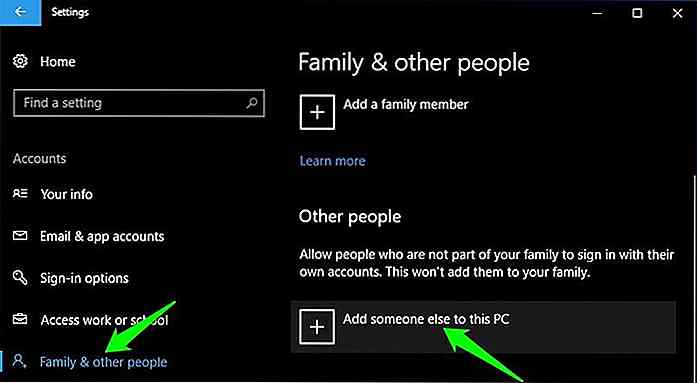 Er verschijnt een ander venster waarin u klikt. Ik heb geen inloggegevens voor deze persoon .
Er verschijnt een ander venster waarin u klikt. Ik heb geen inloggegevens voor deze persoon .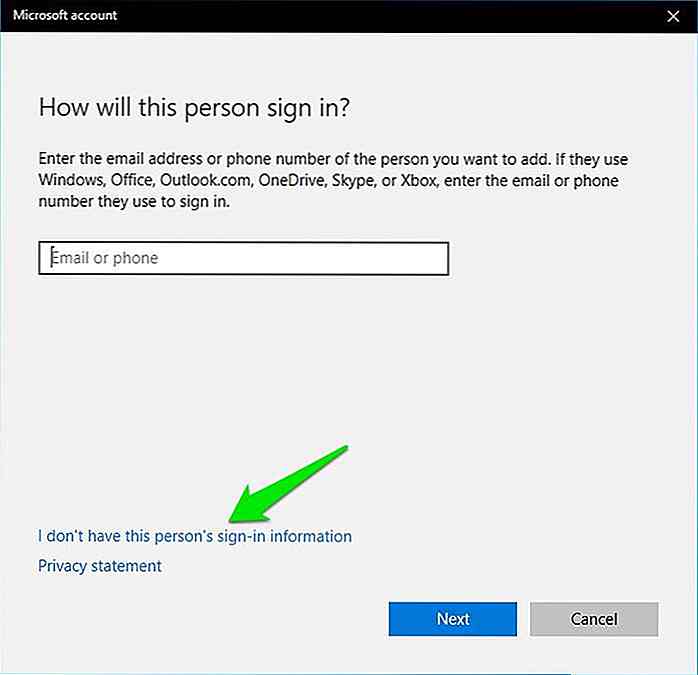 Klik daarna op Een gebruiker toevoegen zonder een Microsoft-account .
Klik daarna op Een gebruiker toevoegen zonder een Microsoft-account .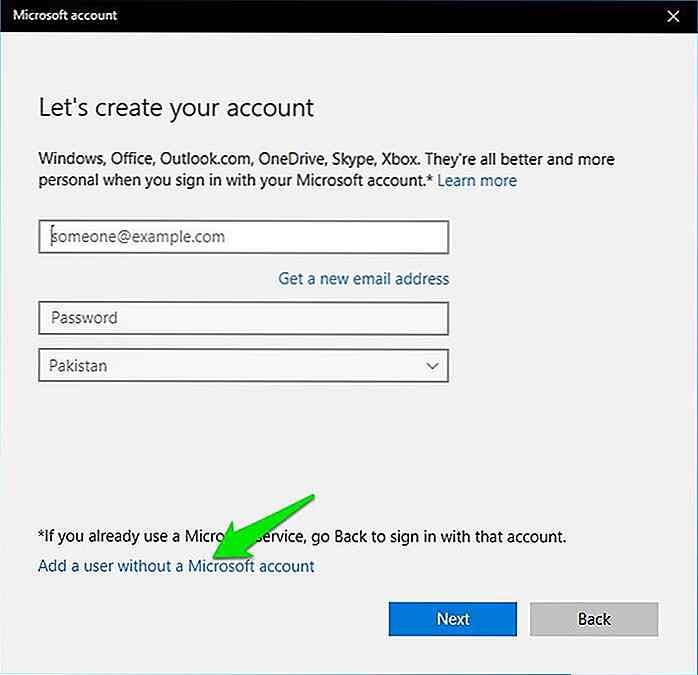 Voer op de volgende pagina de gebruikersnaam en het wachtwoord in voor het nieuwe account en klik op Volgende om het account te maken.
Voer op de volgende pagina de gebruikersnaam en het wachtwoord in voor het nieuwe account en klik op Volgende om het account te maken.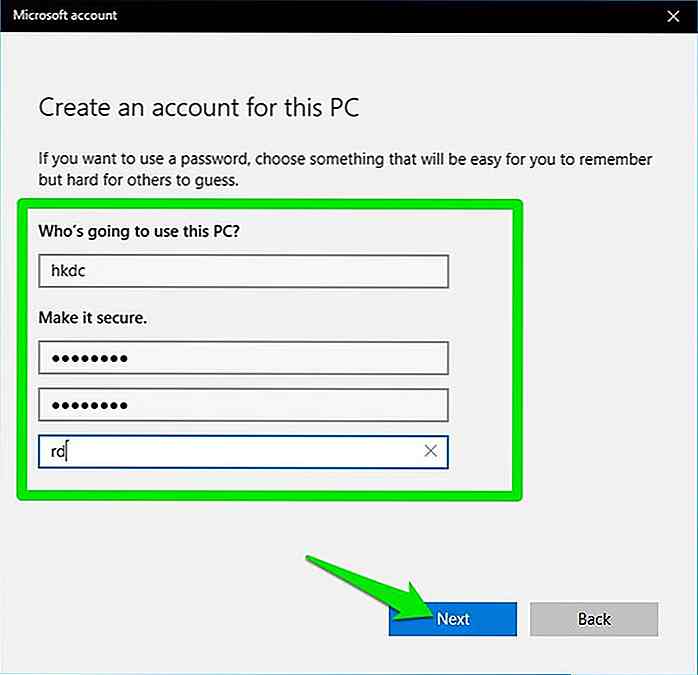 Als u dit account als beheerder wilt instellen, klikt u op Accounttype wijzigen onder het gemaakte account.
Als u dit account als beheerder wilt instellen, klikt u op Accounttype wijzigen onder het gemaakte account.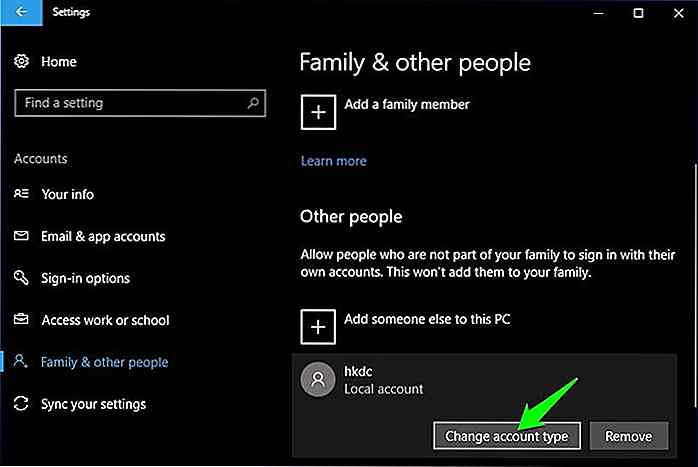 Selecteer nu Beheerder in het vervolgkeuzemenu Type account en klik op OK .
Selecteer nu Beheerder in het vervolgkeuzemenu Type account en klik op OK .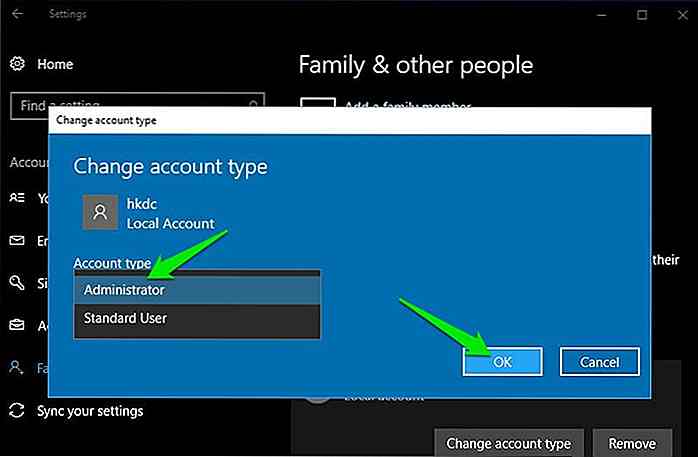
Voer een ander exemplaar van de Google Drive-desktop-app uit
Als Google Drive nog niet is geopend, start u het en logt u in met uw primaire account. U kunt alleen een ander exemplaar van Google Drive openen vanuit het execute bestand van Google Drive in de bestandsverkenner. Ofwel handmatig openen vanuit de programmabestanden of met de rechtermuisknop op de snelkoppeling naar het Google Drive Start-menu en selecteer Open bestandslocatie in de optie Meer . Volg daarna de onderstaande instructies.
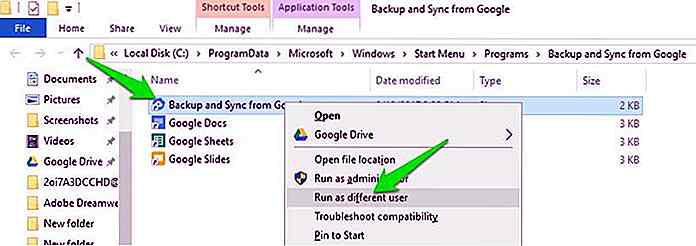 Voer nu de gebruikersnaam en het wachtwoord in van het nieuwe gebruikersaccount dat u hebt gemaakt en klik op OK .
Voer nu de gebruikersnaam en het wachtwoord in van het nieuwe gebruikersaccount dat u hebt gemaakt en klik op OK .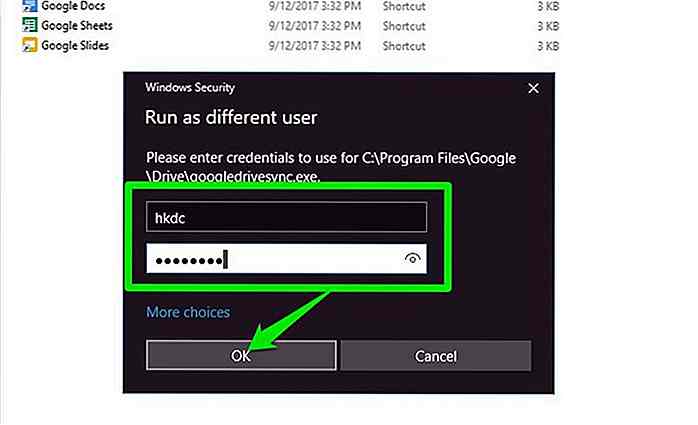
Een ander exemplaar van de Google Drive-app wordt geopend en u ziet het pictogram op de taakbalk.
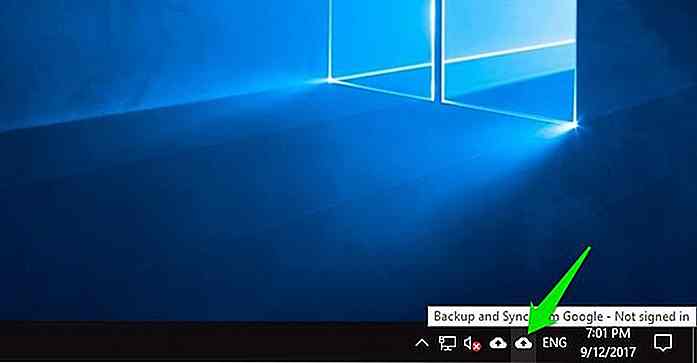 Synchronisatie instellen in de secundaire Google Drive-app
Synchronisatie instellen in de secundaire Google Drive-app Omdat dit exemplaar van de Google Drive-app wordt geopend onder een ander gebruikersaccount, lijkt het misschien een beetje anders. Ik zal u door het synchronisatieproces leiden:
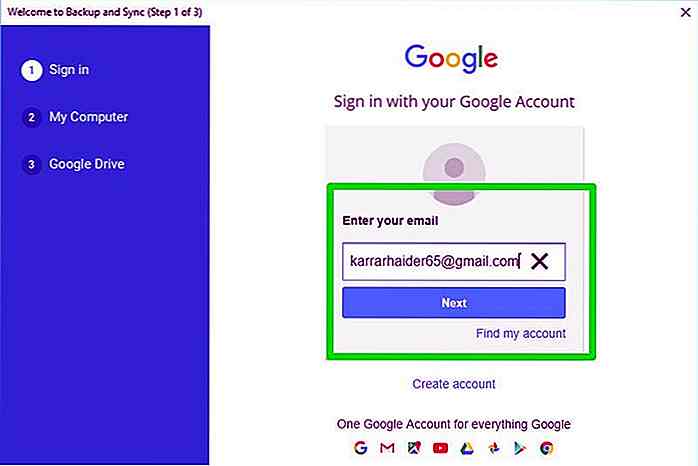 Klik nu op FOLDER KIEZEN en je zult in staat zijn om een map te selecteren van de pc die je wilt synchroniseren.
Klik nu op FOLDER KIEZEN en je zult in staat zijn om een map te selecteren van de pc die je wilt synchroniseren.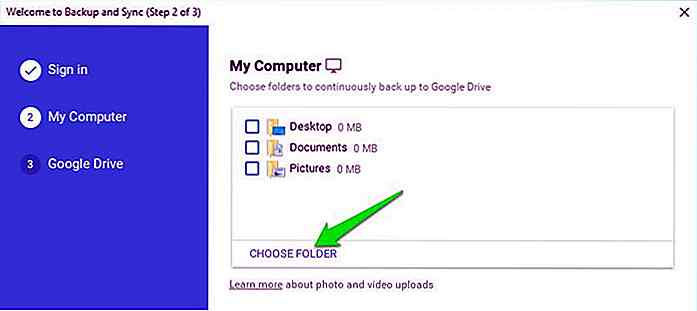 Als u toegang wilt tot de gegevens van uw primaire account, gaat u naar Gebruikers in Windows-station en opent u uw primaire gebruikersaccount. Klik op Doorgaan wanneer hierom wordt gevraagd.
Als u toegang wilt tot de gegevens van uw primaire account, gaat u naar Gebruikers in Windows-station en opent u uw primaire gebruikersaccount. Klik op Doorgaan wanneer hierom wordt gevraagd.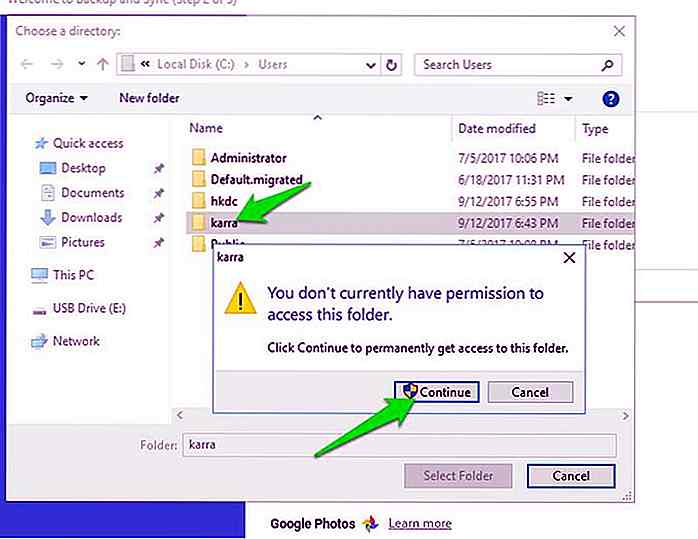 Geef het wachtwoord / de pincode op voor het primaire account en u hebt toegang tot de gegevens.
Geef het wachtwoord / de pincode op voor het primaire account en u hebt toegang tot de gegevens.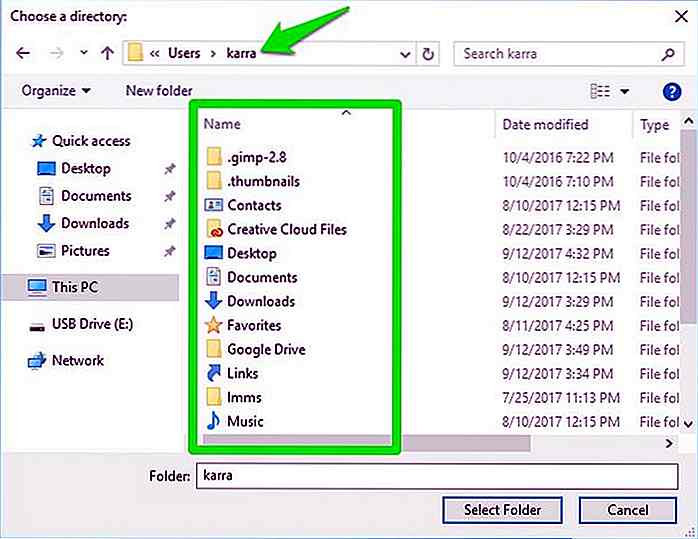
Nadat u de mappen hebt geselecteerd die u wilt synchroniseren, klikt u op Volgende en voltooit u het synchronisatieproces.
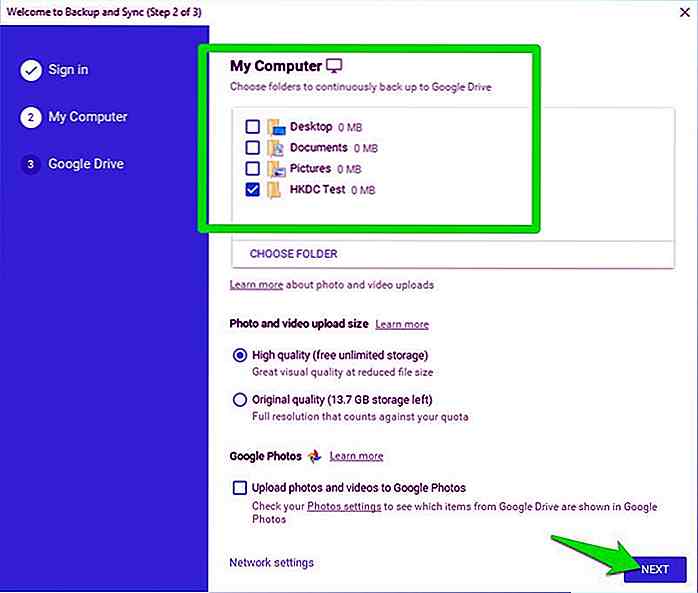 Uw gegevens in het secundaire Google Drive-account worden opgeslagen in een afzonderlijke Google Drive-map die wordt vermeld in de map van het nieuwe gebruikersaccount. En alles wat u in de gesynchroniseerde mappen toevoegt, wordt automatisch gesynchroniseerd.
Uw gegevens in het secundaire Google Drive-account worden opgeslagen in een afzonderlijke Google Drive-map die wordt vermeld in de map van het nieuwe gebruikersaccount. En alles wat u in de gesynchroniseerde mappen toevoegt, wordt automatisch gesynchroniseerd.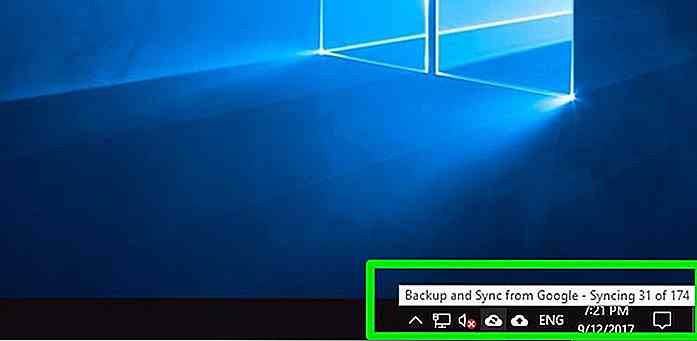 U kunt het bovenstaande proces herhalen om zoveel Google Drive-accounts als u wilt te synchroniseren .
U kunt het bovenstaande proces herhalen om zoveel Google Drive-accounts als u wilt te synchroniseren .Belangrijke opmerking: zorg ervoor dat u het bovenstaande instellingsproces doorloopt wanneer u het tweede exemplaar van de Google Drive-app start. Om een of andere reden staat Windows niet toe dat u dit in de toekomst vanuit hetzelfde gebruikersaccount instelt (meer hierover verderop).
nadelen
Inmiddels worden uw Google Drive-accounts nu uitgevoerd en worden uw gegevens gesynchroniseerd. Er zijn echter enkele beperkingen waar u op moet letten:
Afsluitende gedachten
Met deze kleine installatie kunt u zo veel Google Drive-accounts op uw pc gebruiken zonder een cent uit te geven of een app van derden te gebruiken. Als we naar de nadelen kijken, zijn deze erg klein en zullen het gebruik op geen enkele manier worden beperkt .
Als het je lukt om een manier te vinden om dit proces nog soepeler te maken, kun je dit met iedereen delen in de onderstaande opmerkingen.
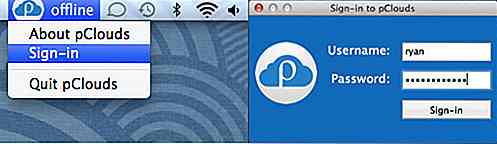
Krijg je eigen persoonlijke cloud met PClouds
Cloudopslag is onmiskenbaar een enorm belangrijk onderdeel van ons dagelijks leven geworden . Nu we via meerdere apparaten verbonden zijn, is toegang tot onze bestanden overal en altijd een noodzaak geworden in plaats van een luxe.Maar de cloud heeft zijn eigen risico's: u bent afhankelijk van een server van een derde partij en, vooral nu, bestaat altijd het risico dat de privacy en veiligheid van uw gegevens in het gedrang komen
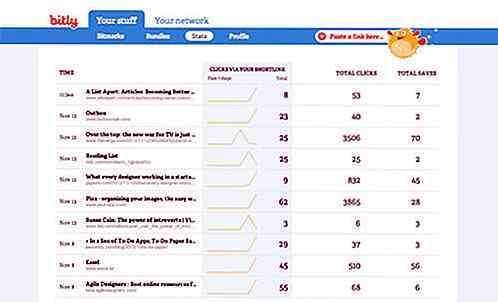
Hoe downloadtellingen te tellen in Dropbox
Dropbox heeft het ons gemakkelijk gemaakt om bestanden openbaar te delen. We kunnen een bestand plaatsen om publiekelijk te downloaden via een openbare link . Gebruikers kunnen bestanden downloaden of opslaan in hun eigen Dropbox-account. Als eigenaar van dat bestand kunnen we echter niet zien hoe vaak ons gedeelde bestand door de massa is gedownload .Dro