 nl.hideout-lastation.com
nl.hideout-lastation.com
Hoe de levensduur van Windows 10's te verbeteren
Net als zijn voorgangers, biedt Windows 10 ook een aantal functies om de timing van de batterij te verbeteren, inclusief een volledig nieuwe Battery Saver-optie . Bovendien kwamen de Anniversary update en de nieuwe Creators Update ook met enkele wijzigingen om u te helpen meer tijd uit uw laptopbatterij te halen .
Als u echter op zoek bent naar nog meer tijd of als uw batterij niet voldoende is opgeladen, zijn er enkele manieren om hiermee om te gaan.
Afgezien van de ingebouwde energiebesparende opties, ken ik veel andere aanpassingen om het batterijverbruik van Windows 10 te verminderen en hieronder deel ik ze allemaal met u.
1. Schakel UI-animaties en schaduwen uit
Windows 10 UI bestaat uit vele animaties en schaduwen om het er cool uit te laten zien, maar je kunt ze uitschakelen om de batterij te sparen . Hier is hoe:
- Druk op de Windows + R-toetsen en typ
cplin het dialoogvenster Uitvoeren om Systeemeigenschappen te openen. - Ga naar het tabblad Geavanceerd en klik op de knop Instellingen onder het gedeelte Prestaties .
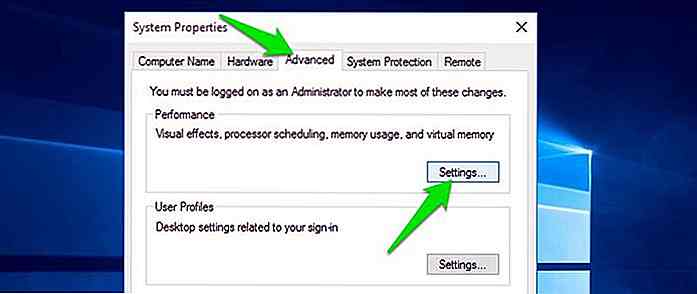
- Selecteer nu de optie Aanpassen voor de beste uitvoering en klik op OK om alle animaties en schaduwen uit te schakelen.
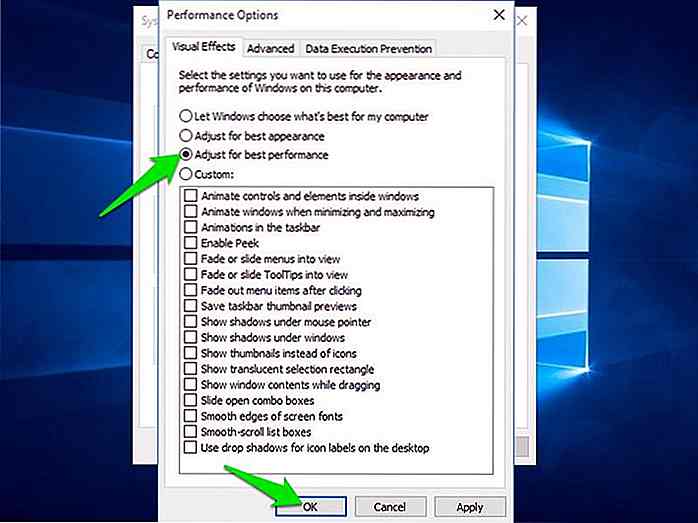
Nu zal de gebruikersinterface van Windows sneller en lichter zijn.
2. Schakel draadloze signalen uit
Draadloze signalen zoals WiFi of Bluetooth verbruiken veel batterijvermogen, omdat ze speciale hardwarecomponenten nodig hebben om continu te werken. Eenvoudig overschakelen naar de bekabelde verbinding kan helpen energie te besparen.
Om verbinding met het internet te maken, kunt u de ethernet-kabel gebruiken en als deceice op Bluetooth draait, ga dan voor de optie op draadbasis (bijv. Overschakelen van een draadloze koptelefoon naar de bekabelde).
3. Schakel achtergrond-apps uit
Veel van de native Windows 10-apps worden op de achtergrond uitgevoerd om de informatie up-to-date te houden. Maar ze laten ook de batterij leeglopen, ook als u ze niet gebruikt. Niettemin heeft Windows 10 een speciale sectie om deze achtergrond-apps in / uit te schakelen :
- Open Start Menu, klik op Instellingen en ga vervolgens naar Privacy .
- Ga naar het gedeelte Achtergrondapps en je ziet alle achtergrond-apps in het rechtervenster. Schakel gewoon degenen uit die u niet nodig hebt.
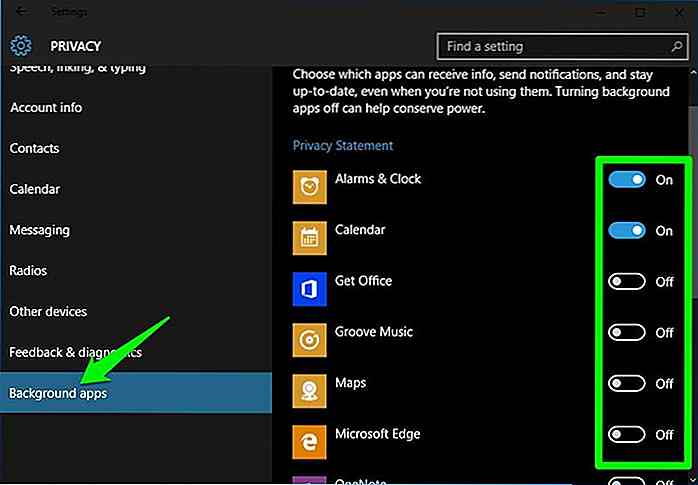
Alleen het achtergrondproces zal worden uitgeschakeld, de app zelf zal prima werken.
4. Beheer start-up apps en services
U kunt de onnodige opstart-apps en -services uitschakelen om de batterij te sparen. Controleer hoe u het in het volgende kunt doen:
Schakel opstart-apps uit
- Druk op de toetsen Ctrl + Shift + Esc om Taakbeheer te openen en naar het tabblad Opstarten te gaan .
- Selecteer hier alle onnodige opstart-apps en klik op Uitschakelen om ze te stoppen.
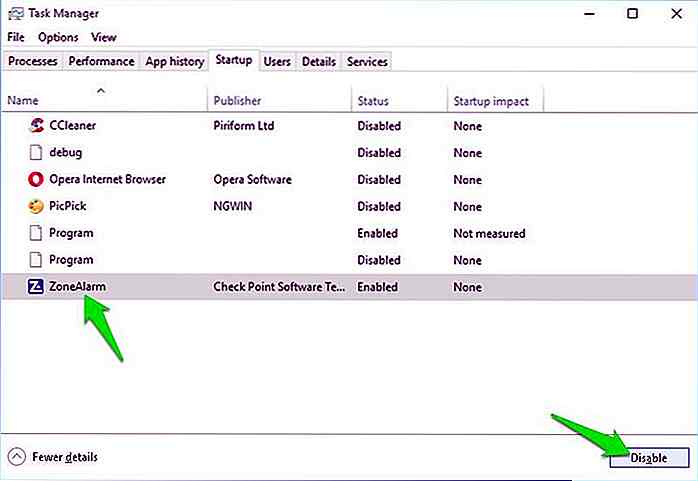
Schakel opstartservices uit
- Druk op de Windows + R-toetsen en typ
msconfigin het dialoogvenster Uitvoeren om het venster Systeemconfiguraties te openen. - Ga naar het tabblad Services hier en schakel de optie Alle Microsoft-services verbergen in de linkerbenedenhoek uit.
- U zult nu alle opstartdiensten zien. Haal de vinkjes weg die u niet nodig heeft en klik op OK om wijzigingen toe te passen. Een herstart van de pc is vereist om wijzigingen door te voeren.
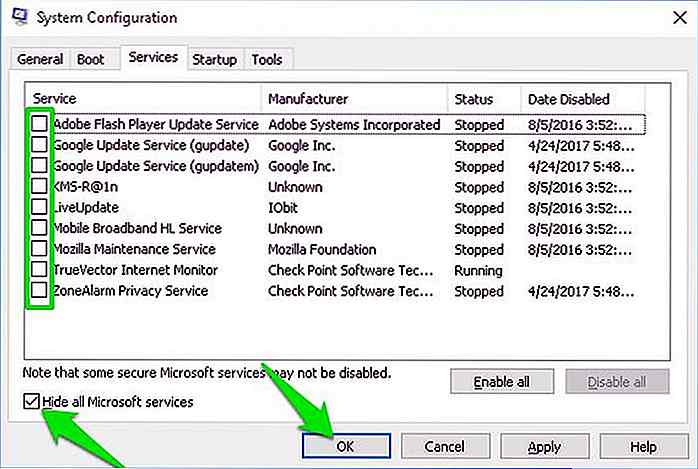
5. Schakel enkele van de CPU-processors uit
U kunt een aantal van de CPU-kernen uitschakelen om de batterij te sparen . Om je een globaal idee te geven, als je een 5-core pc hebt en meestal gewoon op het web surft of mediabestanden afspeelt, zou het uitschakelen van 2 corse je werk geen kwaad moeten doen. Hier is hoe het te doen:
- Druk op de Windows + R-toetsen en typ
msconfigin het dialoogvenster Uitvoeren om het venster Systeemconfiguraties te openen. - Ga nu naar het tabblad Start en klik op Geavanceerde opties terwijl uw huidige besturingssysteem is geselecteerd.
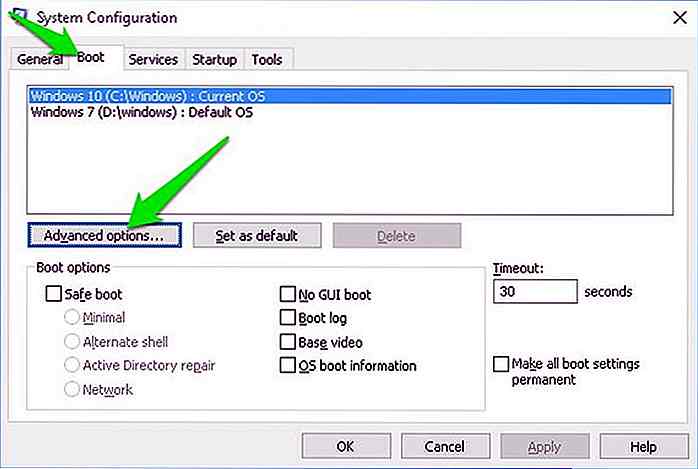
- Schakel hier het selectievakje naast Aantal processors in en gebruik het vervolgkeuzemenu om het aantal processors te selecteren dat u nodig hebt . De computer moet opnieuw worden opgestart om de wijzigingen door te voeren.
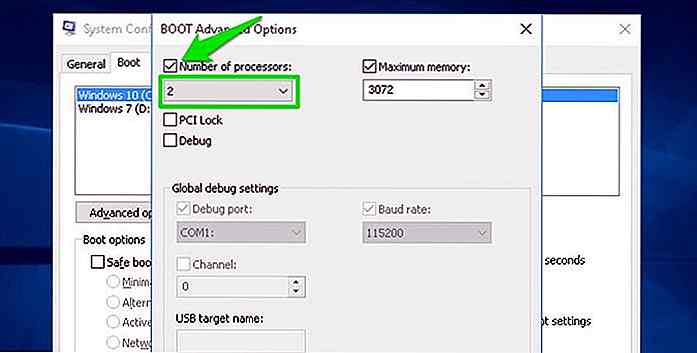
Omdat de processors zich in passieve toestand bevinden wanneer ze niet worden gebruikt, bespaar je alleen de batterijvoeding die ze gebruiken in hun passieve toestand (die vrij laag is). U ziet dus mogelijk geen dramatische toename van de levensduur van de batterij.
6. Voorkom dat uw pc opwarmt
Warmte kan veel problemen veroorzaken op de pc, en een snellere accu-afvoer en een permanente afname van de levensduur van de batterij zijn daar een van. Lithium-ionbatterijen (die tegenwoordig het meest worden gebruikt) ontladen sneller bij verhitting naarmate de ionen sneller stromen. Dus als uw verwarmingslaptop een lithium-ionbatterij heeft, raakt de batterij sneller leeg .
Oververhitting pc mag nooit over het hoofd worden gezien, geloof me, ik maakte deze fout en de batterij van mijn laptop werd nutteloos in minder dan twee maanden. Bekijk mijn handleiding om te voorkomen dat een pc oververhit raakt en afkoelt om oververhittingsproblemen op te lossen.
7. Controleer problemen met de batterijafvoer
U kunt een opdrachtpromptopdracht gebruiken om informatie te bekijken over apps en processen die mogelijk te veel stroom verbruiken, evenals aanbevelingen over instellingen om de levensduur van de batterij te verlengen. Laten we kijken hoe het te gebruiken:
- Klik met de rechtermuisknop op de knop Menu Start en selecteer Opdrachtprompt (Beheerder) .
- Voer hier het commando
powercfg /energyen druk op enter. Het commando zal uw PC-gebruik gedurende 60 seconden monitoren. Je kunt doen wat je wilt tijdens deze periode. - Na 60 seconden genereert het een lijst met fouten en waarschuwingen en slaat het op in uw pc in de .html-indeling. De locatie van het bestand wordt aan het einde weergegeven, ga daar naartoe om toegang te krijgen tot het rapport.
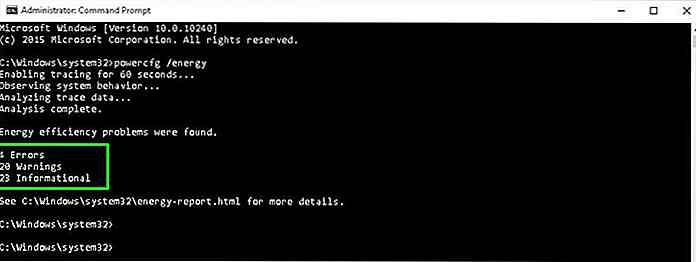
Je zult verrast zijn hoeveel informatie het kan bieden. Zelfs als u geen probleem heeft, biedt het nog steeds aangepaste tips om energie te besparen . En onthoud, als je niets begrijpt; Google is je vriend.
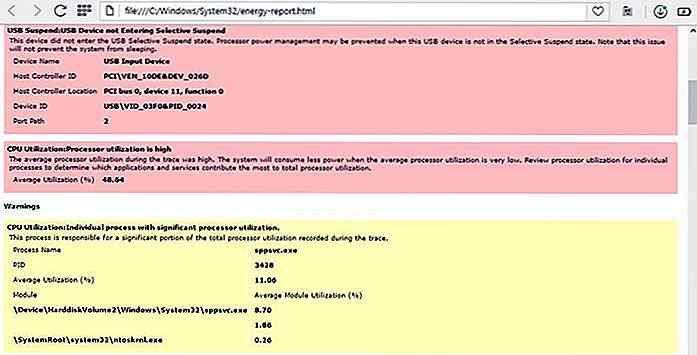 8. Met behulp van een app voor het optimaliseren van de batterij van derden
8. Met behulp van een app voor het optimaliseren van de batterij van derden Hoewel de ingebouwde Windows-hulpprogramma's voor het optimaliseren van de batterij goed zijn, zijn er batterij-assistenten van derden beschikbaar die veel krachtiger zijn. Ze kunnen realtime accu-monitoring en advies bieden voor de beste ervaring.
Uit het geheel vind ik Battery Optimizer leuk omdat het speciaal is ontworpen om de algehele levensduur van de batterij te verlengen en tegelijkertijd stroom te sparen.
De app vraagt eerst uw toestemming om uw pc te scannen om een gedetailleerd rapport te maken van wat kan worden verbeterd. Na de scan ziet u een aangepaste lijst met functies en hardwarecomponenten die u kunt uitschakelen / inschakelen om de accutijd te verlengen.
Het toont ook de totale batterijduur die u kunt behalen als u een aanbeveling accepteert . Handig voor het creëren van balans tussen batterijduur en vereiste functies.
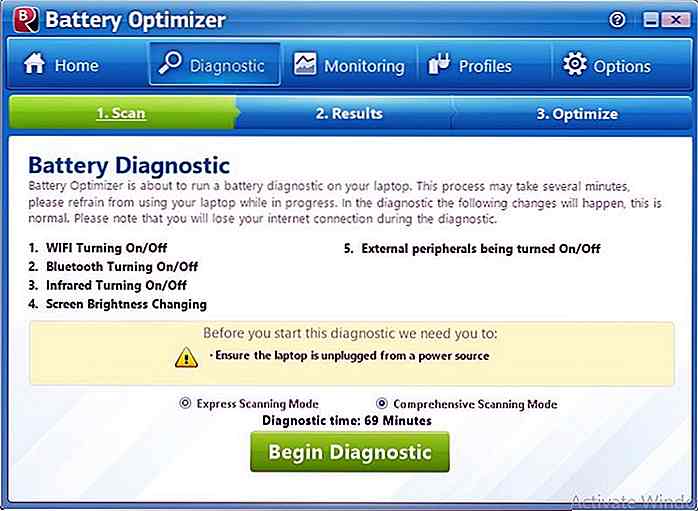 Afgezien van dit alles, bewaakt het ook uw batterijgebruik om meer inzicht te bieden . U kunt het opladen en ontladen van de batterij zien en zelfs worden gewaarschuwd wanneer de batterij sneller leegraakt dan normaal.
Afgezien van dit alles, bewaakt het ook uw batterijgebruik om meer inzicht te bieden . U kunt het opladen en ontladen van de batterij zien en zelfs worden gewaarschuwd wanneer de batterij sneller leegraakt dan normaal.Het opsommen
Samen met al deze methoden moet u altijd de standaardmethoden voor energiebesparing gebruiken in Windows 10. Zoals, automatische stroombesparingsfunctie inschakelen als de batterij bijna leeg is, overschakelen naar energiebesparingsplan, de helderheid laag houden en de laptop automatisch laten gaan om te slapen als het 5-10 minuten niet wordt gebruikt.
De gebruikelijke energiebesparende opties zijn altijd de meest effectieve, maar als u nog meer batterijduur wilt, kunt u de methoden volgen die ik heb genoemd.
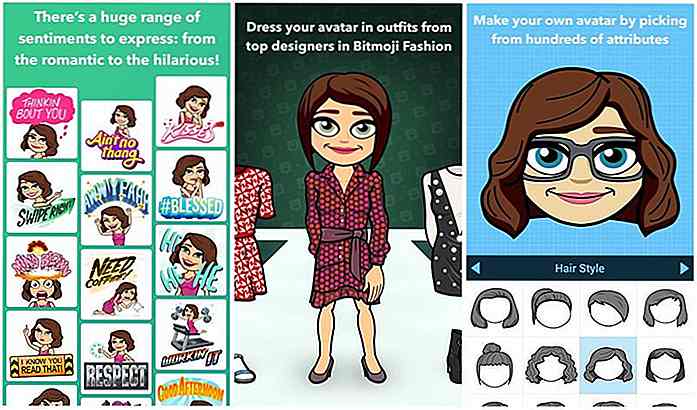
10 Hulpmiddelen om aangepaste emoji te maken
Emoji's zijn een essentieel onderdeel van ons digitale gesprek en voegen emoties en uitdrukkingen toe aan onze saaie berichten. Mensen vinden zoveel slimme manieren om emoji's te gebruiken, maar er kan nog steeds een tijd komen dat je niet de juiste emoji zult vinden om je ware gevoelens te uiten

6 manieren waarop internet onze geest langzaam verandert
Omdat internet doordringt in elk facet van ons werk en privéleven, worstelt ons brein om de ontwikkeling bij te houden. Velen van ons zijn eraan gewend geraakt 24/7 online te blijven dat we ons verlies voelen wanneer we de stekker uit het stopcontact halen. We moeten voortdurend toegang hebben tot onze messengers, sociale netwerken en allerlei soorten apps om deel uit te maken van de verbonden wereld.
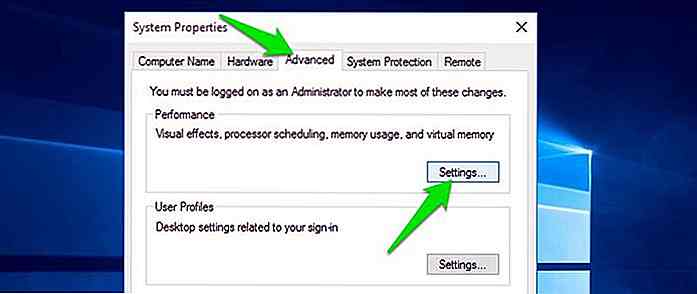
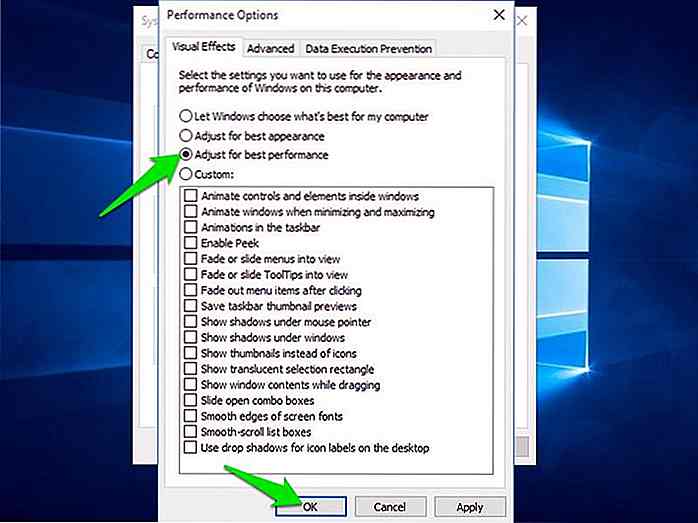
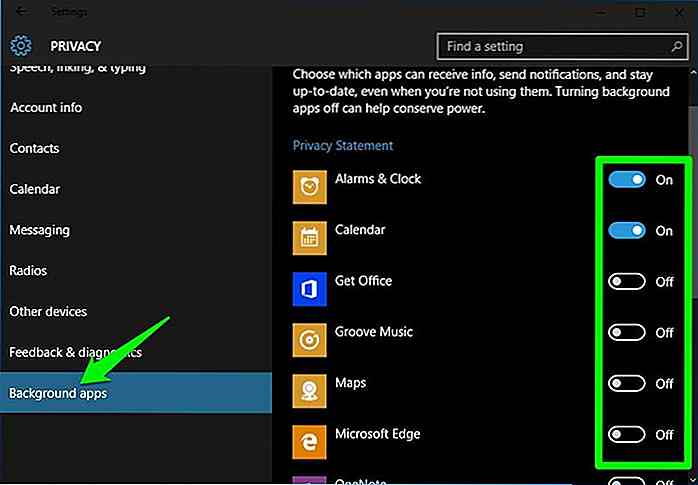
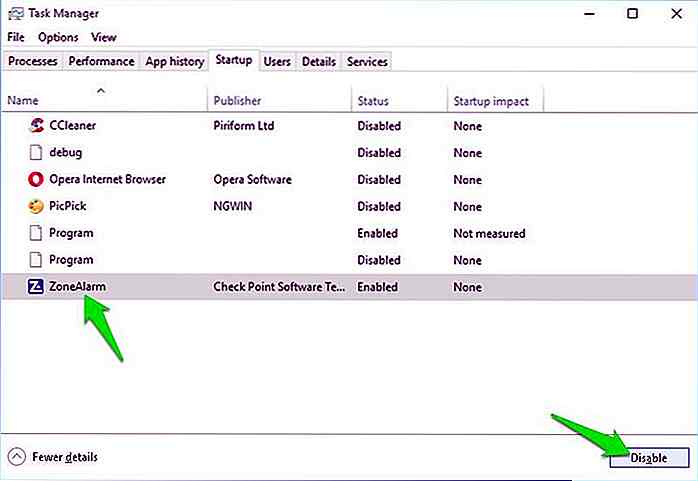
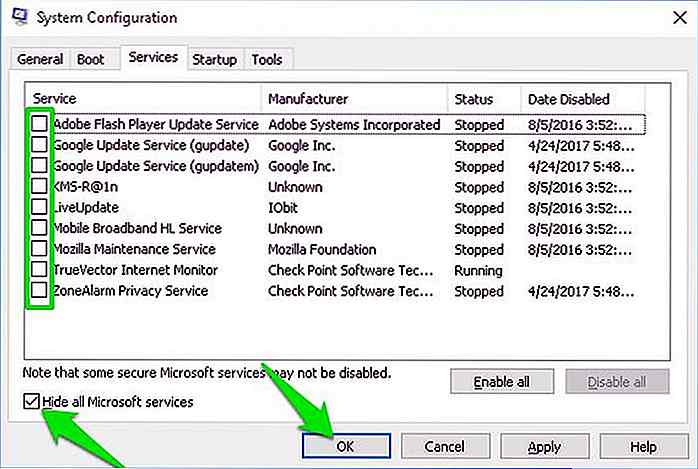
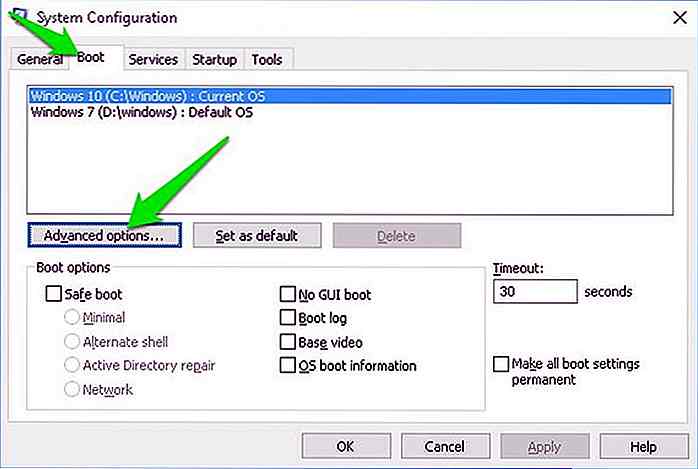
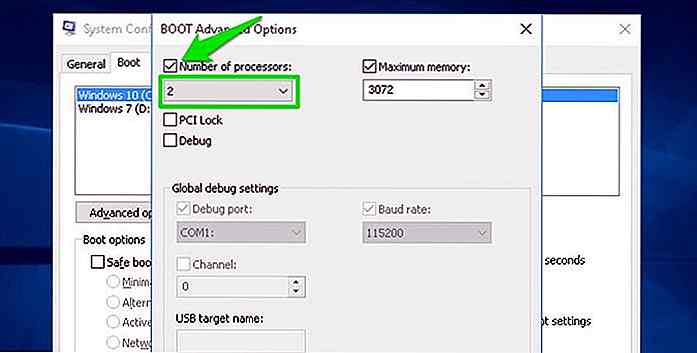
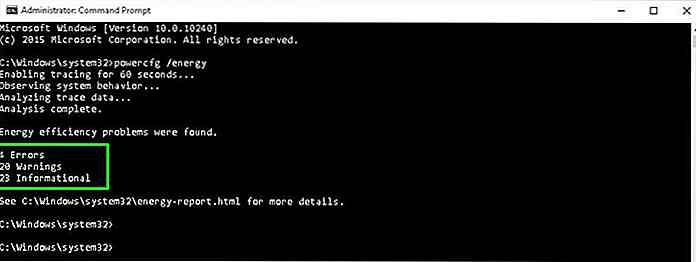
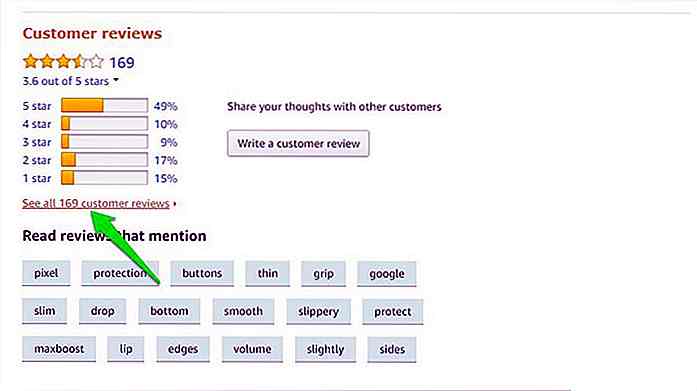
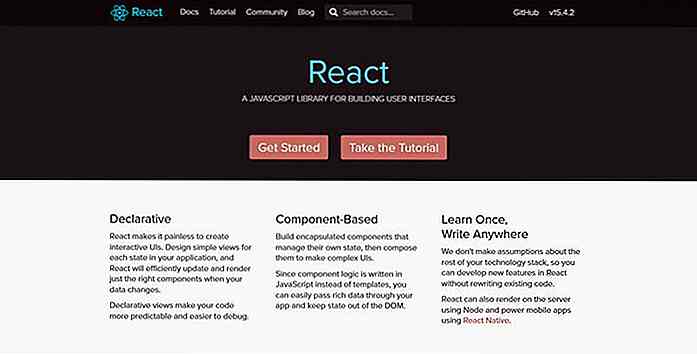
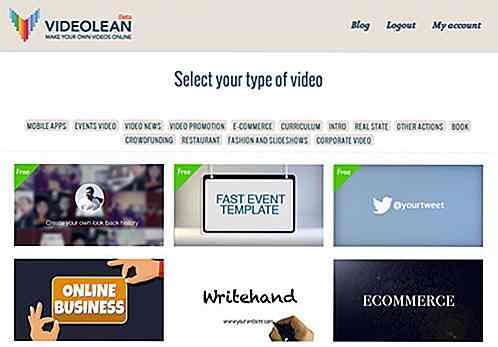
![Versiebeheer in Visual Studio-code met Git [Guide]](http://hideout-lastation.com/img/tech-design-tips/985/version-control-visual-studio-code-with-git.jpg)