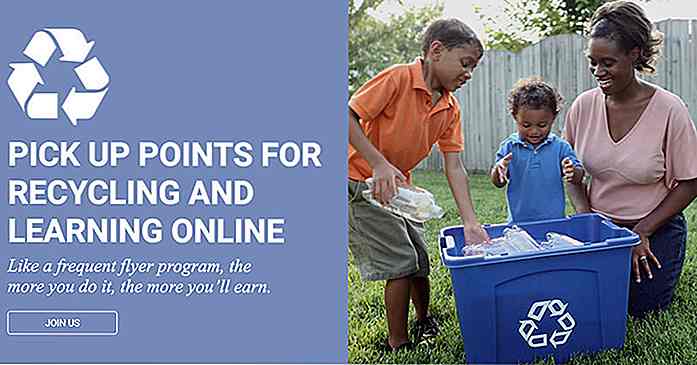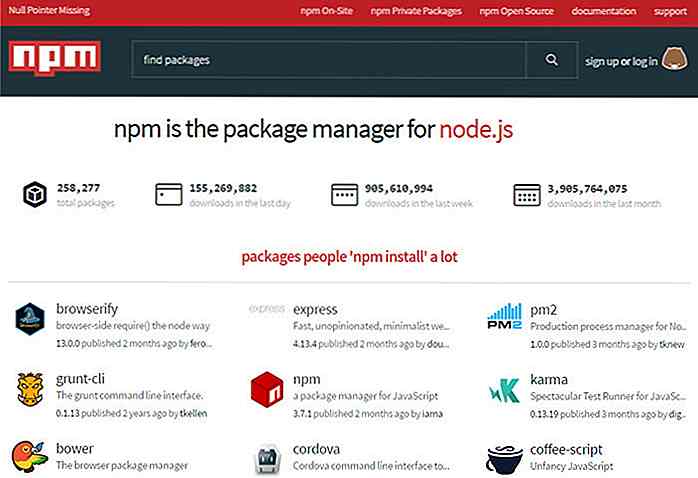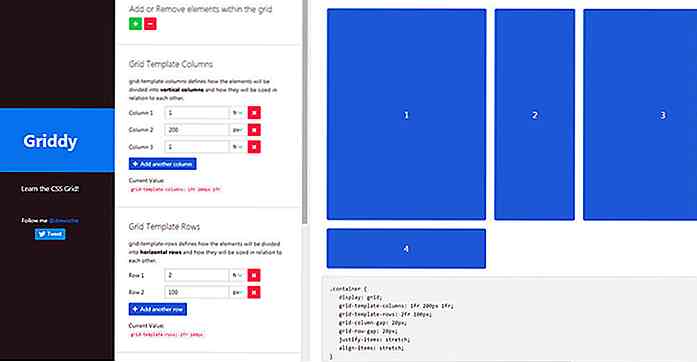nl.hideout-lastation.com
nl.hideout-lastation.com
Hoe maak je een TRON Minimal Design - Photoshop Tutorial
TRON is absoluut een droom-come-true film van de nerd. Het is een pak en voertuigen zijn perfect glad en daarom duiken de pogingen om voorwerpen te assembleren die gereedschappen repliceren in TRON op het internet op. Wat betreft designers, met de juiste klikken en trucs met Photoshop hoeft een TRON-fictie niet moeilijk te zijn.
Vandaag zullen we een TRON-achtergrond maken in Photoshop met behulp van stockfoto's en vectoren. We zullen u een precieze leidraad geven over hoe het moet en waarom een bepaalde methode beter is . Je krijgt een diepgaand begrip van wat je aan het doen bent. Sluit je aan voor een digitale droom!
Je leert hoe je:
- Analyseer uw ontwerp vanuit het out-of-the-box standpunt
- Maak gestructureerde ontwerpen, gebaseerd op verborgen of gerelateerde elementen in uw compositie
- Gebruik snelkoppelingen voor een snellere workflow
- Maak complexe selecties en knipsels via kanalen
- Gebruik effectief algemene hulpmiddelen
- Voeg perspectief toe aan uw ontwerp
- Combineer vectoren met pixels
- Maak lichteffecten
- Gebruik mengmodi
- Gebruik laagstijlen
Moeilijkheidsgraad: Beginner - Gevorderd. Voltooiingstijd: 1 uur. Hulpmiddelen: Photoshop CS3, optioneel Illustrator CS3.
Middelen:
- Model 1 door Marcus J. Ranum
- Model 2 door Marcus J. Ranum
- Tech Vector Pack 3 van designious.com
- V5 Prophit-lettertype door dafont.com
OPMERKING: om het lettertype te installeren, pakt u op het bureaublad het .zip-archief uit dat het lettertype bevat en kopieert u het vervolgens. Ga naar de map C: \ WINDOWS \ Fonts \ en plak ze in.
Waarom kan ik ze niet rechtstreeks uit de map Fonts halen?
Uw besturingssysteem staat niet toe dat uw archiver een bestand in de map C: \ WINDOWS \ aanpast of toevoegt, daarom moet u dit handmatig doen. Als u Photoshop hebt geopend, start u het opnieuw, anders kunt u het nieuw geïnstalleerde lettertype niet zien.
Nadat ik mijn bronnen had gekozen, begon ik enkele regels te tekenen op basis van het model. Hieronder volgt een schema van de inspiratiebronnen voor de gloeiende lijnen op het lichaam: houding, spieren, kleding, lichaamsvorm, gewichtsverdeling en botten.
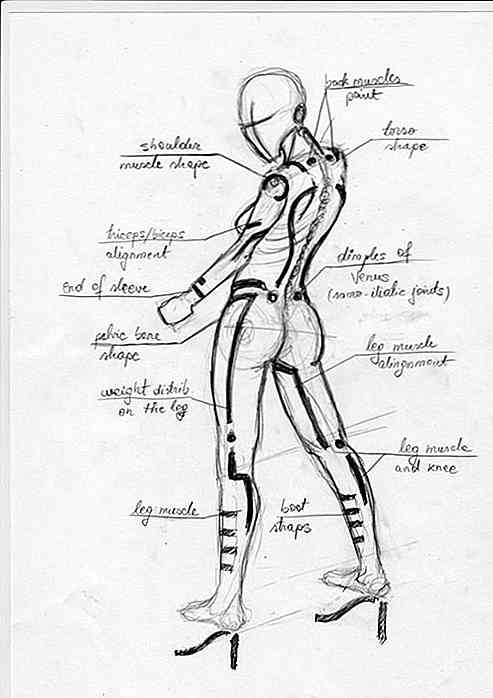
Om de pose- of lichaamseigenschappen van een model te verbeteren, volstaat het niet om gewoon willekeurige lijnen te gebruiken.
Alles moet een bron hebben, of het nu wordt getoond of verborgen. Houd in gedachten dat mijn schets slechts een van de oneindige mogelijkheden is die je hebt, ik moedig je aan om te experimenteren.
Laten we beginnen!
Stap 1
Ga naar Bestand> Nieuw en stel het in op 1920x1080 px in de RGB-kleurmodus op 72 dpi.
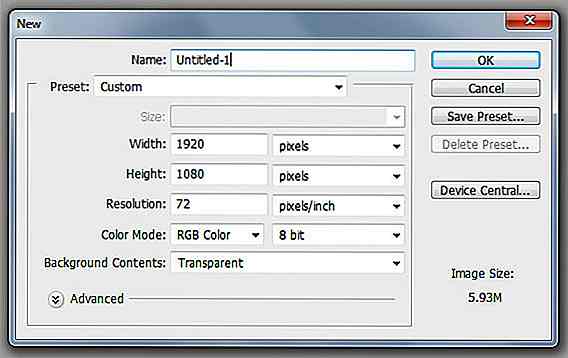
Stap 2
Open de Veteran_of_the_Psychic_Wars_11_by_mjranum_stock.jpg . Dubbelklik in het palet Lagen op het slot in de buurt van de laagduim. Dit is verplicht als we de afbeelding via kanalen willen bewerken. U zou nu een "Laag 0" moeten hebben.
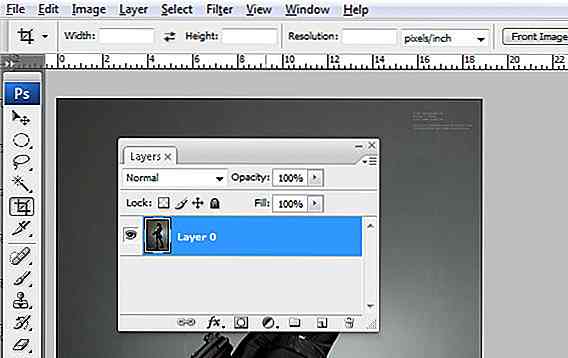
Stap 3
Ga naar Laag> Duplicaat Laag, CTRL + J. Ga nu naar Filter> Overig> Hoogspoort. Gebruik een 5px-instelling en druk op OK. Stel in het palet Lagen, F7, de overvloeimodus in op Overlay.
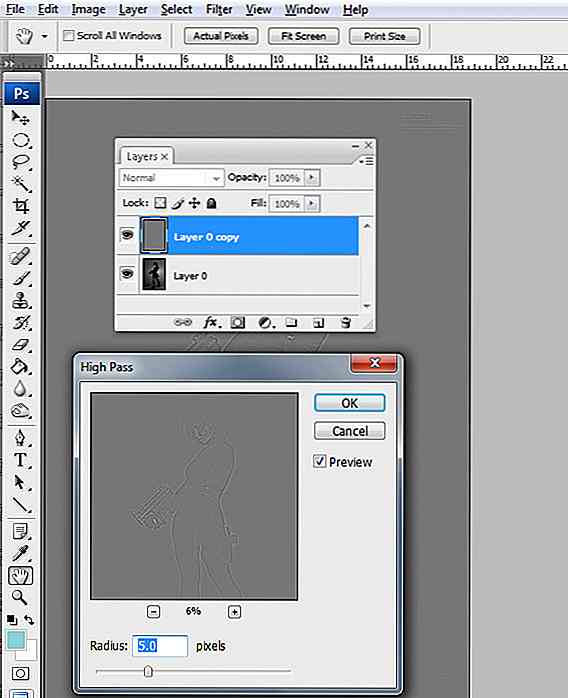
Hierdoor wordt de afbeelding duidelijker en kunt u een preciezere selectie van het haar maken.
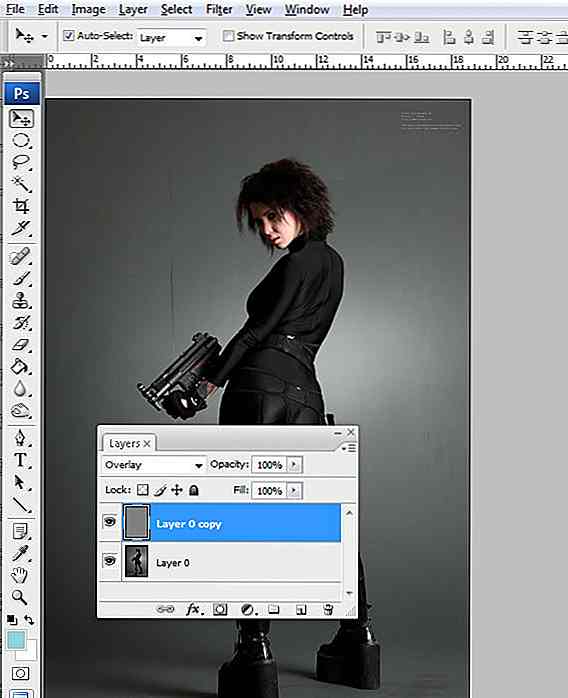
Stap 4
Ga naar Laag> Zichtbare lagen samenvoegen, CTRL + SHIFT + E en ga naar Laag> Dubbele laag, CTRL + J. Zet de overvloeimodus van de gekopieerde laag op Scherm en dupliceer deze twee keer opnieuw. Nu hebben we een mooi contrast tussen het model en de achtergrond.
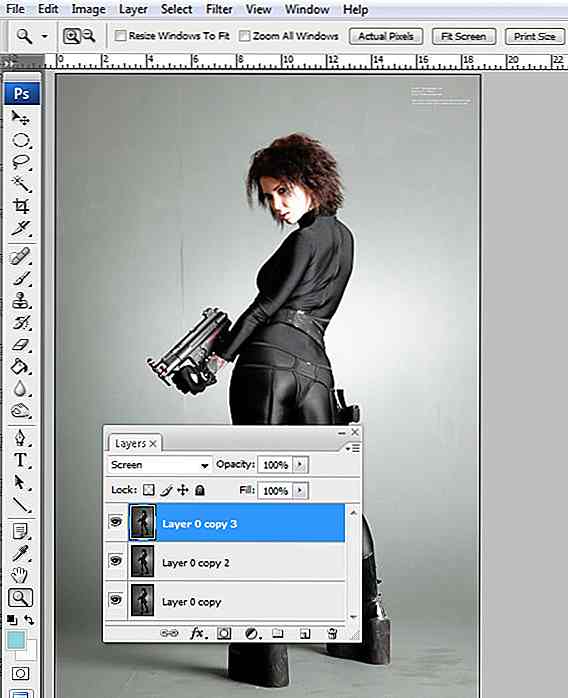
Stap 5
Ga naar het venster Kanalen> Kanalen en selecteer het kanaal "Groen". Klik met de rechtermuisknop en selecteer "Kanaal dupliceren".
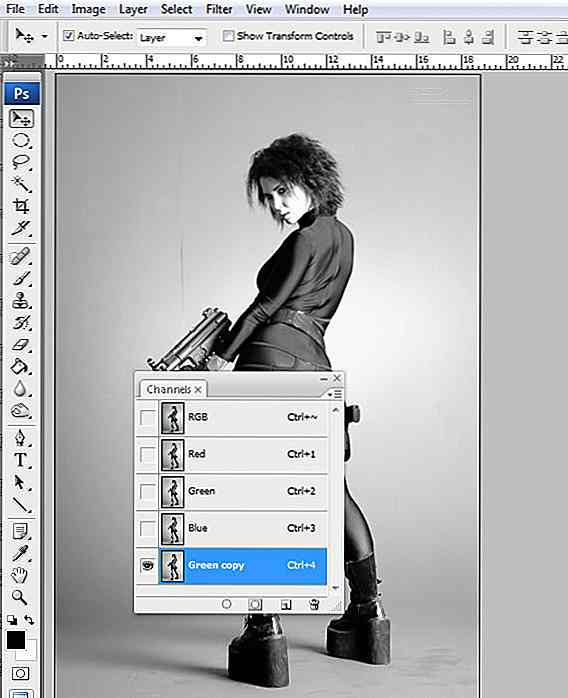
Het "Groene" kanaal biedt het hoogste contrast van alle kanalen. We dupliceren het omdat we een dummy-kanaal nodig hebben om aan te werken om het contrast verder te verbeteren.
Stap 6
Ga naar Afbeelding> Aanpassingen> Curves, CTRL + M en vorm de curve zoals hieronder wordt weergegeven. De onderste helft zal de schaduwen donkerder maken en de bovenste helft verlicht de hoogtepunten. Doe dit twee keer.
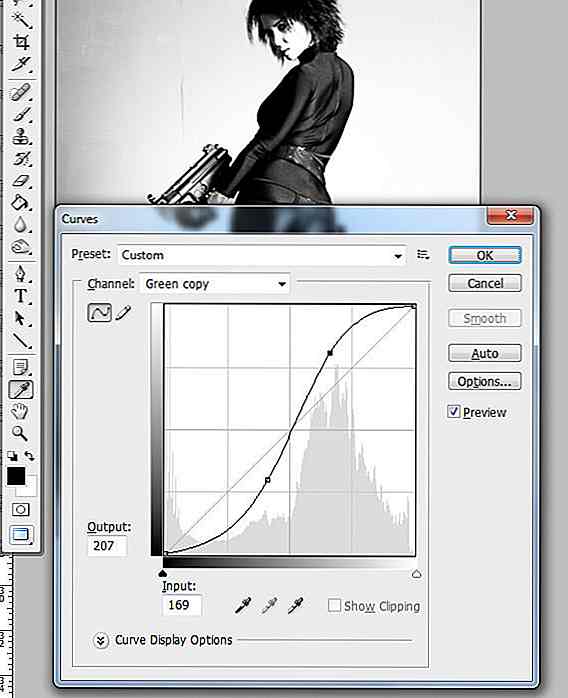
Stap 7
Ga naar Laag> Aanpassingen> Niveaus en gebruik de onderstaande instellingen.
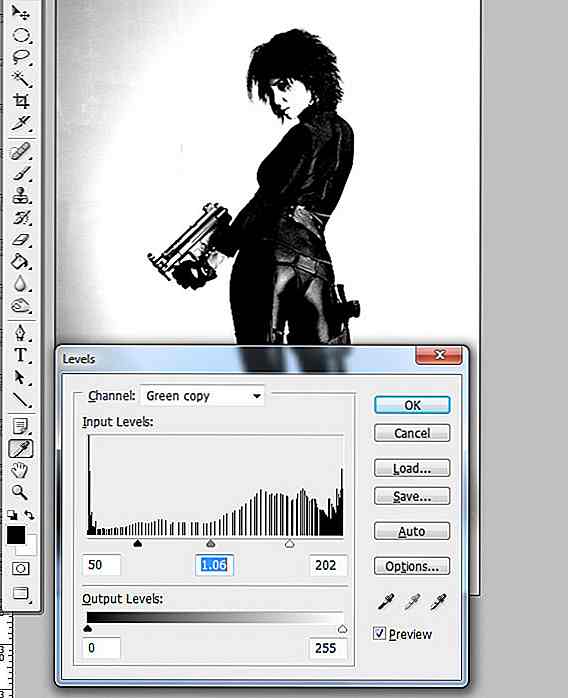
Stap 8
Pak het penseel, B, plaats de hardheid op 100% en bedek met zwart de witte binnenvlekjes in het haar, het gezicht en de rest van het lichaam.
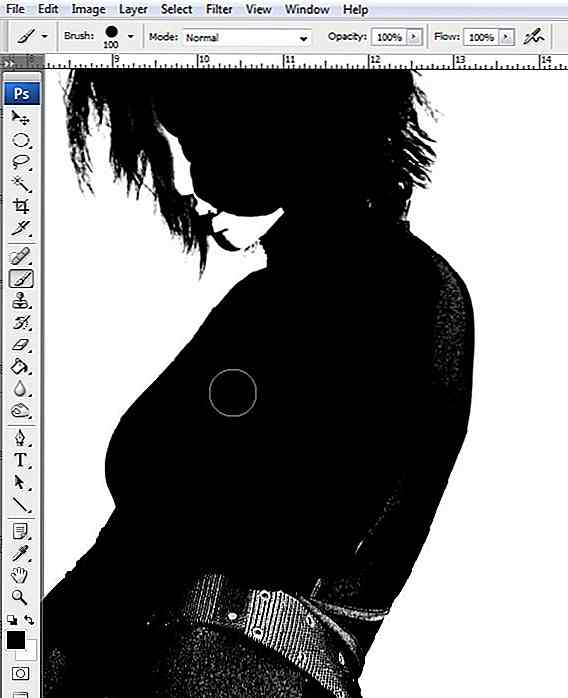
We hebben geen details in het kanaal nodig, alleen de omtrek van het model.
Stap 9
Grijp de Dodge Tool, O, zet hem op Hooglichten en maak eventuele grijstinten in de afbeelding lichter.
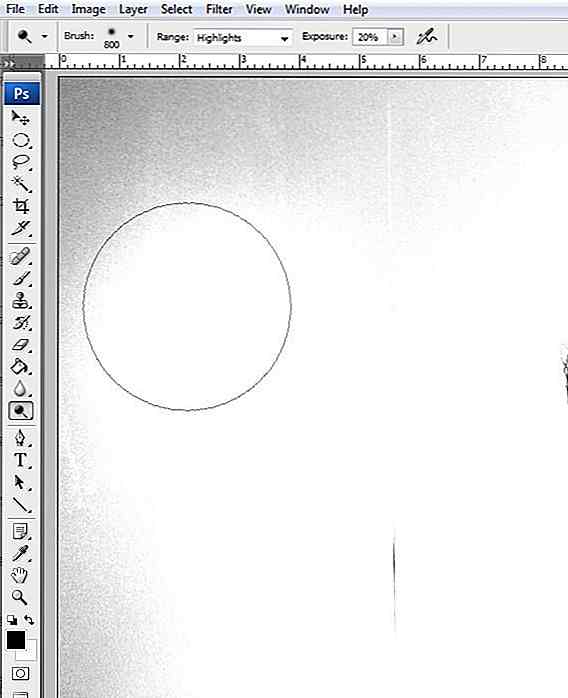
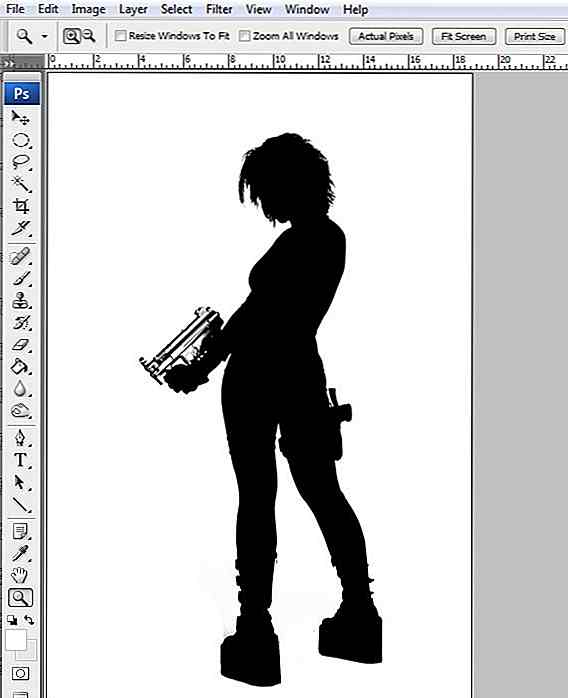
Stap 10
CTRL + klik op de kanaalduim "Groene kopie", ga naar het palet Lagen, F7, Ga naar Selecteren> Omkeren, CTRL + SHIFT + Ik selecteer de onderste laag en kopieer deze, CTRL + C.
CTRL + klikken op een miniatuur of het kanaal of laag is, laadt een selectie van de contour van de aangeklikte laag / kanaal.

Stap 11
Ga naar Venster> Untitled-1.psd ons document en plak het, CTRL + V. Ga naar Bewerken> Vrije transformatie, CTRL + T en pas het formaat aan het canvas aan, zoals hieronder. Houd de SHIFT-toets ingedrukt om de verhoudingen te behouden. Druk op Enter om de vrije transformatie modus te verlaten. Gebruik de Clone Stamp Tool S om de kledingkrullen op te ruimen: gebruik ALT + klik om de bron te kiezen en klik vervolgens op de krul.
Doe hetzelfde voor het zwaard in het "model 2" plaatje, maar gebruik de Path Tool, P om het te knippen.

Stap 12
Open het bestand "Tech Vector Pack 3" .eps. Wanneer u wordt gevraagd om een bestandsgrootte in te voeren, typt u ongeveer 3000 px in voor de breedte. Druk op OK.
Voor Illustrator opent u het eenvoudig in vectorformaat. Photoshop kan .eps Illustrator 8-bestanden openen, maar in rasterindeling. Je kunt het echter in elke gewenste grootte openen - het EPS-bestand is vector!
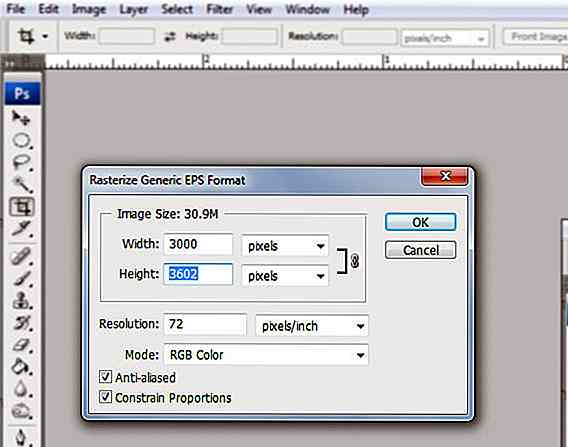
Stap 13
Grijp de rechthoekige selectiekader, selecteer een ronde technische klik-sleep om de selectierechthoek te maken, kopieer deze, CTRL + C, ga terug naar ons document Window> Untitled-1.psd en plak het, CTRL + V.
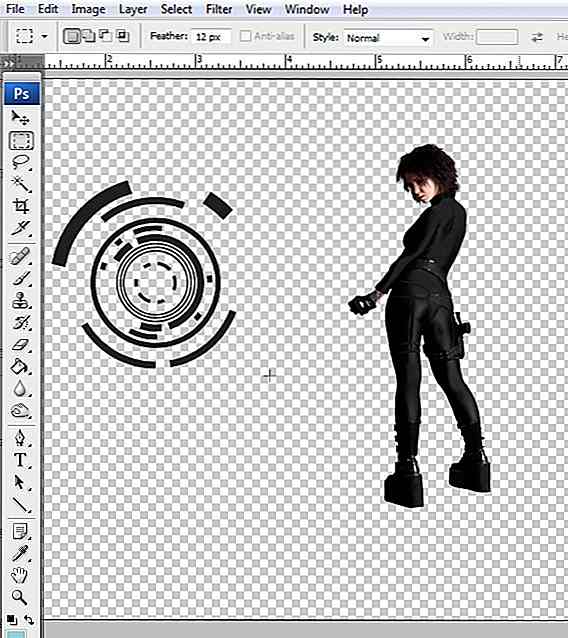
Stap 14
Ga terug naar het vectorpakketbestand Venster> designachtige technische vormen 4. eps, kopieer een andere vorm en plak deze in ons document, zoals in Stap 13 .
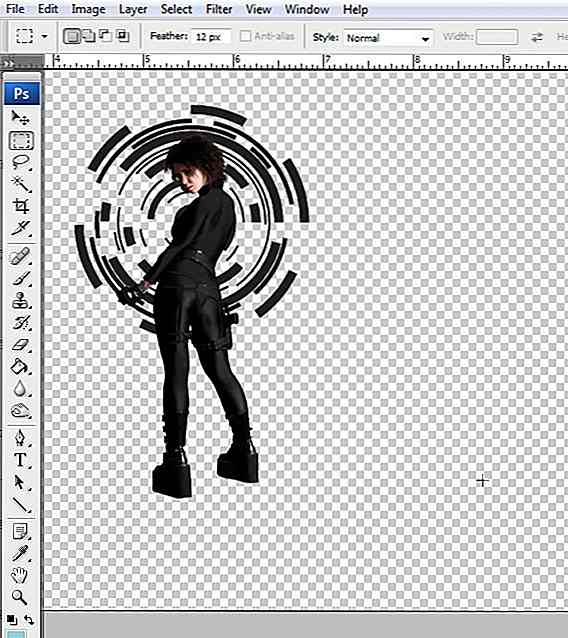
Stap 15
Pak het selectiegereedschap, V, vink het vakje "Automatische selectie" aan en klik op de eerste technische vorm die erin is geplakt en dupliceer deze, CTRL + J. Ga nu naar Bewerken> Vrije transformatie, CTRL + T houd de CTRL-toets ingedrukt en versleep de linkerbovenhoek, zoals hieronder. Doe hetzelfde voor de rechterbovenhoek. Druk op Enter om de vrije transformatie modus te verlaten.
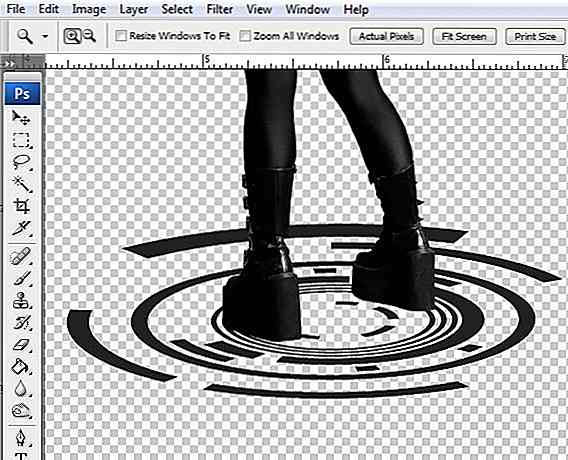
Stap 16
Dupliceer de eerste vorm (originele) en plaats de kopieën zoals hieronder getoond. Grijp het padgereedschap, zet het op vormen en teken elke gloeilijn op het lichaam, gebaseerd op de schets.
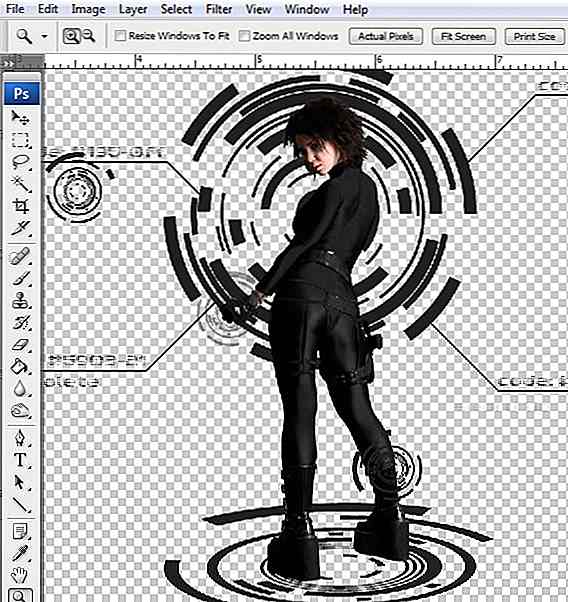
Selecteer in het palet Lagen al deze vormen en klik op CTRL + E om ze samen te voegen.

Stap 17
Pak het lijntool, U, stel het in op Vormlagen en 7 px Breedte, teken een schuine lijn en houd vervolgens de SHIFT-toets ingedrukt. Verander nu de regel naar "Toevoegen aan vormgebied (+)" en teken een horizontale lijn. Houd de SHIFT-toets ingedrukt om hem perfect horizontaal te maken.
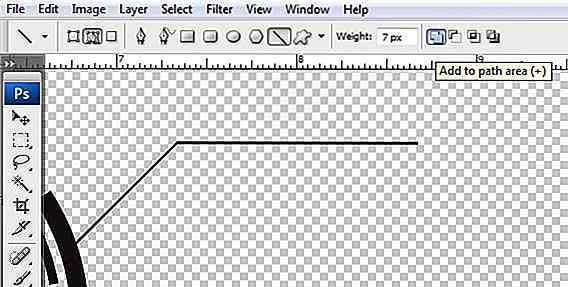
Stap 18
Pak het gereedschap Horizontale tekst, T, klik en sleep om een tekstvak te maken en voer een willekeurige tekst in. Zet het lettertype op "V5 Prophit".
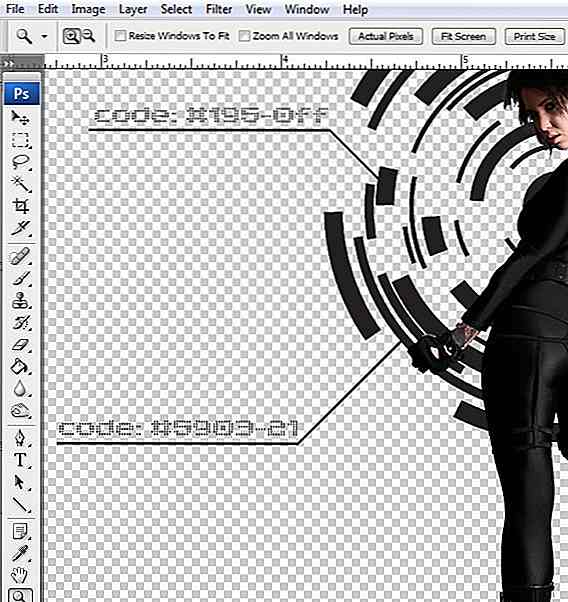
Stap 19
Selecteer de laag "Shape 1" en ga naar Layer> Duplicate Layer, CTRL + J. Plaats meerdere exemplaren zoals hieronder. Doe hetzelfde voor de tekst. Als u de invoer van het type wilt wijzigen, dubbelklikt u op de laagdiepte in het palet Lagen.
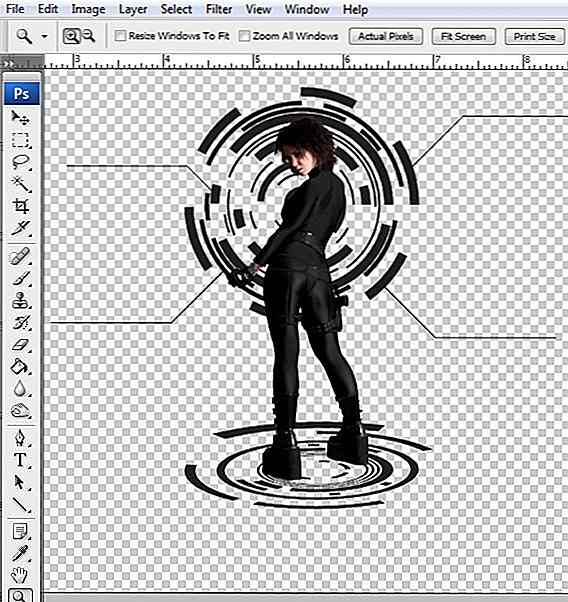
Stap 20
Ga naar Laag> Nieuwe opvullaag> Effen kleur. Selecteer een donkerblauwe kleur en druk op CTRL + SHIFT + [om het naar achteren te verzenden.
Dit zal een mooie achtergrond zijn voor ons imago.
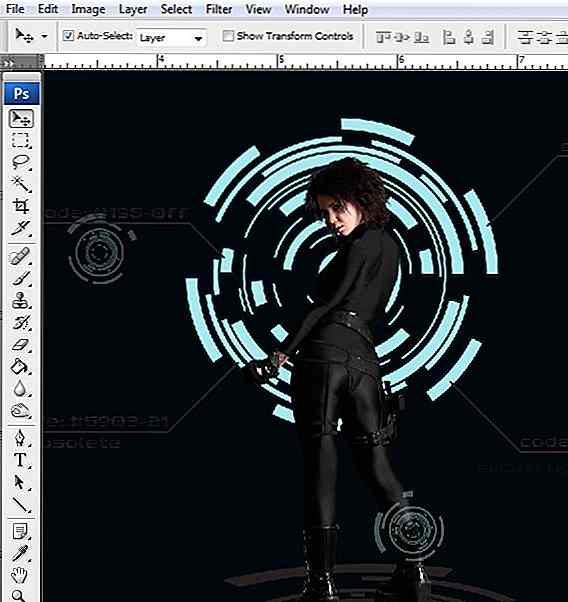
Stap 21
Selecteer de grote vorm en klik op de knop "fx" in het palet Lagen, F7. Selecteer "Mengopties". Gebruik de onderstaande instellingen.
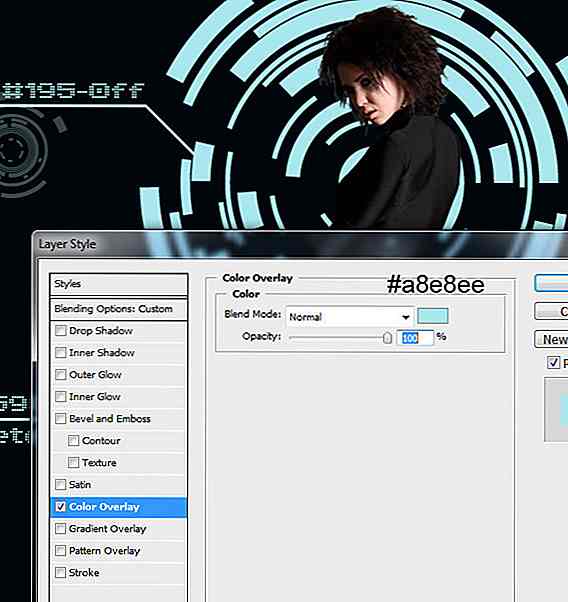
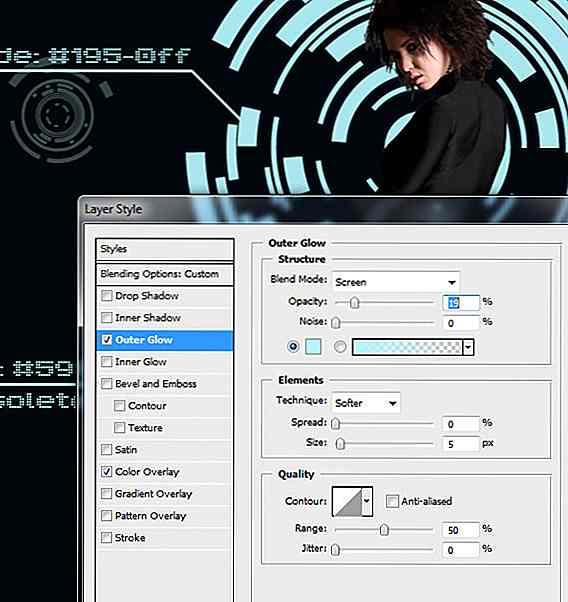
Stap 22
ALT + klik op het pictogram "fx" dat naast de laagduim verschijnt en sleep het naar de andere ronde vormen. Je kunt ze gemakkelijk herkennen, ze heten niet "Shape" Ã, Â| "en hebben geen" T "op de duim.
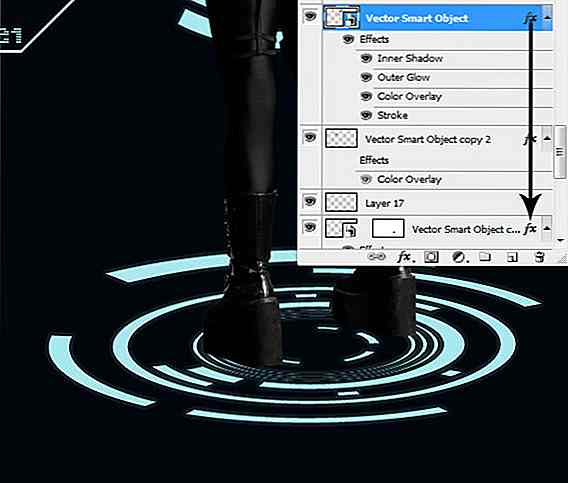
Stap 23
Maak een nieuwe laag erboven (selecteer de laag en druk op CTRL + SHIFT + N om een nieuwe laag te maken, selecteer vervolgens beide lagen en druk op CTRL + E (samenvoeglagen)). Ga voor de geselecteerde vormen naar Filter> Vervagen> Gaussiaans vervagen. Gebruik verschillende instellingen van 2 tot 6px, zoals u wilt.
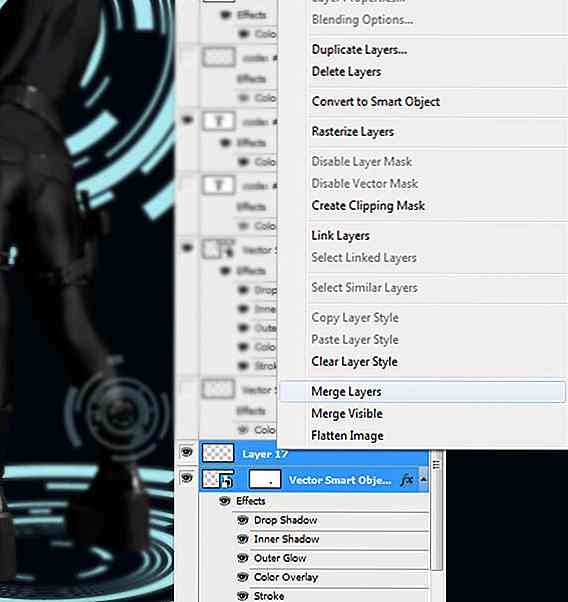
Voeg meer technische vormen toe om meer perspectief toe te voegen.
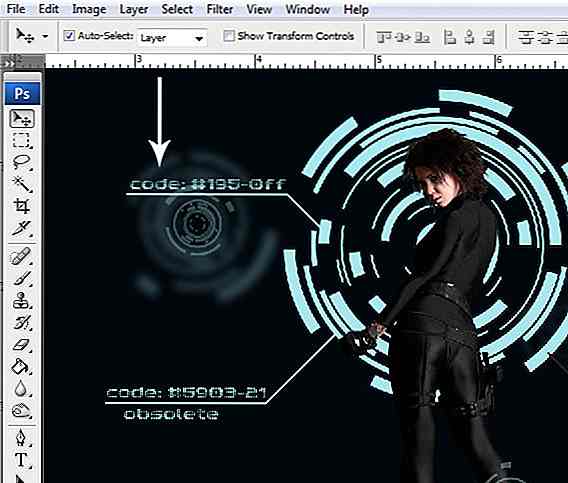
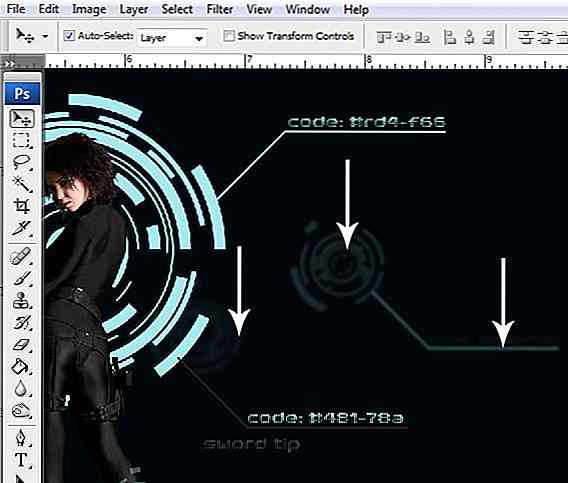
Stap 24
Pak het selectiegereedschap, V, selecteer de kleine vorm en verlaag de dekking. 29% zal het goed doen.
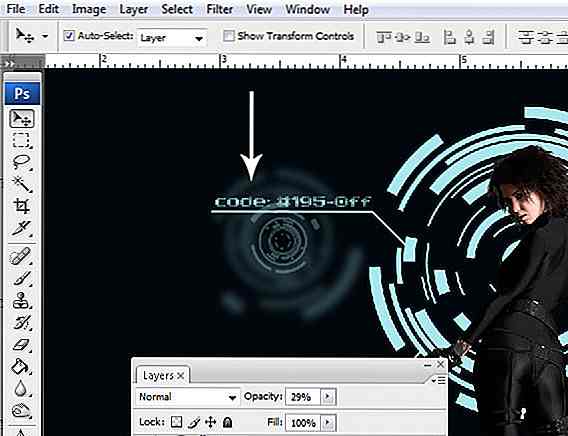
Doe hetzelfde voor de andere wazige vormen, maar varieer de dekking enigszins.

Stap 25
Maak een nieuwe laag, CTRL + SHIFT + N, Grijp het Elliptical Marquee Tool, M, stel Feather in op 50 px en maak een selectie zoals hieronder.
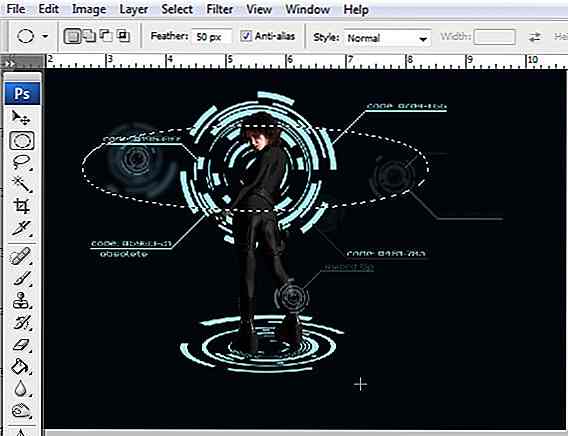
Stap 26
Grijp de Paint Bucket Tool, G, ALT + klik op een van de technische vormen om de kleur te kiezen en de selectie te vullen. Stel in het palet Lagen, F7, de overvloeimodus van de laag in op Overlay. Doe hetzelfde voor de onderkant.

Stap 27
Maak een nieuwe laag, CTRL + SHIFT + N, pak het Elliptical Marquee Tool, M, stel Feather in op 30 px en maak een selectie zoals hieronder. Pak het Paint Bucket Tool, G en vul de selectie.
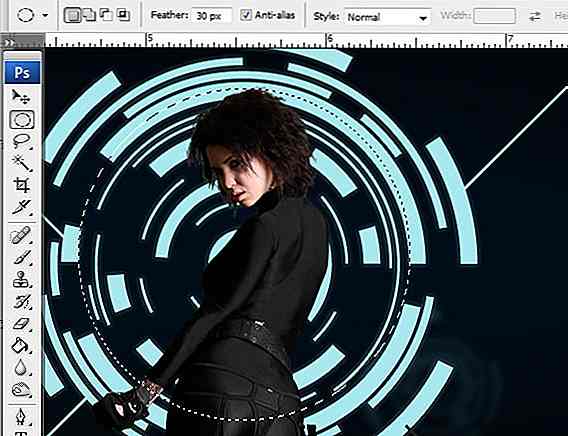
Stap 28
Herhaal stap 28 voor de vorm achter het model.

Stap 29
Pak het selectiegereedschap V en klik op het model. Ga nu naar Laag> Nieuwe aanpassingslaag> Helderheid / contrast en Zwart-wit. Gebruik voor elk gebruik de onderstaande instellingen. Stel Laagdekking in op de laag Zwart-wit op 70%.

Ik gebruik liever zwart / wit dan tint / verzadiging omdat het ook een toonregeling biedt, niet alleen een desaturatie.
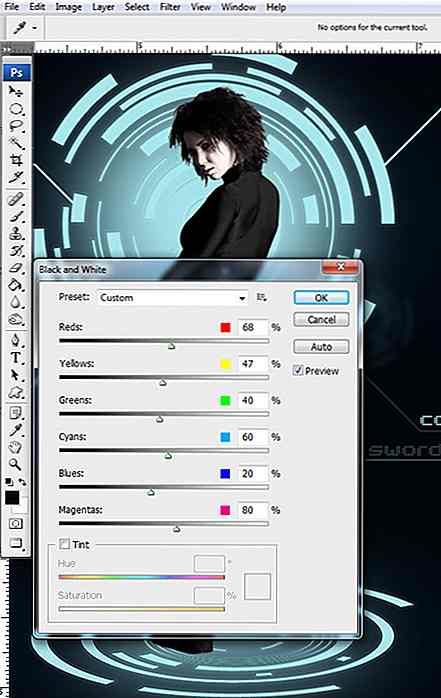
Stap 30
Maak een nieuwe laag, CTRL + SHIFT + N en ALT + klik er tussen en de aanpassingslaag eronder. Zet de mengmodus op "Color Dodge".
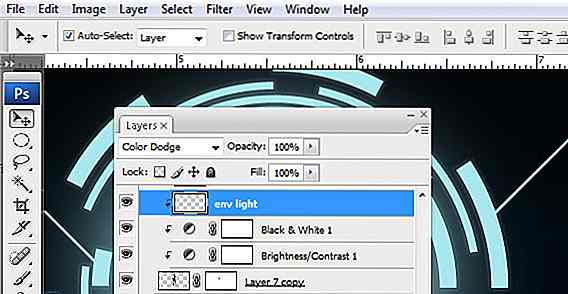
Stap 31
Pak het penseel, B, druk op "3" om het penseel opaciteit in te stellen op 30%, zet hardheid op 0%, ALT + klik op de teal tech-vorm en schilder over de hoogtepunten van het lichaam, een deel van het haar en het gezicht.

Stap 32
Verander het penseel Dekking tot 70% en schilder over enkele hoogtepunten, maar in kleinere gebieden.

Stap 33
Selecteer in het palet Lagen, F7, de bovenste laag en ga naar Selecteren> Alle, CTRL + A en druk op CTRL + SHIFT + C om een samengevoegde versie van het document te kopiëren en druk op CTRL + V om het te plakken.

Stap 34 - Laatste stap
Ga naar Filter> Verscherpen> Onscherp masker. Gebruik de onderstaande instellingen of gebruik de uwe. Overdrijf het echter niet, anders zal de afbeelding er te scherp uitzien.
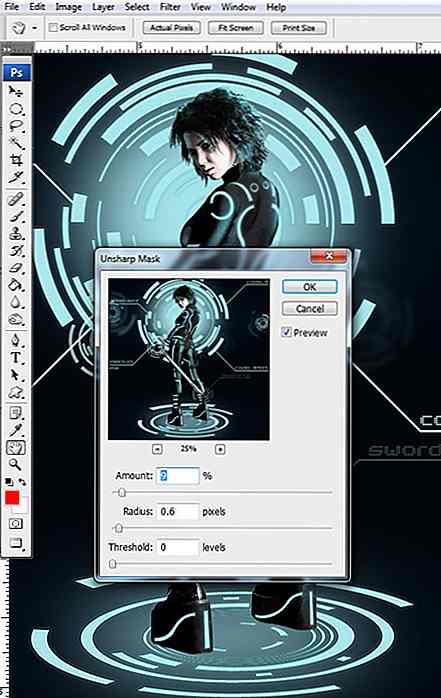
Hier is de laatste weergave van wat u zult aannemen dat u de volledige tutorial correct hebt gevolgd.

Downloads (PSD, achtergrond)
Samen met de zelfstudie worden hier enkele bestanden voor u gemaakt.
- Tron-zelfstudie PSD-bestand.
- Tron Wallpaper - beschikbaar in 1280x800px, 1280x1024px, 1920x1080px en 1680x1050px.
Noot van de redacteur: dit bericht is geschreven door Ovidiu Toader voor Hongkiat.com. Ovidiu is een tutorial auteur en grafisch ontwerper voor Vectorious.net - website waar je betaalbare stock vector kunst en illustraties voor je projecten kunt downloaden.

Wanneer bepaalt het merkontwerp eigenlijk?
Als merkidentiteitsontwerper heb ik vaak moeite met deze vraag. Kijkend naar bedrijven als Apple, Dell, Google en Amazon, die allemaal begonnen met saaie, weinig enthousiaste logo's en geen echte merkidentiteit om over te spreken, dan merk ik dat ik vaak nadenk over welke van mijn potentiële klanten echt van mijn diensten zullen profiteren, en die misschien nog een paar jaar nodig hebben om in bedrijf te zijn voordat ze de maximale kosteneffectiviteit van het huren van mij kunnen krijgen.
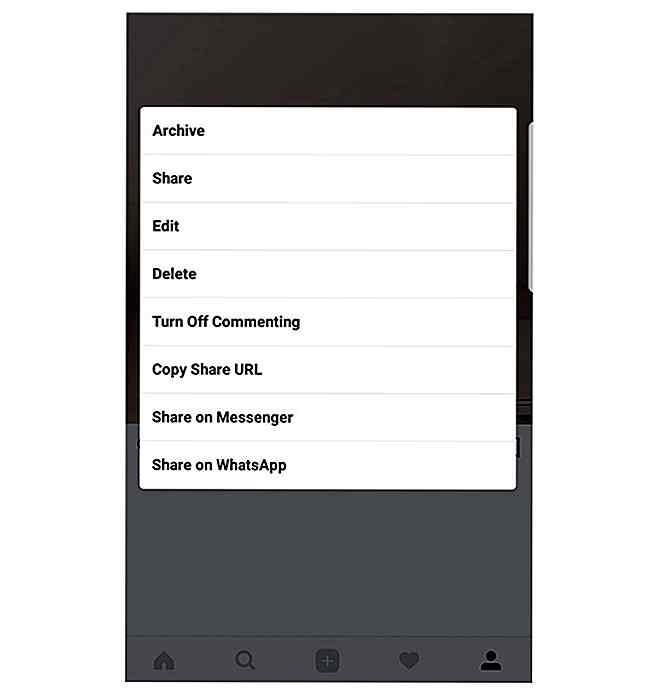
Instagram laat je nu je oudere bericht archiveren
Bijna iedereen heeft een foto geüpload op Instagram waar ze niet bijzonder trots op zijn. Voor degenen onder u die vaak gênante foto's plaatsen op hun Instagram-accounts, zal een binnenkort te verschijnen update van de Instagram-app je snel laten verbergen in plaats van ze te verwijderen met een ingebouwde archieffunctie.N