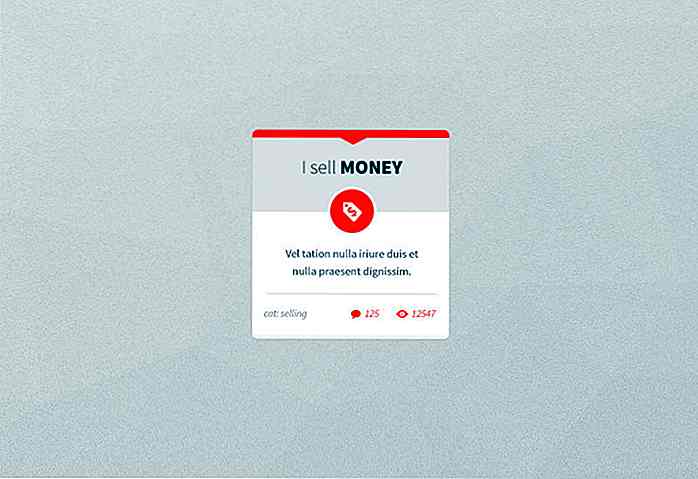nl.hideout-lastation.com
nl.hideout-lastation.com
10 Windows 10 Tips om de productiviteit te verhogen
Windows 10 is een snel en efficiënt besturingssysteem dat is ontworpen om de productiviteit van gebruikers te verbeteren . Het meest gebruikte desktopbesturingssysteem biedt een groot aantal functies waarmee gebruikers probleemloos kunnen doorlezen tussen applicaties en multi-tasking met minimale inspanningen.
Deze functies zijn echter niet voor de hand liggend en dus onbekend voor veel mensen. Daarom presenteren we in dit bericht 10 tips en trucs om het meeste uit Windows 10 te halen om uw productiviteit sneller in te schakelen.
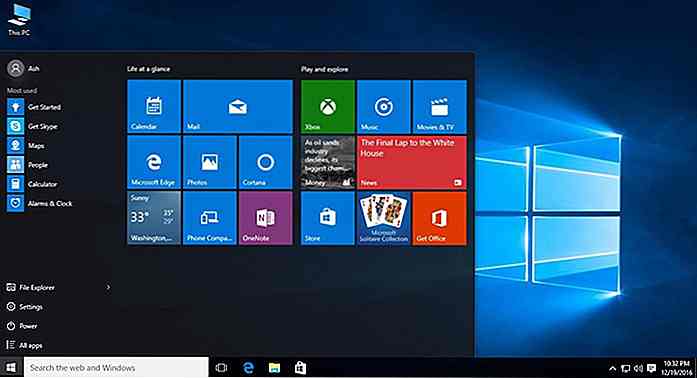
1. Gebruik GodMode om alles te besturen
GodMode is een van de best bewaarde geheimen van Windows 10. Het is niets anders dan een verborgen map die snelle toegang biedt tot stapels aanpassingsopties en krachtige functies van Windows 10. Hiermee kunt u bijna alles aanpassen zonder dat u hoeft te zoeken die optie of configuratie in het Instellingen- of Configuratiescherm.
Je kunt de GodMode in enkele eenvoudige stappen activeren.
- Klik met de rechtermuisknop op het bureaublad, selecteer "Nieuw ", kies "Map " .
- Klik met de rechtermuisknop op de "Nieuwe map", klik op "Naam wijzigen" .
- Stel het volgende in als de nieuwe naam van die map: "
GodMode.{ED7BA470-8E54-465E-825C-99712043E01C}" (zonder aanhalingstekens).
Hierdoor verandert het pictogram van de map enigszins in het Configuratiescherm en kunt u de map "GodMode" openen om alle instellingen onder één dak te vinden.
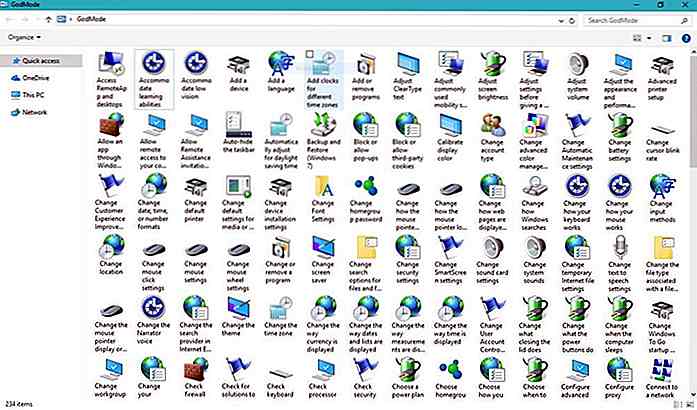 2. Gebruik uw stem om opdrachten te geven
2. Gebruik uw stem om opdrachten te geven Windows 10 wordt geleverd met een virtuele assistent, Cortana, die u persoonlijke meldingen, suggesties en herinneringen stuurt op basis van uw voorkeuren, e-mails en andere gegevens van uw Microsoft-account. Cortana doet veel meer: opent apps, speelt muziek af, stelt evenementen in, doorzoekt het web, toont lokaal en wereldnieuws, meldt over belangrijke updates, enz.
Om dingen supereenvoudig te maken, biedt Cortana een innovatieve "luistermodus", waarmee je met Cortana kunt praten alsof je met een persoon spreekt en haar vraagt om iets te doen, bijvoorbeeld om wat muziek te spelen. U kunt deze functie inschakelen met behulp van de volgende stappen:
- Open Cortana en klik op het pictogram "Instellingen" .
- Schakel de optie in "Laat Cortana reageren op" Hey Cortana "" .
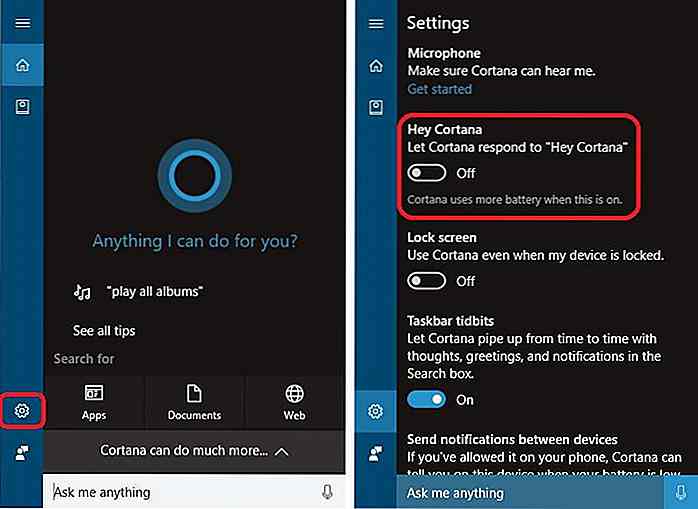 3. Gebruik Snap om app-vensters te organiseren
3. Gebruik Snap om app-vensters te organiseren Snap is een super coole functie die u helpt optimaal gebruik te maken van het scherm op elk apparaat. Het is het handigst wanneer je met meerdere apps jongleert en ze moeiteloos op het scherm wilt regelen, afhankelijk van de multi-tasking-vereisten.
Met Snap kunt u elk venster op een willekeurige helft of kwadrant van het scherm klikken - sleep gewoon de titelbalk van de app naar een rand of aan de zijkant van het scherm en de app regelt deze eenvoudig in een eigen ruimte . Op het moment dat de app met deze functie wordt geplaatst, komt Snap Assist ook in beeld en kunt u snel andere apps in de overgebleven ruimte vastklikken .
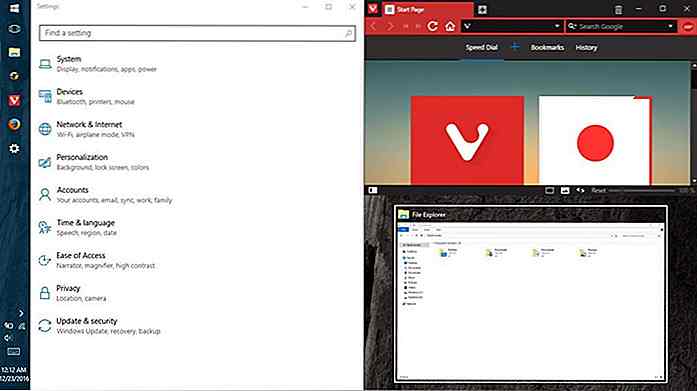 U kunt toepassingen openen naar de linker- of rechterhelft van het scherm of naar linksboven, rechtsboven, linksonder of rechtsonder kwadrant van het scherm. Om het proces nog verder te versnellen, kunt u de volgende sneltoetsen gebruiken om de Snap-functie te gebruiken:
U kunt toepassingen openen naar de linker- of rechterhelft van het scherm of naar linksboven, rechtsboven, linksonder of rechtsonder kwadrant van het scherm. Om het proces nog verder te versnellen, kunt u de volgende sneltoetsen gebruiken om de Snap-functie te gebruiken:Win + Left: snaps naar de linker helft.
Win + Right: snaps naar de rechterhelft.
Win + Left en Win + Up: Snaps naar de linkerbovenhoek.
Win + Right en Win + Up: knipt naar de rechterbovenrand.
Win + Left en Win + Down: Snaps naar de linkerbenedenhoek.
Win + Rechts en Win + Down: Snaps naar de rechterbenedenhoek.
4. Gebruik de muis om het formaat van vastgelegde apps te wijzigen
De mogelijkheid om vensters naar een van de vier kwadranten of de twee helften van het scherm te slepen is verreweg een van de handigste functies die in Windows 8 werden geïntroduceerd. Maar dat is niet alles als het gaat om Windows 10 Ã, Â Â? kan ze nu zelfs verkleinen .
U kunt de muisaanwijzer boven het snijpunt van de twee geopende appvensters houden om ze naar wens aan te passen. Hiermee kunt u de grootte van beide vensters op hetzelfde moment aanpassen, maar het werkt alleen als apps horizontaal worden gestapeld, dus naast elkaar .
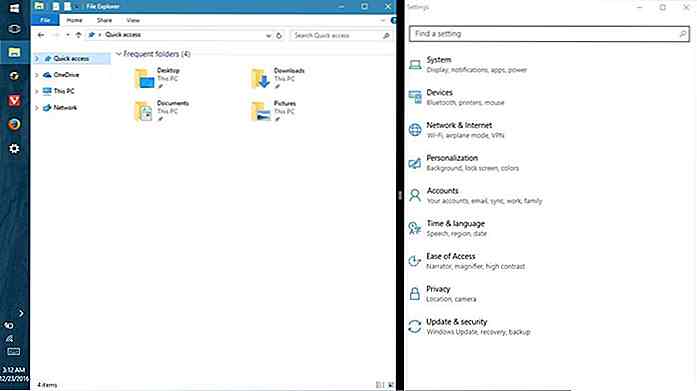 5. Gebruik Taakweergave om app-vensters te zoeken
5. Gebruik Taakweergave om app-vensters te zoeken Task View is een innovatieve taakwisselaar die voor het eerst werd geïntroduceerd in Windows 10 om de multi-tasking-ervaring te verbeteren. Het toont miniatuurweergaven van alle geopende toepassingen van het huidige bureaublad of de virtuele desktop (vind meer informatie over virtuele desktops hieronder).
Met deze functie kunt u meerdere apps op desktops en monitoren beheren, snel een app-venster vinden en het bureaublad weergeven of alle vensters minimaliseren. U kunt het Task View-scherm openen door een van de volgende methoden te gebruiken:
- Klik op de knop "Taakweergave" op de taakbalk (de knop naast de zoekbalk).
- Druk op Win + Tab.
- Veeg met drie vingers over het trackpad.
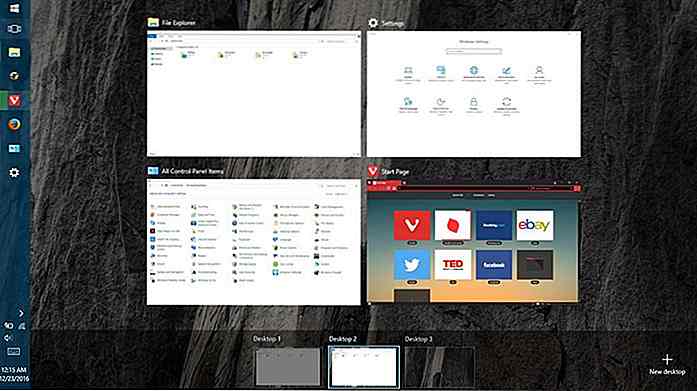 6. Gebruik virtuele bureaubladen om apps te groeperen
6. Gebruik virtuele bureaubladen om apps te groeperen Windows 10, ontvangsten hints van Linux distro's, brengt eindelijk de virtuele bureaubladfunctie om u te helpen bij het organiseren of groeperen van de open applicaties in uw systeem. Met dezelfde functie kunt u apps in meerdere virtuele desktops groeperen, waarbij slechts één virtueel bureaublad (met alle bijbehorende app-vensters) op elk moment zichtbaar is.
Om met deze functie te beginnen, volgt u gewoon de onderstaande stappen:
- Start de "Taakweergave" door op het pictogram in "Taakbalk" te drukken .
- Klik op de knop 'Nieuw bureaublad' in de rechterbenedenhoek om een nieuw virtueel bureaublad te maken.
- Klik op de nieuw gemaakte desktop (zeg Desktop 2 ) en open enkele apps.
- Open nu opnieuw "Task View" en klik op Desktop 1, en u zult merken dat de apps van Desktop 2 nu verborgen zijn.
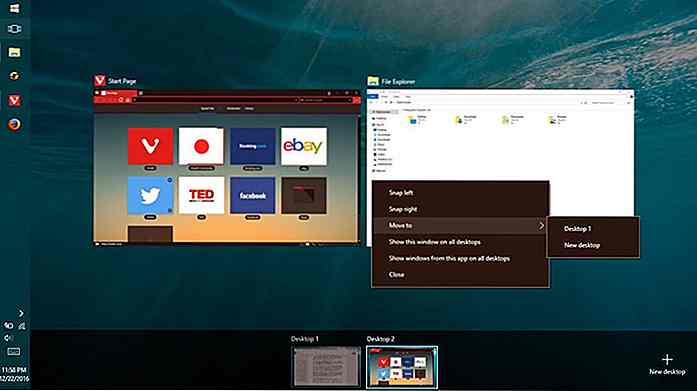 Ga als volgt te werk om apps te verplaatsen tussen de virtuele desktops :
Ga als volgt te werk om apps te verplaatsen tussen de virtuele desktops :- Open de "Taakweergave" en kies het bronbureaublad.
- Sleep de toepassing naar het doelbureaublad (uit de lijst met bureaubladen die onder aan het scherm wordt weergegeven).
Je kunt ook proberen om dit te doen:
- Kies de bronbureaublad in de "Taakweergave" .
- Klik met de rechtermuisknop op de app en kies "Verplaatsen naar" en selecteer het doelbureaublad.
Stel dat u bijvoorbeeld twee virtuele bureaubladen maakt: één voor werk en één voor spelen . De eerste desktop kan apps hebben zoals browser, e-mailclient, tekstverwerker enz. En de andere desktop kan apps hebben zoals een muziekspeler, een videowimpel, enz. Wanneer u de eerste opent, ziet u de muziekspeler niet de taakbalk of taakweergave (omdat deze deel uitmaakt van de tweede virtuele desktop) enzovoort. En dus helpt het ook om werk te houden en te spelen .
7. Gebruik de weergave van de tabletmodus op uw pc
Windows 10 is intelligent genoeg om zijn uiterlijk en gevoel te veranderen, afhankelijk van uw apparaat . Als u bijvoorbeeld op een tablet werkt, wordt de volledige interface op het scherm weergegeven die in de aanraakmodus werkt . Terwijl dit op een traditionele pc wordt weergegeven in de desktopinterface.
Als u echter wilt genieten van het beste van beide werelden en de volledige scherminterface (ook bekend als Tablet-modus) wilt ervaren op uw gewone pc, is er een eenvoudige truc om dit te doen. U hoeft alleen maar deze stappen te volgen:
- Open het "Actiecentrum" met behulp van het pictogram op de taakbalk (of door met vier vingers op het touchpad te vegen).
- Klik en schakel "Tabletmodus" in .
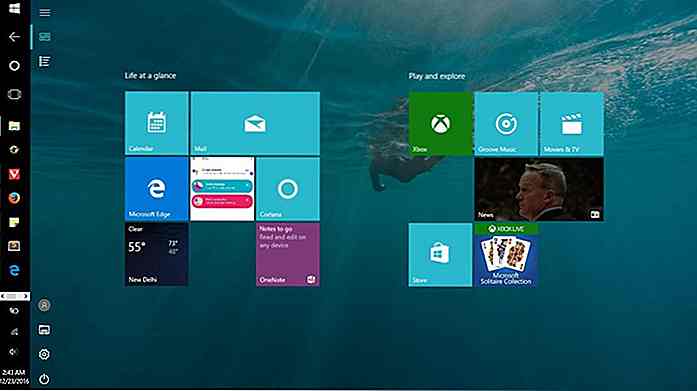 8. Gebruik Windows Ink om notities te schrijven
8. Gebruik Windows Ink om notities te schrijven Windows Ink is een annotatie- en notitiefunctie die werd geïntroduceerd in Windows 10 en die vooral bedoeld is voor gebruikers met touchscreens en Microsoft Surface. Dit betekent niet dat het niet nuttig of beschikbaar is op uw desktopsysteem, maar integendeel, het is fantastisch.
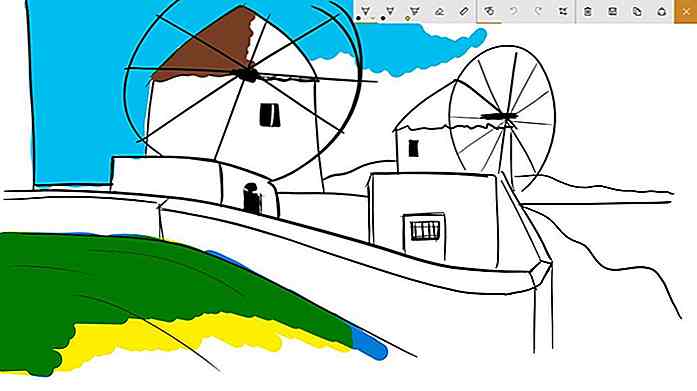 Windows Ink wordt geleverd met minimaal drie gereedschappen, namelijk:
Windows Ink wordt geleverd met minimaal drie gereedschappen, namelijk:- Plaknotities: de bekende plaknotities met de functionaliteit om notities met uw vinger of de Surface Pen op aanraakschermen of de muis anders te schrijven.
- Schetsblok: een whiteboard met potlood, pen, markeerstift, linialen en nog veel meer tekengereedschappen om uw gedachten te pesten met behulp van aanraking of het tekenen van een kunst op het scherm.
- Schermschets: grijpt een screenshot van het zichtbare scherm en laat je tekenen of annoteren over het screenshot met pen, potlood, markeerstift en meer tools.
9. Gebruik Touchpad-bewegingen voor snelle taken
Windows 10 begrijpt vingervriendelijke touchpad-bewegingen voor snelle taken. Houd er echter rekening mee dat deze bewegingen alleen worden ondersteund op precisietouchpads, dus als u deze gebaren niet kunt laten werken, is dit hoogstwaarschijnlijk de fout van uw laptop. Hieronder staan de handige touchpad-bewegingen om elke dag te gebruiken :
- Scrollen: verschuif horizontaal of verticaal met twee vingers.
- Zoom in / uit: knijp in of uit met twee vingers.
- Klik met de rechtermuisknop: tik met twee vingers op het touchpad.
- Bureaublad weergeven: veeg met drie vingers tegen het scherm aan.
- Alle vensters weergeven: veeg met drie vingers naar het scherm.
- Schakelen tussen z / w-vensters: veeg met drie vingers naar links of rechts.
10. Gebruik de muis om inactieve vensters te schuiven
In multitasking-omgevingen is het gebruikelijk dat meerdere apps naast elkaar worden geopend, waarin u er aan werkt en iets leest of leest. In dergelijke situaties helpt de functie om inactieve vensters te schuiven om door de inactieve app te bladeren zonder erop te klikken.
De functie om inactieve vensters te schuiven door er gewoon over te zweven, kan met de volgende stappen worden geactiveerd:
- Open "Instellingen" en kies "Apparaten" .
- Klik op "Muis & touchpad" en schakel de optie "Scroll inactieve vensters wanneer ik erover beweeg" in .
Laatste woorden
Nou, dat is alles over de verschillende tips, trucs en functies om u te helpen de productiviteit te verbeteren tijdens het gebruik van Windows 10. Als u nog meer handige tips of trucjes weet voor Windows 10, aarzel dan niet om het met ons te delen met behulp van de opmerkingen.

Terug naar school! 15 creatieve apparaten met schoolthema
Ah, iedereen moet de veilige en stabiele omgeving van school verlaten en uiteindelijk de werkwereld betreden. Je raakt gebonden aan verantwoordelijkheden en rekeningen en frustraties van werk, dat we soms zouden willen dat we terug zouden kunnen gaan en ons alleen maar zorgen maken over welk excuus om de leraar te geven voor het niet afmaken van ons huiswerk
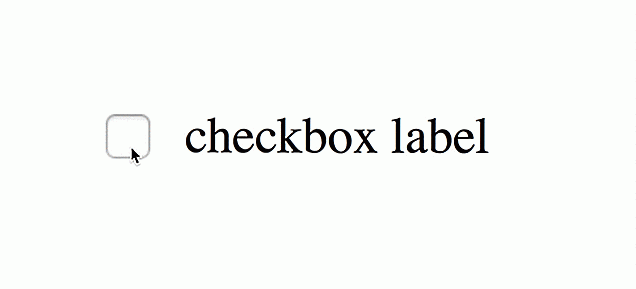
Geavanceerde checkbox-styling met CSS-raster
De CSS Grid Layout Module kan niet alleen een mammoet van een lay-outprobleem oplossen, maar ook enkele goede oude mulische problemen waar we al lang mee te maken hebben, zoals het stylen van een checkboxlabel .Hoewel er een relatief eenvoudige methode is om het label te stijlen wanneer het na het selectievakje wordt weergegeven, is het niet zo eenvoudig wanneer het label ervoor verschijnt
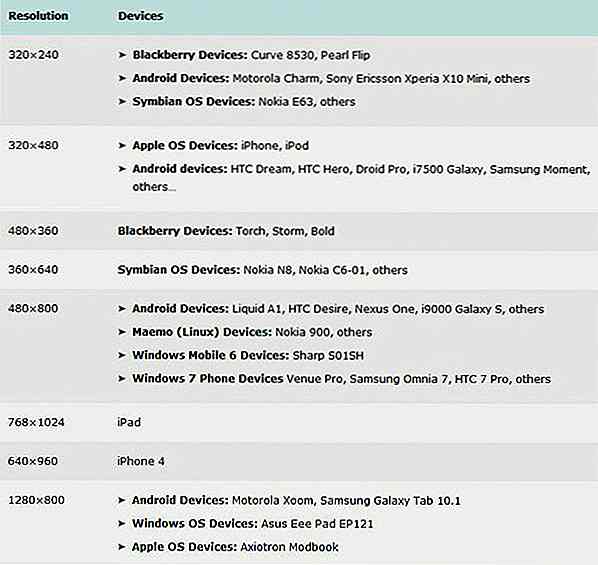
![9 Tips voor internetprivacy [Infographic]](http://hideout-lastation.com/img/tech-design-tips/685/9-tips-internet-privacy.jpg)