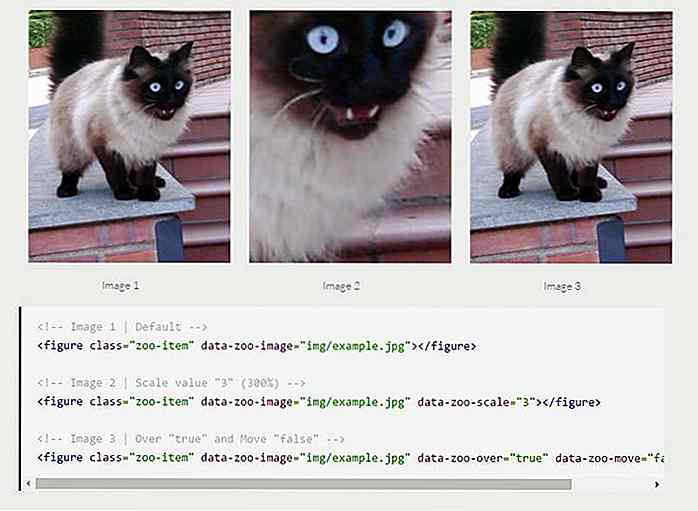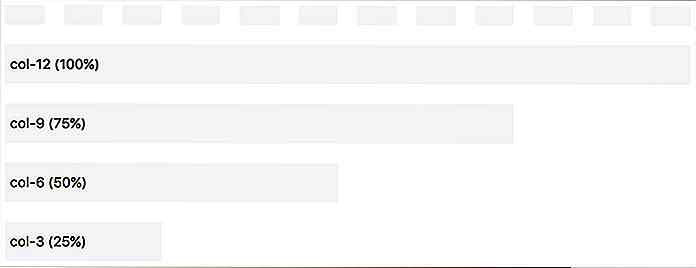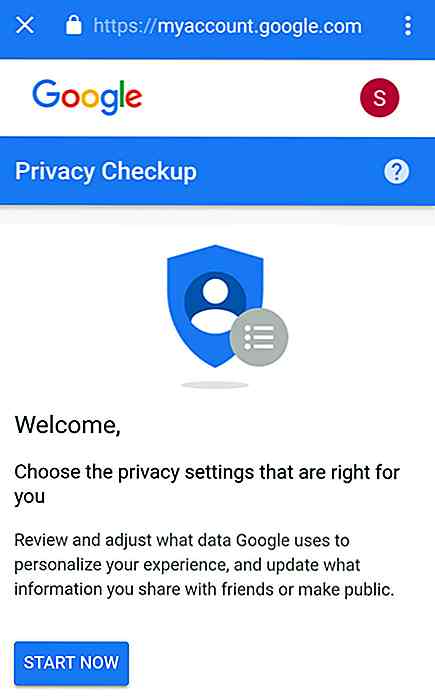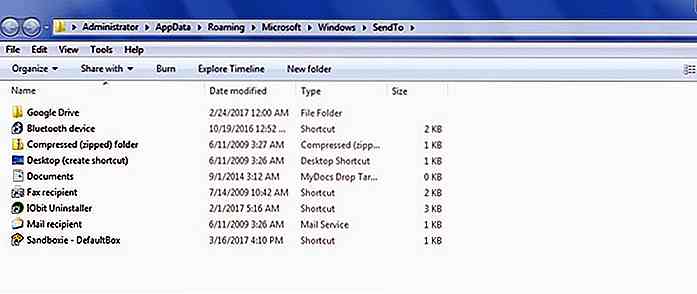nl.hideout-lastation.com
nl.hideout-lastation.com
8 Handige ingebouwde Windows-tools die u misschien niet kent
Windows heeft honderden ingebouwde hulpmiddelen en functies die dagelijkse taken eenvoudiger maken. De meeste van deze tools zijn echter moeilijk te vinden en effectief te gebruiken. In feite is het vrij gebruikelijk voor gebruikers om te kiezen voor apps van derden, terwijl er in feite veel goede apps zijn die zich verbergen in hun Windows-besturingssysteem.
Om u te helpen optimaal gebruik te maken van uw Windows, vindt u hier een lijst met 8 minder bekende Windows-hulpprogramma's. Deze hulpmiddelen zijn zeer effectief en kunnen enorm helpen als u leert ze te gebruiken.
1. Systeemconfiguratie
Systeemconfiguratie (ook bekend als msconfig ) biedt krachtige configuratie-opties in een enkel venster.
Om toegang te krijgen tot de systeemconfiguratie, drukt u op de Windows + R-toetsen en typt u "msconfig" in het dialoogvenster "Uitvoeren". U zult meerdere tabbladen zien om het systeem te configureren, zoals:
Bagageruimte
Hier kunt u de opstartopties wijzigen, zoals opstarten in Veilige modus, het standaard besturingssysteem wijzigen (als u meerdere besturingssystemen gebruikt) en andere soortgelijke opstartopties.
U kunt ook naar "Geavanceerde opties" gaan om te bepalen hoeveel processorkernen Windows moet gebruiken of om het totale RAM-gebruik te beperken .
 Diensten
Diensten In Services vindt u een lijst met achtergrondservices die zijn ingesteld om te werken wanneer Windows start.
De meesten van hen zijn Microsoft-services waar u niet mee moet rotzooien, maar u kunt de optie "Hide all Microsoft services" selecteren om alle achtergrondservices van derden te bekijken .
Schakel achtergrondservices uit die u niet wilt gebruiken omdat ze bronnen gebruiken (ik heb alle services van derden uitgeschakeld).
 Beginnen
Beginnen In Windows 8/10 is deze optie verplaatst naar Windows Task Manager. Klik op de link binnen dit tabblad om toegang te krijgen tot die optie.
Hier ziet u alle programma's die zijn ingesteld om te starten wanneer Windows opstart. U moet programma's uitschakelen die u niet met Windows wilt starten om het opstarten van Windows te versnellen en te voorkomen dat die programma's kostbare bronnen binnenkrijgen .
 Gereedschap
Gereedschap Dit tabblad bevat snelkoppelingen naar enkele belangrijke hulpmiddelen die in veel situaties van pas kunnen komen. Je moet niet met deze hulpmiddelen rommelen als je niet weet wat je doet, maar ze kunnen extreem krachtig zijn als je weet hoe je ze moet gebruiken .
 2. Event Viewer
2. Event Viewer Windows houdt een volledig overzicht van alle gebeurtenissen bij, die kunnen worden geopend in de Windows Event Viewer . Het toont de toegang tot Windows-services, fouten en waarschuwingen, logins en andere soortgelijke gegevens die kunnen worden gebruikt voor het detecteren van problemen of activiteiten.
Ik gebruik het persoonlijk om ongeoorloofde toegang tot mijn pc te detecteren als ik er niet ben .
Ga naar Configuratiescherm> Systeem en beveiliging> Systeembeheer> Logboeken om de Logboeken te openen . U kunt ook eenvoudig op de Windows + R-toetsen drukken en " eventvwr " in het dialoogvenster "Uitvoeren" typen om de Logboeken te openen.
Hoewel Logboeken voor veel doeleinden kan worden gebruikt, is het detecteren van een probleem een van de kernfuncties . In de hoofdinterface toont Event Viewer alle fouten en waarschuwingen .
Je moet er echter niet op letten, tenzij je een probleem hebt. Windows is erg gevoelig tijdens het maken van foutenlogboeken, dus zelfs een kleine verandering in het gedrag zal leiden tot het maken van een fout of waarschuwing in de Logboeken.
Als je onlangs een probleem hebt gehad, zoals je pc is gecrasht, ga je naar Logboeken en controleer je de fouten die zijn opgetreden tijdens die specifieke tijd . Dubbelklikken op een evenement toont meer details en oplossingen.
 3. Data Usage Tracker
3. Data Usage Tracker Als u Windows 8.1 of Windows 10 gebruikt, kunt u profiteren van de ingebouwde tracker voor het bijhouden van gegevens om te zien hoeveel internetgegevens u hebt gebruikt. Als u een beperkt internetabonnement heeft, kan het bijhouden van gegevensgebruik u tegen extra kosten voor gegevensgebruik beschermen.
Ga naar Instellingen en klik op " Netwerk & internet ". Hier ziet u de totale gegevens die in de afgelopen 30 dagen zijn gebruikt in het gedeelte 'Gegevensgebruik'.
 U kunt ook op de knop "Gebruiksdetails" hieronder klikken om te zien hoeveel gegevens elke toepassing heeft gebruikt.
U kunt ook op de knop "Gebruiksdetails" hieronder klikken om te zien hoeveel gegevens elke toepassing heeft gebruikt. 4. Systeeminformatie
4. Systeeminformatie Als u nog steeds de DirectX Diagnostic Tool (dxdiag) of de eigenschappen van Mijn Computer gebruikt om basisinformatie over uw pc te bekijken, dan zal deze tool zeker een enorme verbetering voor u zijn. Of u nu een nieuwe pc koopt, problemen met uw pc opdoet of een pc verkoopt, het is uiterst belangrijk om zowel hardware- als softwaregegevens te kennen.
De systeeminformatietool biedt alle informatie die u ooit nodig zult hebben met betrekking tot de hardware en software van uw pc.
U kunt ofwel toegang krijgen tot het systeeminformatiehulpprogramma via de beheerhulpprogramma 's in het configuratiescherm, of u typt eenvoudig " msinfo32 " in het dialoogvenster "Uitvoeren".
In het systeemoverzicht vindt u alle belangrijke informatie, waaronder processor, BIOS-type, RAM, virtuele RAM, weergave, OS-informatie onder andere. Hoewel u de interne en externe hardwarecomponenten en hun status en belangrijke informatie over pc-software verder kunt verkennen.
 Deze informatie kan ook worden geëxporteerd naar een bestand om eenvoudig met iedereen te delen.
Deze informatie kan ook worden geëxporteerd naar een bestand om eenvoudig met iedereen te delen.5. Opstartherstel
Windows 8 en Windows 10 worden geleverd met een native "Startup Repair" -hulpprogramma waarmee u veelvoorkomende opstartproblemen kunt oplossen die het opstartproces mogelijk vertragen of zelfs verhinderen dat Windows opstart .
Als je toegang hebt tot Windows, houd je de "Shift" -toets ingedrukt en klik je op de knop "Opnieuw opstarten" om opnieuw op te starten naar Windows-opstartopties. Als Windows niet start, moeten de opstartopties automatisch worden geopend na 2-3 pogingen.
Ga in de opstartopties naar Problemen oplossen> Geavanceerde opties> Opstartherstel . Klik gewoon op de optie " Opstartherstel " en deze zal opstartproblemen (indien mogelijk) automatisch scannen en verhelpen .
6. Taakplanner
Een van de krachtigste maar verwaarloosde tools van Windows, de Task Scheduler, laat je belangrijke taken plannen en zelfs dagelijkse taken automatisch verwerken zonder enige handmatige interventie van jouw kant.
U kunt een programma opstarten, een Windows-functie gebruiken, een e-mail verzenden of eenvoudig een belangrijk bericht weergeven op een specifiek tijdstip of als reactie op een specifieke gebeurtenis (zoals inloggen).
Wilt u uw pc elke week scannen met uw antivirusprogramma? Task Scheduler kan dat doen. U kunt Taakplanner zelfs verbinden met de Logboeken om acties uit te voeren als reactie op Gebeurtenissen .
Taakplanner wordt weergegeven onder de beheerprogramma 's of u typt " taskschd.msc " in het dialoogvenster " Uitvoeren " om het te openen.
Om u op weg te helpen, klikt u bovenaan op het menu "Actie" en selecteert u "Basistaak maken". Een wizard die u door de stappen leidt om een taak te plannen, zal zich openen. Zodra je het onder de knie hebt, kun je de "Create Task" -optie gebruiken om meer aanpassingsmogelijkheden te krijgen om taken te maken .

7. Betrouwbaarheidsmonitor
Een andere handige tool om problemen op uw pc op te sporen en op te lossen, de Betrouwbaarheidsmonitor lijkt veel op de tool voor de Event Viewer, maar is zeer eenvoudig te lezen en geeft alleen een lijst van problemen die eigenlijk schadelijk zijn .
Als u recent problemen heeft met een toepassing of Windows zelf, kan de Betrouwbaarheidsmonitor misschien helpen.
Voor toegang tot de Betrouwbaarheidscontrole gaat u naar Configuratiescherm> Systeem en beveiliging> Beveiliging en onderhoud . Klik hier op " Onderhoud " en selecteer " Bekijk betrouwbaarheidsgeschiedenis " hieronder.
 Betrouwbaarheidscontrole toont een prestatiegrafiek in de loop van de tijd met fouten en problemen die elke dag worden vermeld. U kunt op een dag klikken om alle fouten of gebeurtenissen te bekijken en door te dubbelklikken op een fout worden meer details en mogelijke oplossingen weergegeven.
Betrouwbaarheidscontrole toont een prestatiegrafiek in de loop van de tijd met fouten en problemen die elke dag worden vermeld. U kunt op een dag klikken om alle fouten of gebeurtenissen te bekijken en door te dubbelklikken op een fout worden meer details en mogelijke oplossingen weergegeven. 8. Geheugendiagnostiek
8. Geheugendiagnostiek U hebt geen tool van derden nodig om te controleren of het geheugen (RAM) van uw pc goed werkt of niet, Windows heeft daarvoor een ingebouwde Memory Diagnostic-tool. Het zal uw pc scannen op geheugenproblemen en u laten weten van slecht geheugen.
Opmerking: voor geheugendiagnosescan moet uw pc opnieuw worden opgestart, dus zorg ervoor dat u al uw gegevens hebt opgeslagen voordat u deze functie gebruikt.
Typ in het dialoogvenster " Uitvoeren " " mdsched.exe " en druk op Enter. U wordt gevraagd wanneer u "Opnieuw opstarten" wilt en de pc wilt scannen. Kies de juiste optie en uw pc zal opnieuw opstarten en vervolgens de Memory Diagnostic-scan starten.
Eenmaal voltooid (meestal 5-10 minuten), wordt uw pc opnieuw opgestart en ziet u het diagnoserapport wanneer u zich aanmeldt.
Bonus
U kunt ook "GodMode" in Windows inschakelen voor toegang tot alle functies die worden aangeboden in Windows Configuratiescherm op één plaats. Het is geen hulpmiddel, maar een geweldige truc om verborgen juwelen te vinden in Windows.
Om aan de slag te gaan, maakt u een nieuwe map op uw bureaublad en geeft u deze de naam als:
GodMode.{ED7BA470-8E54-465E-825C-99712043E01C}
Wanneer u op Enter drukt, wordt het pictogram van de map gewijzigd in het pictogram van het Configuratiescherm.
U kunt deze nieuwe map openen om toegang te krijgen tot alle functies op één plaats . Als u op zoek bent naar geweldige verborgen Windows-hulpprogramma's, moet u deze lijst zeker doorlopen.
Conclusie
Het bovenstaande zijn slechts enkele van de geweldige tools die Windows te bieden heeft. Er zijn nog tientallen andere handige hulpmiddelen die uw werk kunnen verbeteren en dagelijkse taken eenvoudiger kunnen maken. Systeemconfiguratievenster, Taakplanner en Logboeken zijn een van mijn meest gebruikte tools, welke Windows-tools vind je leuk?
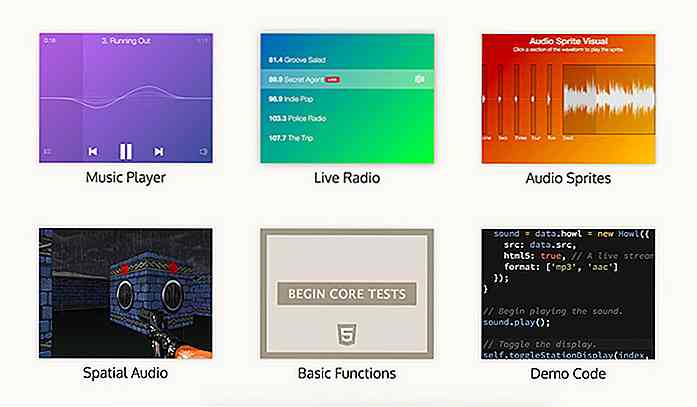
Howler.js is waarschijnlijk de beste JavaScript-audiobibliotheek in de buurt
Verouderde audiospelers behoren tot het verleden dankzij moderne HTML5-audio en de snelle acceptatie van browserondersteuning . Maar webontwerpers kunnen nog een stap verder gaan met een pure audiobibliotheek zoals Howler.js .Met deze gratis opensource JS-bibliotheek kunt u audiobestanden afspelen van standaardindelingen die zijn ingesloten met aangepaste spelers

3 dingen die u niet weet over JavaScript-arrays
Arrays zijn een veel gebruikte functie van programmeertalen; het zijn speciale variabelen die kunnen worden gebruikt om meerdere waarden tegelijkertijd op te slaan. Maar als het gaat om JavaScript, zo eenvoudig als het is om te leren, is er altijd meer te ontdekken.In dit bericht bekijken we drie minder bekende maar belangrijke functies van JavaScript-arrays die u misschien nog niet eerder had gekend