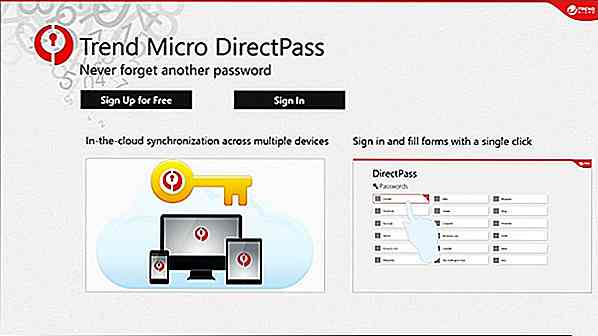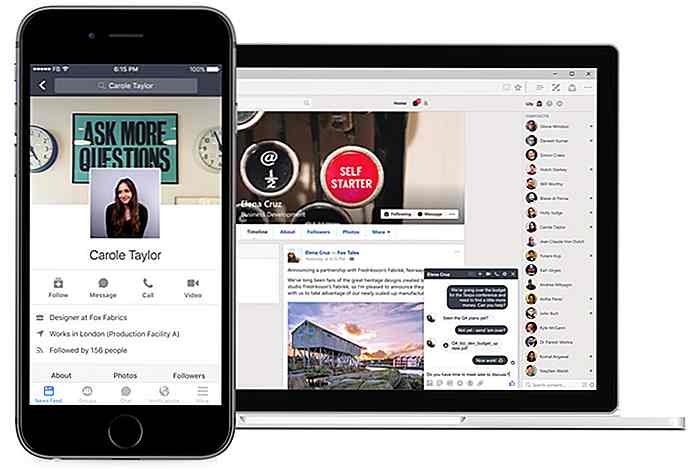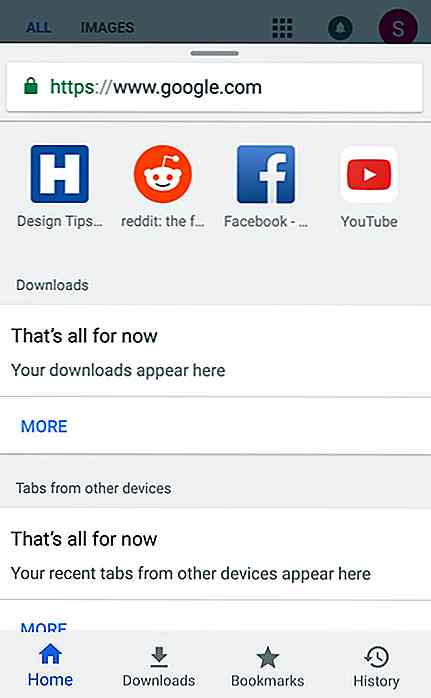nl.hideout-lastation.com
nl.hideout-lastation.com
Hoe Windows op je Mac te installeren wanneer al het andere faalt
Ik heb een 2011 iMac en ik heb Windows er al eerder met succes op geïnstalleerd. Het proces was extreem eenvoudig. Ik deed mijn Windows-schijf open en liet Bootcamp zijn gang gaan. Onlangs moest ik het opnieuw installeren en merkte ik dat mijn ingebouwde Superdrive kapot was. Het installeren van Windows ging van een briesje naar een nachtmerrie in een oogwenk.
Deze gids is voor degenen onder u die elke oplossing hebben geprobeerd - en bij het lezen van de vele fora die concluderen dat Windows "alleen kan worden geïnstalleerd via Bootcamp" - hebben opgegeven.
Het kostte me een tijdje om naar de oplossing te struikelen, die een combinatie van verschillende tools gebruikt, maar het werkt als een charme en als je het eenmaal hebt gedaan, is het niet zo moeilijk. Ga door naar het gedeelte "Wat werkt" als u aan de slag wilt gaan.
Wat zal niet werken
Tijdens mijn Windows install-venture heb ik op zijn minst zes manieren bedacht die niet werkten. Ze hebben allemaal hun eureka-momenten, maar komen uiteindelijk niet uit.
1. Reiniging van de superdrive
Blijkbaar kun je zoiets als een lensreiniger op een dun visitekaartje laten vallen, het ding in de sleuf steken en ermee aan de slag. Het zakelijke uiteinde van de schijf bevindt zich onderaan, dus als je het precies goed beweegt, en je hebt geluk, kun je het ding met succes schoonmaken. Je kunt ook proberen wat perslucht erin te blazen.
Als je daarmee succesvol bent geweest, kun je deze handleiding eigenlijk overslaan en installeren via Basecamp, goed gedaan!
2. Bootable USB via bootcamp
Het enige probleem met dit was dat ik deze optie niet had. Blijkbaar is dit alleen beschikbaar voor computers zonder een optische drive . Er is een manier waarop je dit vrij gemakkelijk kunt inschakelen. Dit is iets dat we later als onderdeel van onze installatie moeten doen, maar het werkt nog steeds niet op zichzelf.
Toen ik de optie zag, klikte ik er meteen op en liet Bootcamp een opstart-USB voor mij maken. Het werkte eerst, maar weigerde toen om het zelfs in het opstartmenu te bevestigen. Ik probeerde dit met en zonder Bootcamp-stuurprogramma's en ik probeerde zelfs de "Windows installeren" -opties te controleren, die het proces automatisch voor mij zouden starten.
Ik was een beetje dom, maar ik dacht: laten we een opstartbare USB maken in Windows ! Ik vond een Windows-laptop en maakte een USB met behulp van Rufus. Het werkte natuurlijk niet, het werd niet gezien door de bootmanager. Ik ging terug en gebruikte de Windows 7 USB / DVD downloadtool die werd gemaakt door Microsoft. Nog steeds niets. Veranderde een andere pen drive. Nee. Zucht.
3. Firmware-update
Goed nieuws, mijn iMac-model heeft een firmware-update, en wat meer is, deze update heeft te maken met "booten" dingen (is het geluk eindelijk aan mijn kant?). Ik heb de firmware-update gedownload en geïnstalleerd en na een angstaanjagende BIOS-piep was alles terug naar de goede oude, niet werkende manieren .
Nou ja, mijn firmware is tenminste bijgewerkt.
4. rEFInd Boot Manager
Na het lezen van een heleboel forums zag ik dat met behulp van rEFInd een alternatieve bootloader kan helpen .
Eenmaal geïnstalleerd en geladen bij het opstarten, zag het de USB, maar terwijl het toegang had tot de schijf, ontving ik altijd het bericht "Geen opstartbare schijf gevonden". Dit was raar omdat het bericht duidelijk afkomstig was van het opstartapparaat, waarom is het op zoek naar (misschien) een CD? Hoe ik ook mijn best deed, rEFInd was niet het antwoord, hoewel het net als Bootcamp een deel is van de uiteindelijke oplossing .
5. Gebruik een externe schijf
Nee. Dit was het tweede dat ik probeerde, maar het zag de CD niet eens. Nadat ik rEFInd had geïnstalleerd, probeerde ik het opnieuw; de CD verscheen in de bootmanager, maar hij weigerde er vanaf te booten. Ik kreeg alleen een horizontale cursor en niets meer. Een ding dat ik niet heb geprobeerd was een door Apple gemaakte externe schijf, maar hoewel het mogelijk is dat dit (om een onbekende reden) zou werken, heb ik gelezen dat dit niet werkt.
6. Virtuele machines
Ik herinner me van het gebruik van Parallels dat het een Bootcamp-partitie kan gebruiken, waardoor ik de opstartbare partitie als een virtuele machine kan gebruiken. Ik had het gevoel dat dit niet zou werken, maar het was het proberen waard. Parallels (en andere virtualisatie-apps) kunnen Windows niet als opstartpartities installeren. Ze kunnen ze eenmaal gemaakt gebruiken, maar alleen als ze afzonderlijk zijn gemaakt.
Nogmaals, virtuele machines zullen deel uitmaken van onze oplossing, maar niet DE oplossing.
Wat werkt wel
Technisch gezien is het een specifieke reeks operaties die werkt. Mijn bron is Ja, This Big - een enorme dank aan hen voor het uitzoeken van de uiteindelijke oplossing.
Hier is de vereenvoudigde overzicht van de oplossing:
- Forceer Bootcamp om een opstartbare schijf te maken
- Maak een aangepaste virtuele machine met VMware (de proefversie is voldoende)
- Wijzig de virtuele machine en installeer Windows op de Bootcamp-partitie
- Verwijder alle bestanden en kopieer ze, vanaf de USB-stick
- Start de Bootcamp-partitie op met rEFInd en installeer Windows normaal
- Vloek Apple een beetje voor het maken van dit zo moeilijk
Laten we eens kijken naar de details van al deze stappen, aan het eind waarvan je een leuke kleine Windows-installatie zult hebben!
1. Forceer Bootcamp om een opstartbare schijf te maken
Als u deze optie niet hebt ingeschakeld, moet u enkele bestanden bewerken.
U hebt de opstart-ROM-versie en (2) Model-ID van uw computer nodig die u kunt vinden in Systeemrapport . (Open Spotlight, met Cmd + Spatiebalk en type "Systeeminformatie".)
Hier is een voorbeeld van wat u te zien krijgt:
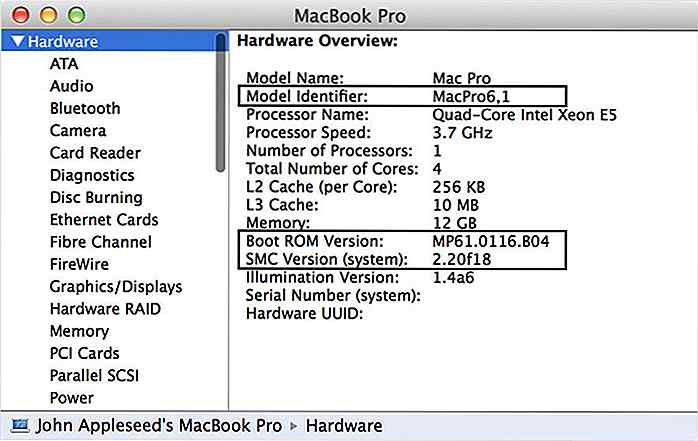 Ga naar de map Toepassingen / Hulpprogramma's, klik met de rechtermuisknop op Boot Camp Assistant.app en kies 'Show Package Contents'.
Ga naar de map Toepassingen / Hulpprogramma's, klik met de rechtermuisknop op Boot Camp Assistant.app en kies 'Show Package Contents'.Ga naar de map "Inhoud" en maak ergens een kopie van "info.plist", voor het geval dat. Open vervolgens het originele "info.plist" -bestand in een teksteditor en zoek naar "USBBootSupportedModels" - het zou ergens onderaan moeten staan.
Zoek uw model-ID op en voeg deze toe als een tekenreeks, iets als dit:
USBBootSupportedModels Uw modelidentificatie MacBook7, 1 MacBookAir3, 2 MacBookPro8, 3 MacPro5, 1 Macmini4, 1
Zoek vervolgens de sectie met de naam "DARequiredROMVersions" en voeg uw Boot ROM-versie op dezelfde manier toe:
DARequiredROMVersions Uw opstart-ROM-versie IM41.0055.B08 IM42.0071.B03 IM51.0090.B03 IM52.0090.B03 IM61.0093.B01 MP11.005C.B04 MB11.0061.B03 MBP11.0055.B08 MBP12.0061.B03 MM11.0055.B08
U kunt dit bestand nu opslaan en sluiten.
Open Bootcamp en vraag je af bij het verschijnen van de "Maak een Windows 7 of nieuwere versie van de installatieschijf". Klik op alle selectievakjes en laat Bootcamp zijn ding doen. U moet het een ISO-image leveren die u kunt genereren met Rufus of de Windows 7 USB / DVD Download Tool.
Zodra Bootcamp is voltooid, kan Windows niet worden geïnstalleerd. Wanneer het opnieuw wordt opgestart, drukt u op de alt-knop totdat de opstartmanager opstart en opnieuw op OS X wordt gestart .
2. Maak een aangepaste virtuele machine met VMware
Opmerking: ik ben er vrij zeker van dat dit ook met andere virtualisatiesoftware kan worden gedaan, maar ik weet niet genoeg over dit onderwerp om rogue te bedrijven. De proefversie van VMware is meer dan genoeg voor deze taak, zodat u het op beide manieren gratis kunt doen.
Voordat we beginnen, moeten we de schijf-ID van onze Bootcamp-partitie bekijken.
Gebruik Spotlight om "Schijfhulpprogramma" in te voeren, klik op de BOOTCAMP-partitie en druk op CMD + i. Dit zal een informatievenster voor de schijf openen waarin u de schijfidentificatie kunt vinden - noteer deze.
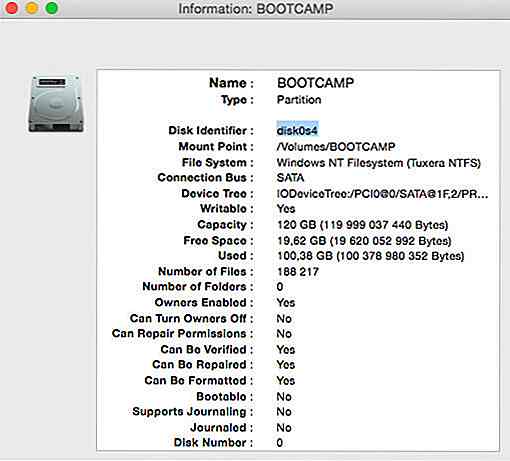 Open VMware-fusie en druk op CMD + N om een nieuwe virtuele machine te maken. Klik op "Meer opties ..." en selecteer "Een aangepaste virtuele machine maken". Klik vervolgens op Doorgaan .
Open VMware-fusie en druk op CMD + N om een nieuwe virtuele machine te maken. Klik op "Meer opties ..." en selecteer "Een aangepaste virtuele machine maken". Klik vervolgens op Doorgaan .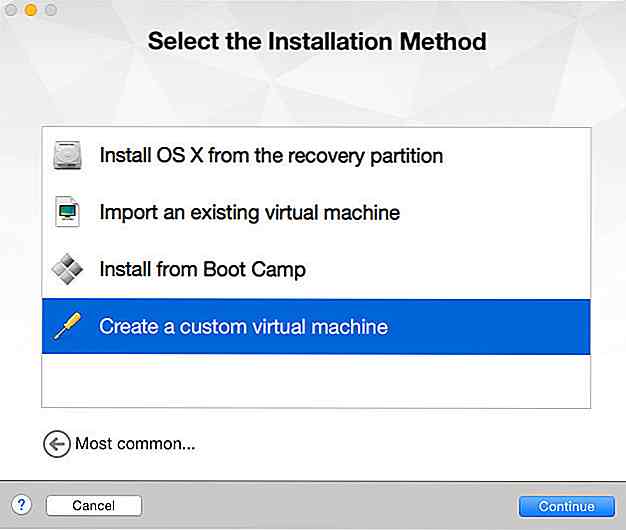 Selecteer nu het besturingssysteem dat u installeert, klik op Doorgaan en selecteer "Een nieuwe virtuele schijf maken" in het volgende menu. Klik op Doorgaan en selecteer "Aanpassen instellingen" onderaan het volgende scherm; Hiermee kunt u de locatie voor de virtuele machine opgeven. Ik heb mijn bureaublad geselecteerd voor eenvoudige toegang - je kunt het veilig verwijderen als dit alles in orde is. Voltooi en sluit VMware.
Selecteer nu het besturingssysteem dat u installeert, klik op Doorgaan en selecteer "Een nieuwe virtuele schijf maken" in het volgende menu. Klik op Doorgaan en selecteer "Aanpassen instellingen" onderaan het volgende scherm; Hiermee kunt u de locatie voor de virtuele machine opgeven. Ik heb mijn bureaublad geselecteerd voor eenvoudige toegang - je kunt het veilig verwijderen als dit alles in orde is. Voltooi en sluit VMware.3. Pas de virtuele machine aan en installeer Windows op de Bootcamp-partitie
Nu zullen we wat bedrog gebruiken om VMware onze Bootcamp-partitie te laten gebruiken als de doellocatie voor de installatie .
Als u de instellingen voor de virtuele machine wilt bewerken, moet u een terminal openen. Als u klaar bent, typt u "cd" (voeg aan het einde een spatie toe) en sleept u het pictogram van uw virtuele machine naar de terminal en drukt u op Enter.
Nu moet u een opdracht geven die de VM aan Bootcamp koppelt, let erop dat u [X] en [Y] vervangt door de juiste waarden .
/ Toepassingen / VMware \ Fusion.app/Contents/Library/vmware-rawdiskCreator create / dev / disk [X] [Y] win7_raw lsilogic
In de schermafbeelding van mijn BOOTCAMP-partitie was de schijf-ID disk0s4 . Het eerste cijfer (0) zou X zijn en het tweede (4) zou Y zijn.
Dus in mijn geval zou het commando zijn:
/ Toepassingen / VMware \ Fusion.app/Contents/Library/vmware-rawdiskCreator create / dev / disk0 4 win7_raw lsilogic
U zult geen feedback van de terminal zien, maar als dit werkt, ziet u een nieuw bestand in het VM-bestand .
Klik op het pictogram voor uw virtuele machine op het bureaublad en klik op "Toon pakketinhoud". Dit zou moeten resulteren in een lijst met bestanden - het nieuwe bestand waar u naar moet zoeken is "win7_raw.vmdk". De volgende stap is om het bestand "Windows 7 x64.vmx" te bewerken.
Open het in uw teksteditor en zoek naar de regel die begint met "scsi0.virtualDev" en bewerk de waarde ervan in "lsilogic". Zoek vervolgens naar "scsi0: 0.fileName" en bewerk de waarde ervan naar "win7_raw.vmdk".
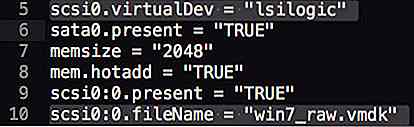 Open VMware en start de virtuele machine. Het vraagt om je wachtwoord omdat het toegang moet hebben tot de Bootcamp-partitie. U moet Windows installeren vanaf het ISO-bestand dat u eerder hebt gemaakt. Mogelijk moet u op CMD + A drukken om de instellingen te openen en naar het gedeelte CD / DVD te gaan. Klik op Autodetectie en kies de ISO-afbeelding en klik op Inschakelen .
Open VMware en start de virtuele machine. Het vraagt om je wachtwoord omdat het toegang moet hebben tot de Bootcamp-partitie. U moet Windows installeren vanaf het ISO-bestand dat u eerder hebt gemaakt. Mogelijk moet u op CMD + A drukken om de instellingen te openen en naar het gedeelte CD / DVD te gaan. Klik op Autodetectie en kies de ISO-afbeelding en klik op Inschakelen .Laat het installatieprogramma zijn ding doen. U moet de Bootcamp-partitie formatteren met behulp van de stationshulpprogramma's, omdat deze niet op een FAT32-partitie worden geïnstalleerd. Anders dan dat, zou alles goed moeten zijn.
4. Verwijder alle bestanden en kopieer ze vanaf de USB-stick
Wanneer de installatie is voltooid, stopt u VMware en verwijdert u alle bestanden van Bootcamp .
OS X kan nog steeds niet opstarten vanaf de Bootcamp-partitie, dus we zullen alles wissen wat we hebben gedaan en de bestanden van ons USB-apparaat kopiëren (ik weet niet precies wat hier gebeurt, ik vermoed dat we in essentie gebruiken VMware om het station opstartbaar te maken, maar we hebben een goede bootsector van onze USB-drive nodig).
In elk geval kunt u enkele problemen tegenkomen tijdens het verwijderen, omdat OS X mogelijk weigert om de bestanden op uw NTFS-station te schrijven. Ik heb de proefversie van Tuxera gebruikt om dit voor elkaar te krijgen (werkte als een bedel).
Kopieer nu alle bestanden van uw USB-sleutel naar de Bootcamp-partitie.
5. Start de Bootcamp-partitie op met rEFInd en installeer Windows normaal
De laatste stap is het installeren van rEFInd. Dit is meestal een kwestie van een shell-script uitvoeren, maar met Yosemite is dit een beetje gecompliceerd.
Ga naar de downloadpagina en download de eerste optie, het binaire zipbestand en pak het uit.
Open de terminal, typ "cd", sleep de uitgepakte map (het is zoiets als "refind-bin-0.8.3") erin en druk op enter . Typ de volgende opdracht:
sudo bash install.sh -esp
Als je Mavericks gebruikt of eerder, zou dit voldoende moeten zijn, maar als je Yosemite gebruikt, moet je wat extra werk doen. Gebruikers van Yosemite moeten naar "/ Volumes / esp / EFI / refind /" gaan en het bestand "refind.conf" openen in hun teksteditor. Zoek de regel met "dont_scan_volumes" erin. Standaard moet deze regel worden becommentarieerd, aan het begin aangegeven met een hekje .
Maak een commentaar op de regel en voeg er twee dummy waarden aan toe, de mijne ziet er zo uit:
dont_scan_volumes foo, bar
Zodra dit is gebeurd, start je je Mac opnieuw op - deze zou de nieuwe bootmanager automatisch moeten gebruiken. Als het niet herstart, houdt u Alt ingedrukt en selecteert u de optie "EFI Boot" in de standaard bootmanager.
Selecteer de Bootcamp-partitie en installeer Windows zoals gewoonlijk. Eenmaal klaar is het een goed idee om de Bootcamp-stuurprogramma's te installeren. Je kunt ze bij Apple pakken en ze installeren via je gloednieuwe Windows.
6. Vervloek Apple een beetje omdat dit zo moeilijk is
Serieus, Apple? Dergelijke complexiteit is hier niet nodig.
Ten eerste, als Macs de mogelijkheid bieden om Windows te installeren en de optie om dit te doen via een opstartbare USB die al ingebouwd is, waarom zou je dit dan verbergen voor sommige gebruikers alleen omdat ze een diskdrive hebben? Ook ben ik er vrij zeker van dat de standaard opstartmanager die geen opstartapparaten ziet een kunstmatige beperking is, het heeft niets te maken met het feit dat de Mac geen dingen ondersteunt.
Maar hopelijk heeft dit artikel sommigen van jullie geholpen die moeite hadden met het installeren van Windows op je Macs. Ik kan eindelijk mijn Windows-spellen spelen met Steam, wat in de eerste plaats een soort van doel van deze hele onderneming was!
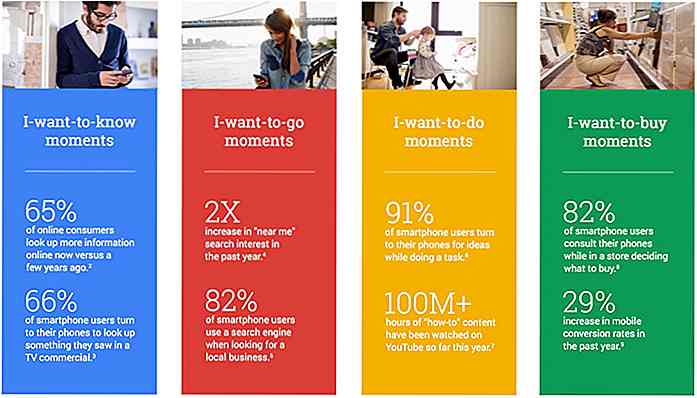
5 Optimalisatiestrategieën voor mobiele ervaring om de lifetime value van de klant te vergroten
Uw strategie voor mobiel adverteren mag niet bestaan uit alleen maar een responsieve website of app. Strategieën moeten goed doordacht zijn en erop gericht zijn mensen naar hun mobiele ervaringen te leiden, de verkeersbronnen te bepalen en de inhoud te optimaliseren om conversies te maximaliseren .De G

Nieuwe bron voor webontwikkelaars - april 2018
Deze maand zagen we een paar aankondigingen van opmerkelijke namen in tech. Zo heeft Apple bijvoorbeeld een nieuw databasesysteem geopend, heeft Google een nieuwe tool vrijgegeven om uw websitesnelheid op mobiele apparaten te meten, en heeft Github een gratis cursus om u op gang te helpen met Git, Github en coderen in het algemeen