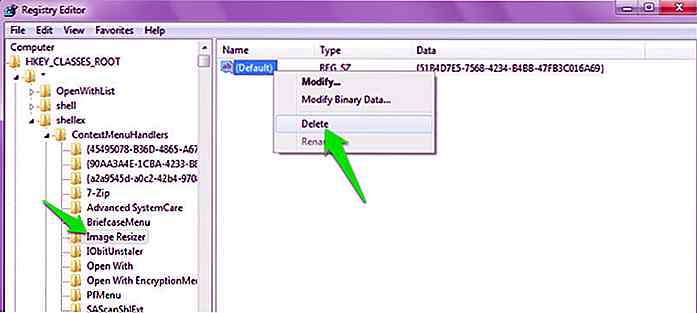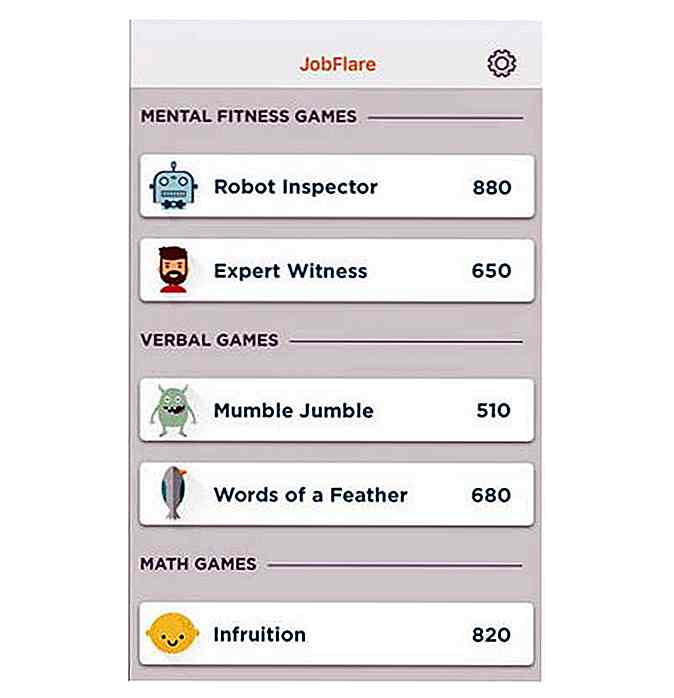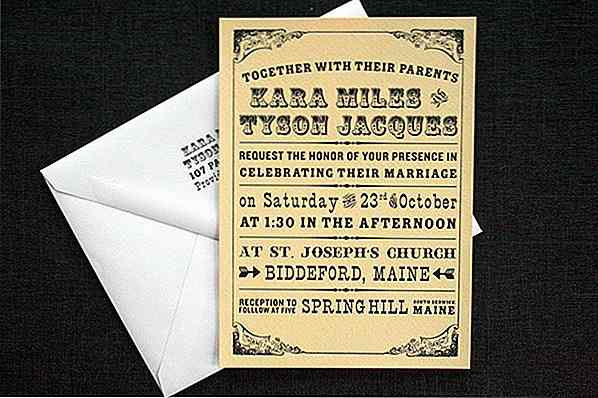nl.hideout-lastation.com
nl.hideout-lastation.com
Hoe een zip-bestand te verbergen in een afbeelding op de Mac [Quicktip]
Soms wilt u gevoelige bestanden verbergen voor nieuwsgierige blikken. Je zou ze kunnen versleutelen, maar codering en decodering kost tijd en de bestanden die ze achterlaten maken het duidelijk dat je iets te verbergen hebt .
In deze quicktip laten we u een eenvoudige manier zien om uw bestanden in het zicht van uw Mac te verbergen . Het gaat om het verbergen van uw gecomprimeerde bestanden achter een afbeeldingsbestand. Dit is een geweldige manier om bestanden te verbergen zonder afhankelijk te zijn van toepassingen van derden terwijl u ze toch snel en gemakkelijk kunt gebruiken.
Ermee beginnen
U hebt een afbeeldingsbestand nodig en alle bestanden die u wilt verbergen, gezipt in een ZIP-bestand. Voor dit voorbeeld gebruiken we een nyancat-afbeelding met de naam image.png als omslag. De tip werkt ook met JPG- en GIF-bestanden .
Ons ZIP-bestand heeft de naam secret.zip . We verbergen dit in image.png. Hier is hoe.
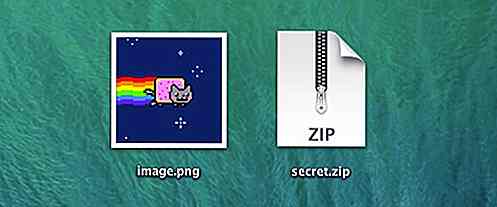
Zorg eerst dat deze bestanden op uw bureaublad staan . Open Terminal . Typ de volgende opdracht en druk vervolgens op Enter.
cd Desktop
Typ vervolgens de onderstaande opdracht en druk op Enter:
cat image.png secret.zip > image2.png
Zodra de opdracht is gebruikt, wordt een derde bestand op uw bureaublad gemaakt met de naam image2.png . Dit PNG-bestand bevat secret.zip .
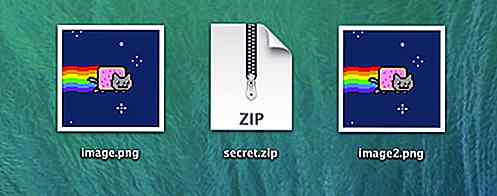
Om dit aan te tonen, merk je dat de bestandsgrootte is gewijzigd voor image.png (12 KB) en image2.png . (20, 3 MB). U hebt toegang tot deze informatie door met de rechtermuisknop op het bestand te klikken en op Info ophalen te klikken.
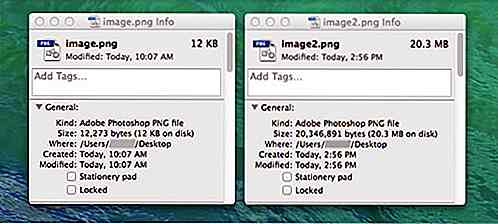
Het image2.png- bestand gedraagt zich als een normaal PNG-bestand. Als u het probeert te openen, verschijnt het in uw standaardfotoviewer.
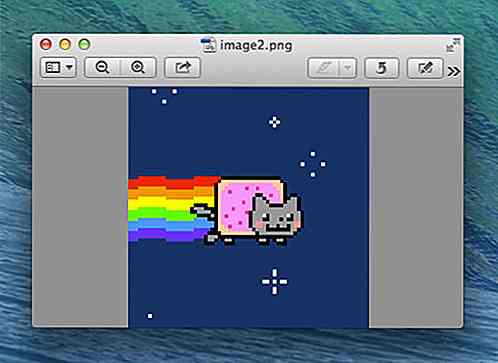
Om het verborgen zipbestand te unzippen, moet je Terminal gebruiken . Gebruik de volgende opdracht om het bestand te unzippen:
unzip image2.png
Het ZIP-bestand in image2.png zal vervolgens de inhoud uitpakken waar de afbeelding zich bevindt.
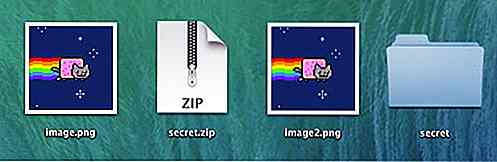
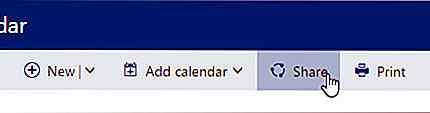
Hier leest u hoe u de functie Gedeelde agenda op iOS en Android inschakelt
Outlook-gebruikers zijn blij dat Microsoft de functie Gedeelde agenda eindelijk heeft uitgerold naar de iOS- en Android-versies van de Outlook-app, zodat u evenementen kunt volgen of toevoegen aan een enkele agenda die voor iedereen beschikbaar is .Hier leest u hoe u Gedeelde agenda op iOS en Android kunt inschakelen voor uw eigen gebruik,Ga naar de pagina Agenda voor Outlook op internet en klik op de knop "Delen"
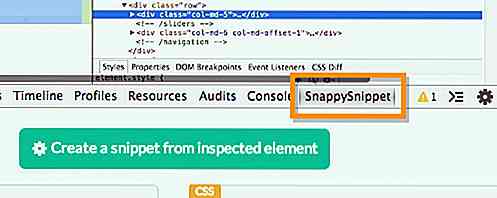
Kopieer codes eenvoudig van websites met SnappySnippet
Als webontwikkelaar vinden we af en toe enkele inspirerende elementen op een website waardoor je je afvraagt hoe ze dat ding hebben gebouwd. Dan zou je erover nadenken om een kopie van die code te krijgen. Zowel Chrome Devtools als Firebug of Firefox hebben de functie geleverd die het voor ons gemakkelijk maakt om HTML en CSS van een website te kopiëren.Deze hul