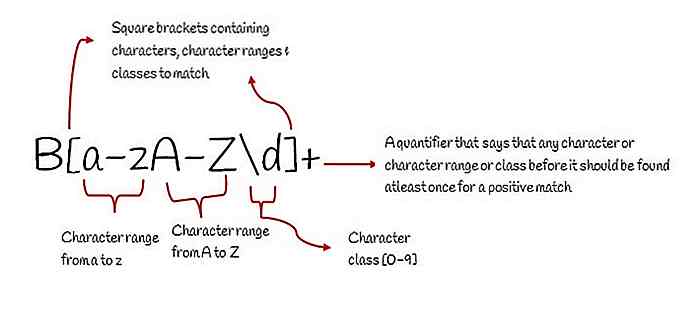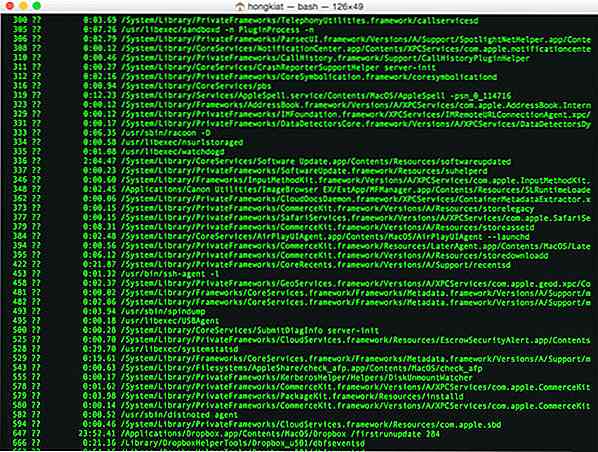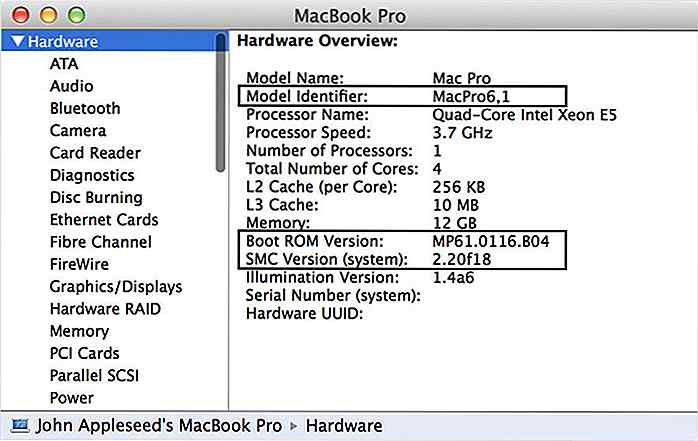nl.hideout-lastation.com
nl.hideout-lastation.com
Het contextmenu van Windows aanpassen en beheren
Het contextmenu van Windows verwijst naar het menu dat verschijnt met de rechtermuisknop op een Windows-pc, en een gewone Windows-gebruiker neemt er dagelijks contact mee op. Een rommelig contextmenu is echter een echte productiviteitsmisdadiger .
Helaas is het heel eenvoudig om het contextmenu overzichtelijk te maken, omdat veel programma's van derden automatisch hun optie in het contextmenu toevoegen. Daar komt nog bij dat sommige zelfs het contextmenu-item niet verwijderen, zelfs als je de originele app verwijdert .
Het goede nieuws is dat de manier waarop je snelkoppelingen in het contextmenu van Mac kunt aanpassen, het contextmenu van Windows ook kan worden beheerd en in dit bericht laten we je zien hoe je het moet doen.
Verwijder items uit het contextmenu
Na verloop van tijd worden veel items onderdeel van het contextmenu waardoor het lang en traag wordt. De oplossing is dus eenvoudig: verwijder de ongewenste items . Helaas biedt Windows geen enkele gebruikersinterface om gemakkelijk van items af te komen in het contextmenu . Al deze items worden echter gemaakt in het Windows-register en we kunnen ze vanaf daar beheren.
U kunt het item handmatig uit het register verwijderen of een programma van derden gebruiken om het voor u te doen. We laten je zien hoe je het doet met behulp van beide methoden:
Verwijder handmatig vermeldingen uit het Windows-register
Als u niet vertrouwd bent met het gebruik van een programma van derden of geen rechten hebt om er een te installeren (beperkte gebruikersaccount), kunt u de vermeldingen handmatig verwijderen uit het register.
Waarschuwing! Zorg ervoor dat u een back-up van uw register maakt voordat u hierin wijzigingen aanbrengt. Elke verkeerde aanpassing kan een negatieve invloed hebben op uw ervaring of zelfs de Windows beschadigen.
Om toegang te krijgen tot het Windows-register, drukt u op de toetsen Ctrl + R en typt u " regedit " in het dialoogvenster Uitvoeren . Als het register eenmaal is geopend, moet u naar de contextmenu- items op de onderstaande locaties zoeken.
HKEY_CLASSES_ROOT \ * \ shellex \ ContextMenuHandlers \ HKEY_CLASSES_ROOT \ AllFileSystemObjects \ ShellEx \ ContextMenuHandlers HKEY_CLASSES_ROOT \ * \ shell HKEY_CLASSES_ROOT \ Directory \ Background \ shell HKEY_CLASSES_ROOT \ Directory \ Background \ shellex \ ContextMenuHandlers HKEY_CLASSES_ROOT \ Folder \ shellex \ ContextMenuHandlers \ HKEY_CLASSES_ROOT \ Directory \ shell
Op deze locaties worden contextmenu-items weergegeven voor mappen, bureaublad en stations . U ziet misschien zelfs hetzelfde item op meerdere locaties, dus u moet het van alle locaties verwijderen. Als u de vermeldingen uit het contextmenu wilt verwijderen, verwijdert u deze eenvoudig van de genoemde locaties .
Als u geïnteresseerd bent in het later weer inschakelen van de items, moet u deze in plaats daarvan uitschakelen.
- Om een item uit te schakelen, dubbelklikt u op het item en voegt u " - " (minteken) aan het einde van de tekenreeks toe om het item te beschadigen.
- Als u het opnieuw wilt inschakelen, verwijdert u eenvoudig het minteken .
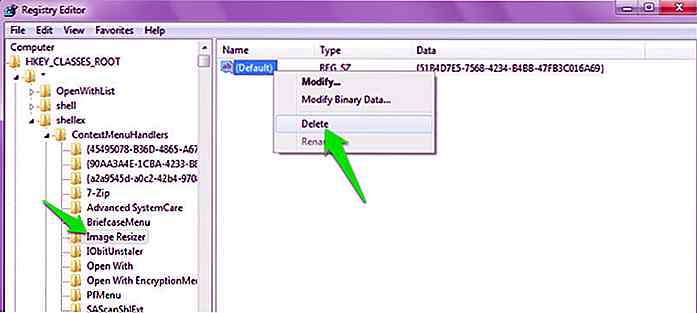 Programma van derden om contextmenu-items te verwijderen
Programma van derden om contextmenu-items te verwijderen Er zijn tientallen tools van derden die u kunnen helpen bij het beheren van het contextmenu van Windows . Al deze hulpmiddelen halen gegevens uit het register op en tonen deze aan u in een eenvoudige interface.
Van daaruit kunt u items verwijderen, toevoegen, bewerken, uitschakelen of inschakelen . Voor dit doel vertrouw ik Ultimate Windows Context Menu Customizer. Het is een lichte, gebruiksvriendelijke en gratis contextmenu-aanpassingstool die werkt op alle versies van Windows (mogelijk is Microsoft .Net Framework 3.5 vereist).
We zullen deze tool gebruiken om items te verwijderen en toe te voegen aan het contextmenu van Windows, dus u zou het nu moeten downloaden.
- Start het programma en u ziet alle zes soorten Windows-contextmenu in de linkerbovenhoek, inclusief Computer, Desktop, Drivers, Files, Folder en Desktop en Folders.
- U kunt op elk van de contextmenu's klikken om alle items erin te bekijken.
- Om een item uit te schakelen, klikt u op het item en vinkt u het selectievakje naast ' Uitgeschakeld ' hieronder aan in de instellingen. Hierdoor wordt het item uitgeschakeld en kan het weer worden ingeschakeld wanneer dat nodig is .
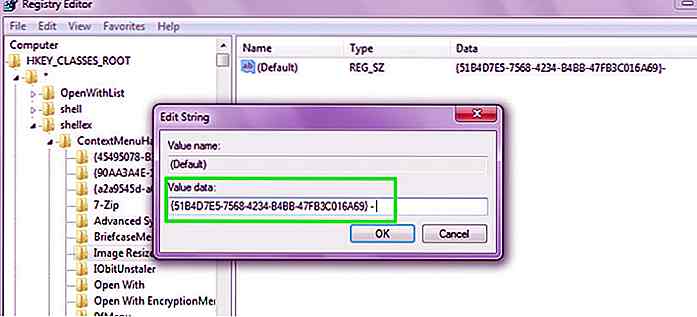 U kunt het item ook verwijderen als u van plan bent dit in de toekomst niet te gebruiken . Om dit te doen, selecteert u het item in de lijst en klikt u vervolgens onderaan op " Item verwijderen " om het onmiddellijk te verwijderen.
U kunt het item ook verwijderen als u van plan bent dit in de toekomst niet te gebruiken . Om dit te doen, selecteert u het item in de lijst en klikt u vervolgens onderaan op " Item verwijderen " om het onmiddellijk te verwijderen.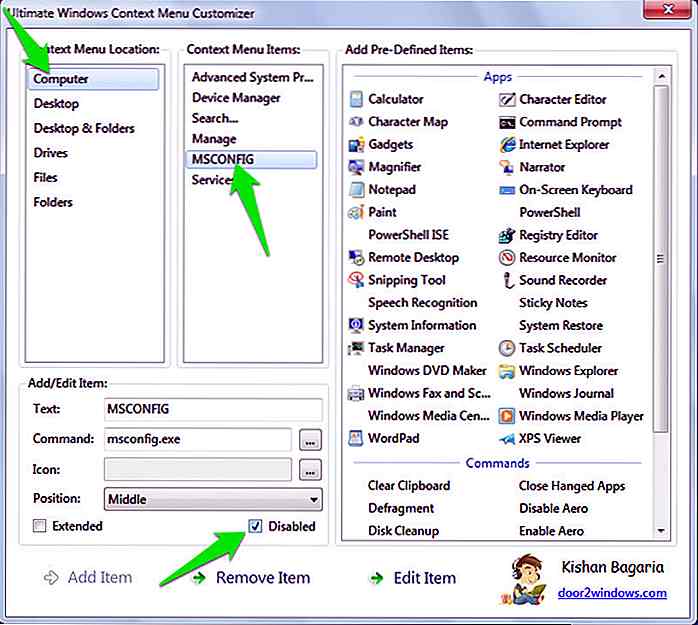 Voorkom dat programma's items toevoegen in het contextmenu
Voorkom dat programma's items toevoegen in het contextmenu Uw Windows-contextmenu zou er veel netter uit moeten zien nu de ongewenste items zijn verwijderd. Het contextmenu kan echter opnieuw rommelig worden als u meer programma's toevoegt .
Helaas is er geen one-shot methode om te voorkomen dat programma's opties toevoegen in het contextmenu. U moet voorzichtig zijn tijdens het installeren van het programma om te voorkomen dat het items in het contextmenu toevoegt .
De meeste programma's zullen u vragen of een contextmenu-item moet worden aangemaakt of niet. Als u blindelings op " Volgende " en vervolgens " Installeren " klikt, zal uw contextmenu zeer snel vol zijn. Wees voorzichtig tijdens het installeren van programma's en weiger de aanbieding om contextmenu-invoer toe te voegen als u het niet nodig hebt.
Sommige malafide programma's geven deze optie mogelijk niet tijdens het installeren, en in dat geval zult u de invoer zelf moeten verwijderen met behulp van de bovenstaande uitleg.
Items toevoegen in het contextmenu van Windows
Windows-contextmenu is een van de snelste manieren om toegang te krijgen tot functies en programma's op uw pc . U hoeft alleen maar met de rechtermuisknop te klikken en uw voorkeursitem te selecteren. Het item wordt dan meteen geopend en dus het toevoegen van items in het contextmenu kan zeer productief zijn .
Gelukkig is het heel eenvoudig om elk type item in het contextmenu toe te voegen met behulp van de Ultimate Windows Context Menu Customizer tool die we hierboven hebben gedeeld.
Start de tool en u ziet tientallen vooraf gedefinieerde Windows-apps in de rechterkolom . Je kunt deze apps toevoegen als je wilt of zelf een aangepast item maken.
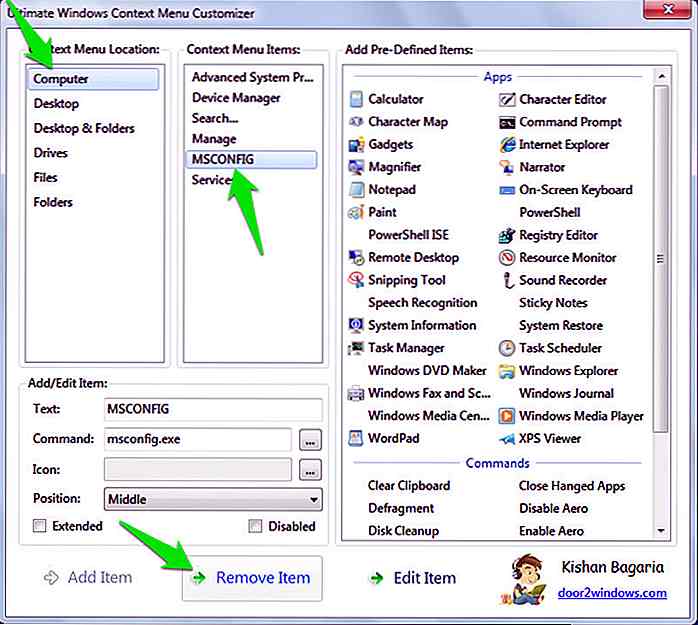 Om een aangepast item toe te voegen, selecteert u het gewenste contextmenu uit de opties en ziet u de onderstaande instellingen (die leeg zouden moeten zijn).
Om een aangepast item toe te voegen, selecteert u het gewenste contextmenu uit de opties en ziet u de onderstaande instellingen (die leeg zouden moeten zijn).Hier kunt u de instellingen aanpassen, zoals hieronder uitgelegd:
- Tekst: u moet hier de naam van het item toevoegen . Dit wordt gebruikt om te identificeren met welk programma het item wordt geopend.
- Opdracht: klik op de knop aan het einde van deze optie (deze heeft 3 horizontale punten) en Windows Verkenner zal openen. Navigeer nu en zoek naar een uitvoerbaar bestand van het item dat u wilt starten . Een snelkoppeling naar het programma zal ook werken.
- Icoon: dit is een optionele functie, maar een handige om gemakkelijk items te vinden. Zoek hier en selecteer het uitvoerbare bestand van het item opnieuw (dat heeft het pictogram) en het pictogram ervan zal worden gebruikt om te tonen in het contextmenu.
- Positie: Selecteer waar het item moet worden weergegeven in het contextmenu, bovenaan, in het midden of onderaan.
Zodra alle informatie is verstrekt, klik je hieronder op de knop " Item toevoegen " en wordt deze toegevoegd aan het contextmenu .
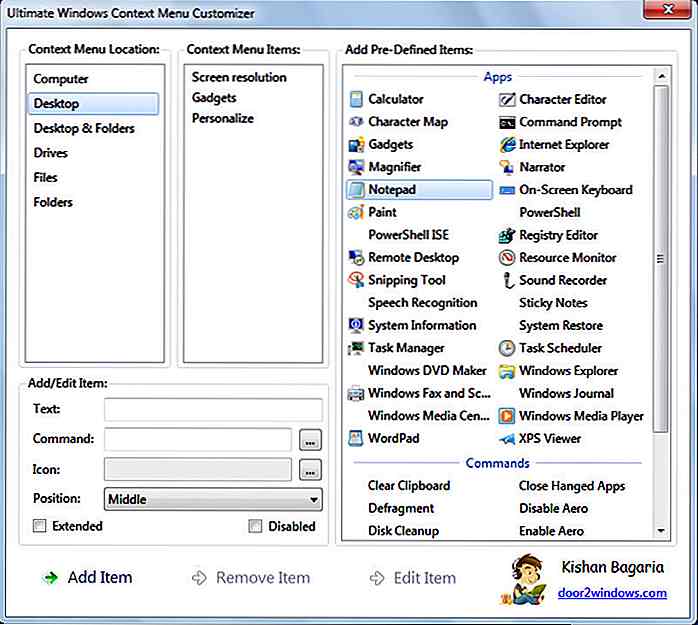 Open nu het contextmenu waar u het item hebt toegevoegd en het zal toegankelijk zijn.
Open nu het contextmenu waar u het item hebt toegevoegd en het zal toegankelijk zijn.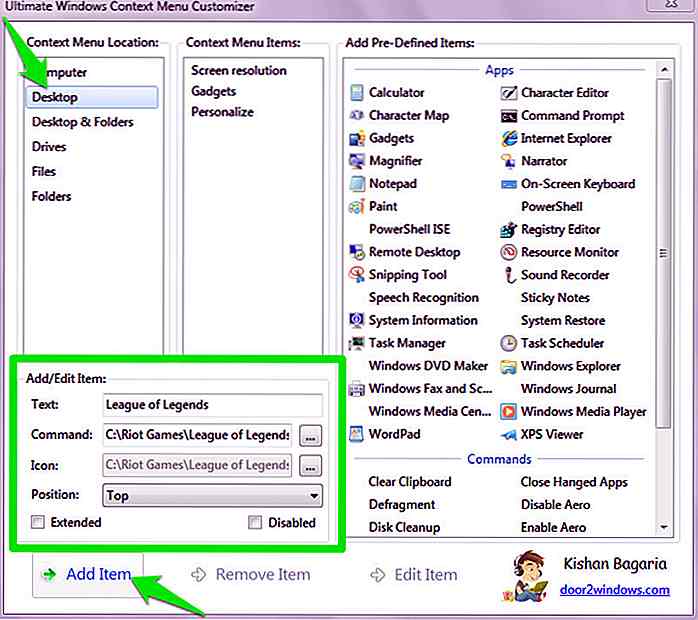 Voeg mappen toe in het contextmenu
Voeg mappen toe in het contextmenu De Ultimate Windows Context Menu Customizer helpt je niet om specifieke mappen toe te voegen in het contextmenu, en je zult voor dit doel afhankelijk moeten zijn van een andere app . MyFolders is een goed hulpmiddel voor dit doel dat één vermelding in het contextmenu zal toevoegen, van waaruit u toegang hebt tot al uw favoriete mappen .
- Nadat MyFolders is geïnstalleerd, klikt u met de rechtermuisknop ergens en beweegt u uw muiscursor over het item " MyFolders ".
- Klik in het zijmenu op " Instellingen " om de tool aan te passen.
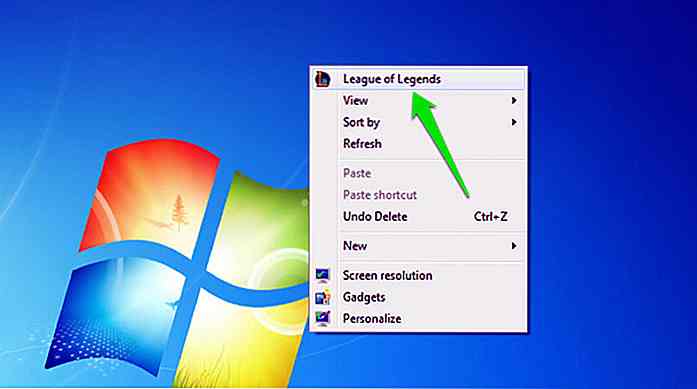 In de instellingen kunt u de knop " Toevoegen " gebruiken om te beginnen met het toevoegen van belangrijke mappen in MyFolders . U kunt ook de positie van de mappen verwijderen of aanpassen. Zodra alles is toegevoegd, klikt u op " Gereed " om de wijzigingen op te slaan.
In de instellingen kunt u de knop " Toevoegen " gebruiken om te beginnen met het toevoegen van belangrijke mappen in MyFolders . U kunt ook de positie van de mappen verwijderen of aanpassen. Zodra alles is toegevoegd, klikt u op " Gereed " om de wijzigingen op te slaan.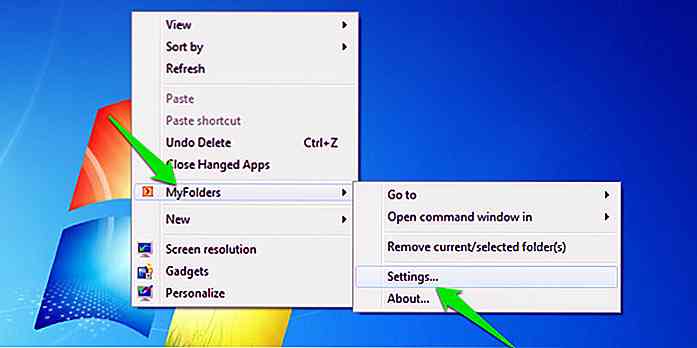 Nu kunt u eenvoudig met de rechtermuisknop klikken en toegang krijgen tot alle toegevoegde mappen uit het contextmenu-item " MyFolders ".
Nu kunt u eenvoudig met de rechtermuisknop klikken en toegang krijgen tot alle toegevoegde mappen uit het contextmenu-item " MyFolders ".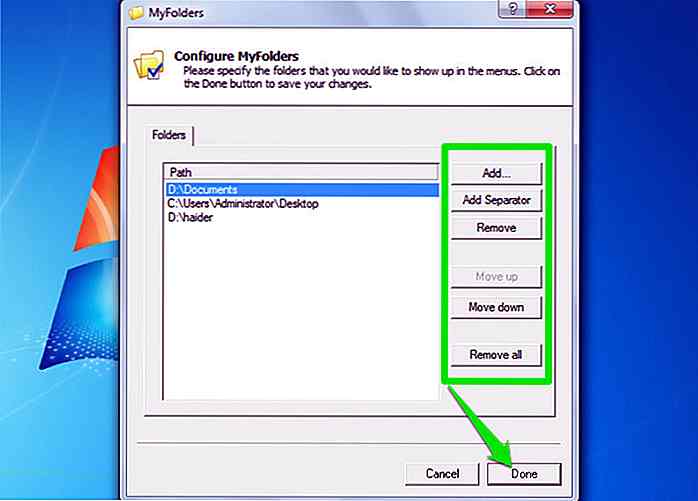 Om te zomeren
Om te zomeren Ik geloof dat ik een hulpprogramma van derden gebruik om het contextmenu van Windows te beheren, omdat het een veel snellere en intuïtievere manier is die volledige controle geeft. U kunt echter ook contextmenu-items zelf verwijderen met behulp van het Windows-register als u een app van derden niet vertrouwt.
Als je andere coole aanpassingen weet om het contextmenu van Windows te beheren, deel deze dan met ons in de comments.

30 Bizarre mobiele telefoonhoesjes en hoesjes die je kunt kopen
Als je een smartphone vasthoudt die een wonderbaarlijk stuk moderne techniek is, is de kans groot dat je een telefoonhoesje nodig hebt om die telefoon veilig te houden. Telefooncovers en hoesjes zijn overal tientallen waar je ook kijkt, en de markt is zo verzadigd dat deze ontwerpers van telefoonhulzen gedwongen zijn out of the box te denken om het volgende in het oog springende ontwerp te creëren.
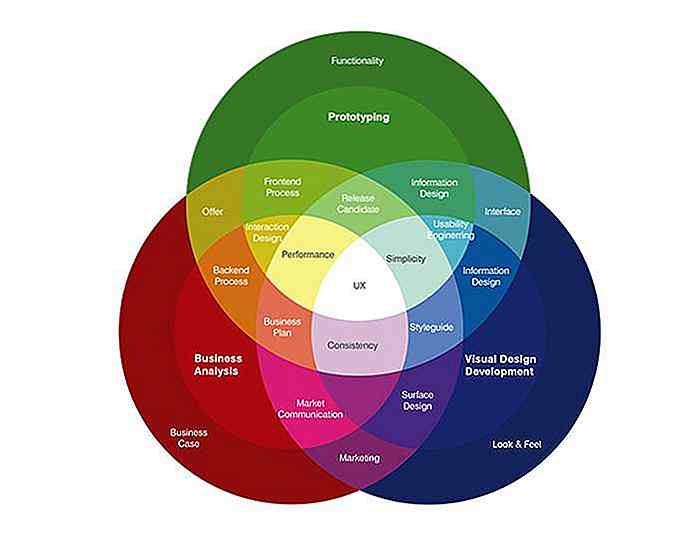
UX in een notendop en wat User Experience Designers doen
De context van onze online interacties is de laatste tijd enorm veranderd, en in de afgelopen jaren zijn we een aanzienlijke verschuiving tegengekomen op het gebied van technologie; Informatietijdperk is vervangen door de ervaringsleeftijd .In termen van webontwikkeling is de opmerkelijkste uiting van deze verschuiving de opkomst van een nieuw UX-ontwerp (field-user experience)