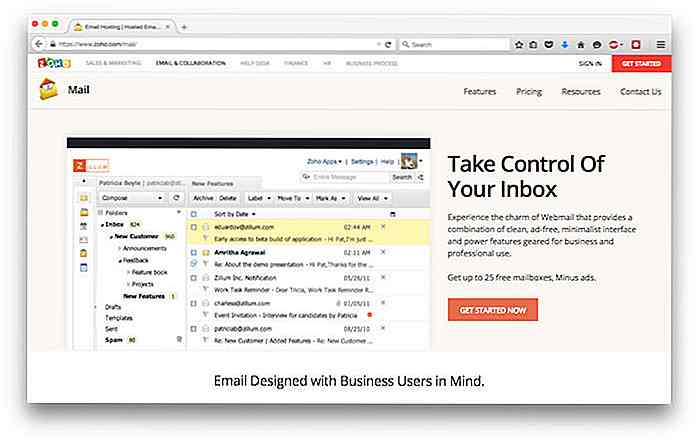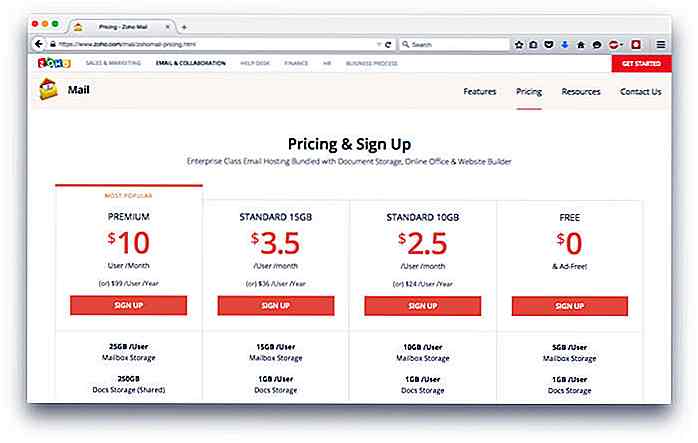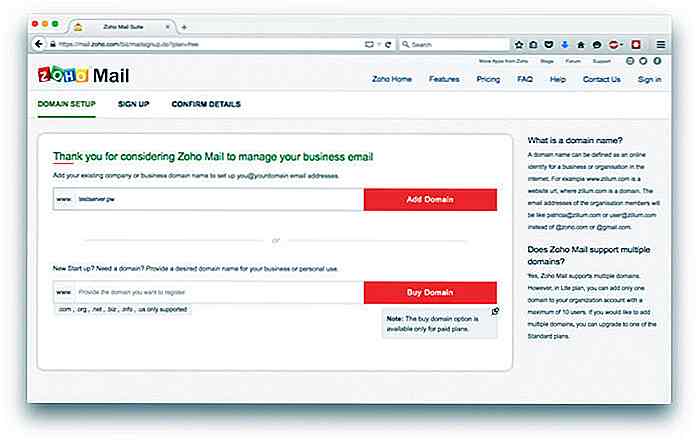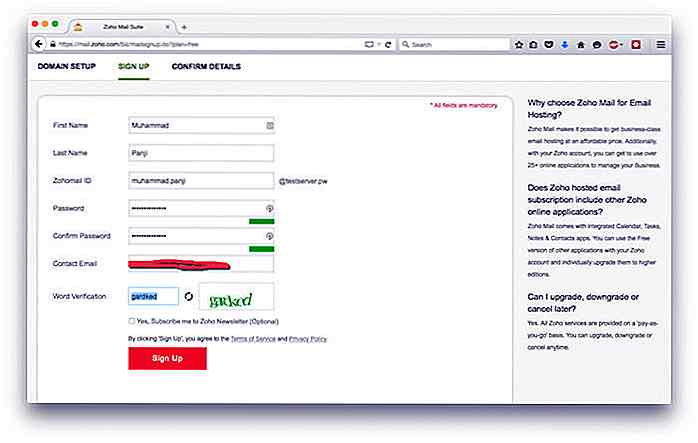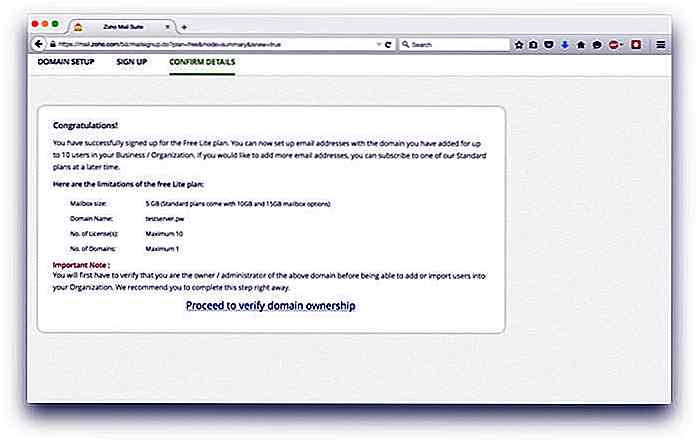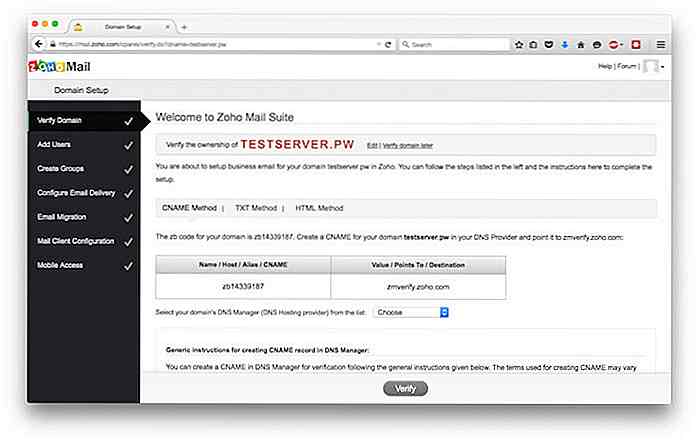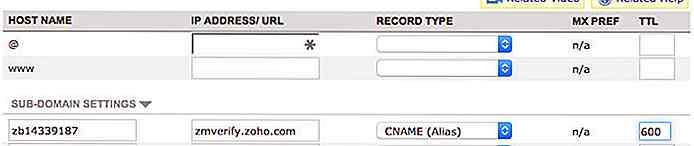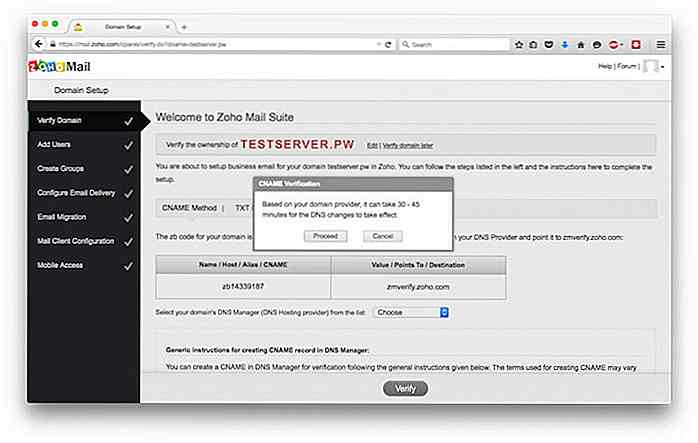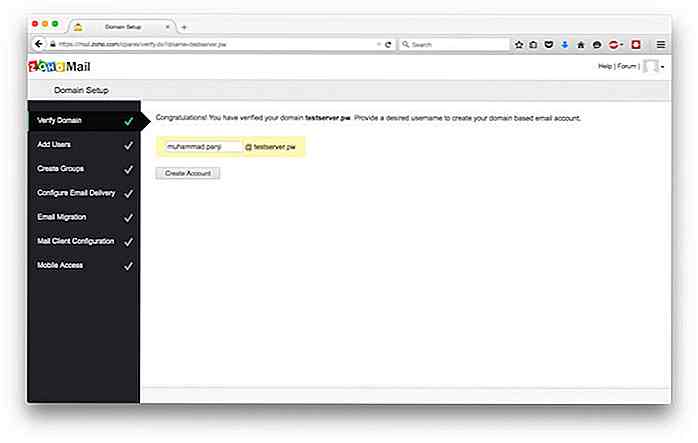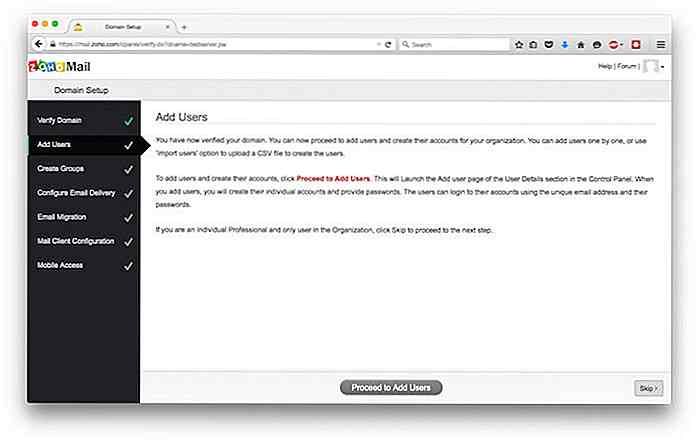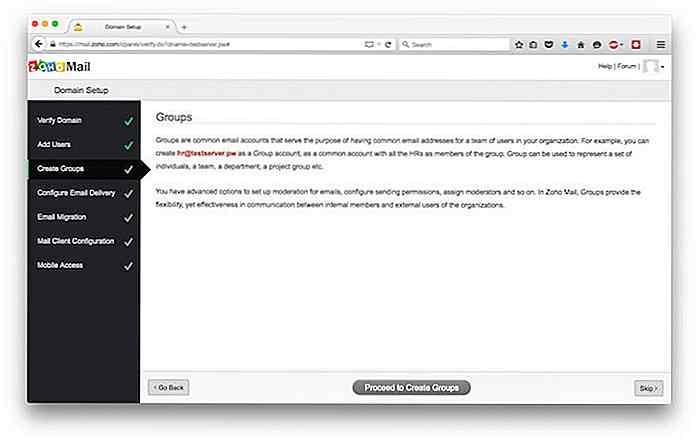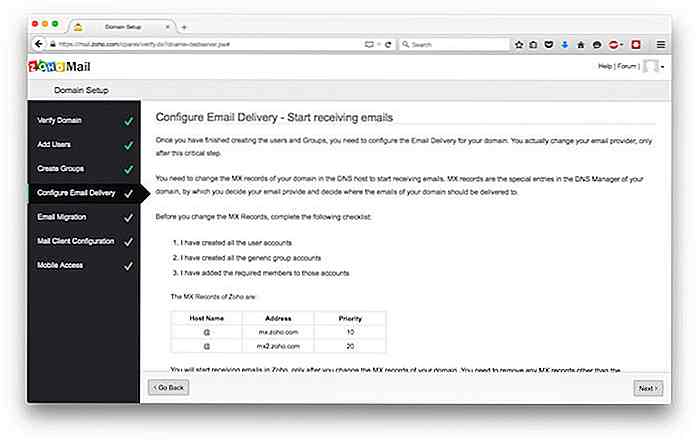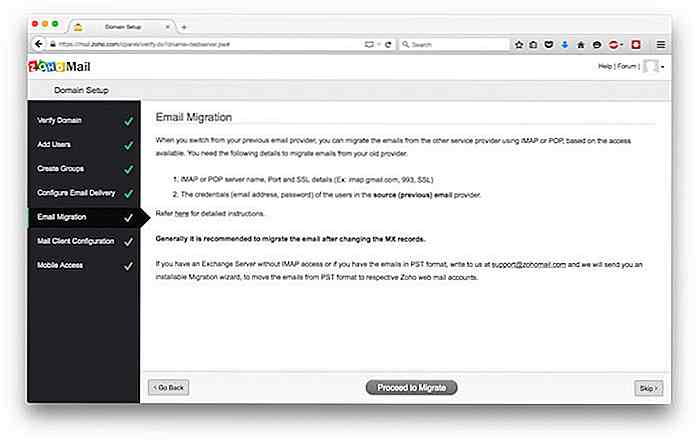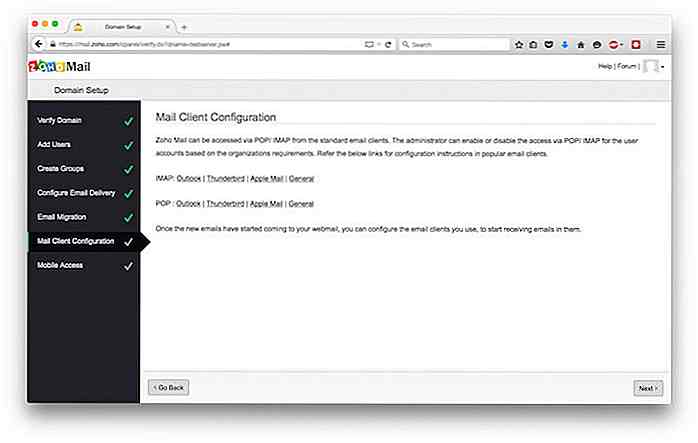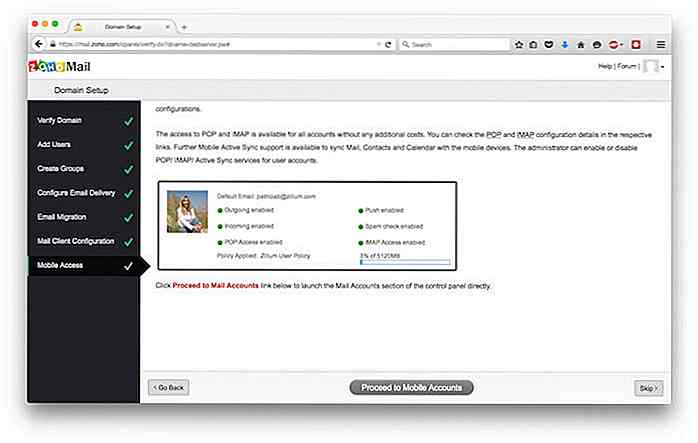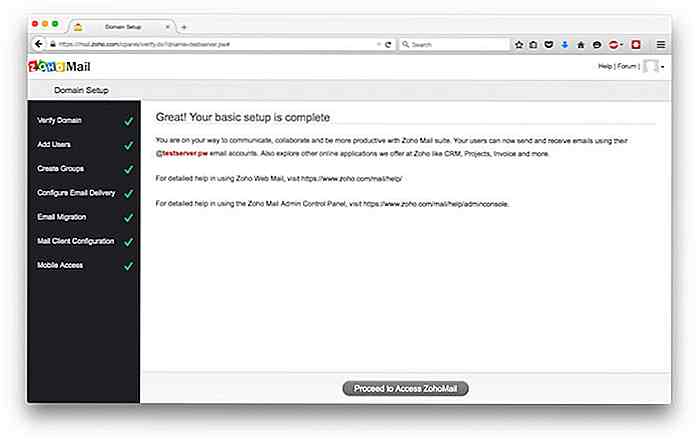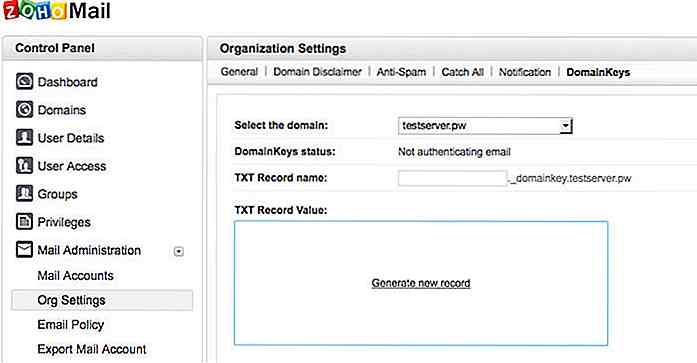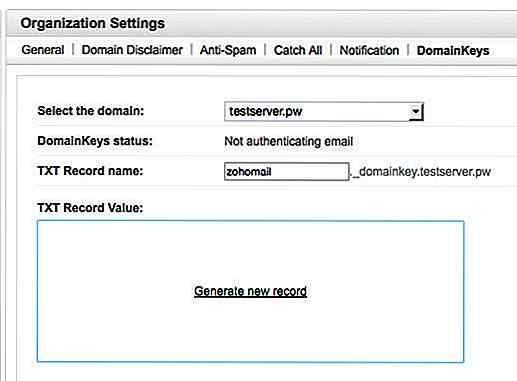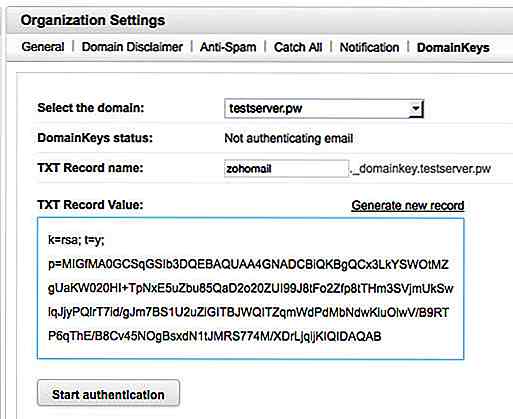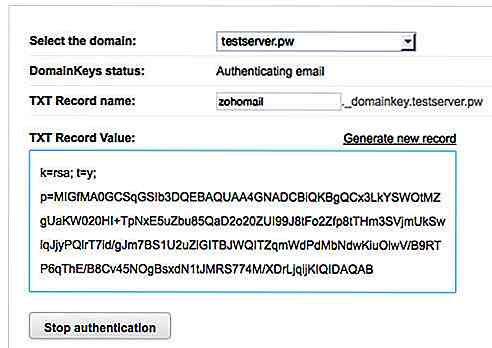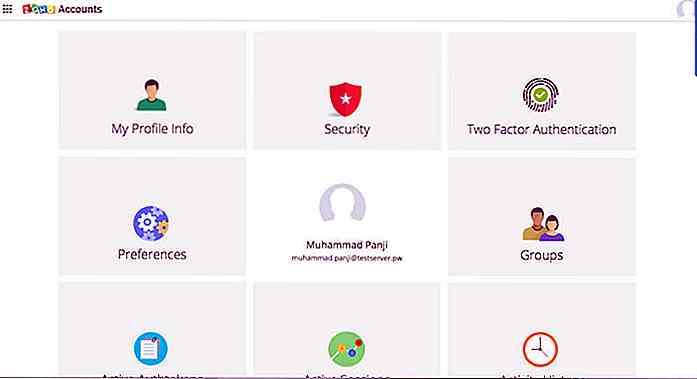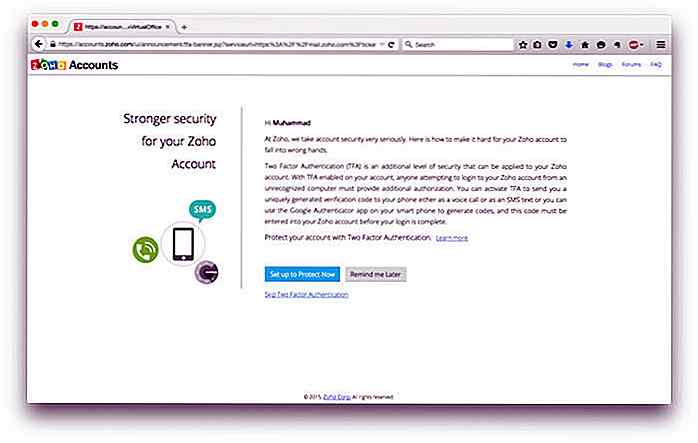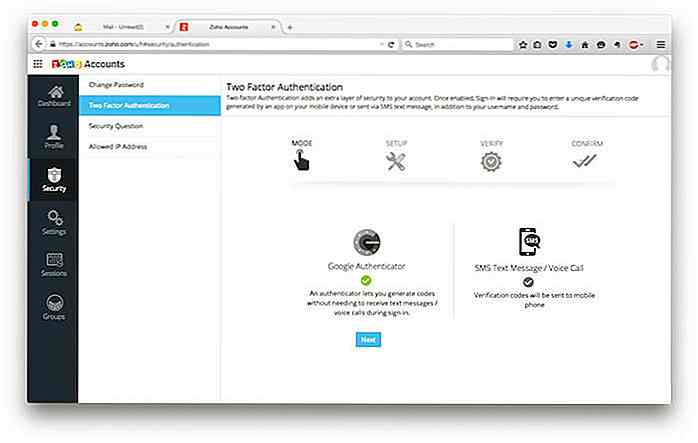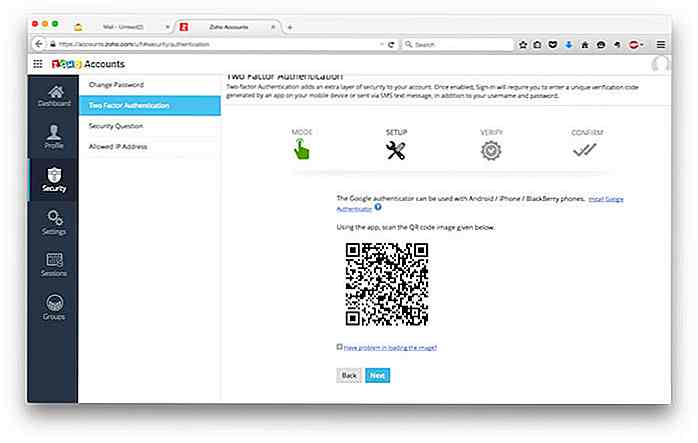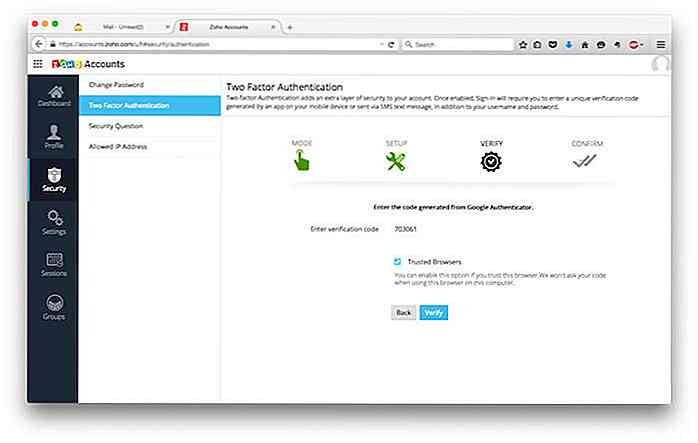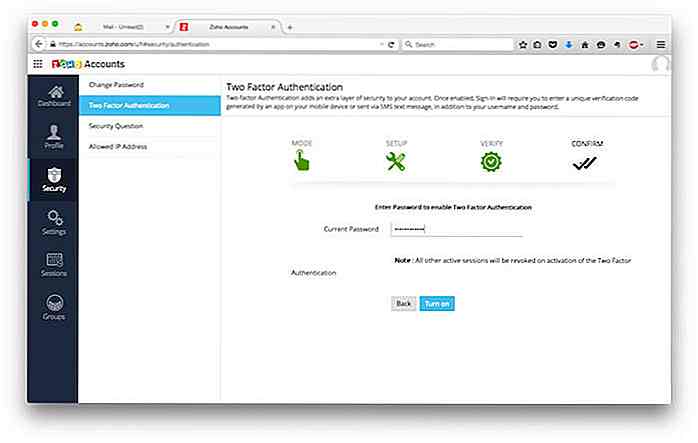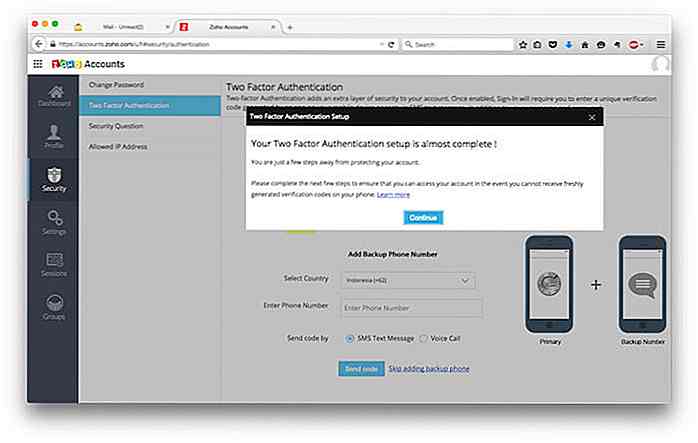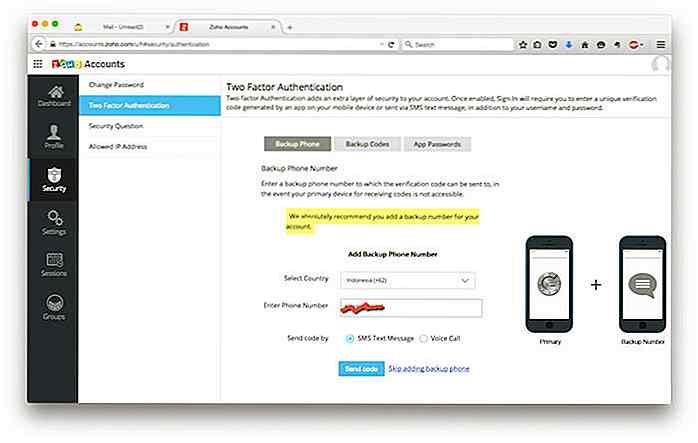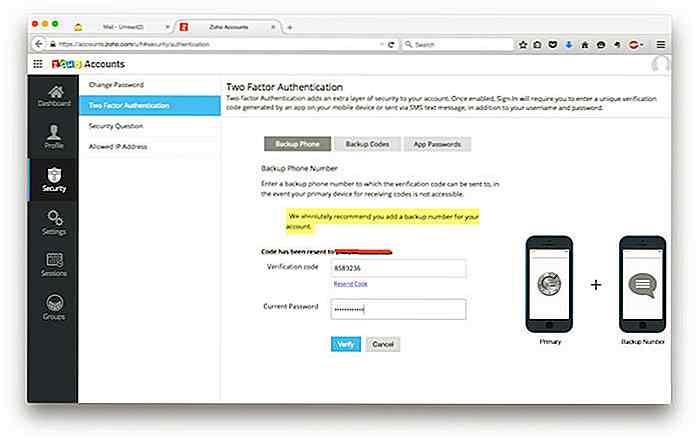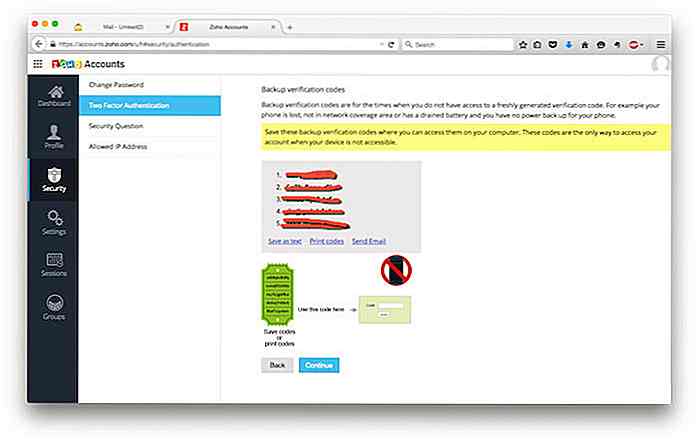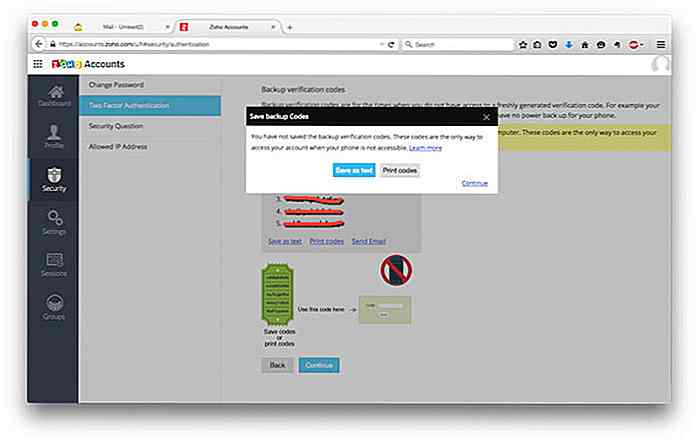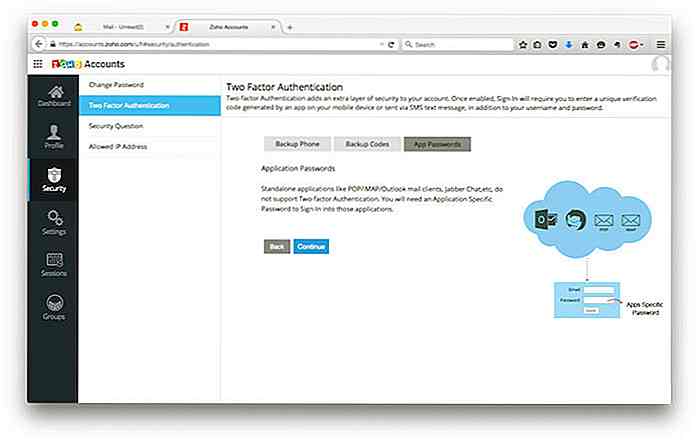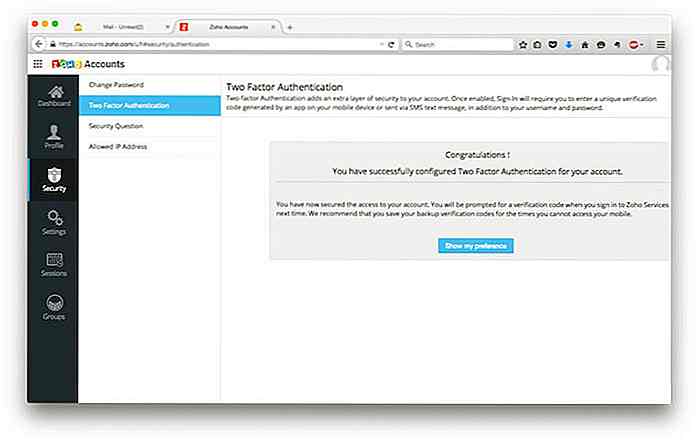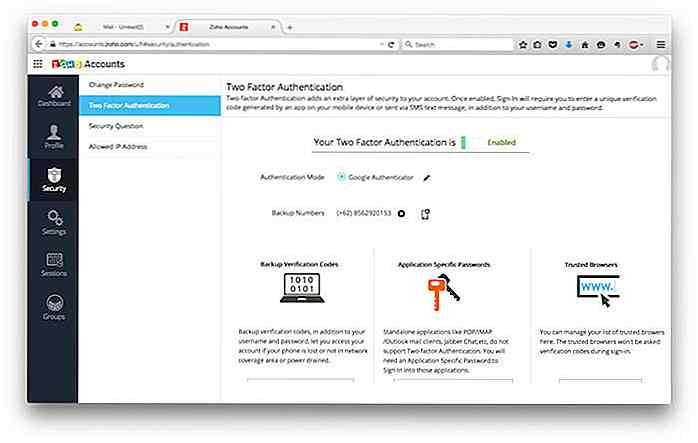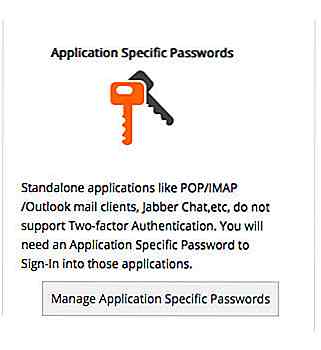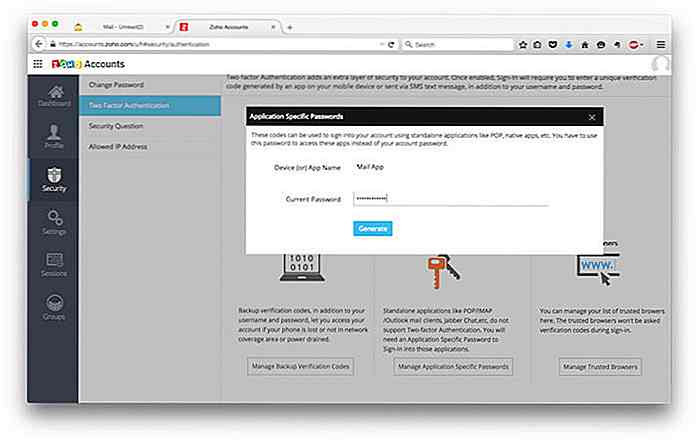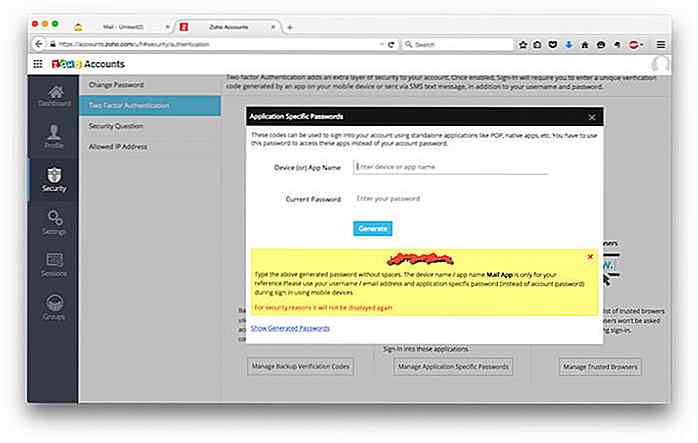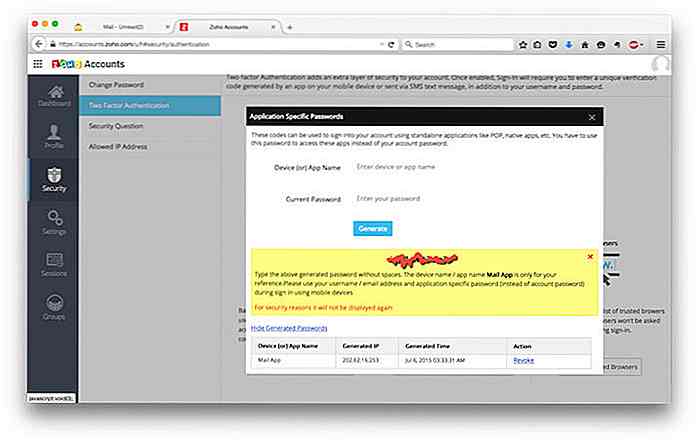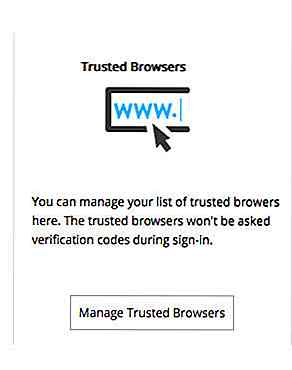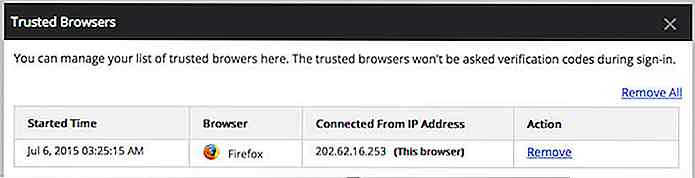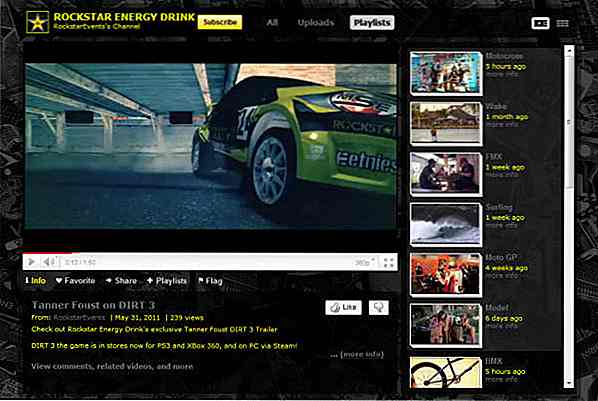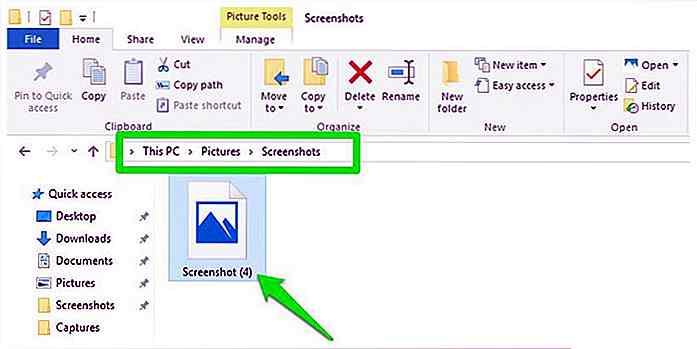nl.hideout-lastation.com
nl.hideout-lastation.com
Beginnersgids voor het instellen van e-mail met Zohomail
Als u een klein of middelgroot bedrijf runt, kan een e-mailservice met een aangepast domein erg handig zijn om de coördinatie met uw team te stroomlijnen. Er was een tijd dat u een gratis e-mailservice van Google Apps of live.com met een aangepast domein kon krijgen. Abonneren op betaalde versies van deze e-mailservices is echter mogelijk te duur.
Gelukkig is er nog steeds één provider die gratis e-mailservice biedt met een aangepast domein en een aantal handige functies, zoals Zoho Mail. In dit artikel zullen we u door verschillende aspecten van Zoho Mail heen leiden en beschrijven hoe u deze kunt integreren. Laten we het volgende eens bekijken.
Waarom een cloud-e-mailprovider gebruiken?
U vraagt zich misschien af waarom u een andere e-mailservice zou moeten gebruiken terwijl uw webhosting ook e-mailservice biedt . Er zijn verschillende redenen waarom u een e-mailprovider moet gebruiken, met name cloud / SaaS-service, zoals Zoho Mail in plaats van degene die uw webhosting biedt.
- Betere betrouwbaarheid en beschikbaarheid . Cloud e-mailproviders worden door veel organisaties gebruikt en zijn betrouwbaarder dan e-mailserver die uw webhosting biedt
- Meer ruimte in inbox per gebruiker . Als u e-mailservice van uw webhostingprovider gebruikt, zal de inbox slechts een deel zijn van de totale schijfruimte die zij bieden. Als u 10 GB schijfruimte op de server hebt en u gebruikt al 5 GB voor uw website, database en inhoud, dan kunt u alleen 5 GB ruimte gebruiken voor het hele bedrijf. Met Zohomail kun je elke gebruiker 5 GB aan inbox geven.
- Samenwerkings-apps . Het is niet alleen e-mail, u kunt ook Zoho Docs en CRM en een heleboel Zoho-apps gebruiken voor samenwerking binnen uw bedrijf.
- Extra gebruikers door verwijzingen . U krijgt standaard 10 gebruikersaccounts in Zoho Mail, maar als iemand zich via uw verwijzing registreert bij Zoho Mail, kunt u tot 15 extra accounts krijgen voor 3 verwijzingen .
Zoho Mail registreren
- Open Zoho Mail en klik op Aan de slag nu
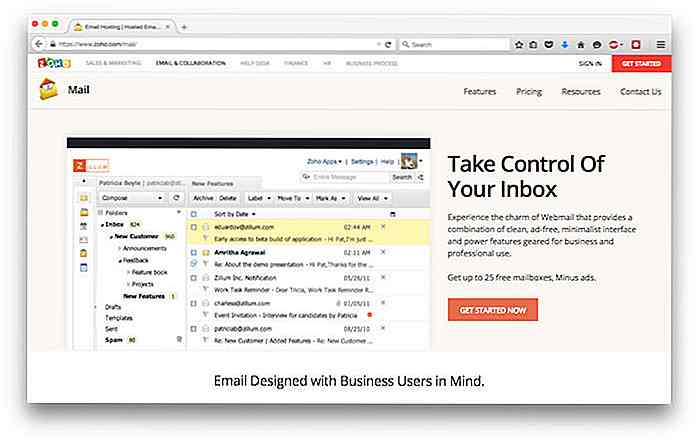
- Kies Aanmelden bij het GRATIS pakket van Zoho Mail
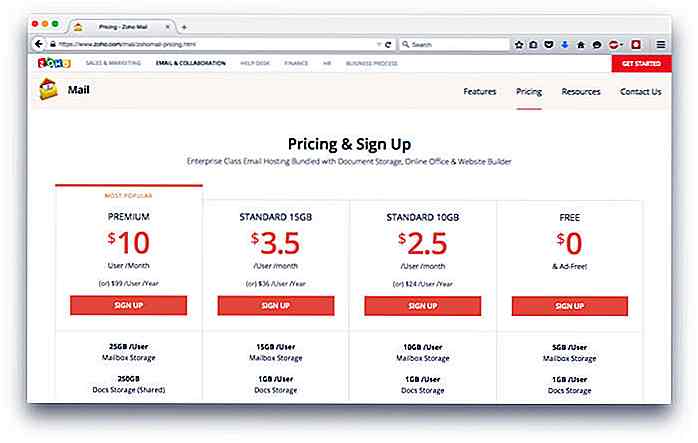
- Voer uw domeinnaam in en klik op Domein toevoegen . Als u nog geen domein heeft, kunt u ook een domein kopen via Zoho Mail .
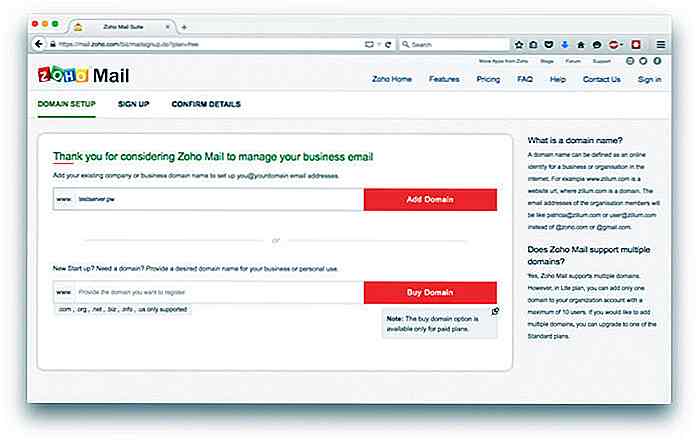
- Voer uw gegevens in op deze pagina. Uw Zoho-e-mail-ID is uw beheerdersaccount. Klik na het invullen van dit formulier op Aanmelden
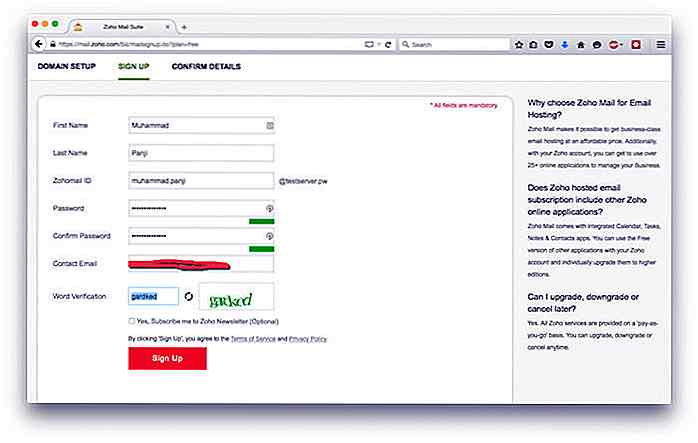
- Je Zoho Mail-account is bijna klaar. Nu is het tijd om het eigendom van een domein te verifiëren. Klik op Doorgaan om het eigendom van het domein te verifiëren
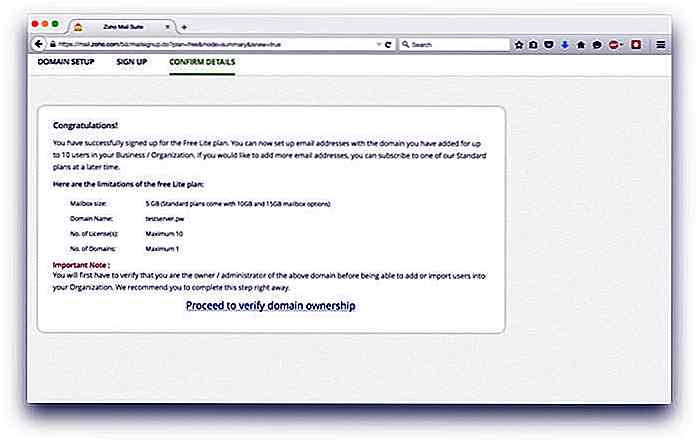
- Zoho Mail geeft de hostnaam die u moet maken als alias van zmverify.zoho.com
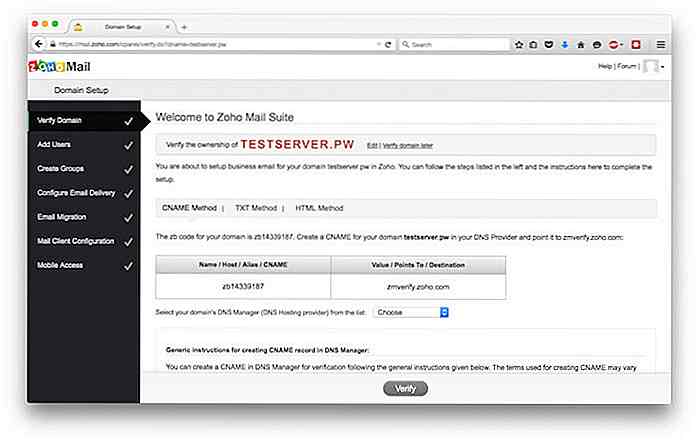
- Hieronder ziet u een voorbeeld van het maken van alias / CNAME in het paneel Namecheap DNS .
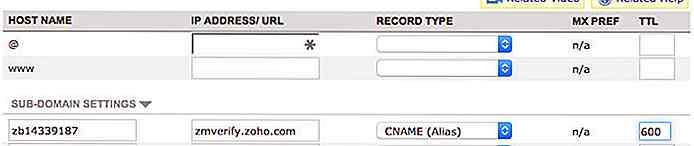
- Na het maken van alias / CNAME in uw DNS-paneel, kunt u klikken op Verifiëren en doorgaan
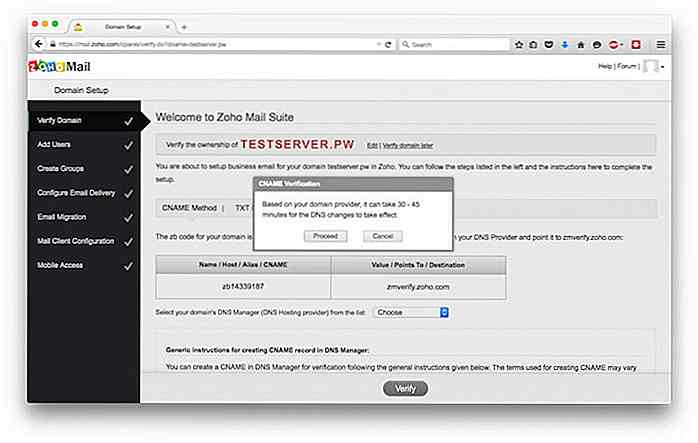
Zoho Mail instellen
Nadat u het Zoho Mail-account voor uw domein hebt geregistreerd en het eigendom van het domein hebt geverifieerd, is het nu tijd om uw account in te stellen.
- Maak uw eerste account onder uw domeinnaam . Dit is ook uw beheerder voor uw account.
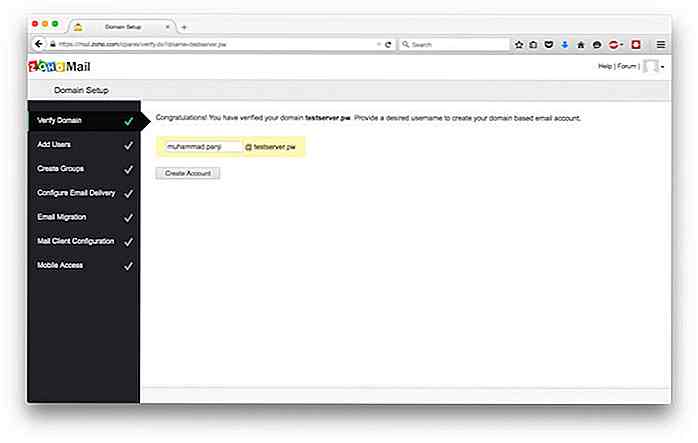
- U kunt gebruikers in deze stap toevoegen als u al gebruikers heeft.
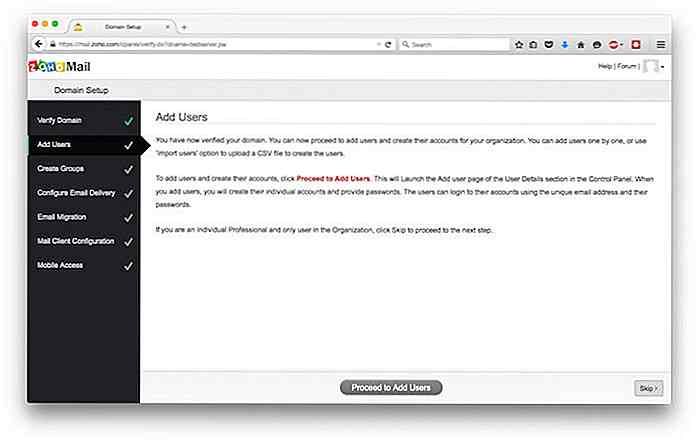
- Groepen zijn handig voor generiek adres, zoals [email protected] of [email protected]. Dit zorgt ervoor dat e-mails die prospects of klanten verzenden altijd worden gelezen door iemand in uw team . U kunt op deze pagina groepen maken, maar in dit artikel sla ik deze stap over.
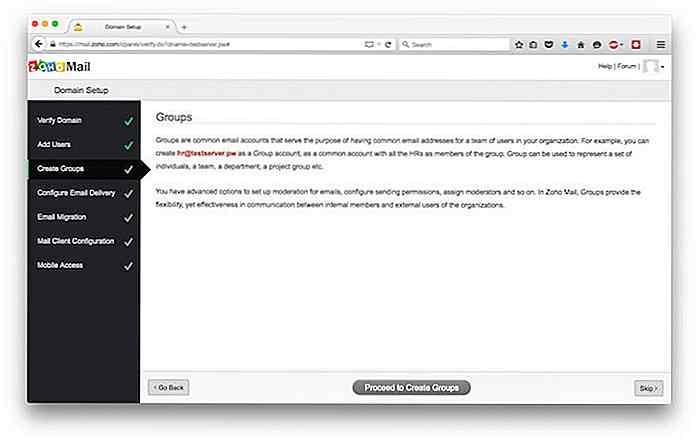
- Mail Exchange Record of MX Record is een DNS-waarde die mailservers informeert die verantwoordelijk zijn voor de afhandeling van uw e-mail . Op deze pagina ziet u het MX-item dat u voor uw domein moet maken. De hostnaam moet @ zijn, wat betekent uwdomein.com en niet uw subdomein . Mogelijk kunt u de prioriteit niet wijzigen in 10 en 20. U mag een ander nummer gebruiken, zoals 1 en 5 of 5 en 10, zolang het prioriteitsnummer voor mx.zoho.com kleiner is dan mx2.zoho.com
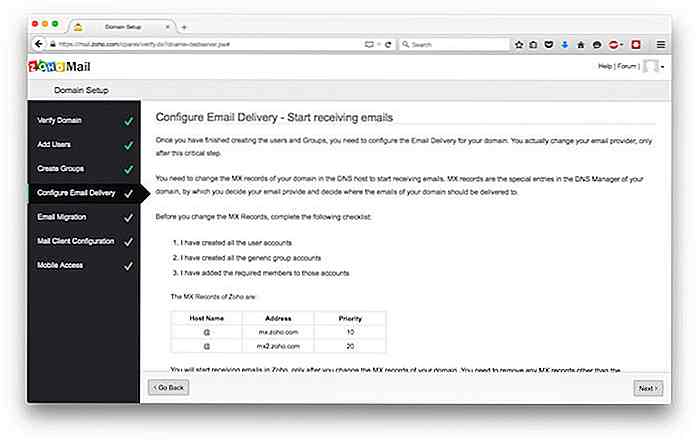
- Hieronder ziet u een voorbeeld van MX-invoer op het paneel Namecheap DNS

- U kunt uw e-mail migreren van uw webhostingprovider naar Zoho Mail . je kunt POP of IMAP gebruiken om e-mails van je oude mailserver naar Zohomail te migreren. Zoals gesuggereerd door Zoho Mail , is het beter om de e-mail te migreren na het wijzigen van MX-records .
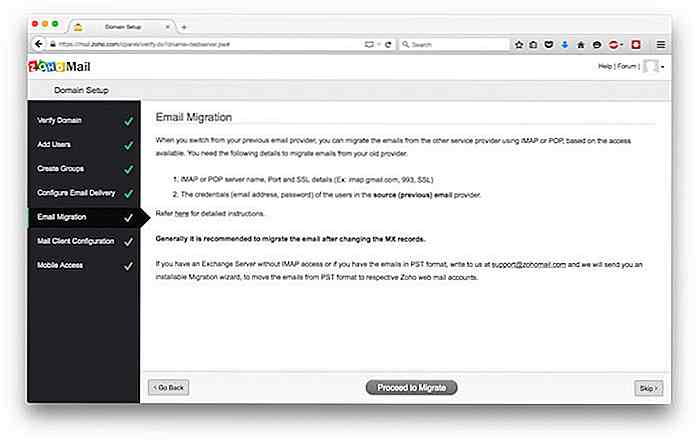
- Op deze pagina ziet u koppelingen naar zelfstudies voor de configuratie van e-mailclients . Als u liever een desktopmailclient gebruikt, kunt u de handleiding voor uw e-mailclient volgen.
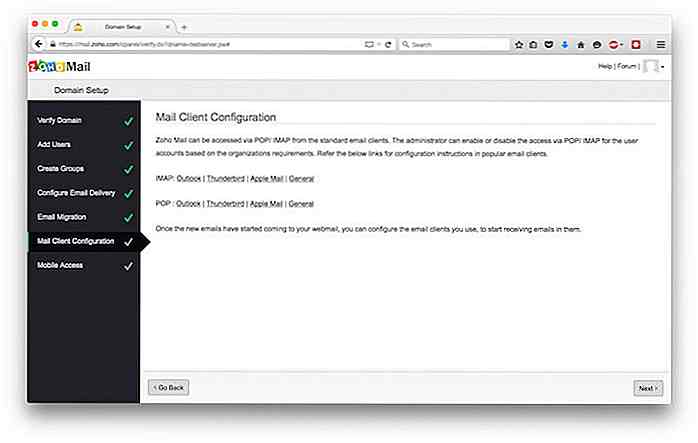
- Via deze pagina kunt u de toegang instellen vanaf uw mobiele apparaat . In dit artikel slaan we deze stap echter over.
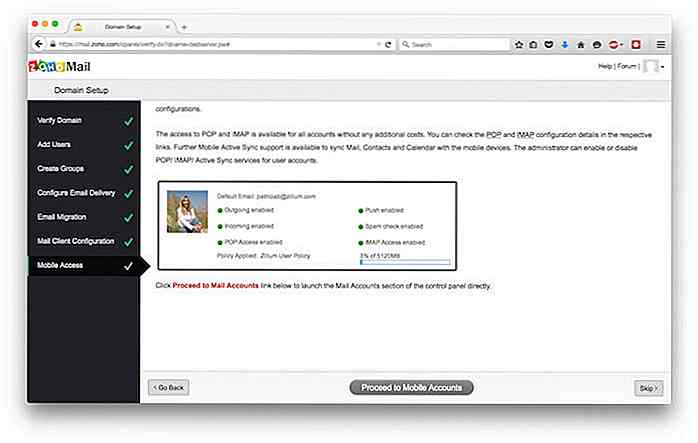
- Klik voor de laatste stap op Doorgaan om Zoho Mail te openen
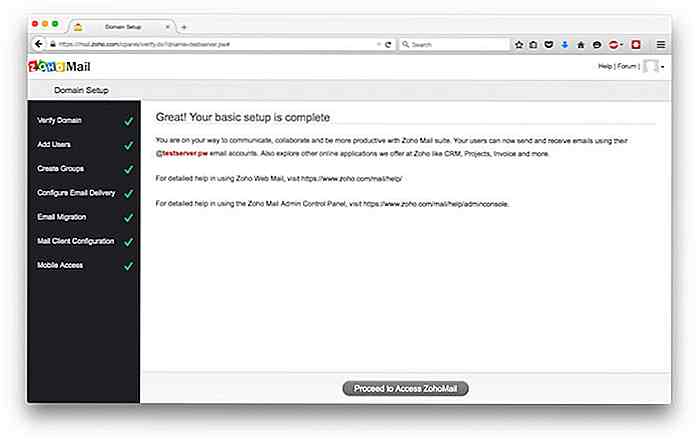
SPF recordconfiguratie
Sender Policy Framework of SPF is een DNS-tekstrecord dat aan een domein is gekoppeld om de servers te identificeren die zijn gemachtigd om e-mails voor het betreffende domein te verzenden. De ontvanger gebruikt een SPF-record om te controleren of het een toegestane server is die e-mails naar hen verzendt .
Voor Zoho Mail kunt u een nieuw TXT-item voor uw domein maken met vermelding hieronder:
v=spf1 mx include:zoho.com ~all
Hieronder ziet u een screenshot van een TXT-record voor een SPF-record .

DKIM-configuratie
DomainKeys Identified Mail (DKIM) is een e-mail validatiesysteem dat is ontworpen om spoofing te voorkomen . De ontvanger controleert of er een DNS-vermelding bestaat die een openbare sleutel bevat. Met behulp van deze openbare sleutel kan de ontvanger verifiëren dat het bericht, inclusief de bijlage, tijdens het transport niet wordt gewijzigd . We kunnen DKIM op Zoho Mail gebruiken en in het volgende zullen we u laten zien hoe u de installatie kunt uitvoeren.
- Vanaf uw e-maildashboard kunt u Configuratiescherm > E-mail en documenten kiezen .

- Kies Organisatie-instellingen onder E-mailbeheer en selecteer vervolgens het tabblad Domeinkeutels .
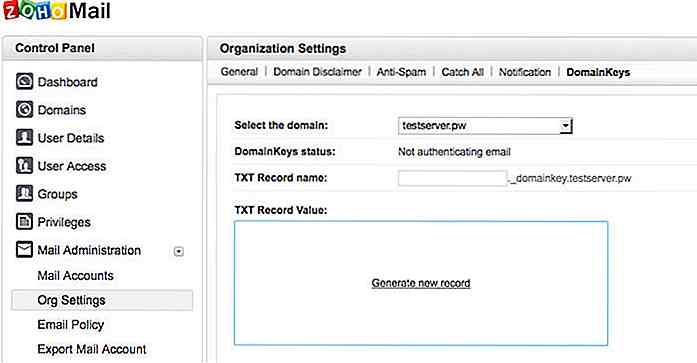
- Voer de TXT- recordnaam in met behulp van een unieke naam om Zoho Mail te identificeren, zoals zoho of zohomail (ik gebruik zohomail hier). Klik op Nieuwe record genereren om nieuwe TXT-waarde te genereren .
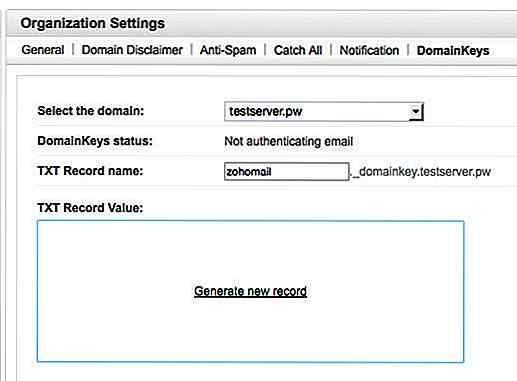
- Als er een nieuwe TXT-waarde is gemaakt, kunt u nu een nieuwe DNS-record met type TXT-record maken .
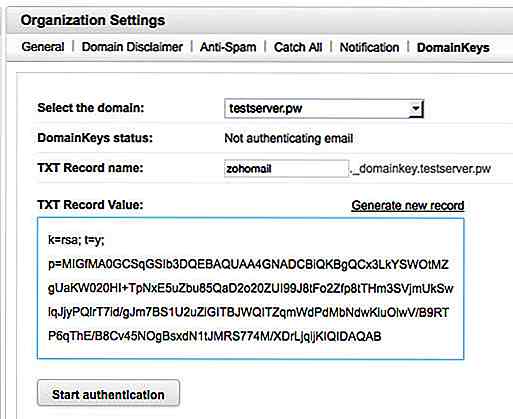
- Hieronder staat een voorbeeld van DNS-invoer op het paneel Namecheap DNS .

- Nadat u nieuwe DNS-records hebt gemaakt, klikt u op de knop Start authenticatie . Nadat de verificatie is voltooid, verandert de knop in Stoppen met verificatie
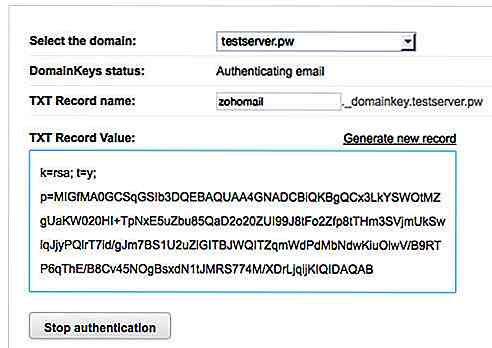
Zoho-mail openen met aangepaste URL
Je hebt toegang tot Zoho Mail via https://www.zoho.com/mail/login.html of je opent gewoon Zohomail.com en klikt op Aanmelden rechts bovenaan de pagina. Om het voor uw gebruikers echter gemakkelijker te maken toegang te krijgen tot Zoho Mail-web, kunt u een aangepaste URL maken voor de inlogpagina, bijvoorbeeld: mail.domain.com of webmail.domain.com in plaats van de lange URL hierboven.
Wat u nodig hebt, is om een alias of CNAME voor uw aangepaste URL te maken voor business.zoho.com . Hieronder ziet u een screenshot van de creatie van CNAME op het domeinbeheer van Namecheap.

Twee-factorenauthenticatie instellen
Om de beveiliging van uw e-mailaccount te verbeteren, kunt u Two Factor Authentication of TFA gebruiken om een extra beveiligingsmethode naast het wachtwoord te hebben. Zelfs als iemand je wachtwoord kent, kunnen ze niet inloggen op je account zolang ze geen toegang hebben tot het TFA-apparaat .
Hieronder volgt een uitleg over het instellen van de TFA voor uw Zoho Mail- account.
- Klik op je avatar in de rechterbovenhoek en kies Mijn account
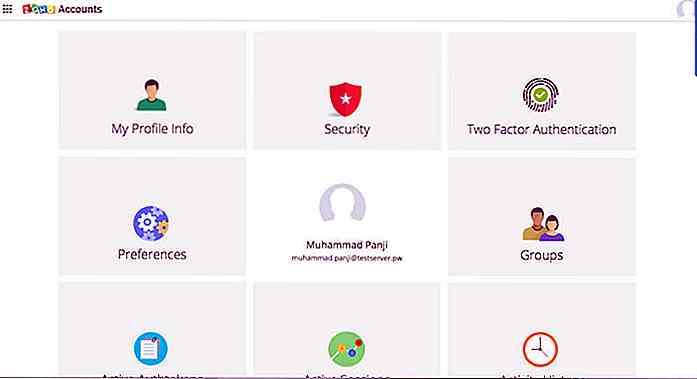
- Klik op Instellen om nu te beschermen
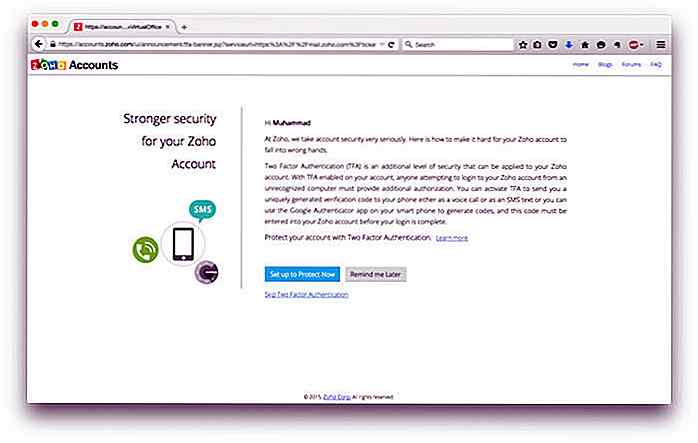
- Kies Google Authenticator, klik op Volgende
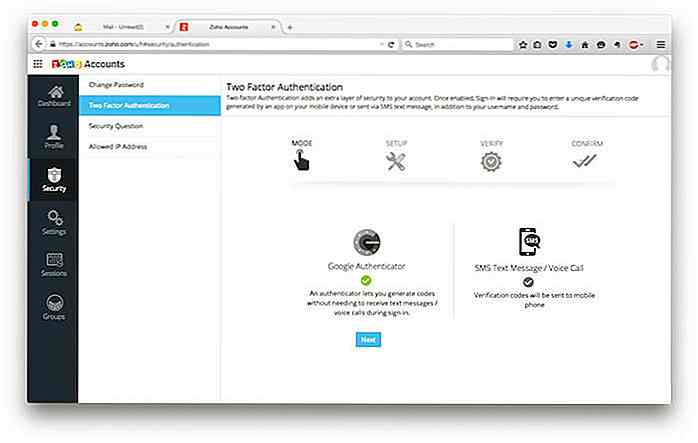
- U kunt de QR-code van Zoho Mail scannen met behulp van Google Authenticator . Het is beschikbaar voor Android in de Google PlayStore, voor iOS-apparaten op iTunes en voor Blackberry. Mogelijk hebt u ook een barcodescanner nodig. Voor Android gebruik ik degene die door de Google Authenticator- barcodescanner wordt voorgesteld door ZXing Team
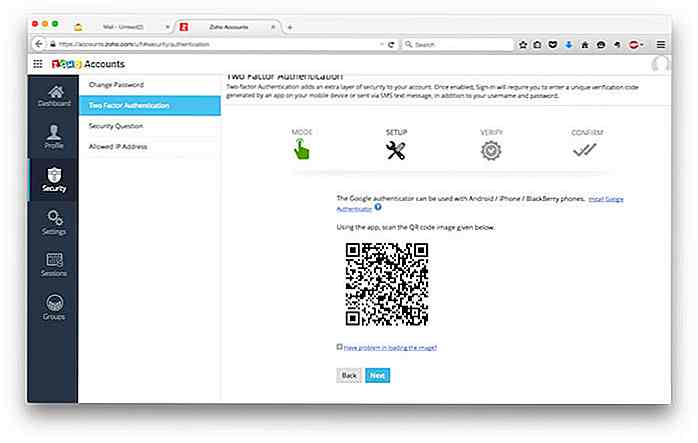
- Hier wordt u ook getoond hoe u een MFA-apparaat kunt maken met een Android-smartphone . Open de streepjescodescanner zodat we de QR-code kunnen scannen die Zoho Mail heeft verstrekt.
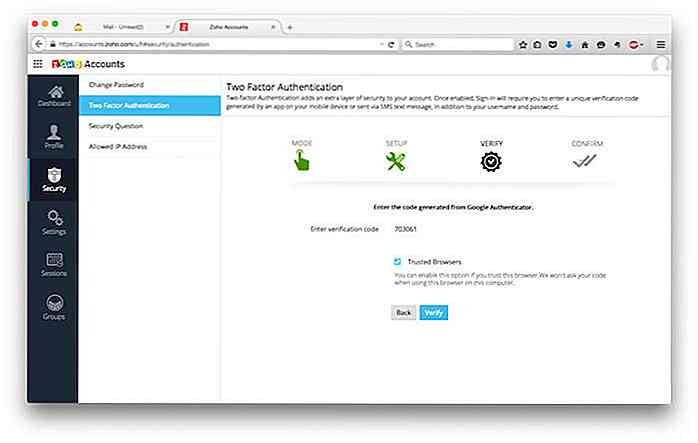
- Ik heb twee authenticator-apps op mijn telefoon, zodat ik op dit scherm kan kiezen tussen Google Authenticator en Duo Mobile . Hiervoor kies ik Google Authenticator.
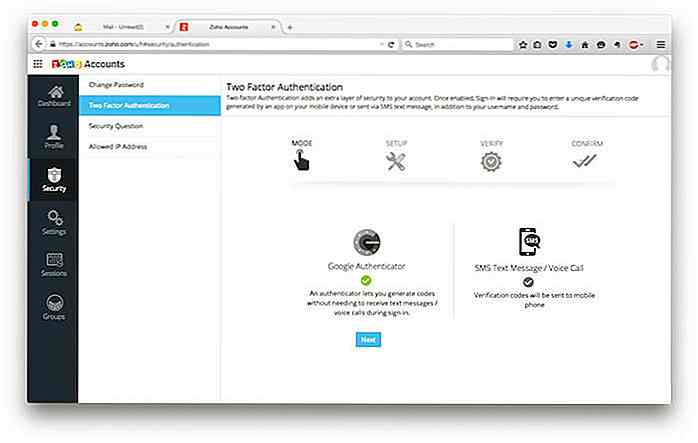
- U ontvangt de bevestiging om de sleutel voor uw account op te slaan. Tik op OK
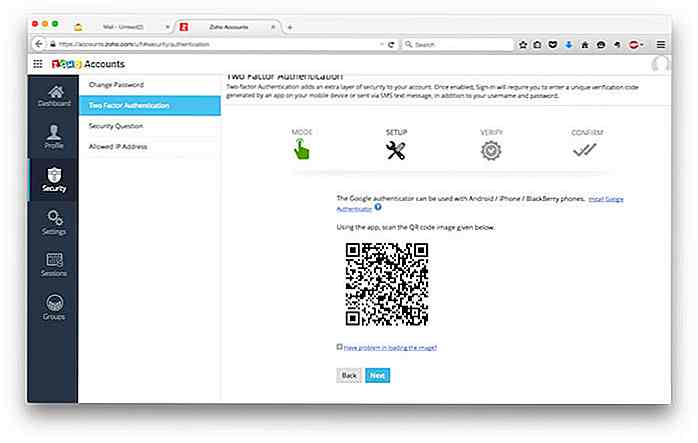
- Als u Google Authenticator net bent gaan gebruiken, wordt er slechts één account weergegeven. Omdat ik meerdere accounts gebruik van deze software, is dit de laatste van de lijst . Het hier getoonde nummer is de verificatiecode die u in de volgende stap moet invoeren . Voer de verificatiecode in en klik op Verifiëren . Als u uw eigen computer gebruikt, kunt u ook klikken op Vertrouwde browsers, zodat u niet opnieuw om TFA wordt gevraagd. en klik vervolgens op Verifiëren
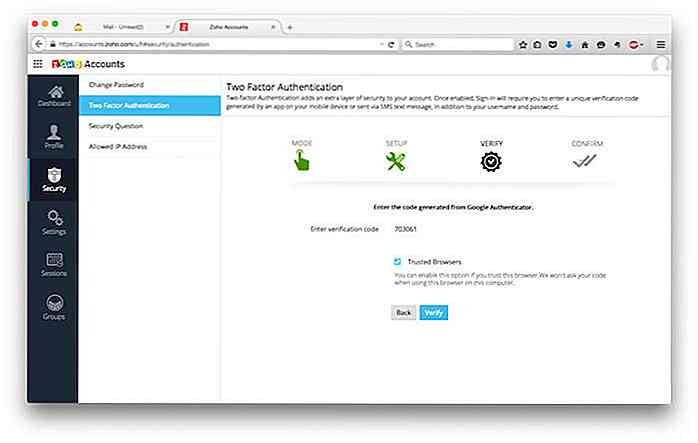
- Voer uw huidige wachtwoord in en klik op Inschakelen
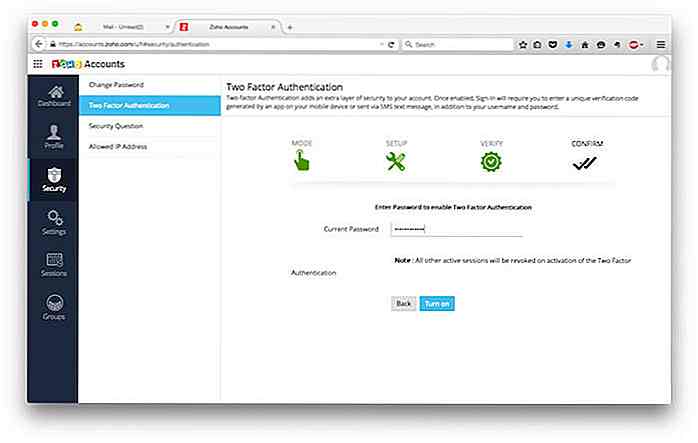
- De TFA-configuratie is bijna voltooid. Nu moeten we het telefoonnummer verifiëren . Deze stap is echter optioneel.
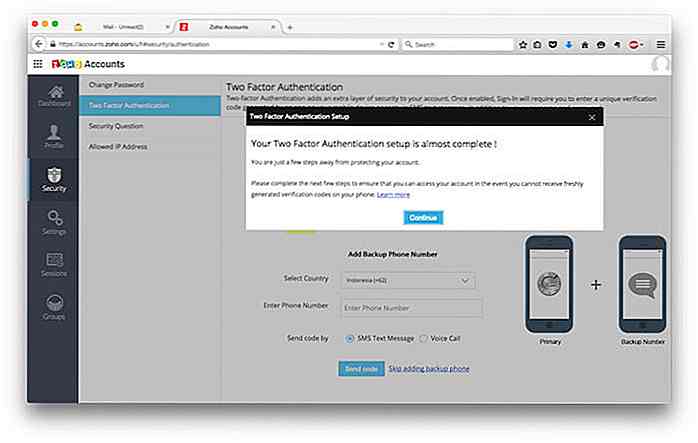
- Voer uw telefoonnummer in en klik op Code verzenden . Zoho Mail stuurt u een sms met de verificatiecode .
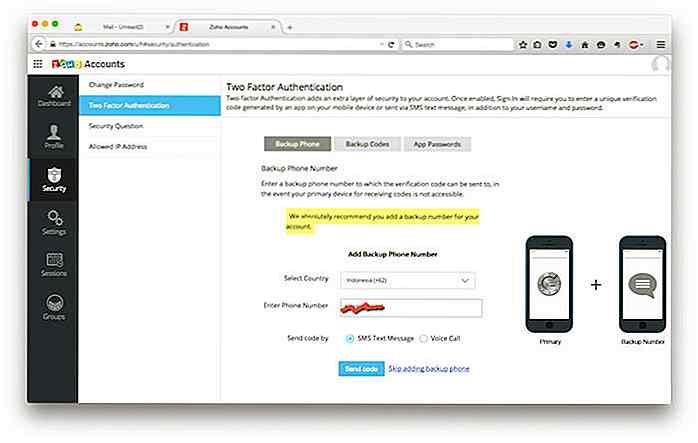
- Voer de verificatiecode in die Zoho Mail heeft verzonden en klik op Verifiëren
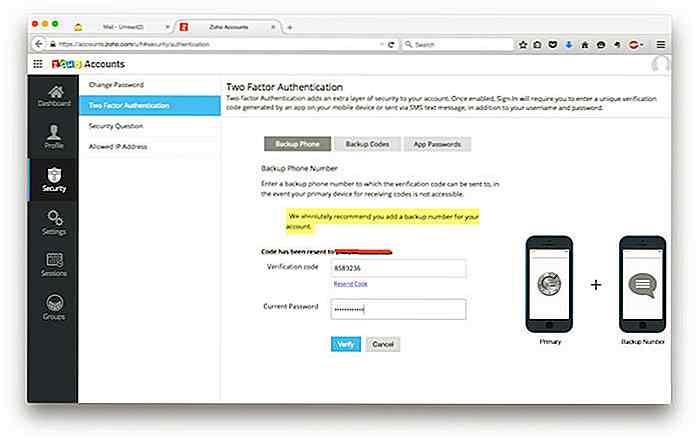
- Je hebt de Back-upverificatiecodes .
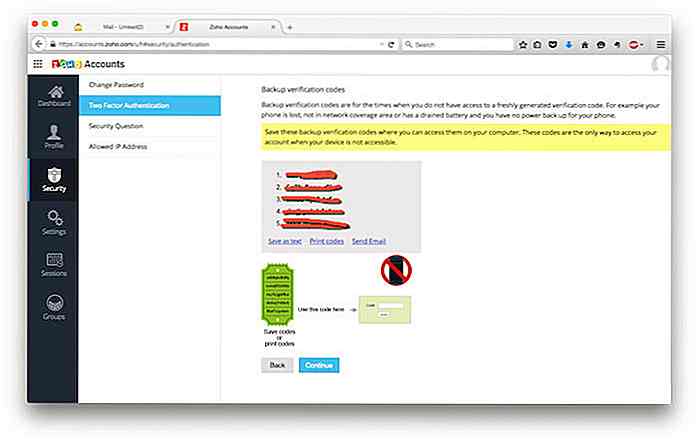
- U kunt deze codes opslaan als tekst of deze laten afdrukken . U kunt deze back-upcodes als authenticators gebruiken als u uw telefoon verliest.
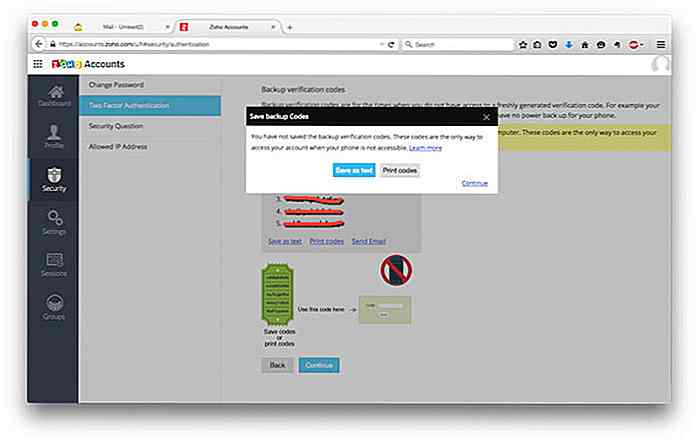
- Als u Two Factor Authentication gebruikt, moet u applicatiespecifieke wachtwoorden maken voor elke applicatie die u gebruikt om toegang te krijgen tot Zoho Mail, inclusief uw desktopmailclient. Als u sp wilt doen, klikt u op Doorgaan in deze stap.
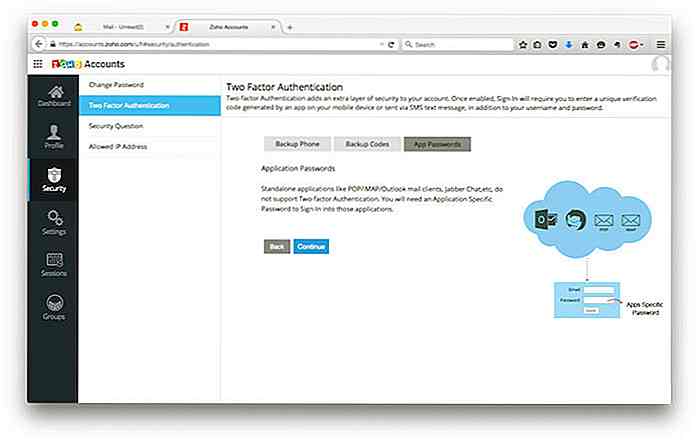
- De configuratie voor twee-factorenauthenticatie is voltooid. U kunt klikken op Mijn voorkeuren tonen om naar uw voorkeurenpagina te gaan.
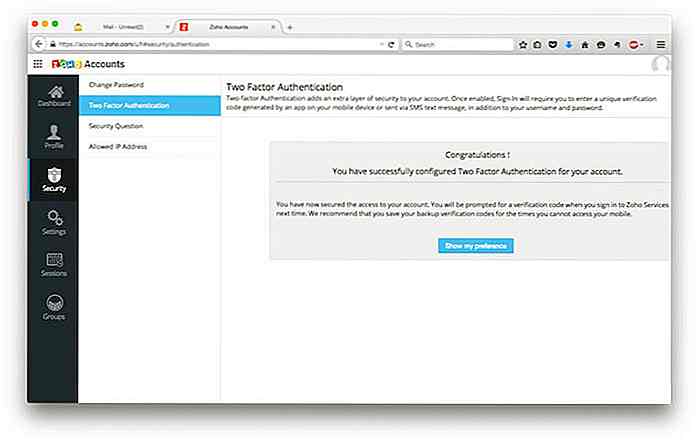
- Op de pagina Voorkeuren kunt u uw back-upverificatiecodes bekijken, applicatiespecifieke wachtwoorden instellen, evenals uw huidige vertrouwde browser .
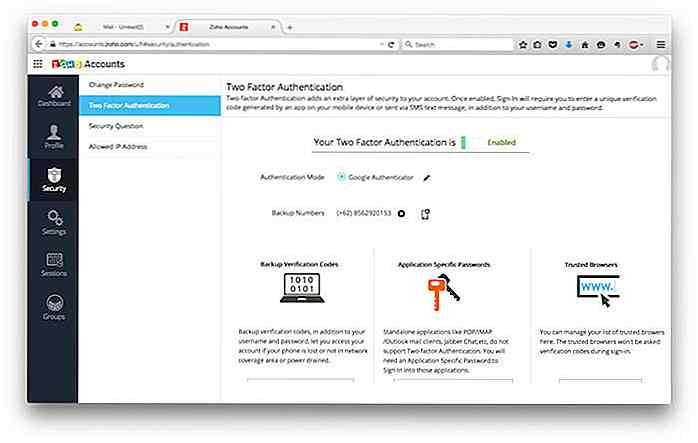
Toepassingsspecifieke wachtwoorden instellen
Zoals ik eerder al zei, moet u, als u TFA in uw account gebruikt, applicatiespecifieke wachtwoorden genereren voor elke applicatie die u gebruikt om toegang te krijgen tot Zoho Mail . In de volgende stappen zullen we leren hoe het uit te voeren.
- Klik op Toepassingsspecifieke wachtwoorden beheren
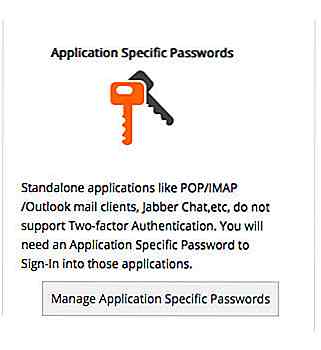
- Voer de naam in voor deze applicatiespecifieke wachtwoorden en ook uw huidige wachtwoord
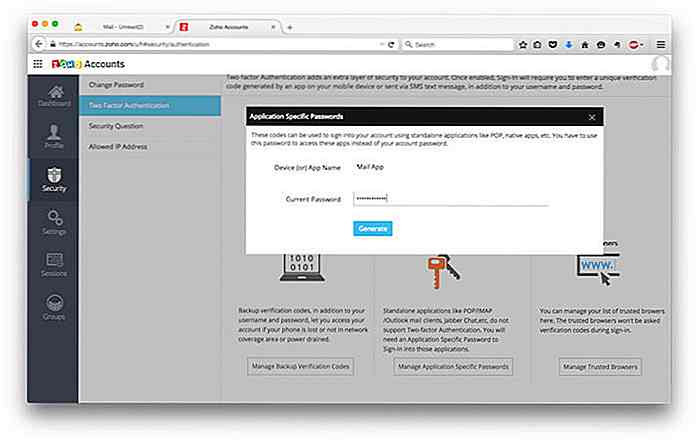
- Een nieuw applicatiespecifiek wachtwoord wordt gegenereerd door Zoho Mail . U kunt dit slechts één keer zien, dus zorg ervoor dat u het wachtwoord bewaart .
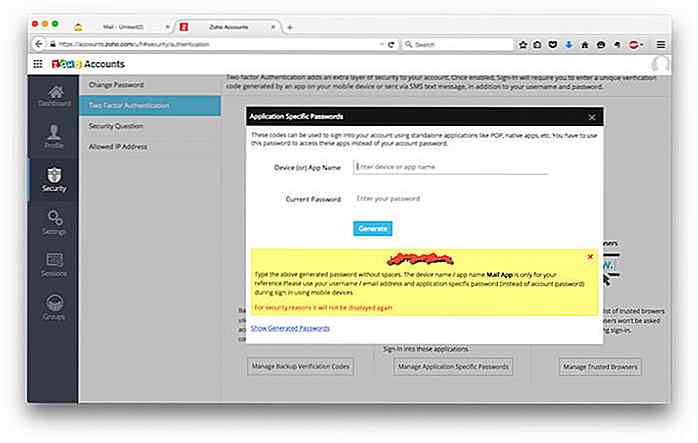
- Rechtsonder kunt u klikken op Gegenereerde wachtwoordkoppeling weergeven . U kunt de lijst met applicatiespecifieke wachtwoorden hier bekijken en, indien nodig, ook het wachtwoord verwijderen.
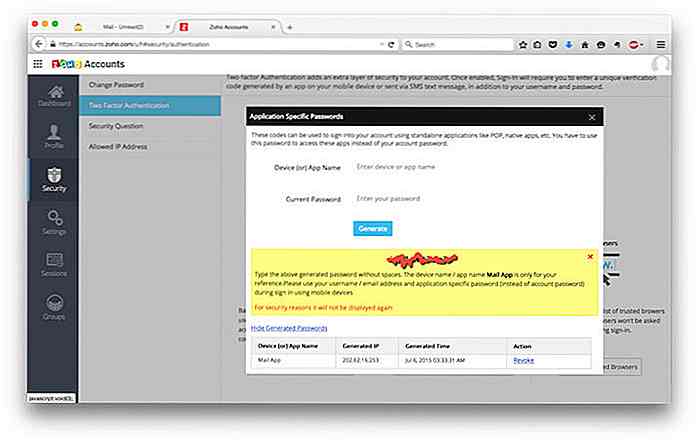
Beheer vertrouwde browsers
- Kies op accounts.zoho.com de optie Beveiliging, selecteer Twee-factorenauthenticatie en klik op Vertrouwde browsers beheren
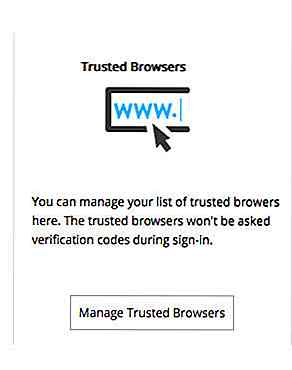
- Op deze pagina ziet u een lijst met browsers die u vertrouwt. Hier kunt u alleen een specifieke browser verwijderen .
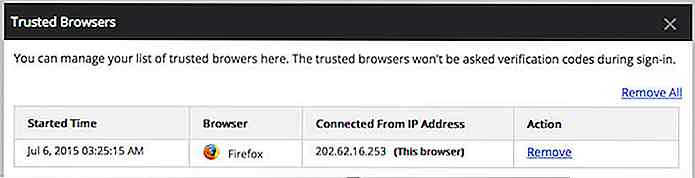
E-mailverzending testen
Nadat u alle voorgaande stappen hebt voltooid, is uw Zoho Mail-account klaar voor gebruik . Nu kunt u uw nieuwe Zoho Mail-account testen door een testmail te sturen . In het volgende voorbeeld heb je een voorbeeldmail naar mijn gmail-account gestuurd. De e-mail is met succes ontvangen door mijn gmail-account .
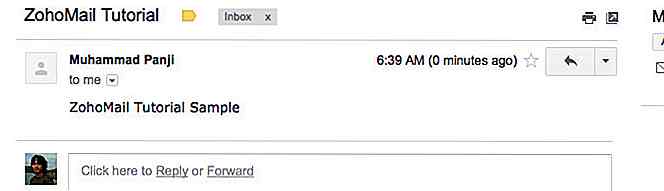
Laten we nu eens kijken naar onze SPF- en DKIM-instellingen . Klik op het driehoekje naast de antwoordknop en kies Show Original .
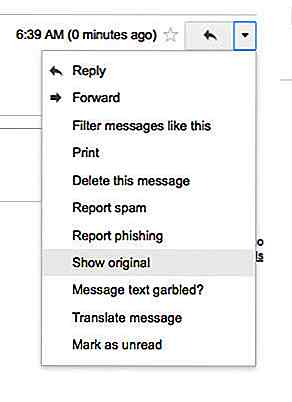
U kunt hier zien dat Google uw SPF- en DKIM-configuratie heeft getoond.

Conclusie
In dit informatieve artikel heb ik geprobeerd u te laten zien hoe u nieuwe Zoho Mail registreert, Zohomail MX, SPF en DKIM installeert, aangepaste URL maakt voor toegang tot Zoho Mail, Two Factor Authentication configureert, en e-mailverzending test vanuit Zoho Mail.
Nu kunt u uw e-mailadres met uw eigen domein vertrouwelijk plaatsen en naadloos communiceren met uw klanten of team.
Noot van de redacteur: dit bericht is geschreven door Muhammad Panji voor Hongkiat.com. Muhammad is een systeemingenieur die gespecialiseerd is in Linux, Virtualisatie en Cloud Computing. Hij speelt in zijn vrije tijd met nieuwe technologie en onderhoudt een blog over technologie in het Indonesisch. Je kunt hem vinden op Twitter.

Financieel advies: 8 dingen die u moet weten voor 30
Voor veel mensen is het zijn van een '20-iets 'mentaliteit een excuus om leuke (soms slechte) financiële beslissingen te nemen. Terwijl het draaien van 30 niet noodzakelijkerwijs significant is, wordt van ons verwacht dat we 'onze sh * t samen hebben' op deze leeftijd. Veel mensen zullen dat gelijk stellen aan het bereiken van de volgende mijlpaal in het leven, zoals trouwen en een gezin stichten.

7 Ondertekent uw websiteaanvragen voor A Revamp
We weten allemaal dat internet bliksemsnel verandert (kan sneller) en dat betekent dat technieken en technologieën die we 3 jaar geleden gebruikten, verouderd zijn! U moet opstaan en deze veranderingen constant bijhouden. Gelukkig zijn er enkele duidelijke waarschuwingssignalen die u vertellen dat uw site een update nodig heeft. Dit