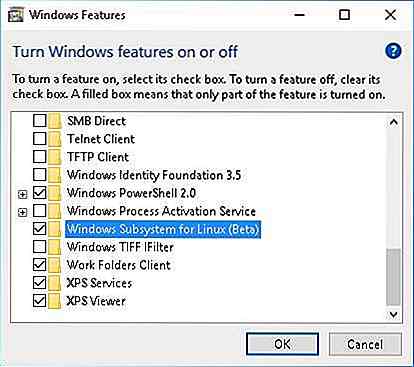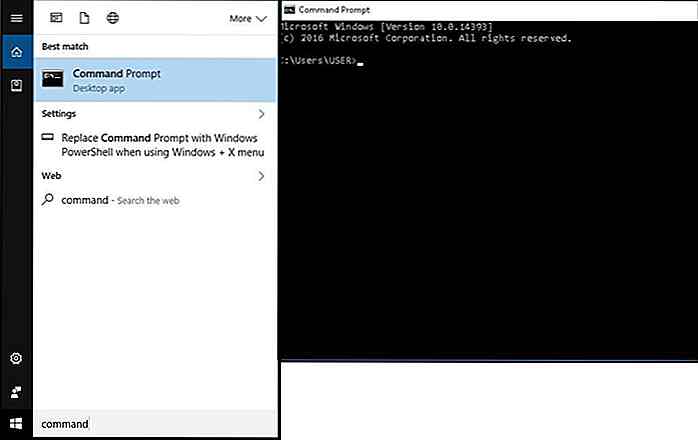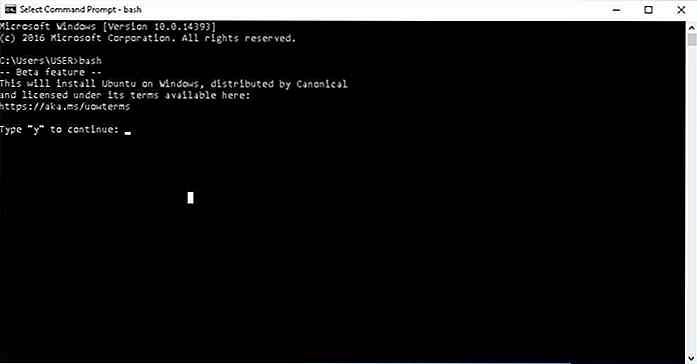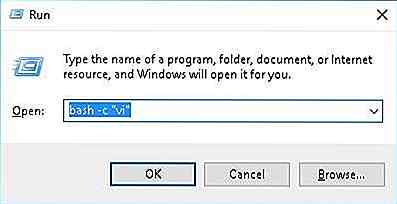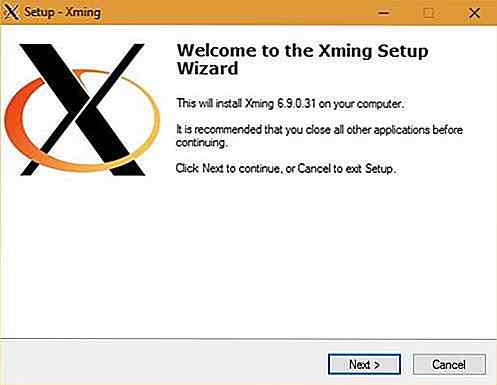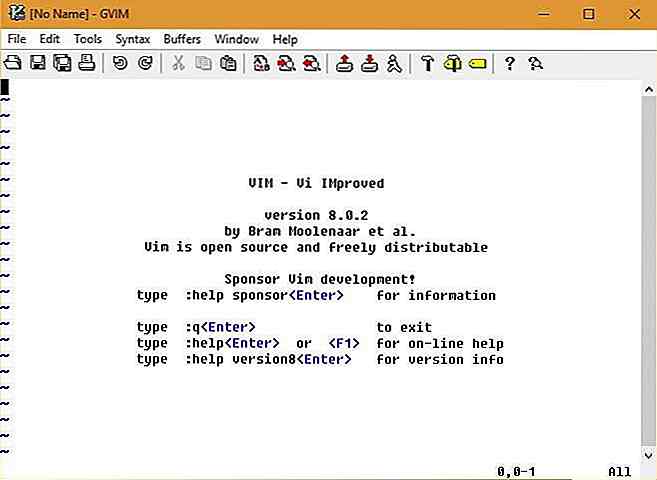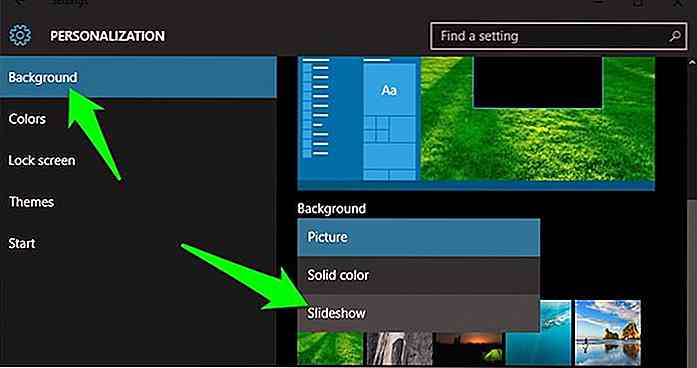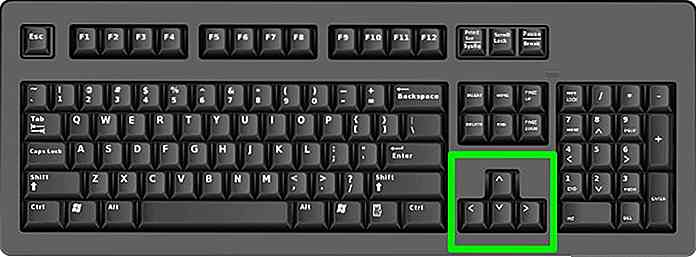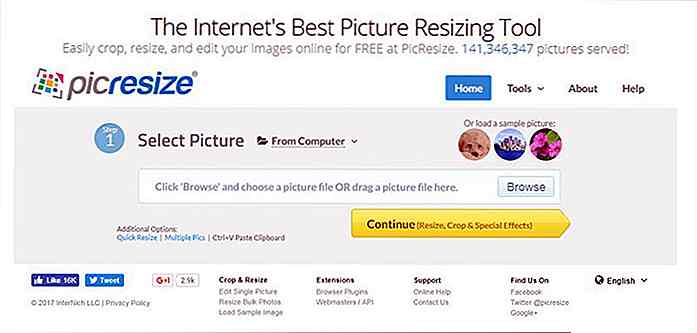nl.hideout-lastation.com
nl.hideout-lastation.com
Bash op Ubuntu op Windows 10 - Geniet van Linux Goodies in Windows
Microsoft heeft onlangs Bash op Ubuntu op Windows 10 gelanceerd, een shell-omgeving met de meeste Linux CLI- tools en -hulpprogramma's. Met hetzelfde kun je grep, awk en veel meer tools direct in Windows uitvoeren zonder dat je naar Linux distro hoeft over te schakelen.
Zelfs als je nooit Unix of Linux hebt uitgeprobeerd, hier is je kans om te leren en te experimenteren met Bash en andere * NIX-tools in Windows 10. In deze inleidende zelfstudie vertellen we hoe je kunt beginnen met Bash op Windows 10 en gebruiken ze op verschillende manieren.
Wat is Bash op Ubuntu op Windows 10?
Bash (Bourne Again SHell) is een tekst-gebaseerde shell en een scriptingtaal voor Unix- en Linux-platforms. Bash op Ubuntu op Windows 10 is een optionele functie die beschikbaar is voor mensen die de Anniversary Update van Windows 10 gebruiken .
Het draait op de top van Windows Subsystem for Linux (WSL) en laat je Linux ervaren op je Windows-pc.
Met deze nieuwe technologie kunt u * NIX-opdrachten en compatibele opdrachtregelprogramma's native in Windows uitvoeren. U hoeft niet langer een Unix- of Linux-distro naast uw Windows-besturingssysteem te installeren of een virtuele machine in te stellen voor het uitproberen van * NIX OS.
In vergelijking met een virtuele machine heeft Bash on Ubuntu minder systeembronnen nodig en hebt u tegelijkertijd toegang tot zowel Windows- als Linux-tools.
Bash op Windows 10 is vooral handig voor ontwikkelaars en systeembeheerders werken aan open-sourceprojecten. Deze functie komt als een onvoorzien geschenk van Microsoft met ondersteuning van Canonical.
Dit is om een brug te slaan tussen de eigen Windows met de gratis en open source Linux-technologieën, te beginnen met Bash-shell.
voordelen
- Voer * NIX-opdrachtregelhulpprogramma's uit, zoals
grep,awkensed - Shell-scripts uitvoeren (.sh) met ondersteunde opdrachtregelhulpprogramma's
- Blader en wijzig het lokale Windows-bestandssysteem met Bash
- Probeer verschillende * NIX-eerste hulpmiddelen en hulpprogramma's zoals Python, Ruby, Git, etc.
- Ondersteunt server-tools zoals Apache HTTP Server, MySQL en meer
nadelen
- Voert GUI-hulpmiddelen niet native uit (hoewel hieronder een truc wordt gegeven)
- Bash-scripts zijn niet toegestaan om Windows-programma's uit te voeren en omgekeerd
Hoe Bash te installeren op Ubuntu op Windows 10?
Bash op Ubuntu op Windows 10 is handmatig te installeren als uw systeem op Windows 10 draait met een verjaardagsvergroting (build 14393 of later) en een 64-bits processor ondersteunt. Volg deze stappen om te bevestigen dat uw systeem aan deze vereisten voldoet:
- Open Instellingen > selecteer Systeem > selecteer Info
- Zoek naar de volgende informatie: OS Build en Systeemtype
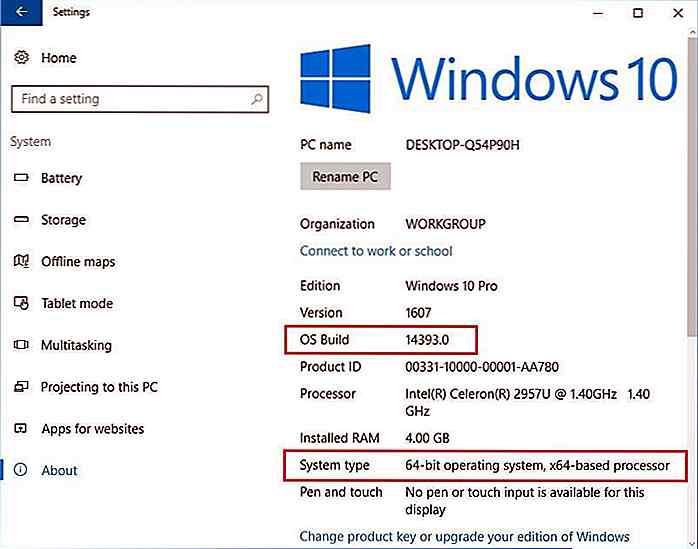 Na het verifiëren van de vereisten, kunt u Bash installeren met behulp van de volgende stappen:
Na het verifiëren van de vereisten, kunt u Bash installeren met behulp van de volgende stappen:- Open Instellingen > selecteer Update en beveiliging > selecteer Voor ontwikkelaars
- Ontwikkelaarfunctie bij gebruik s > selecteer de optie Ontwikkelaarsmodus en Windows 10 zoekt en installeert het ontwikkelaarsmodelpakket
Opmerking: Bash zal worden geïnstalleerd ondanks het foutbericht zoals weergegeven in de onderstaande afbeelding.
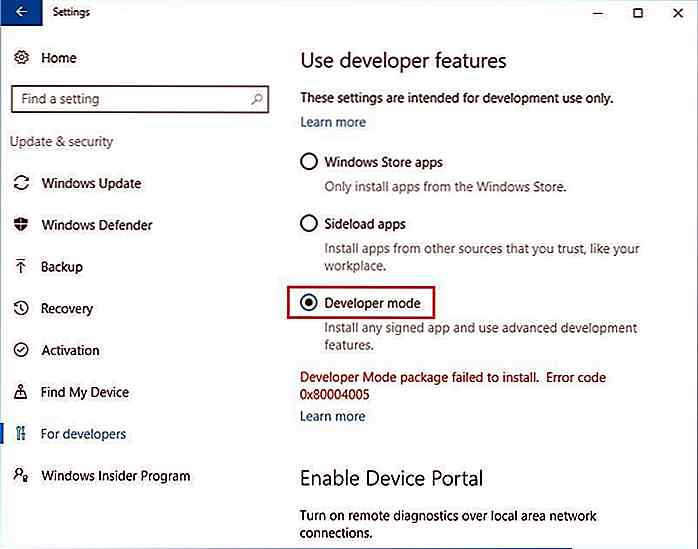 Schakel nu het Windows-subsysteem voor Linux in (een optionele functie) met behulp van deze stappen:
Schakel nu het Windows-subsysteem voor Linux in (een optionele functie) met behulp van deze stappen:- Typ in het vak Zoekopdracht starten " turn " en klik op Windows-functies in- of uitschakelen
- Selecteer Windows-subsysteem voor Linux (bèta) en klik op OK
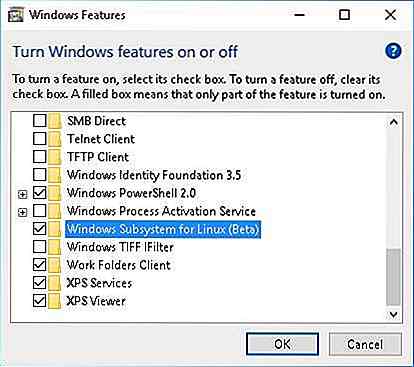
- Nadat u het Windows-subsysteem voor Linux hebt geïnstalleerd, start u de computer opnieuw op als dit wordt gevraagd
- Typ in het vak Zoekopdracht starten " cmd " en open de opdrachtprompt
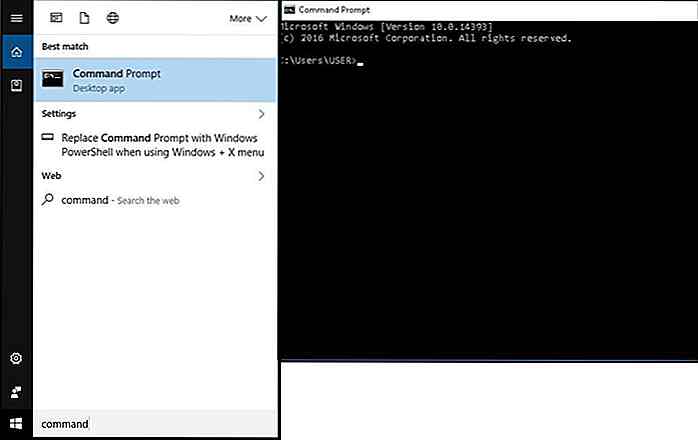
- Typ ' bash ' in het opdrachtpromptvenster en druk op Enter
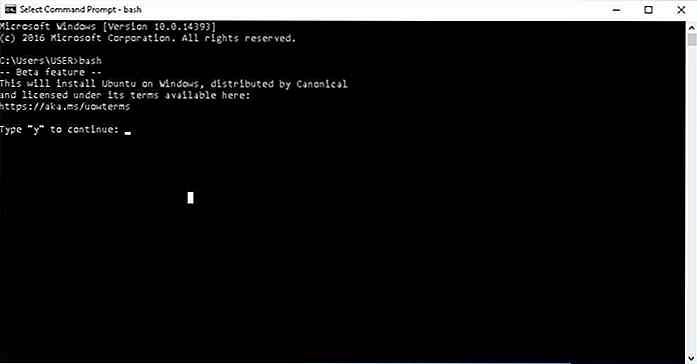
- Typ " y " om de licentievoorwaarden te accepteren (u kunt ze ook controleren op de gegeven link)
- Windows Subsystem for Linux zal nu Bash op Ubuntu downloaden en installeren en zal hiervoor een snelkoppeling plaatsen in het Start-menu
- Nadat Bash is geïnstalleerd, moet u een UNIX-gebruikersnaam en -wachtwoord maken
Opmerking: dit hoeft niet hetzelfde te zijn als de naam en het wachtwoord van uw Windows-account.
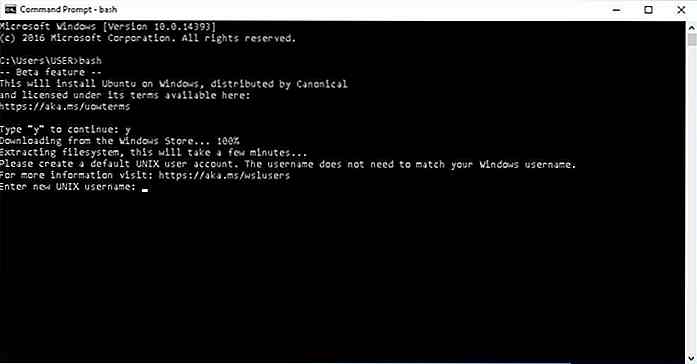 Gefeliciteerd - u bent nu klaar met het installeren van Bash op Ubuntu op Windows 10. Je kunt het starten met behulp van het Start-menu en geniet nu van Unix- en Linux-hulpprogramma's.
Gefeliciteerd - u bent nu klaar met het installeren van Bash op Ubuntu op Windows 10. Je kunt het starten met behulp van het Start-menu en geniet nu van Unix- en Linux-hulpprogramma's.Hoe gebruik je Bash op Ubuntu op Windows 10?
Na de installatie kunt u genieten van het gebruik van Bash met root ("beheerder" in Windows-term) of volledige toegangsrechten in Windows 10. Het lokale bestandssysteem (C: schijf) bevindt zich in de map /mnt/c in deze shell-omgeving en hetzelfde als voor uw schijven.
Opmerking: Hetzelfde als * NIX-systemen, Bash in de omgeving van Windows 10 is ook hoofdlettergevoelig, dwz de namen 'ash', 'Ash', 'AsH' en 'ASH' zijn allemaal verschillend .
Meer * NIX-hulpmiddelen en hulpprogramma's installeren?
U kunt aanvullende software installeren of de huidige hulpprogramma's bijwerken met de bekende apt-get opdracht met de prefix sudo om ze als root of beheerder in Windows uit te voeren.
Hieronder staat een lijst met apt-get-opdrachten die u kunt gebruiken om * NIX-software te installeren:
sudo apt-get update- Update pakketlijstinformatie (lijst van software beschikbaar om te downloaden samen met hun versienummers)sudo apt-get install- Installeer een nieuw applicatiepakket (vervang " "met de pakketnaam die moet worden geïnstalleerd) sudo apt-get remove- Verwijder een huidig toepassingspakket (vervang " "met de pakketnaam om te verwijderen) sudo apt-cache search- Zoeken naar beschikbare pakketten (vervangen " "met de pakketnaam om te zoeken) sudo apt-get upgrade- Download en update de geïnstalleerde softwarepakketten
Na het downloaden en installeren van een applicatie, kunt u de naam in Bash shell typen (zonder enige extensie) en op Enter drukken om hetzelfde uit te voeren.
Houd er rekening mee dat op Linux gebaseerde hulpprogramma's en hulpprogramma's zijn beperkt om alleen in de Bash-shell te worden uitgevoerd .
Hoe Bash-scripts uitvoeren?
In de Bash-shell kunt u nano of vi editors gebruiken om shellscripts te maken . Nadat u het script hebt gemaakt met de vereiste reeks opdrachten, slaat u de editor op en sluit u deze en voert u vervolgens deze stappen uit om uw opdrachtregelscript uit te voeren :
- Maak het script uitvoerbaar met behulp van de opdracht
chmod, bijvoorbeeldchmod +x ./myscript.shvoor een script met de naam " myscript.sh " aanwezig in de huidige map - Voer het script in de terminal uit door het volledige pad op te geven, bijvoorbeeld
./myscript.shvoor een script met de naam " myscript.sh " aanwezig in de huidige map
Hoe Linux-opdrachten uitvoeren buiten Bash?
U hoeft de Bash-shell niet eerst te starten om een * NIX-opdracht uit te voeren, maar een script uit te voeren of een programma te starten. U kunt het commando rechtstreeks uitvoeren met bash -c, dat voor verschillende doeleinden kan worden gebruikt, zoals:
- Om bureaublad snelkoppelingen te maken
- Om Linux-programma's rechtstreeks vanuit de tool Uitvoeren te starten
- Om Linux-opdrachten te noemen in batch- of PowerShell-scripts
U kunt bijvoorbeeld de volgende stappen uitvoeren om de vi-editor te starten:
- Druk op Win + R om het hulpprogramma Uitvoeren te starten
- Typ
bash -c "vi"in het venster Uitvoeren en klik op OK om de vi-editor te starten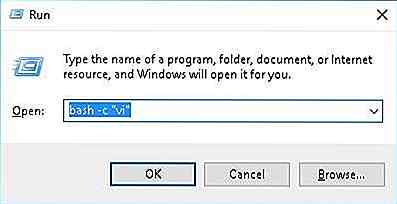
Hoe GUI-programma's uitvoeren met Bash?
Bash op Ubuntu op Windows 10 ondersteunt niet standaard GUI-software, maar kan een aantal op afbeeldingen gebaseerde tools uitvoeren met behulp van de oude VNC-truc. De truc vereist een 'X-server' die draait op uw Windows en Bash op Ubuntu, geconfigureerd om de afbeeldingen naar die server te routeren.
Hier is de stapsgewijze procedure om het resultaat te bereiken:
- Installeer een X Server-applicatie in Windows zoals Xming
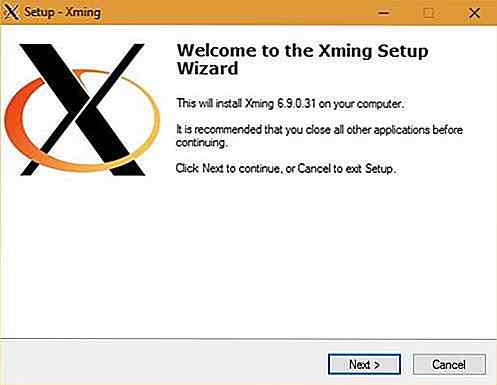
- Installeer het GUI-programma in Bash met behulp van de opdracht
apt-get, voer bijvoorbeeldsudo apt-get install vim-gtkuit om de op GTK gebaseerde Vim-editor te installeren - Nadat het is geïnstalleerd, voert u
export DISPLAY=:0in Bash.Notitie:
U moet deze opdracht uitvoeren elke keer dat u Bash opnieuw opent - Start nu de GUI * NIX-tool door de naam van het uitvoerbare bestand in Bash uit te voeren, voer bijvoorbeeld
gvimuit om de op GTK gebaseerde Vim-editor te starten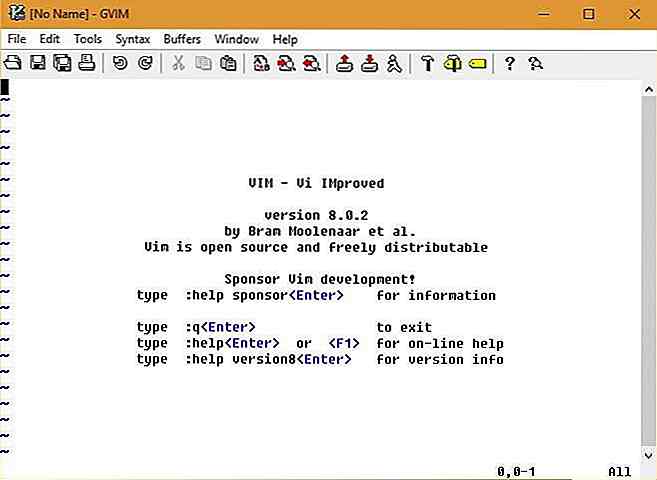
Opmerking: alle op * NIX gebaseerde GUI-programma's worden nog niet ondersteund door deze truc, dus als je favoriete programma niet werkt, maak je geen zorgen en wacht op officiële ondersteuning in toekomstige updates. Ook kunt u om dezelfde reden systeemcrashes ontvangen terwijl u maar weinig GUI-hulpprogramma's gebruikt .
Common & Useful Bash-commando's
Bash op Ubuntu Windows 10 ondersteunt verschillende algemene commando's en maakt gebruik van verschillende commandoregel-hulpprogramma's om dagelijkse taken te helpen uitvoeren en nuttige scripts te schrijven. Hier is een lijst met veelgebruikte Unix- en Linux-commando's om u te helpen aan de slag te gaan met Bash.
Afronden à ¢ Â?  "Het is een goede start
Bash op Ubuntu op Windows 10 blijkt een nieuwe dageraad te worden met Microsoft eindelijk ondersteuning voor gratis en open source software op zijn Windows-platform . Hierdoor kunnen ontwikkelaars gebruikmaken van het open-source ecosysteem voor ontwikkelaars zonder Linux aan de zijkant te laden of een virtuele machine te gebruiken.
De * NIX-apps kunnen echter niet rechtstreeks communiceren met of starten met Windows-programma's, maar het is maar een begin, dus laten we onze kop houden voor de geweldige mogelijkheden die voor ons liggen.
Hoe denk je over Bash op Ubuntu en welke functies zou je graag willen zien voor Bash op Ubuntu in toekomstige updates van Windows 10? Deel uw mening met opmerkingen.
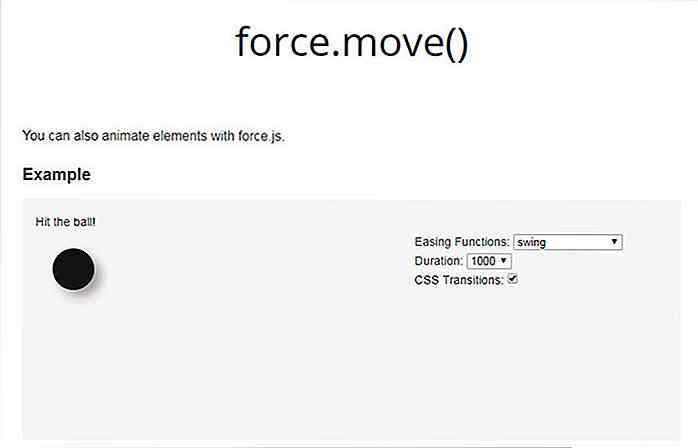
Scroll en animeer uw pagina gemakkelijk met Force.js
Webanimatie is gemakkelijker dan ooit tevoren, waarbij pure CSS3-animaties de norm worden. Maar JavaScript is nog steeds ongelooflijk waardevol en het is een van de weinige betrouwbare talen voor technische animaties.De Force.js-bibliotheek is een gratis opensource-script dat is opgebouwd rond dynamische pagina-animaties

Ultieme gids voor het instellen van uw eerste online winkel
E-commerce is de meest populaire zakelijke trend in onze futuristische samenleving, omdat de meeste moderne steden internet hebben uitgerust en het is zo'n eenvoudig proces om overal ter wereld via de internetverbinding verbinding te maken. Samen met deze technologieën zijn er honderdduizenden nieuwe digitale webwinkels ontstaan die zowel fysieke als digitale producten verkopen aan één wereldwijde markt.Zaken