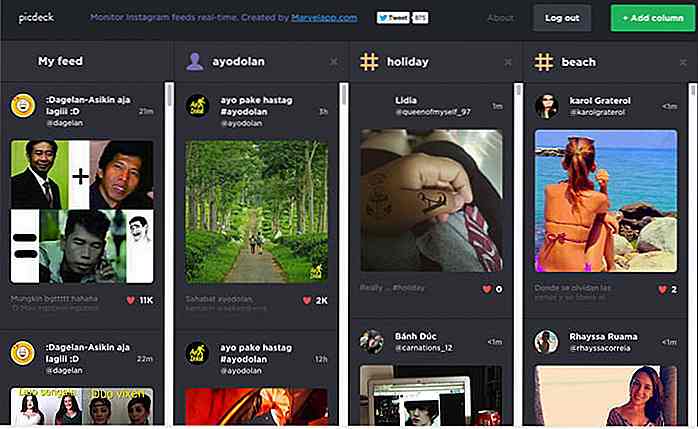nl.hideout-lastation.com
nl.hideout-lastation.com
Windows bedienen met alleen een toetsenbord
U hoeft zich geen zorgen te maken als u geen toegang meer heeft tot uw pc-muis, maar u kunt nog steeds uw pc besturen via het toetsenbord. Uw pc-toetsenbord biedt alle toetsen en snelkoppelingen om vrijwel alle Windows-functies uit te voeren . Je kunt zelfs deze handige sneltoetsen leren om de productiviteit te verhogen.
In dit bericht zullen we u alles vertellen wat u moet weten over het bedienen van uw Windows-pc als u slechts over het toetsenbord beschikt . Natuurlijk, het vereist het onthouden van de functie van sommige toetsen of snelkoppelingen, maar in de tijd van nood is het de moeite waard. Laten we de volgende sneltoetsen en hun functionaliteiten bekijken.
Belangrijke toetsenbordtoetsen om Windows te bedienen:
- Pijltoetsen: met deze toetsen kunt u omhoog, omlaag, naar links en naar rechts gaan op een pagina of een menu (waar dit mogelijk is).
- F2: Hernoem een bestand
- Wistoets: om een item te verwijderen
- Shift + Delete: een item definitief verwijderen
- Ctrl + Shift + N: nieuwe map maken
- Ctrl + A: alles op een pagina selecteren
- Ctrl + C: kopiëren
- Ctrl + X: knippen
- Ctrl + V: plakken
- Window Key + S: Open Windows-zoekveld
- Ctrl + Shift + Esc: Open Taakbeheer
- Alt + F4: sluit het momenteel geopende programma / venster
- Windows-toets + Tab: om een voorbeeld van en beweging tussen geopende vensters weer te geven
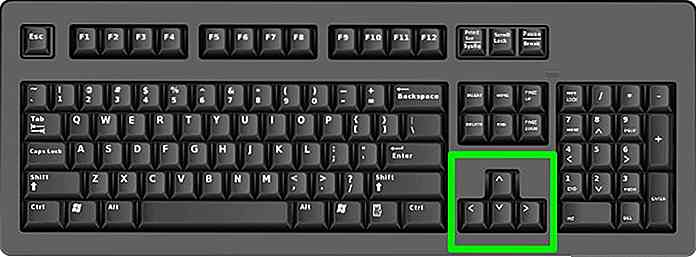 Enter: om een opdracht uit te voeren of een dialoogvenster te bevestigen, moet u op de Enter-toets drukken.
Enter: om een opdracht uit te voeren of een dialoogvenster te bevestigen, moet u op de Enter-toets drukken.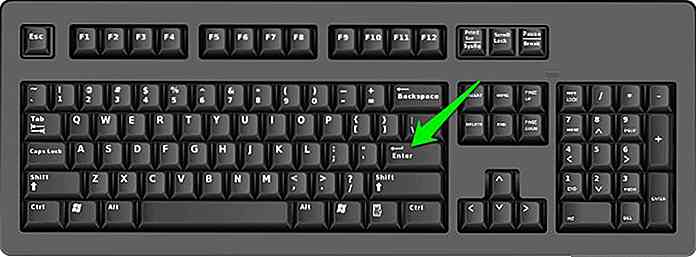 Spatiebalk: meestal gebruikt om te scrollen, maar als u alleen het toetsenbord gebruikt, kunt u dit gebruiken om verschillende opties in het selectievakje in of uit te schakelen via het Configuratiescherm of Systeemeigenschappen. De Enter-toets zal de opties binnen een dialoogvenster niet veranderen.
Spatiebalk: meestal gebruikt om te scrollen, maar als u alleen het toetsenbord gebruikt, kunt u dit gebruiken om verschillende opties in het selectievakje in of uit te schakelen via het Configuratiescherm of Systeemeigenschappen. De Enter-toets zal de opties binnen een dialoogvenster niet veranderen.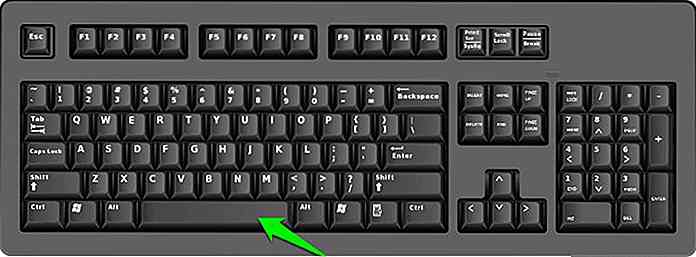 Tab: Hiermee kunt u eenvoudig naar het volgende item, tekstveld of de koppeling op een pagina gaan. De Tab-toets markeert alles dat op een pagina klikbaar is voor uw interactie.
Tab: Hiermee kunt u eenvoudig naar het volgende item, tekstveld of de koppeling op een pagina gaan. De Tab-toets markeert alles dat op een pagina klikbaar is voor uw interactie. Shift: hiermee kunt u een andere of tegenovergestelde versie van een sleutel of functie gebruiken om het gedrag te wijzigen. Druk bijvoorbeeld op Shift + Tab en met de Tab-toets ga je achteruit op een pagina in plaats van vooruit .
Shift: hiermee kunt u een andere of tegenovergestelde versie van een sleutel of functie gebruiken om het gedrag te wijzigen. Druk bijvoorbeeld op Shift + Tab en met de Tab-toets ga je achteruit op een pagina in plaats van vooruit .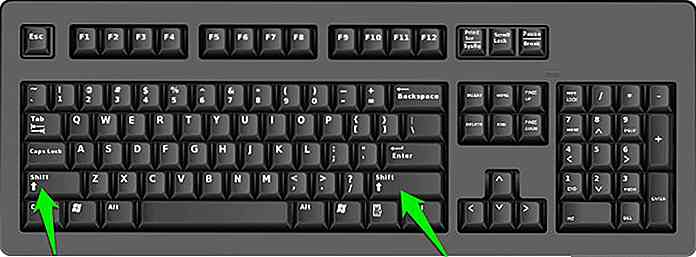 Ctrl: dit wordt gebruikt in combinatie met andere toetsen om snel verschillende acties uit te voeren . Hier is een lijst met snelkoppelingen die u kunt gebruiken met de Ctrl-knop.
Ctrl: dit wordt gebruikt in combinatie met andere toetsen om snel verschillende acties uit te voeren . Hier is een lijst met snelkoppelingen die u kunt gebruiken met de Ctrl-knop.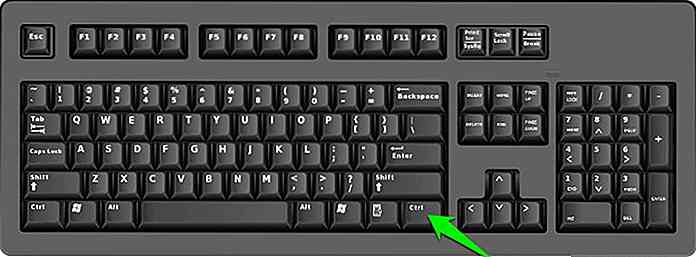 Windows-sleutel: de sleutel met een Windows-logo erop heet de Windows-sleutel. Het kan worden gebruikt om het menu te starten en te combineren met andere sleutels om verschillende acties uit te voeren . De Windows-sleutel kan echter mogelijk geen functies van apps van derden bedienen. Hier is een lijst met snelkoppelingen die u kunt uitvoeren met behulp van de Windows-toets.
Windows-sleutel: de sleutel met een Windows-logo erop heet de Windows-sleutel. Het kan worden gebruikt om het menu te starten en te combineren met andere sleutels om verschillende acties uit te voeren . De Windows-sleutel kan echter mogelijk geen functies van apps van derden bedienen. Hier is een lijst met snelkoppelingen die u kunt uitvoeren met behulp van de Windows-toets.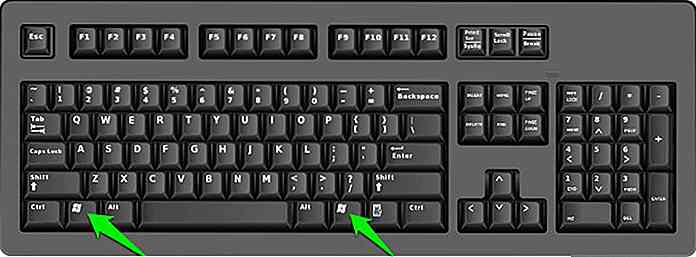 Menutoets: Met de menutoets tussen de spatiebalk en de Ctrl-toets aan de rechterkant van het toetsenbord kunt u door de pijltoetsen navigeren . De functie is vergelijkbaar, maar geen alternatief voor de rechtermuisknop, omdat het menu alleen wordt geopend voor gemarkeerd item. Als u deze knop niet op uw toetsenbord vindt, kunt u op Shift + F10 drukken voor een alternatieve snelkoppeling.
Menutoets: Met de menutoets tussen de spatiebalk en de Ctrl-toets aan de rechterkant van het toetsenbord kunt u door de pijltoetsen navigeren . De functie is vergelijkbaar, maar geen alternatief voor de rechtermuisknop, omdat het menu alleen wordt geopend voor gemarkeerd item. Als u deze knop niet op uw toetsenbord vindt, kunt u op Shift + F10 drukken voor een alternatieve snelkoppeling.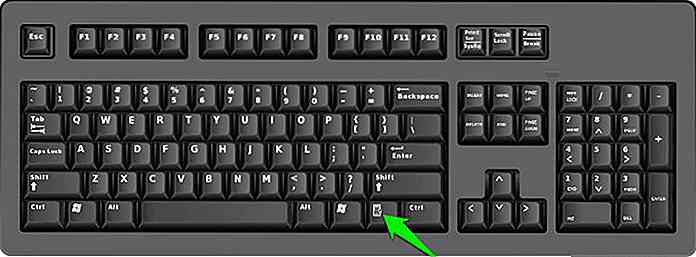 Page Up / Page Down: met deze knoppen gaat u naar een enkele pagina omhoog of omlaag op het scherm om snel te scrollen . Een pagina is meestal de grootte van de inhoud die u momenteel op uw scherm ziet.
Page Up / Page Down: met deze knoppen gaat u naar een enkele pagina omhoog of omlaag op het scherm om snel te scrollen . Een pagina is meestal de grootte van de inhoud die u momenteel op uw scherm ziet.
Het bureaublad bereiken
Door op Windows te drukken, brengt Key + D je overal vandaan naar de desktop . Of u nu een besturingssysteem wilt selecteren, schijfcontrole wilt annuleren of uw Windows-wachtwoord wilt invoeren, alles kan moeiteloos worden gedaan met de pijltoetsen en de knop Enter .
Interactie met de Desktop-items
U kunt niet navigeren tussen bureaubladitems met de pijltoetsen, en dus moet u de aandacht vestigen op de bureaubladitems om daartussen te kunnen navigeren. Omdat je geen toegang hebt tot de muis, moet je een alternatief kiezen.
Druk op de Tab-toets op het bureaublad om de focus te verplaatsen tussen het bureaublad en items op de taakbalk . Druk meerdere keren op de Tab-toets om de focus naar het bureaublad te verplaatsen.
Wanneer een item op het bureaublad is gemarkeerd, gebruikt u de pijltoetsen om tussen de items te navigeren en drukt u op de toets Enter om een item te openen / openen .
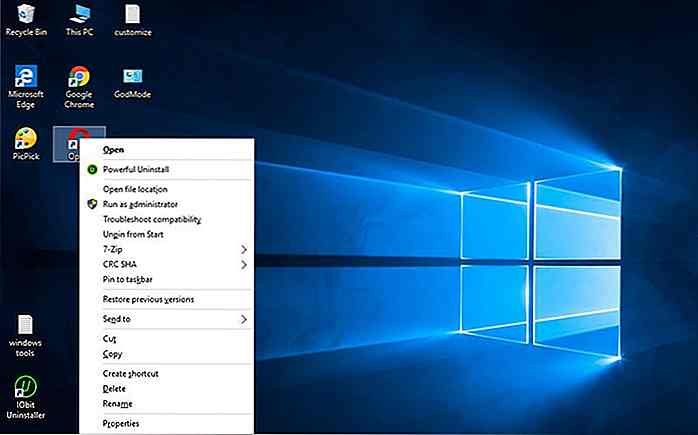 Interactie met de items in het startmenu
Interactie met de items in het startmenu U kunt op de Windows-toets drukken om het menu Start te activeren. In het menu Start kunt u de pijltoetsen omhoog / omlaag gebruiken om tussen items te schakelen en op de pijltoets rechts drukken om naar het gedeelte aan de rechterkant van het menu Start (tegels in Windows 10) te gaan of de springlijst gebruiken als beschikbaar.
U kunt ook de Tab-toets gebruiken om naar elk gedeelte van het Start-menu te gaan.
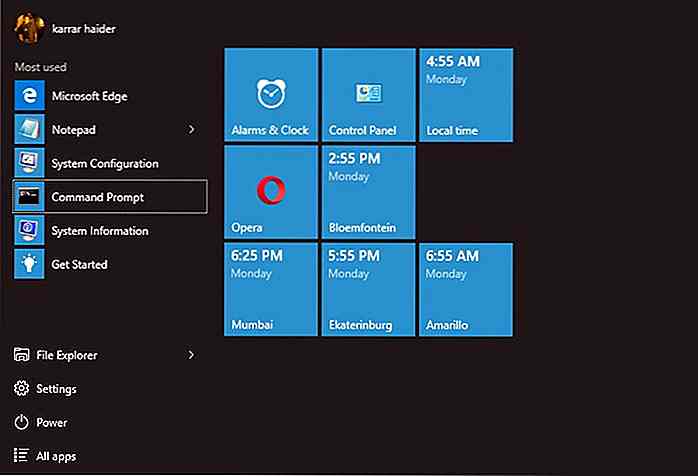 Dezelfde instructies zijn van toepassing op Windows 8-gebruikers, maar ze worden verplaatst naar het "Startscherm" in plaats van het menu Start.
Dezelfde instructies zijn van toepassing op Windows 8-gebruikers, maar ze worden verplaatst naar het "Startscherm" in plaats van het menu Start.Interactie met de taakbalk
Zoals hierboven vermeld, kunt u op de Tab-toets op het bureaublad drukken om tussen items op de taakbalk te gaan en op de enter-toets drukken om er een te openen. Als u items op de taakbalk hebt vastgezet, drukt u op de Windows-toets + het bijbehorende nummer om dat programma snel te openen.
Als uw browser bijvoorbeeld is vastgezet op het derde cijfer in de taakbalk, kunt u op Windows-toets + 3 drukken om uw browser onmiddellijk te openen. Dezelfde snelkoppeling wordt gebruikt wanneer u een reeds geopend programma moet minimaliseren of maximaliseren .
Gebruik van de Verkenner
U kunt op de Windows-toets + E drukken om de bestandsverkenner (deze computer) te openen, of er naartoe navigeren vanaf het bureaublad of het startmenu.
In de bestandsverkenner kunt u de pijltoetsen, de Tab-toets en de Enter-toets gebruiken om te navigeren en toegang te krijgen tot bestanden / mappen. U kunt de Alt-toets ingedrukt houden en de pijlen naar links en rechts gebruiken om achteruit of vooruit tussen mappen te gaan.
Als u meerdere items wilt selecteren, houdt u de Shift-toets ingedrukt en gebruikt u de pijltoetsen om meerdere items te selecteren. Eenmaal geselecteerd, kunt u op de menutoets (of Shift + F10) drukken om het menu voor de geselecteerde items te openen (eenvoudig plaatsen, rechtsklikken op de items).
Gebruik uw browser met sneltoetsen
De meeste toetsen en snelkoppelingen die in deze handleiding worden genoemd, werken op dezelfde manier voor toepassingen van derden . Hoewel het moeilijk is om alle toepassingen van derden te markeren, behandelen we de meest gebruikte applicaties, namelijk de webbrowser .
Zodra de browser wordt gestart, bevindt uw cursor zich in de zoekbalk. Voer je zoekopdracht in en druk op Enter om ernaar te zoeken. De zoekresultaten kunnen worden genavigeerd met behulp van de pijltoetsen .
Als u toegang wilt tot elke knop en koppeling op de pagina, kunt u met de Tab-toets, pijltoetsen, spatiebalk en Page Up / Page Down-toetsen door de pagina bladeren. De Tab-toets helpt klikbare knoppen te markeren. U kunt op Ctrl + T drukken om snel een nieuw tabblad te openen of op Ctrl + W drukken om een tabblad te sluiten .
Deze instructies moeten voldoende zijn om een eenvoudige zoekopdracht op internet uit te voeren. U moet de snelkoppelingsgids voor uw browser controleren om snelkoppelingen voor specifieke functies zoals toegangsgeschiedenis, bladwijzers of de instellingen te leren.
Gebruik de muis met het toetsenbord
Met Windows kunt u uw muis bedienen met de toetsenbordknoppen . Het is natuurlijk niet eens zo intuïtief als het gebruiken van een echte muis, maar als je vastzit; het kan verbazingwekkend nuttig zijn .
Als u muisbesturing met toetsenbord wilt inschakelen, drukt u op de links Alt + Left Shift + Num Lock-toetsen en vervolgens op Enter om het dialoogvenster dat verschijnt te bevestigen. U moet de toetsen Left Alt en Left Shift gebruiken, anders werkt dit niet.
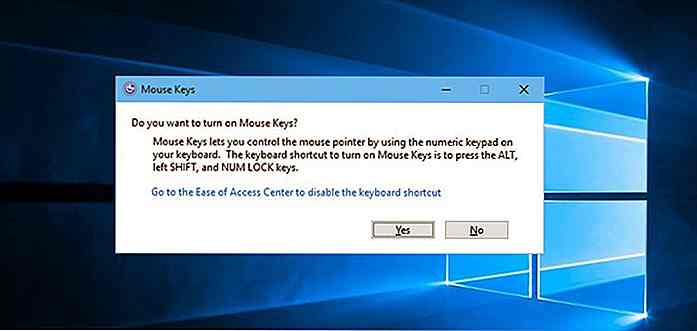 Eenmaal ingeschakeld, kunt u de toetsen op het numerieke toetsenblok gebruiken om de muis rond te bewegen en op items te klikken, vergelijkbaar met hoe een muis werkt. Numpad-toetsen 8, 4, 2 en 6 worden gebruikt om te bewegen en u kunt op de numpad- toets 5 drukken om met de linkermuisknop te klikken.
Eenmaal ingeschakeld, kunt u de toetsen op het numerieke toetsenblok gebruiken om de muis rond te bewegen en op items te klikken, vergelijkbaar met hoe een muis werkt. Numpad-toetsen 8, 4, 2 en 6 worden gebruikt om te bewegen en u kunt op de numpad- toets 5 drukken om met de linkermuisknop te klikken.Om met de rechtermuisknop te klikken, moet u eerst de functie van numpad-toets 5 wijzigen om met de rechtermuisknop te klikken door op de knop - (min) te drukken en deze vervolgens te gebruiken om met de rechtermuisknop te klikken.
Hier is een lijst met alle toetsen die u kunt gebruiken om uw muis met het toetsenbord te bedienen. Sommige kleinere laptops hebben geen numpad-toetsen of het touchpad is niet compatibel, dus het kan niet worden toegepast.
Belangrijke sneltoetsen voor het toetsenbord om te onthouden
Het onthouden van belangrijke sneltoetscombinaties zal veel helpen bij het in een handomdraai bedienen van Windows en zijn functies. Hieronder staat een lijst met sneltoetsen voor Windows-toetsen die u enorm zullen helpen:
Het bovenstaande zijn slechts enkele van de standaard Windows-snelkoppelingen waarmee u gemakkelijker kunt navigeren en veelvoorkomende taken kunt uitvoeren. Ik zal je ook aanraden om door onze ultieme lijst met meer dan 200 Windows sneltoetsen te gaan. Het wordt misschien nog eenvoudiger om Windows te gebruiken met het keyboar in vergelijking met de muis.
Conclusie
De bovenstaande instructies moeten meer dan voldoende zijn om door Windows te navigeren en met bestanden en mappen te werken. Op dit moment is het echter onmogelijk om de muis te vervangen door een toetsenbord, omdat de muis in veel situaties nog steeds zeer relevant is en verplicht voor het gebruik van veel apps en games .
Persoonlijk sla ik liever de stap over om mijn muis te bereiken, en het aanscherpen van sneltoetsen heeft me enorm geholpen . We verheugen ons op uw opmerking over muis-naar-toetsenbord ervaring.
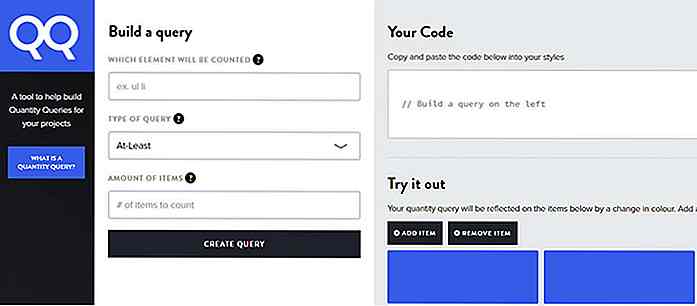
Genereer CSS-kwantiteitsquery's met de QQ Builder
Weinig ontwikkelaars weten of gebruiken vragen over CSS-hoeveelheden op hun websites. Het is een vrij complexe functie, maar ook handig als u verschillende items in een container hebt .Een kwantiteitsquery kan CSS-eigenschappen wijzigen / bijwerken op basis van vooraf gedefinieerde limieten voor onderliggende elementen

20 beste Hyperlapse-video's tot nu toe
Het is bijna een maand geleden dat Instagram Hyperlapse uitbracht. De hype over de app gaat nog steeds goed, aangezien Instagram- (en iPhone-) gebruikers doorgaan met het opnemen van hyperlapse-video's op hun telefoons.Met Hyperlapse lijken schijnbaar alledaagse dingen spannender wanneer ze tien keer sneller worden versneld