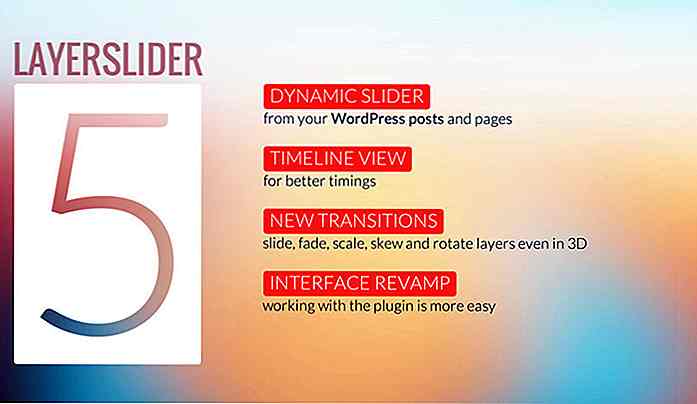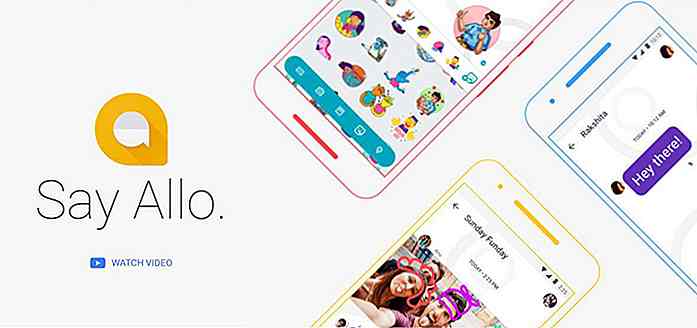nl.hideout-lastation.com
nl.hideout-lastation.com
45 Slimme Photoshop-trucs die u moet weten
Zonder twijfel is Photoshop een van de meest geprefereerde en meest favoriete beeldbewerkingssoftware voor grafische ontwerpers, digitale schilders en fotografen. Met elke revisie voegt Adobe meer kracht toe aan het programma.
In dit artikel zullen we 45 tips en trucs bekijken die je in Photoshop kunt gebruiken; het soort trucs waarvan je wenste dat je het eerder had geweten. Sommige van deze trucs zijn krachtig maar weinig bekend, omdat Photoshop vol zit met zoveel functies die allemaal in de handen van geweldige ontwerpers herkend worden. Merk op dat sommige trucs afhankelijk zijn van de Photoshop-versie; ze zijn specifiek genoemd om verwarring te voorkomen.
1. Hoe maak ik samengevoegde Vectorvormen bewerkbaar
In Photoshop CS6 kunnen we twee of meer vectorvormlagen samenvoegen en het resultaat als een bewerkbare vector bewaren. Selecteer vanuit het lagenpaneel beide vectorlagen en druk op Cmd / Ctrl + E om ze snel samen te voegen.
Vroege Photoshop-versies zouden resulteren in een gerasterde laag, maar Adobe heeft deze functionaliteit voor CS6 bijgewerkt.
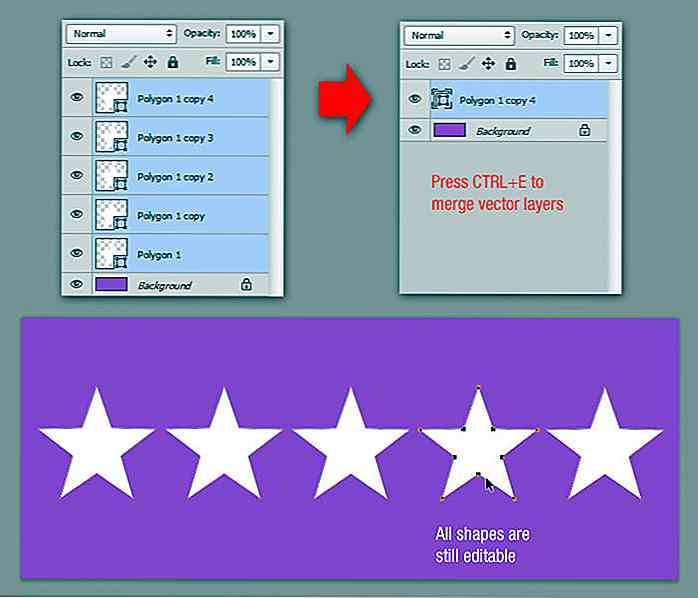 2. Hoe Formaat / Naam wijzigen / Een stapel foto's converteren
2. Hoe Formaat / Naam wijzigen / Een stapel foto's converteren U hebt waarschijnlijk niet gemerkt dat Photoshop CS2 (en nieuwere versies) een geweldig hulpmiddel hebben om meerdere bestanden te converteren en verwerken . In tegenstelling tot de opdracht Batch, kunt u met de beeldprocessor bestanden verwerken zonder eerst een actie te maken.
Stel u als demo voor dat u een stapel afbeeldingen met een lage resolutie van uw lokale harde schijf wilt genereren om ze later op sociale media te delen.
Ga naar Bestand> Scripts> Beeldprocessor . Kies de map met de afbeeldingen waarvan u de grootte wilt wijzigen, geef de uitvoerafmetingen op en klik op Uitvoeren . Photoshop verwerkt uw afbeeldingen snel en slaat ze op als JPEG, PSD of TIFF.
U hebt ook de mogelijkheid om de instellingen voor compressie of compatibiliteit te regelen .
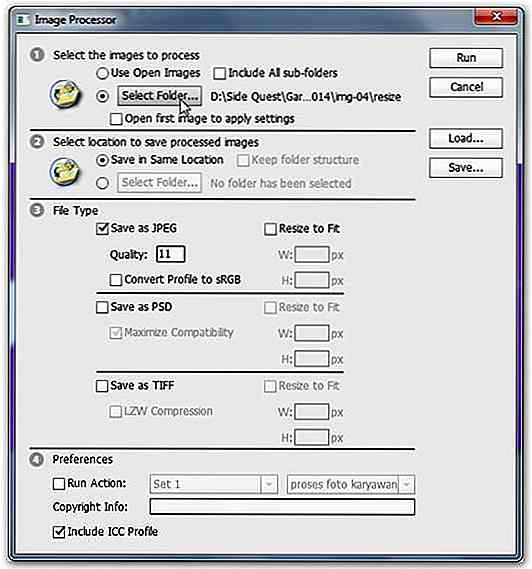 3. Hoe snel tekst bewerken voltooien
3. Hoe snel tekst bewerken voltooien Bij het werken met tekst in Photoshop werken niet alle sneltoetsen. Als u snel klaar bent met het bewerken van tekst, drukt u eenvoudig op Cmd / Ctrl + Return . Hierdoor wordt de focus buiten het tekstveld verplaatst, waardoor we snel andere tools kunnen selecteren met behulp van de gebruikelijke sneltoetsen.
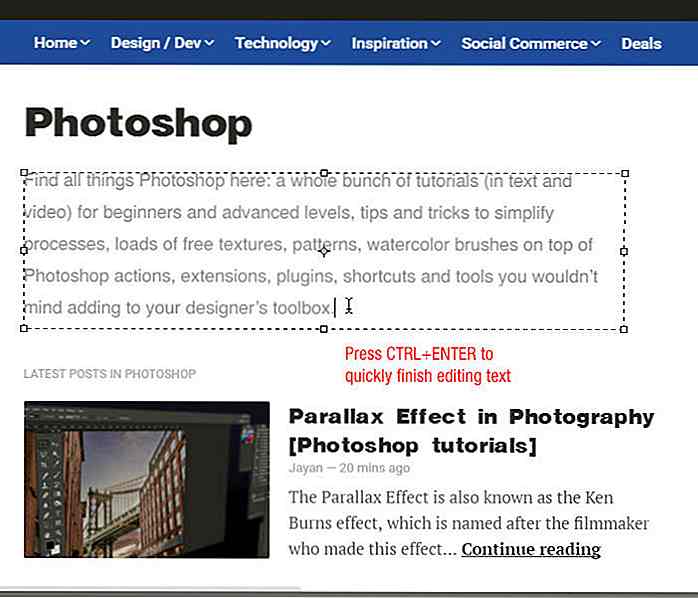 4. Kruis twee afbeeldingen voor een kleureffect
4. Kruis twee afbeeldingen voor een kleureffect Wilt u uw eigen "instagram-achtig" filter maken? U kunt het doen door foto's in Photoshop te combineren.
Open een foto met een interessant kleurenpalet en open vervolgens je foto die je wilt bewerken. Ga naar Afbeelding> Aanpassingen> Kleur aanpassen menu. Selecteer de foto met het interessante kleurenpalet als bron en speel vervolgens rond met Luminantie en Kleurintensiteit totdat u tevreden bent met het resultaat. Druk op OK en we zijn klaar.
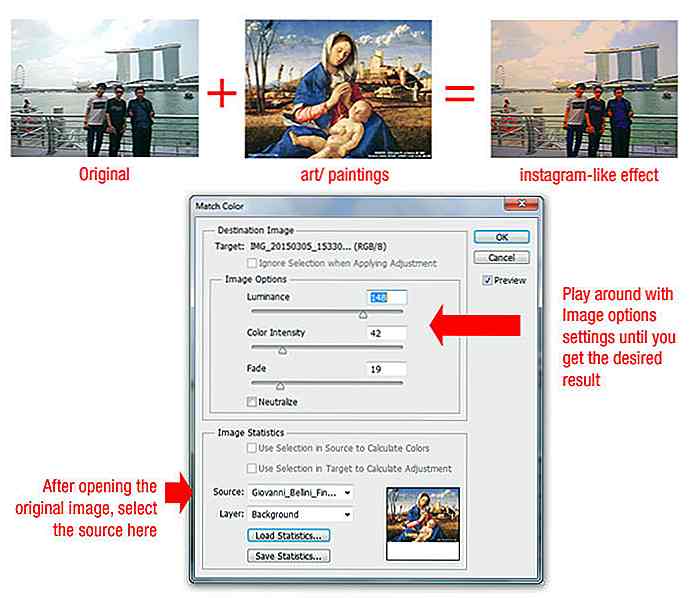 5. Ongewenste objecten automatisch verwijderen
5. Ongewenste objecten automatisch verwijderen Wilt u mensen en andere storende objecten van een van uw foto's verwijderen? Je kunt het in enkele seconden doen, maar alleen jij hebt dit van tevoren gedaan. Pak de camera op een statief en maak 15 foto's met hetzelfde beeld, op 10 seconden afstand van elkaar.
Ga binnen Photoshop naar Bestand> Scripts> Statistieken . Kies " Mediaan " en selecteer vervolgens alle afbeeldingsbestanden die u hebt gemaakt. Photoshop bekijkt wat er anders is in de foto's en verwijdert het.
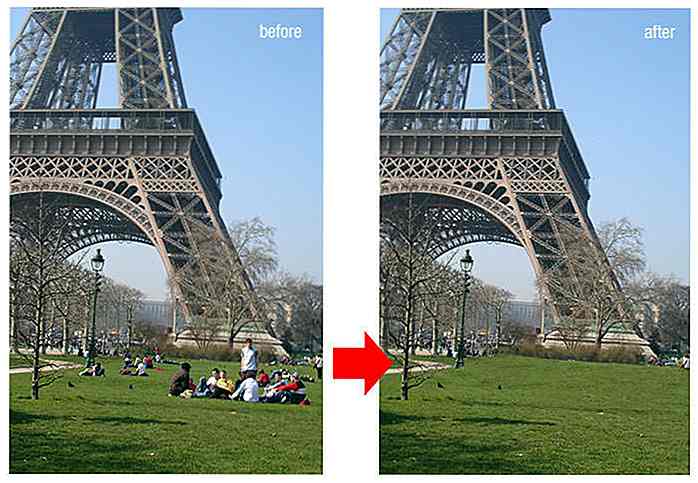 6. Hoe rechte stippellijnen snel tekenen
6. Hoe rechte stippellijnen snel tekenen Klik met het gereedschap Penseel om het eerste startpunt te markeren en houd vervolgens SHIFT ingedrukt om een reeks lijnen te maken. Als u stippellijnen nodig heeft, wijzigt u de waarde voor de penseelafstand groter dan 100% in het deelvenster Penseel.
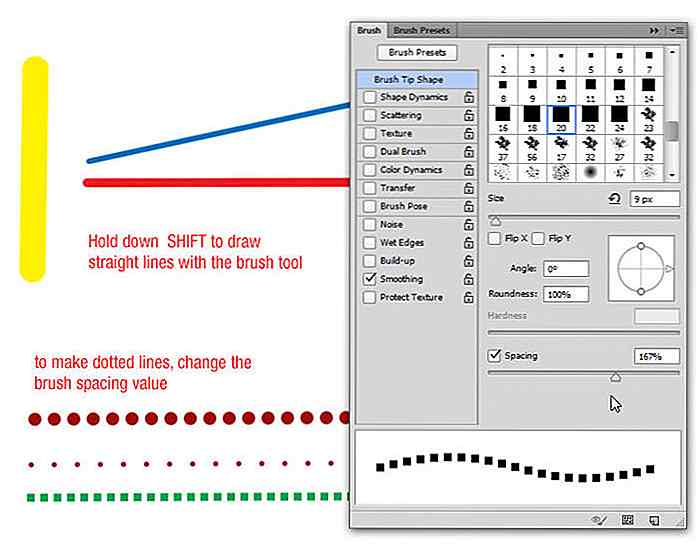 7. Een laag snel selecteren en activeren
7. Een laag snel selecteren en activeren Houd CTRL ingedrukt terwijl u het gereedschap Verplaatsen gebruikt of schakel de optie voor automatisch selecteren in. Op deze manier kun je een laag selecteren door erop te klikken in het canvas.
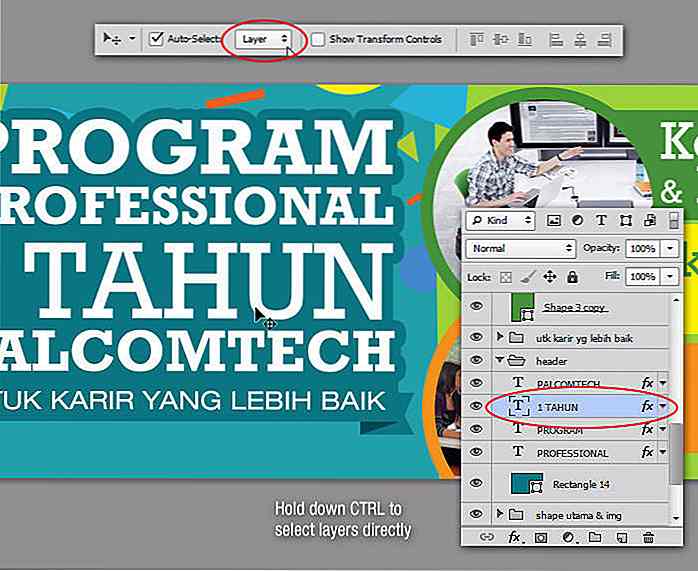 8. Hoe laag te vullen met voor- / achtergrondkleur (sneltoetsen)
8. Hoe laag te vullen met voor- / achtergrondkleur (sneltoetsen) Druk op Ctrl + Del om de laag met achtergrondkleur te vullen. Druk op Alt + Del om de laag met voorgrondkleur te vullen.
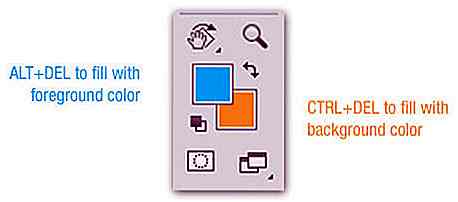 9. Back-up maken en herstellen van uw werk on the fly
9. Back-up maken en herstellen van uw werk on the fly Als je veel moet manipuleren met een bepaalde afbeelding, maar je weet niet zeker hoe het uiteindelijke resultaat eruit zal zien, kun je deze truc gebruiken. Het palet Historie heeft limieten als het gaat om hoever het terug kan gaan. Gebruik in plaats daarvan de tool Historie Snapshot.
Klik in het deelvenster Historie op het pictogram Camera telkens wanneer u denkt dat het tijd is om uw voortgang op te slaan. Hiermee wordt een geschiedenismomentopname gemaakt waarnaar u op elk gewenst moment kunt terugkeren. Je kunt het zelfs een naam geven door erop te dubbelklikken.
Het zal allemaal verdwijnen als het document gesloten is. Oh, en onthoud dat deze snapshots ook als bron voor de history art brush kunnen worden gebruikt!
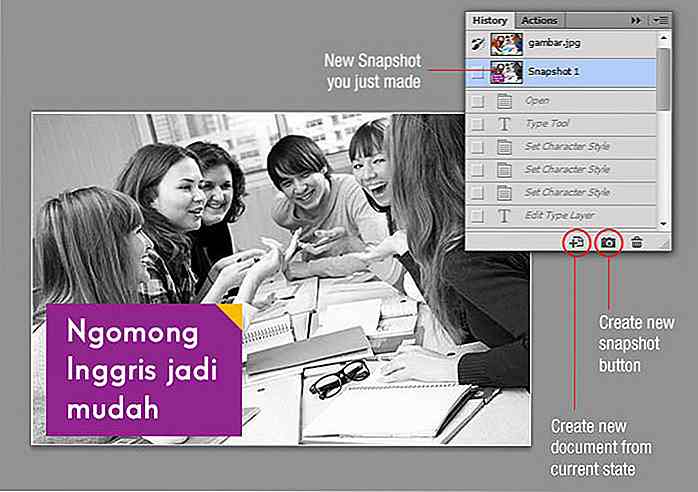 10. Hoe u Canvas kunt uitbreiden met het gereedschap Bijsnijden
10. Hoe u Canvas kunt uitbreiden met het gereedschap Bijsnijden Tot nu toe gebruikt u waarschijnlijk alleen het gereedschap Bijsnijden om de afbeelding bij te snijden. Het kan ook worden gebruikt om een canvas uit te vouwen: trek gewoon aan de handgrepen buiten het kader en druk op Enter om de wijzigingen toe te passen.
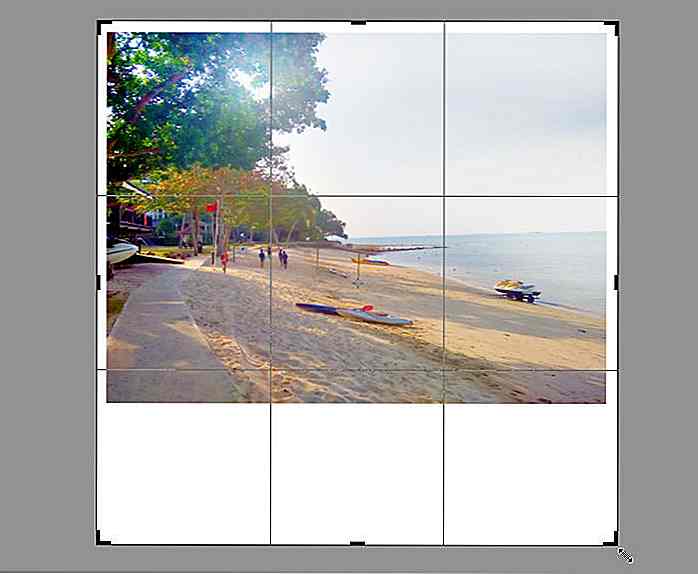 11. Hoe laagstijl snel te kopiëren en toe te passen
11. Hoe laagstijl snel te kopiëren en toe te passen Noodzaak van een laagstijl toegepast op een andere laag? Houd gewoon de Alt-toets ingedrukt en sleep naar de " fx " die de laagstijlen aangeeft. Dezelfde techniek werkt ook als u alleen specifieke laagstijlen wilt kopiëren. Als u een laagstijl op meerdere lagen wilt toepassen, klikt u met de rechtermuisknop en selecteert u Laagstijl kopiëren . Selecteer de meerdere lagen, klik vervolgens nogmaals met de rechtermuisknop en selecteer Laagstijl plakken .
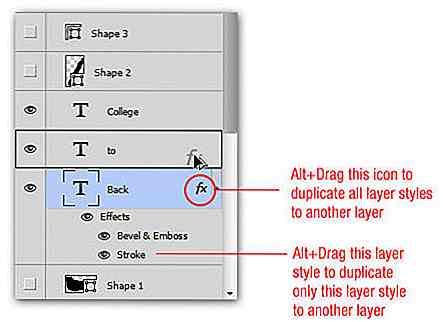
12. Hoe te schakelen tussen open documenten
Als u met meer dan één document tegelijk werkt, drukt u op Ctrl + Tab om snel door deze te bladeren.
13. Hoe opeenvolgende of niet-opeenvolgende lagen te selecteren
Het is mogelijk om meerdere lagen in Photoshop CS2 en hoger te selecteren. Selecteer een laag en klik vervolgens op een andere laag terwijl je de Shift-toets ingedrukt houdt, dit selecteert alle lagen tussen de twee aangeklikte lagen.
Als u niet-opeenvolgende lagen wilt selecteren, zegt u Laag 1 en Laag 3 en misschien alleen Laag 6, houdt u vervolgens de Ctrl-toets ingedrukt en klikt u op de laag die u in het lagenpalet wilt selecteren. Op deze manier worden alleen de alternatieve lagen geselecteerd (dwz alleen de lagen die u wilt).
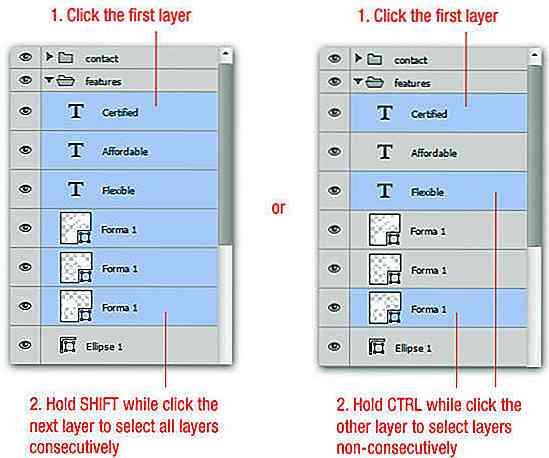 14. Hoe één laag weergeven en anderen onzichtbaar maken
14. Hoe één laag weergeven en anderen onzichtbaar maken Wanneer u met veel lagen in een document werkt, moeten we soms elke laag inspecteren om er zeker van te zijn dat de inhoud correct is. In het geval dat u alle andere lagen wilt verbergen, houdt u de Alt-toets ingedrukt en klikt u op het oogpictogram in het lagenpalet. Hierdoor worden alle andere lagen onzichtbaar.
Door Alt + nogmaals op het oogpictogram te herhalen, keert u terug naar de zichtbaarheidsstatus van de vorige laag. Let op: als u per ongeluk op het oogpictogram van een andere laag klikt, verliest u de mogelijkheid om terug te keren naar de vorige staat.
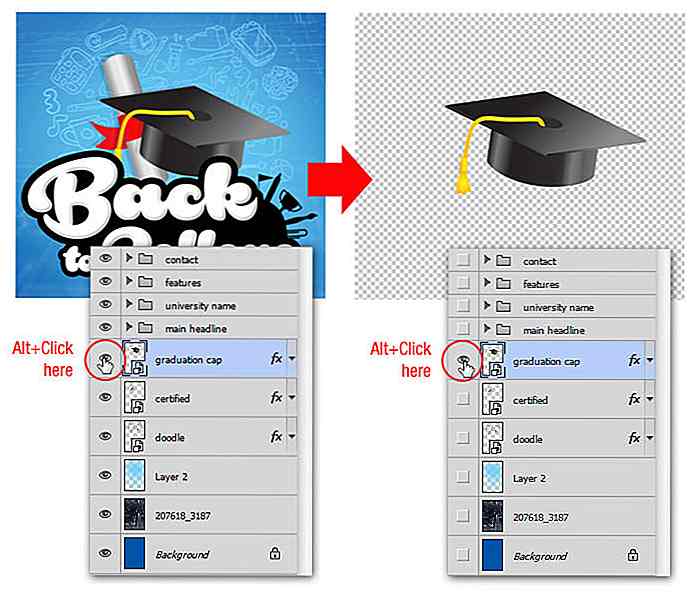 15. Tekstkleur veranderen zonder het te markeren
15. Tekstkleur veranderen zonder het te markeren Nieuwe gebruikers veranderen de tekstkleuren door de tekst te markeren en vervolgens een nieuwe tint te kiezen door te dubbelklikken op de voorgrondkleur. Maar als u het op deze manier hebt gedaan, kunt u de kleurverandering niet zien als de tekst is gemarkeerd.
Een eenvoudige oplossing hiervoor is om de tekst niet op te lichten. Pak gewoon het gereedschap Type en zorg dat de tekstlaag is geselecteerd en klik vervolgens op het vierkant in de optiebalk. Terwijl je de kleur wijzigt, zie je het type dienovereenkomstig veranderen.
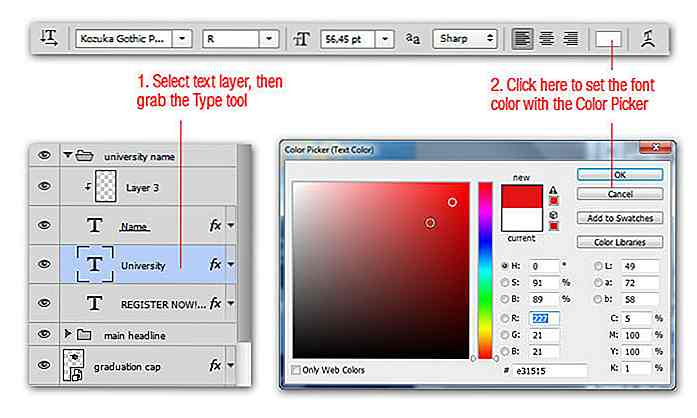 16. Hoe toegang te krijgen tot de verborgen paneelopties
16. Hoe toegang te krijgen tot de verborgen paneelopties Wist u dat in de rechter bovenhoek van elk paneel in Photoshop een klein pictogram staat dat een uitvouwmenu onthult? Je kunt hier extra opties vinden die je misschien niet eerder hebt gezien.
Klik op dit menu en selecteer vervolgens paneelopties . Binnen deze paneelopties kun je miniaturen groter maken, bijsnijden tot illustraties en nog veel meer - experimenteer ermee!
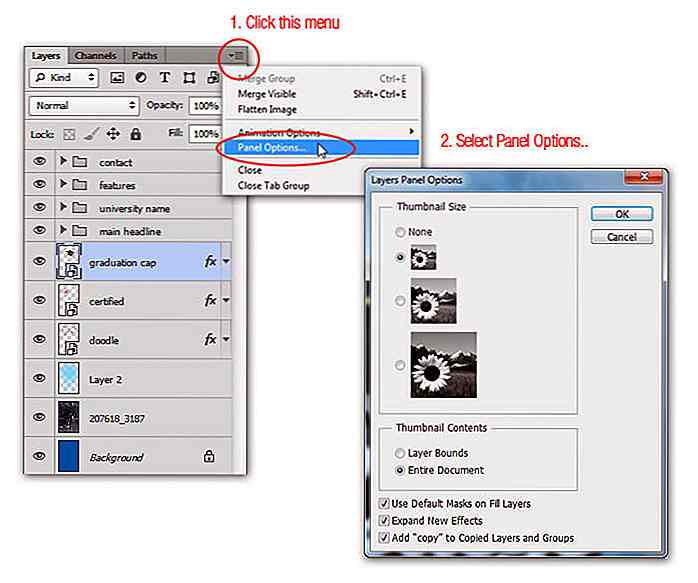 17. Hoe laag te houden Visibilty Ongewijzigd
17. Hoe laag te houden Visibilty Ongewijzigd Soms maken we fouten en proberen we het te repareren door de zichtbaarheid van elke laag te controleren. Terwijl we de wijzigingen doornemen, moeten we misschien Ctrl + Z vinden om terug te gaan naar een vorige staat. Het probleem is dat de zichtbaarheid van de laag niet is hersteld.
Om dit te voorkomen, vinkt u het selectievakje " Veranderingen in de zichtbaarheid van lagen ongedaan maken " aan in het dialoogvenster Geschiedenisopties . Eenmaal aangevinkt, kunt u Cmd / Ctrl + Alt + Z gebruiken om achteruit door uw geschiedenis te bladeren zoals u altijd heeft gedaan, en u zult zien dat wijzigingen in de zichtbaarheid van lagen nu in de geschiedenis zijn opgenomen.
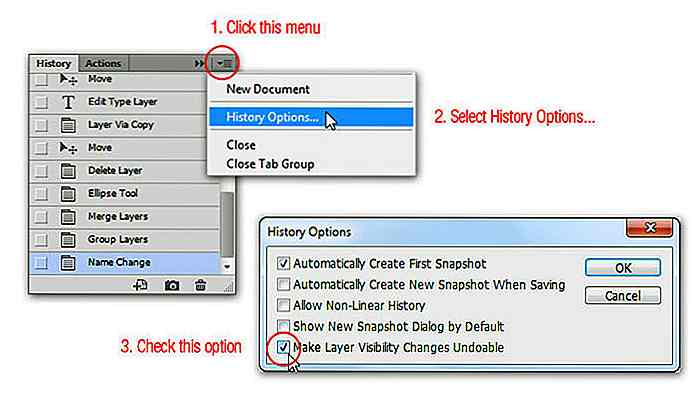 18. Hoe Paletten, Toolbox & Optiebalk snel te verbergen
18. Hoe Paletten, Toolbox & Optiebalk snel te verbergen We kunnen alle paletten, werkset en optiebalk in Photoshop verbergen door slechts eenmaal op de Tab- toets te drukken. Dit is vooral handig wanneer u alleen wilt dat de afbeelding zich in het tekengebied bevindt. Druk nogmaals op Tab om ze allemaal terug te krijgen. Als u alleen paletten wilt verbergen, houdt u de Shift- toets ingedrukt en drukt u op Tab .
19. Hoe waarden te veranderen via muisscrub
Vanaf CS4 kunt u uw muis scrubben over invoerwaarden. Als u bijvoorbeeld de dekking van een laag wilt wijzigen in plaats van te klikken op het dekkingsveld van het deelvenster Lagen, klikt en sleept u de waarde voor dekking. Een scrub naar links vermindert de dekking, een scrub naar rechts verhoogt deze. Dit is absoluut een van de beste tijdbesparende functies in Photoshop.
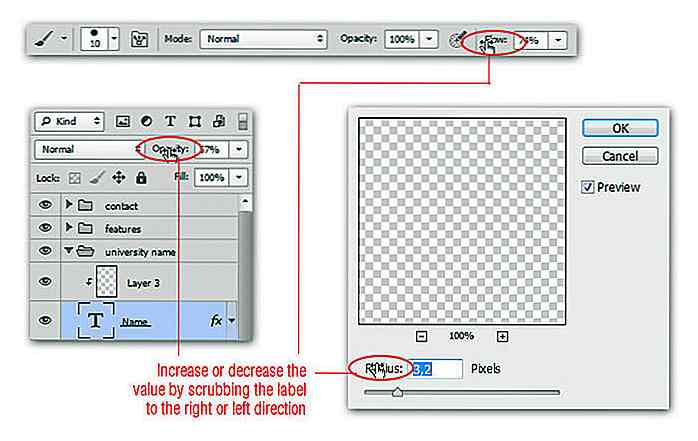 20. Hoe u nieuwe kleuren direct in het stalen palet kunt toevoegen
20. Hoe u nieuwe kleuren direct in het stalen palet kunt toevoegen Met Photoshop kunnen we nieuwe kleuren aan het Swatch-palet toevoegen, maar in plaats van naar de kleurkiezer te gaan en op de knop 'Toevoegen aan stalen' te klikken, is er een kortere weg. Klik vanuit het palet Stalen met de rechtermuisknop om direct een nieuwe kleur toe te voegen. Als je de verkeerde kleur toevoegt, verwijder je deze door de Alt- toets ingedrukt te houden en merk je hoe de cursor verandert in een Scissor-pictogram, zodat je de kleur kunt knippen om te verwijderen.
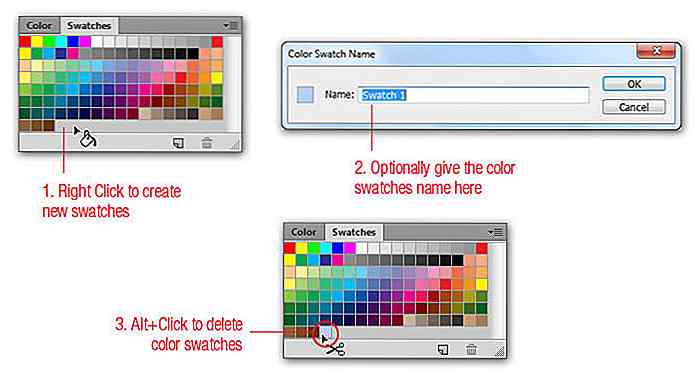 21. Selectie verplaatsen en transformeren
21. Selectie verplaatsen en transformeren Nadat u een selectie hebt gemaakt met de selectiekader- of lassohulpmiddelen, vindt u mogelijk dat u de positie moet verplaatsen omdat deze niet goed is uitgelijnd of omdat de selectie moet worden toegepast op een ander canvasgebied.
Als u de selectie wilt verplaatsen, houdt u de spatiebalk ingedrukt en gebruikt u de selectietool om de selectie te verplaatsen. Het werkt met elke selectietool die u kiest. U kunt ook een selectie transformeren door Selecteren> Selectie transformeren te kiezen.
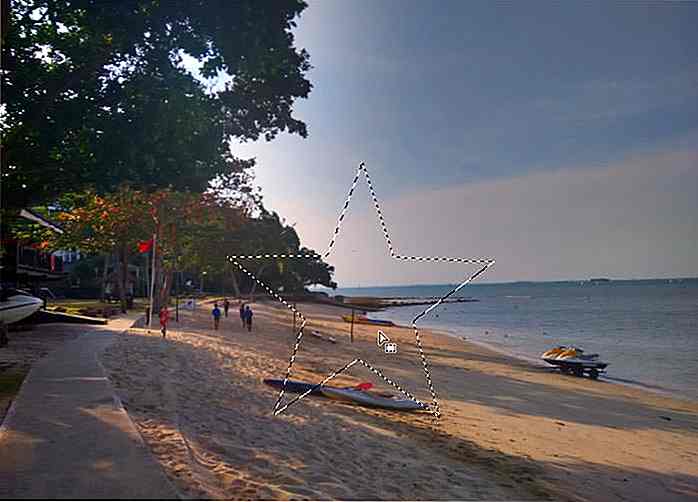 22. Laagstijl / effecten schalen
22. Laagstijl / effecten schalen Als u een laagstijl op een object wilt toepassen, kunt u eenvoudig aanpassen hoeveel van een laagstijl u wilt toepassen door met de rechtermuisknop op het pictogram Laagstijl (fx) te klikken en Schaaleffect te kiezen. In het overeenkomstige dialoogvenster kunt u gemakkelijk effecten schalen door de schuifregelaar te verplaatsen.
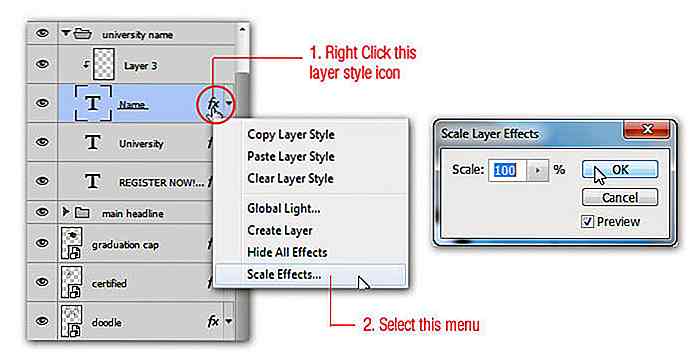 23. Hoe een gelaagd bestand als een afgevlakte afbeelding te openen
23. Hoe een gelaagd bestand als een afgevlakte afbeelding te openen Als uw bestand veel lagen heeft, kan het een tijdrovende taak zijn om te wachten totdat alle lagen zijn geladen. Voor een snelle manier om een afgevlakte versie van een bestand te openen, gaat u naar Bestand> Openen en zoekt u het gewenste gelaagde bestand op. Houd Shift + Alt ingedrukt voordat je op de knop Openen klikt. Wanneer het dialoogvenster voor het lezen van samengestelde gegevens verschijnt, klikt u op Ja . Photoshop opent een afgevlakte versie van dat bestand.
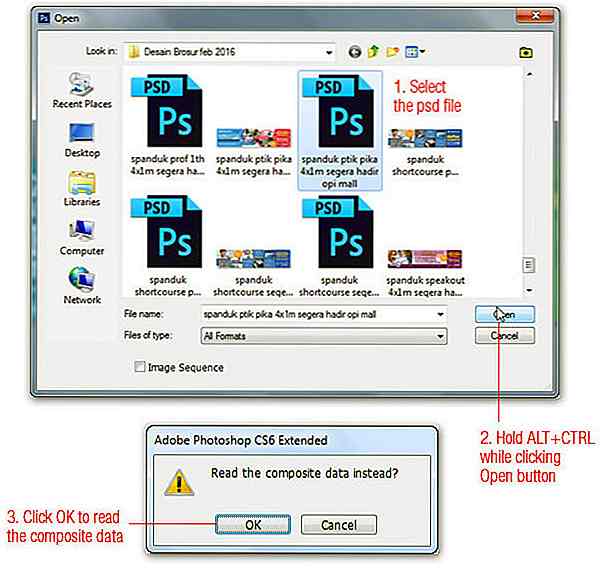 24. Hoe een bestand snel te openen
24. Hoe een bestand snel te openen Er zijn twee algemeen bekende manieren om een bestand in photoshop te openen: Bestand> Openen en Ctrl + O sneltoets. Als alternatief kunnen we ook op het plakbord in Photoshop dubbelklikken (het bit buiten het hoofdvenster) om automatisch het dialoogvenster Openen te openen.
Merk op dat in recente versies van Photoshop, vanwege de document-interface met meerdere tabbladen, deze truc alleen werkt als u geen ander document open hebt staan.
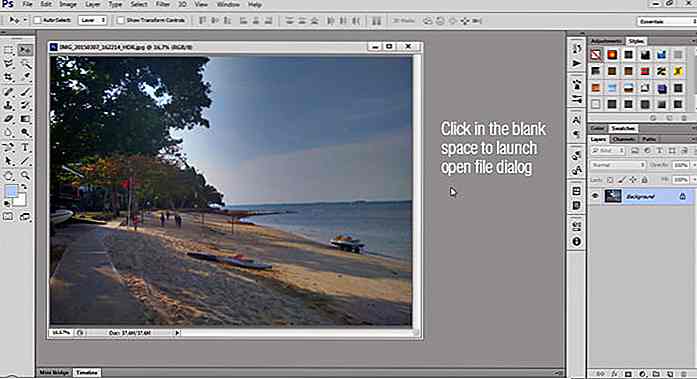 25. Hoe achtergrondkleuren snel te samplen
25. Hoe achtergrondkleuren snel te samplen Ik denk dat je al weet dat om de voorgrondkleur te wijzigen, je op een voorbeeldkleur kunt klikken met het gereedschap Pipet. Wat u misschien niet weet, is dat door Alt ingedrukt te houden terwijl u op een voorbeeldkleur klikt, dit de achtergrondkleur zal veranderen.
 26. Hoe u een selectie terug krijgt
26. Hoe u een selectie terug krijgt Ooit per ongeluk een selectie verloren die je hebt gemaakt? De opdracht Ongedaan maken is hier niet van toepassing, maar u kunt op Ctrl + Shift + D drukken (Cmd + Shift + D op de Mac) om de vorige selectie terug te krijgen.
 27. Hoe de selectie te verbergen, maar blijf actief
27. Hoe de selectie te verbergen, maar blijf actief Als de selectiekaderanimatie uw werk afleidt, verbergt u deze met de sneltoets Ctrl + H (Cmd + H op de Mac). De selectie is niet zichtbaar, maar hij is er nog steeds. Vergeet niet om het opnieuw in te schakelen (druk nogmaals op Ctrl + H), anders vraag je je misschien af waarom de dingen niet werken zoals je verwacht dat ze werken.
 29. Transforminghandles tonen Snel
29. Transforminghandles tonen Snel Weet je nog dat we een grote laag van het ene naar het andere document slepen? Als het bestemmingsdocument een kleiner canvas heeft, kunnen we de transformatiehandgreep niet zien wanneer u op Ctrl + T drukt. Om de transformatiehandgreep te bekijken, drukt u op Ctrl + 0 (nul) (of Cmd + 0 op de Mac) om de afbeelding te verkleinen, zodat de formaatgrepen allemaal zichtbaar zijn.
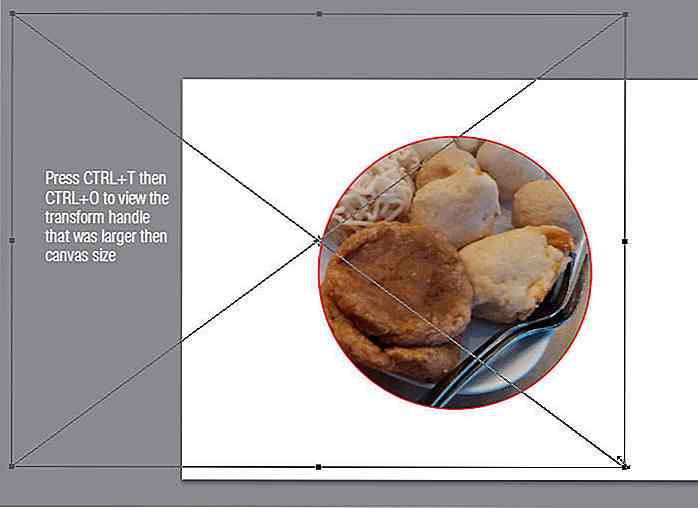 30. Hoe de resetknop te onthullen
30. Hoe de resetknop te onthullen De meeste photoshop-dialogen hebben alleen een paar knoppen die lezen: OK / Toepassen en Annuleren. Vaak moet je op Annuleren klikken en de dialoog daarna opnieuw openen. U kunt veel van deze modale pop-ups naar hun oorspronkelijke instellingen of ten minste een of andere versie van de originele instellingen resetten door de Alt- toets ( Optie op de Mac) ingedrukt te houden wanneer u zich in het dialoogvenster bevindt. De knop Annuleren verandert in een Reset-knop wanneer u dit doet.
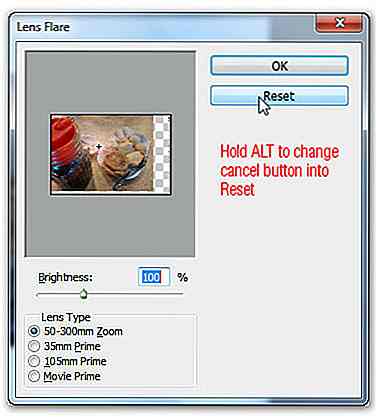 31. Toegang tot alle nieuwe functies in de nieuwe versie
31. Toegang tot alle nieuwe functies in de nieuwe versie Onlangs geüpgraded naar een nieuwere versie van Photoshop? Misschien wilt u alle nieuwe functies inhalen. Navigeer gewoon naar Venster> Werkruimte> Nieuw in Photoshop CS6. Photoshop sluit alle panelen en vervangt ze door een paneel met alle nieuwe functies. Als u nu terugkeert naar het menu Venster, ziet u verschillende functies gemarkeerd.
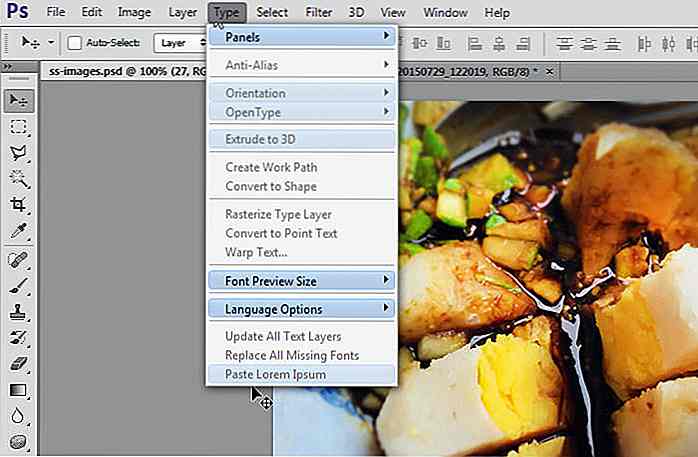 32. Hetzelfde effect op meerdere bestanden toepassen
32. Hetzelfde effect op meerdere bestanden toepassen U kunt meerdere bestanden in een enkel document laden en vervolgens effecten op de hele stapel of geselecteerde bestanden van de stapel toepassen (u kunt ook een map gebruiken). Ga hiervoor naar Bestand> Scripts> Bestanden laden in stapel .
Een slim voorbeeld om deze functie te gebruiken, is om stervormige foto's te maken van verschillende foto's die op één locatie zijn gemaakt. Laadt gewoon alle afbeeldingen, selecteert alle lagen (met uitzondering van de achtergrond) en kiest 'Lichter' voor de overvloeimodus. Dit produceert het gewenste effect van het sterrenspoor.
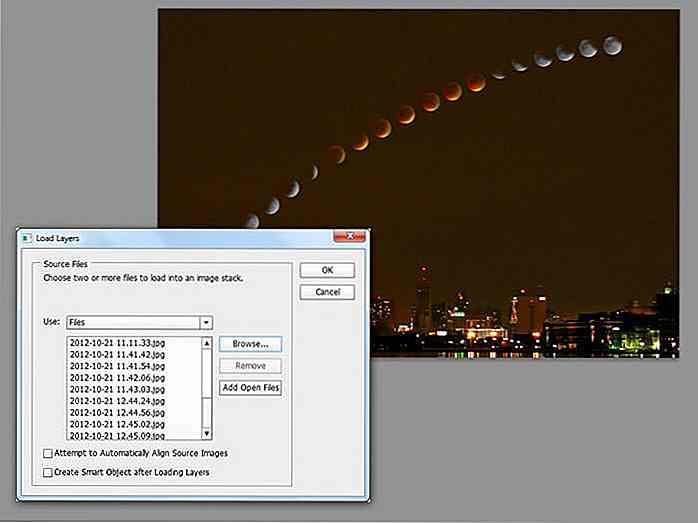 33. Een afbeelding groter maken zonder kwaliteitsverlies
33. Een afbeelding groter maken zonder kwaliteitsverlies In het verleden zou het vergroten van de afbeeldingsgrootte vervagen en artefacten genereren. Gelukkig is er een nieuwe functie in Photoshop CC waarmee we bitmaps kunnen vergroten met minimaal kwaliteitsverlies.
Om het te activeren, navigeert u naar Afbeelding> Beeldformaat . In de schermopname hieronder noteert u de optie Resample aan de onderkant van het dialoogvenster. Dit geeft u veel opties om de kwaliteit van de afbeelding te regelen terwijl u de grootte verhoogt. Voor meer informatie over het onderwerp, hier is een link naar een Adobe Photoshop-tutorial over dit onderwerp.
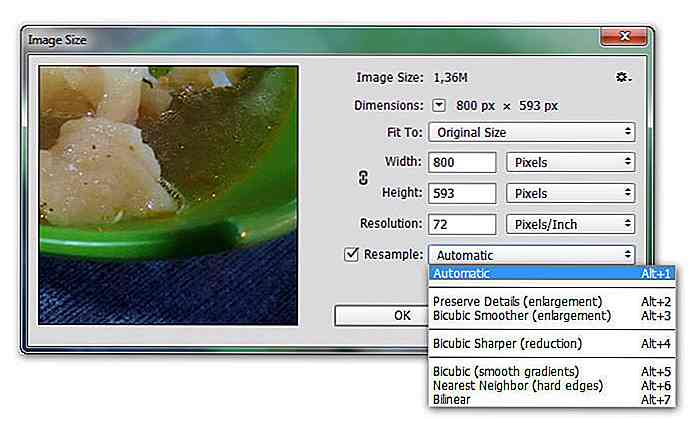 34. Een precieze lensflare-plaatsing toevoegen
34. Een precieze lensflare-plaatsing toevoegen Wanneer u het Lens Flare-filter gebruikt, kunt u een speciaal "Precise Flare Center" -venster oproepen om de exacte lensflare-locatie in uw afbeelding in te stellen. Houd hiervoor de Alt- toets ingedrukt terwijl u in het voorbeeldvak klikt . Om deze box nuttig te maken, moet u de coördinaten kennen (zie pointercoördinaten in de infopanelen). Let op: omdat het Precise Flare Center pixels gebruikt, moet u uw documenteenheid in pixels wijzigen om deze te gebruiken.
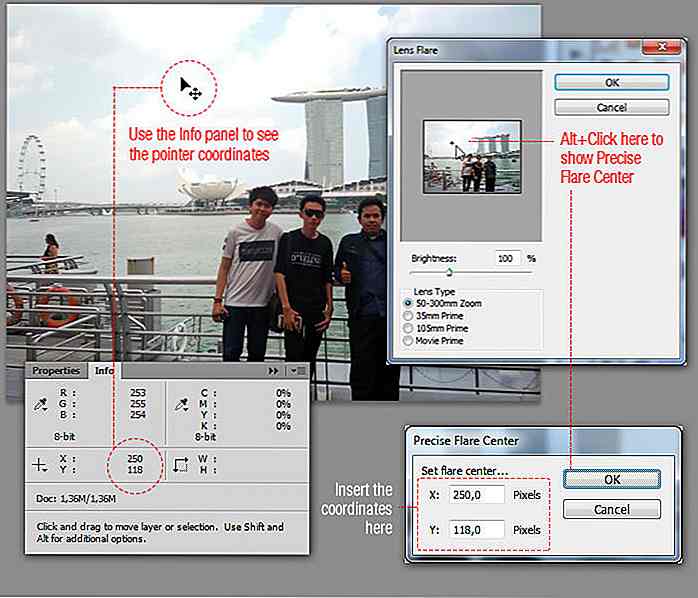 35. Filter met hoge contrastwolken genereren
35. Filter met hoge contrastwolken genereren Gewoonlijk om het wolkeneffect te krijgen, gaan we naar Filter> Render> Wolken. Maar als u Alt ingedrukt houdt wanneer u door het menu Filter> Render> Wolken gaat, krijgt u de wolken met hoog contrast in plaats van de gebruikelijke wolkenlaag.
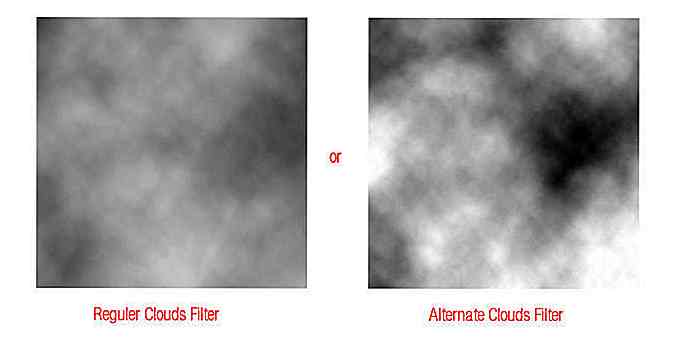 36. Kleurcontrole gebruiken met de aanpassingslaag Zwart-wit
36. Kleurcontrole gebruiken met de aanpassingslaag Zwart-wit U kunt de aanpassingslaag Zwart-wit gebruiken om de helderheid van specifieke kleuren in uw foto te regelen. Open uw foto en maak een nieuwe aanpassingslaag Zwart-wit. Wijzig de overvloeimodus in Luminosity . Als je nu met de Reds-waarde speelt, wordt alleen de rode tint beïnvloed.
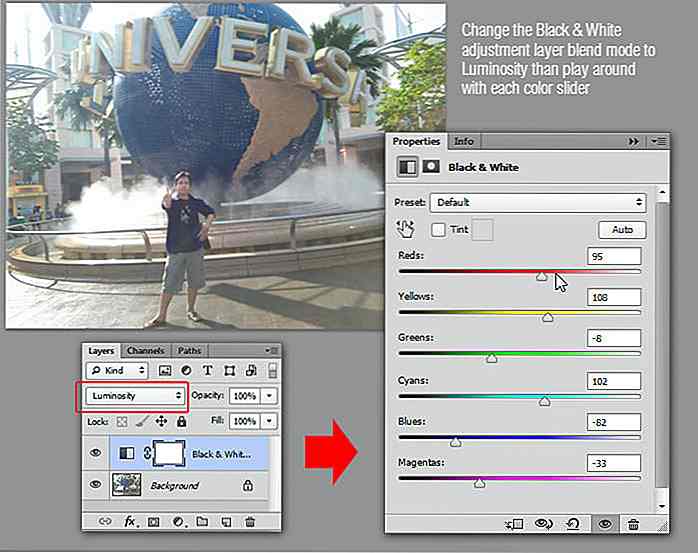 37. Hoe u hetzelfde document kunt openen in 2 Windows
37. Hoe u hetzelfde document kunt openen in 2 Windows Weet je dat we met Photoshop dezelfde foto in twee vensters naast elkaar kunnen openen, met één weergave ingezoomd en één weergave uitgezoomd? Hiertoe gaat u naar Venster> Schikken> Nieuw venster voor [documentnaam]. Beide vensters geven hetzelfde document weer, dus wat u ook doet, zou op beide van invloed zijn.
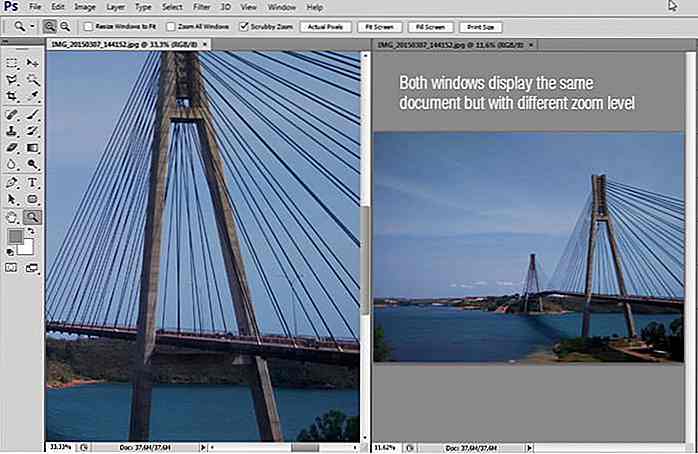 38. Thumbnails naar Lagen van lagen knippen
38. Thumbnails naar Lagen van lagen knippen Miniaturen in het deelvenster Lagen kunnen eenvoudig op elk gewenst moment worden aangepast. Klik met de rechtermuisknop op een laagminiatuur en selecteer Miniaturen van clips knippen in Lagen van lagen als u alleen de inhoud van de lagen wilt zien voor de miniatuur van elke laag; Gebruik Clip-miniaturen om randen te documenteren als u het hele canvas wilt zien.
U kunt ook dezelfde instelling voor alle lagen toepassen door met de rechtermuisknop in het lege gebied in het deelvenster Lagen te klikken en het bovengenoemde menu te selecteren .
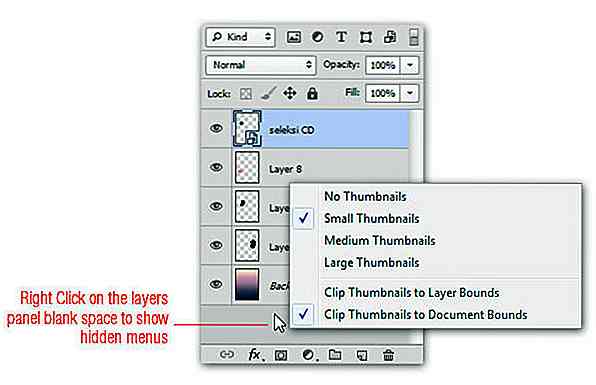 39. Slimme objecten gebruiken
39. Slimme objecten gebruiken Wanneer u een niet-destructieve workflow in Photohoshop wilt uitvoeren, zijn slimme objecten essentiële elementen. Slimme objecten slaan niet alleen de oorspronkelijke resolutie van lagen op, ze kunnen ook worden gebruikt om lagen samen te groeperen en zo rommel in het lagenpaneel te voorkomen .
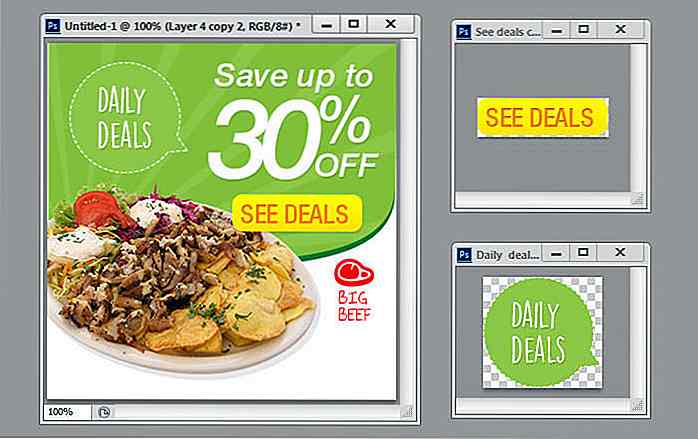 40. Maskeereffect beïnvloeden Laagstijlen
40. Maskeereffect beïnvloeden Laagstijlen Wanneer u maskeert op een laag waarop laagstijlen zijn toegepast, merk dan op dat uw maskering die laagstijlen niet beïnvloedt. Dit kan nuttig of irritant zijn, afhankelijk van wat u als resultaat wilt bereiken.
Als u wilt dat de maskering de laagstijlen beïnvloedt, klikt u met de rechtermuisknop op de laag en selecteert u Overvloeimogelijkheden . Schakel de optie Verbergeffecten van laagmasker in. Klik op OK en u bent klaar om te gaan.
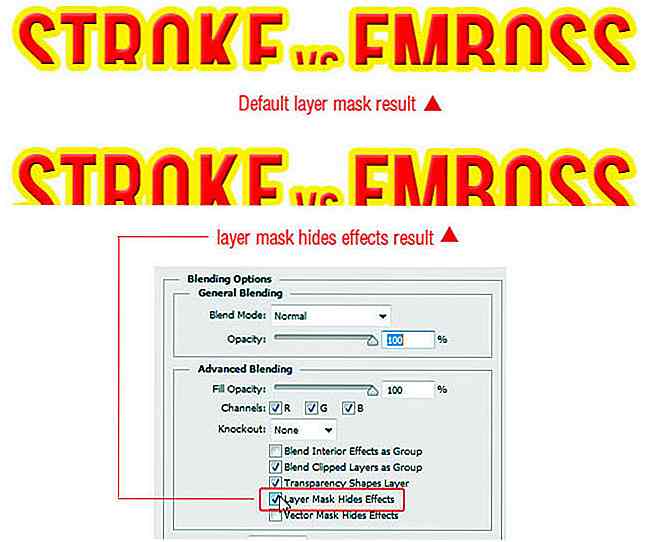 41. Maskeer op meerdere niveaus gebruiken
41. Maskeer op meerdere niveaus gebruiken Het is mogelijk om meerdere laagmaskers op dezelfde laag aan te brengen. Om precies te zijn, kunt u maximaal 11 pixelmaskers en nog eens 11 vectormaskers gebruiken met behulp van laaggroepen waarop maskers zijn toegepast. Dat zijn in totaal 22 maskers, maar merk op dat we nog niet eens begonnen zijn met het maken van Smart Objects.
Waarschijnlijk heb je niet zoveel maskers nodig voor dezelfde laag, maar misschien vind je het handig om verschillende delen van je masker van elkaar te scheiden . We kunnen de binnen- en buitenkant van dit venster bijvoorbeeld in twee lagen maskers scheiden.
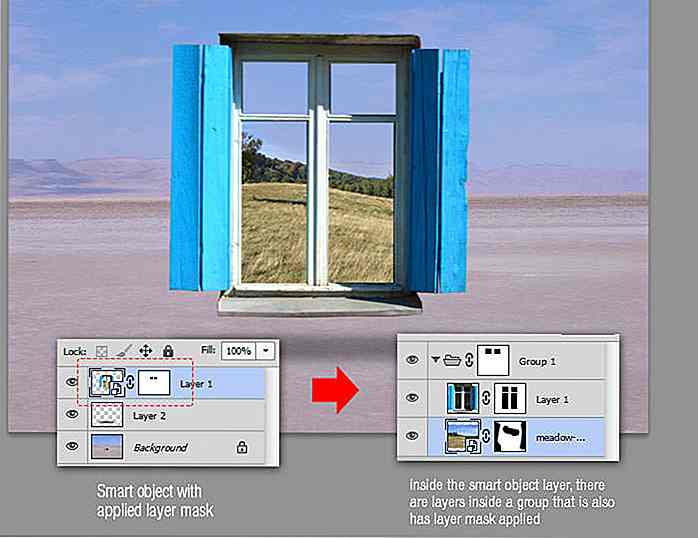 42. Hoe Meeteenheden snel kunnen veranderen
42. Hoe Meeteenheden snel kunnen veranderen Met Photoshop kunnen we meeteenheden instellen bij het maken van een nieuwe zending. Maar soms moeten we in dit proces schakelen tussen verschillende eenheden. Meestal moeten we de opties Photoshop> Voorkeuren> Eenheden & Linialen selecteren (of, op een pc, Bewerken> Voorkeuren> Eenheden & Linialen ).
Maar er is een snellere manier! Klik met de rechtermuisknop op een liniaal (Cmd / Ctrl + R om uw linialen weer te geven als ze nog niet zichtbaar zijn) en kies de nieuwe meeteenheid die u nodig hebt.
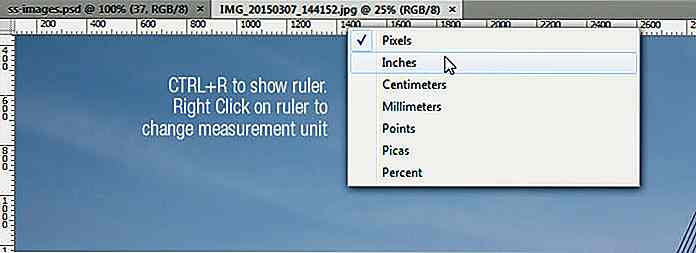 43. Hoe te vullen met script-patronen
43. Hoe te vullen met script-patronen In Photoshop CS6 en hoger is er een nieuwe patroonvuloptie op basis van een script. Wanneer u een object op een transparante achtergrond hebt geïsoleerd en hebt gedefinieerd als een patroon ( Bewerken> Patroon definiëren ), navigeert u naar de vulopdracht zoals u dat gewend bent ( Bewerken> Vullen of Shift + F5 ). Kies Patroon als het vultype en selecteer vervolgens uw geïsoleerde object in de vervolgkeuzelijst met patronen.
Vink tot slot het selectievakje Scripted Patterns aan en kies een van de opties uit de vooraf gedefinieerde scripts. Alle staafspiraal voegt willekeurig een kleur- en helderheidsverschuiving toe aan uw object als onderdeel van de opvulbewerking. Als u tijd en kennis heeft, kunt u uw eigen scripts schrijven om in deze dialoog te gebruiken.
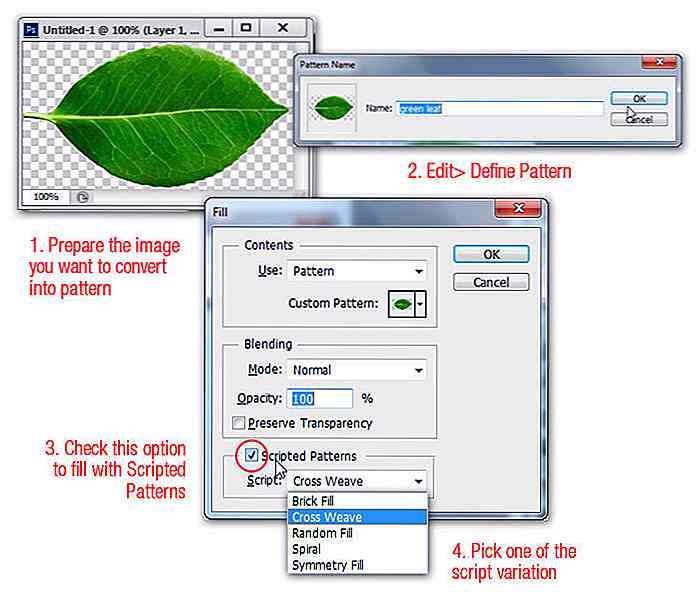
44. Plaatsaanduidingstekst automatisch invoegen
Ik vind dat leuk in Photoshop cs6 en hoger, er is een kleine nieuwe functie die automatisch je typegebied vult met placeholder-tekst ( lorem ipsum ). Absoluut een tijdbesparing bij het produceren van mockups in Photoshop. Om het te gebruiken, tekent u eerst een vakje van het gebiedstype door op een selectie te klikken en deze naar buiten te slepen. Kies nu Type> Plakken Lorem Ipsum .
 45. Hoe een niet-destructief gereedschap Bijsnijden in te schakelen
45. Hoe een niet-destructief gereedschap Bijsnijden in te schakelen In Photoshop CS6 en hoger hoeft u niet langer de delen van een afbeelding te verliezen die de uitsnede niet hebben gemaakt. Als u het gereedschap Bijsnijden kiest en het vinkje bij de nieuwe optie Bijsnijdpixels verwijderen uitschakelt, kunt u bijsnijden toepassen op elke afbeelding zonder bang te hoeven zijn dat wat is weggesneden, zal verdwijnen. Om toegang te krijgen tot gebieden buiten de gewaszone, kiest u opnieuw het uitsnijwerktuig en past u uw uitsnijdingsformaat dienovereenkomstig aan.
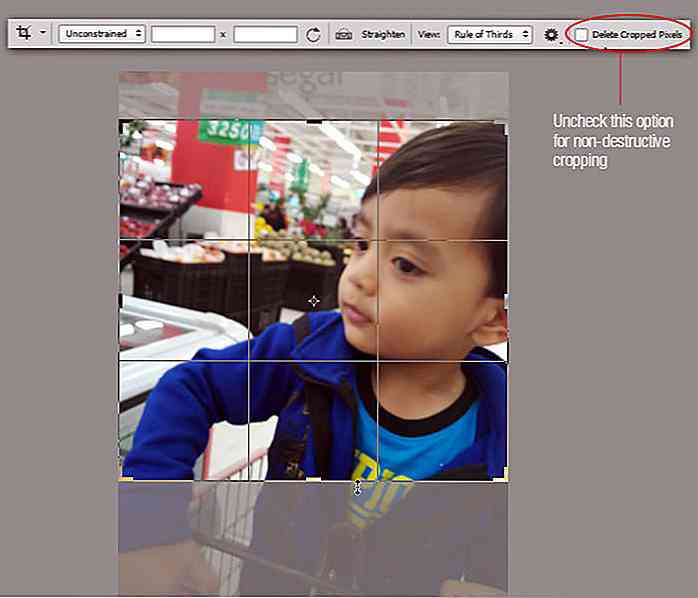

Mooi en creatief gebruik van typografie in printadvertenties
Als u denkt dat het maken van een vertoning via banners moeilijk is op internet, hebben we het gevoel dat de gedrukte advertentie hetzelfde lot deelt. Als uw advertenties dus niet opvallen en geen impact hebben, is de kans groot dat deze snel wordt gemist en snel vergeten wordt. Typografie gedrukte advertenties is echter een geweldige manier om te landen in het belang en de concentratie van mensen

80 beste foto-effecten Photoshop-handleidingen
Iedereen houdt van foto-effecten, vooral foto's die gemakkelijk te maken zijn en je gewone foto's tot verbluffende kunstwerken kunnen transformeren. Foto-effecten zullen nooit uit de mode raken. Adobe Photoshop is een uitstekende tool om je foto's te bewerken, dus ga ervoor en neem het beste ervan