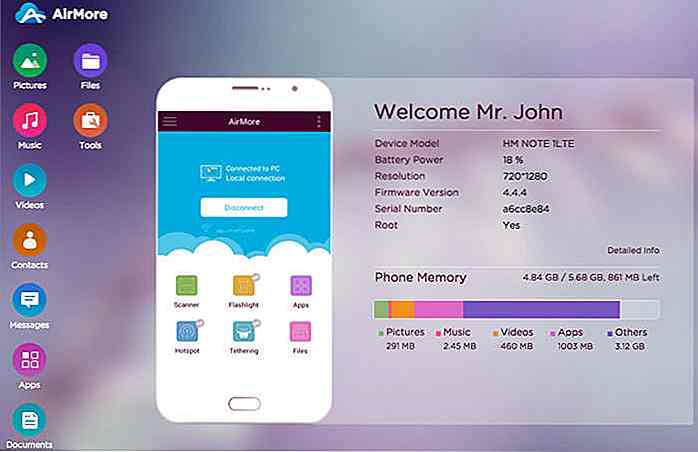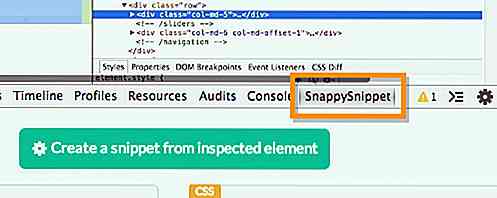nl.hideout-lastation.com
nl.hideout-lastation.com
30+ YouTube-sneltoetsen die u moet kennen
Veel mensen brengen tegenwoordig het grootste deel van hun tijd door op YouTube, of het nu om leerdoelen gaat of om het bekijken van enkele kattenvideo's. Als jij een van die gebruikers bent die uren springt van de ene YouTube-aanbeveling naar de andere, moet je zeker de sneltoetsen op het toetsenbord verbeteren.
Bekijk deze lijst met 30+ sneltoetsen om uw YouTube-gebruik productiever te maken.
| shortcuts | beschrijvingen |
| Spacebar | Video pauzeren / afspelen (focus op speler vereist) |
| K-toets | Video pauzeren / afspelen (vereist geen focus) |
| ↑ (Pijltjestoets omhoog) | Volume verhogen 5% |
| ↓ (pijltoets omlaag) | Volume verlagen 5% |
| M-toets | Volume dempen / dempen |
| ← (pijltjestoets links) | Ga 5 sec achteruit |
| → (pijltoets rechts) | Ga 5 seconden vooruit |
| L-toets | Ga 10 sec vooruit |
| J-toets | Ga 10 sec achteruit |
| 0 / Home-toets | Start de video opnieuw |
| Einde sleutel | Ga naar het einde |
| Num toetsen 1, 2, 3..9 | Verplaats afspeelkop naar het respectieve percentage, 10% -90% |
| F-toets | Ga naar of verlaat het volledige scherm |
| Esc-toets | Verlaat volledig scherm |
| Ctrl + → | Naar volgende video gaan (alleen in afspeellijst) |
| Ctrl + ← | Naar vorige video gaan (alleen in afspeellijst) |
| Tab toets | Ga vooruit in de bedieningsknoppen van de speler |
| Shift + Tab | Ga achteruit in bedieningsknoppen van de speler |
| invoeren | Voer de selectieknop van de speler uit |
| C-toets | CC in- / uitschakelen (ondertiteling) |
| + toets | Vergroot de CC-tekengrootte wanneer deze is ingeschakeld |
| - sleutel | Verlaag de CC-tekengrootte wanneer deze is ingeschakeld |
| B-toets | CC-achtergrondkleur wijzigen |
| > toets | Verhoog de afspeelsnelheid |
| <sleutel | Verlaag de afspeelsnelheid |
| Shift + P | Speel eerder afgespeelde video af |
| Shift + N | Speel de volgende video af in de aanbeveling / afspeellijst |
| / sleutel | Plaats de tekstcursor in het zoekveld om te beginnen met typen |
| Esc-toets | Focus weg van het zoekveld als de tekstcursor daar staat |
| , (komma) | Ga achteruit per frame wanneer de video is gepauzeerd |
| . (periode) | Verplaats per frame vooruit als de video is gepauzeerd |
Gebruik de Tab-toets
De meeste functies van de YouTube-speler kunnen worden bediend met de bovengenoemde sneltoetsen. Ze kunnen echter nog steeds niet alles besturen, zoals de toggle-theatermodus of bedieningsopties in de speler "Instellingen" .
U hebt de hulp van " Tab-toets " nodig om naar deze opties te navigeren en vervolgens " Enter " en " Pijltoetsen " te gebruiken om de opties te besturen. U kunt bijvoorbeeld naar de knop "Instellingen" gaan door meerdere keren op de ' Tab-toets ' te drukken en vervolgens op ' Enter ' te drukken om de instellingen te openen. Gebruik daarna " Pijltoetsen " om omhoog en omlaag te gaan in de instellingen en gebruik " Enter " om de opties binnenin te veranderen.
Als je de muis helemaal niet wilt gebruiken of er geen toegang toe hebt, dan is de "Tab-toets" je beste vriend.
Concluderen
Het leren van deze YouTube-sneltoetsen vereist mogelijk wat oefening, maar het is de moeite waard om je tijd in te investeren als je een probleemloze YouTube-ervaring wilt hebben.
Ik geloof dat de spatiebalk en de pijltjestoetsen de meest gebruikte sneltoetsen zijn, maar de andere zijn ook erg handig. Als je andere coole YouTube-snelkoppelingen kent, kun je deze met ons delen in de onderstaande opmerkingen.

Communicatie Blunders - Maakt u deze 3 marketingfouten?
Ooit geprobeerd om een gesprek te hebben met iemand met wie je geen gemeenschappelijke taal deelt? Het kan leuk zijn, onder de juiste omstandigheden (handgebaren zijn een grote ijsbreker), maar als geen van jullie de woorden heeft om je naar behoren te uiten, kan het snel frustrerend worden.Freelance ontwerpers zijn berucht omdat ze gemengde berichten naar potentiële klanten sturen - ze willen een te breed publiek bereiken, of ze hebben gewoonweg hun markt niet genoeg bestudeerd om te weten wat hun ideale klanten willen horen.In d
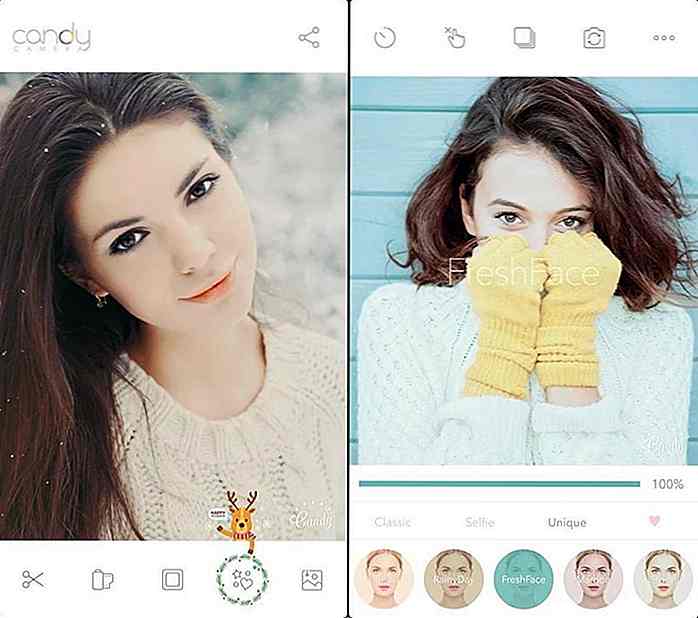
10 Android-apps om u te helpen betere selfies te maken
Als je niet kunt stoppen met het nemen van selfies en een Android-apparaat hebt, kun je met selfie-apps plezier maken en nieuwe selfies nemen met je telefoon. Selfie-apps bieden veel functies voor het bewerken van foto's en foto's voor selfieverslaafden, zodat je de leukste selfies krijgt om te delen met je vrienden op sociale platforms