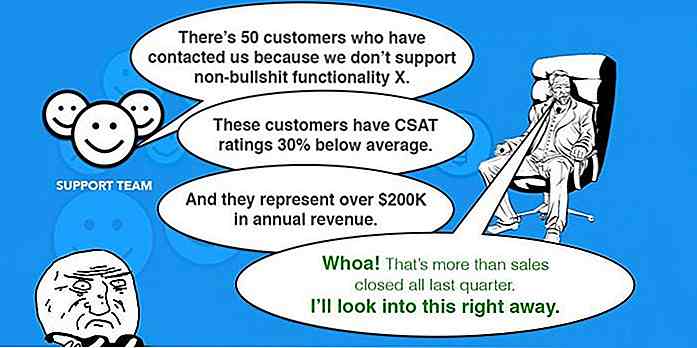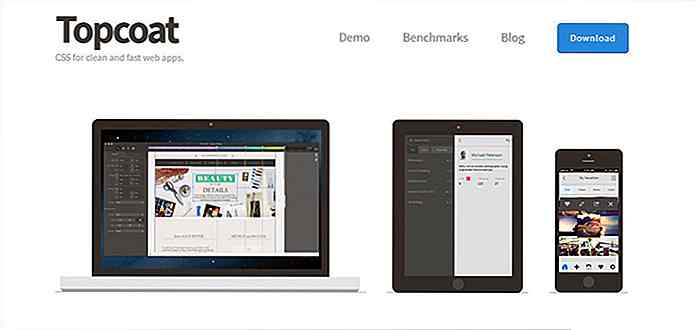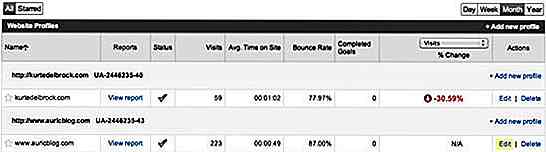nl.hideout-lastation.com
nl.hideout-lastation.com
20 meest gewilde tips en trucs voor Apple Watch
Heeft u een vraag over hoe u iets kunt doen met uw nieuwe Apple Watch? Aangezien dit de eerste generatie van de Apple Watch is, heb je waarschijnlijk veel vragen over hoe je het kunt gebruiken. Om te beginnen moet de Apple Watch worden gekoppeld met je iPhone. Hierdoor kan het veel dingen doen, zoals foto's synchroniseren, muziek, app-meldingen ontvangen en uw iPhone lokaliseren.
Als u dat en meer wilt doen, is dit de gebruikershandleiding voor u. Hier zijn 20 van de meestgestelde vragen die een Apple Watch-gebruiker het eerst kan hebben:
- Hoe Apple Watch te koppelen met de iPhone
- Hoe Apple Watch los te maken van de iPhone
- Hoe Apple Watch Clock Faces te veranderen
- Hoe nieuwe Apple Watch Clock Faces toe te voegen
- Hoe apps toevoegen en verwijderen in Glances
- Hoe Apple Watch-apps toevoegen / verwijderen
- Hoe je apps organiseert en herschikt in Apple Watch
- App-meldingen uitschakelen
- Hoe kan ik Siri inschakelen in Apple Watch
- Muziek synchroniseren met Apple Watch
- Hoe foto's met Apple Watch te synchroniseren
- Hoe Apple Watch te vergrendelen en ontgrendelen
- Apple Watch uitschakelen
- Hoe Apple Watch opnieuw op te starten of een harde reset uit te voeren
- Alle meldingen wissen
- Hoe om te schakelen tussen twee apps
- Hoe inhoud te wissen op Apple Watch
- Hoe je je iPhone kunt vinden met Apple Watch
- Hoe foto te nemen met Apple Watch
- Hoe Forceer je een app
- Hoe Screenshots maken met Apple Watch
1. Hoe Apple Watch met iPhone te koppelen
Voordat u uw Apple Watch kunt gaan gebruiken, moet u deze koppelen met een iPhone. Om je iPhone te koppelen, moet je ervoor zorgen dat:
- Je Bluetooth is ingeschakeld
- U gebruikt iOS 8.2 (of hoger) op uw iPhone 5 / 5s / 5c / 6.
Koppel automatisch via zoeker
1) Schakel uw Apple Watch in door de zijknop een paar seconden ingedrukt te houden.
 2) Selecteer uw voorkeurstaal.
2) Selecteer uw voorkeurstaal.3) Tik op Start Pairing .
4) Open de Apple Watch-app op uw iPhone.
5) Houd uw Apple Watch vast en lijn deze uit met de zoeker van de camera van de iPhone. Dat is het!
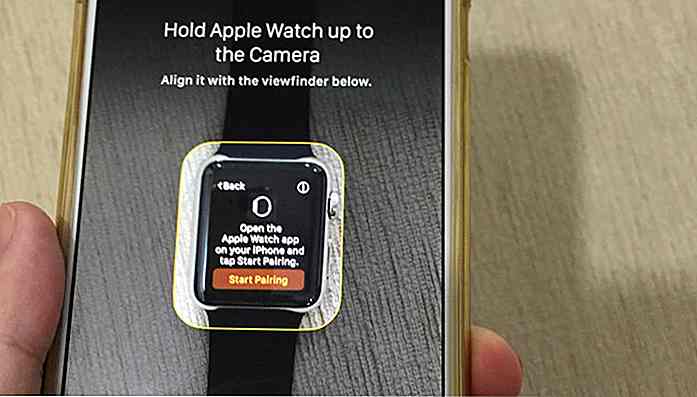 Handmatig koppelen
Handmatig koppelen1) Tik op de pictogramknop (i) in de rechterbovenhoek van uw Apple Watch.
2) Ga naar de Apple Watch-app op je iPhone en tik op " Apple Watch handmatig koppelen ". U krijgt een apparaatnaam te zien.
3) Volg de stappen op het scherm en koppel uw Apple Watch.
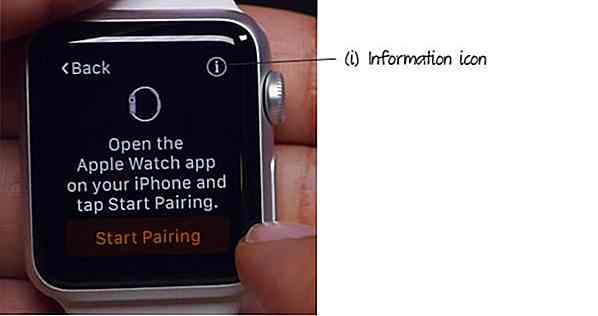 2. Hoe u Apple Watch loskoppelt van de iPhone
2. Hoe u Apple Watch loskoppelt van de iPhone Laat je Apple Watch in de buurt zijn en zorg ervoor dat deze via bluetooth is verbonden met je iPhone.
- Start de Apple Watch-app op uw iPhone.
- Ga onder " Mijn horloge " naar " Apple Watch " en tik op " Apple Watch loskoppelen ".
- Tik nogmaals om te bevestigen.
Je Apple Watch zal nu worden losgekoppeld van je iPhone.
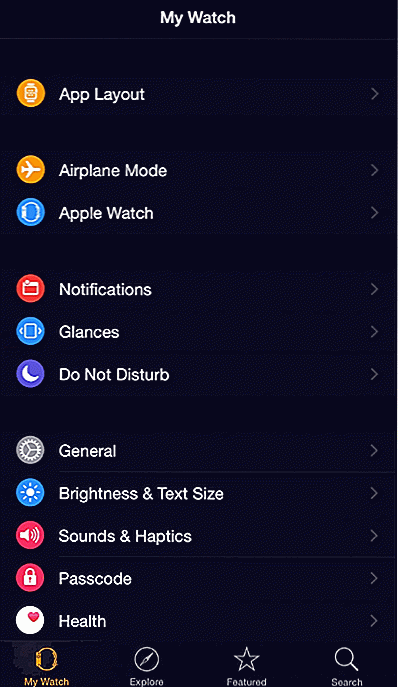 3. Hoe Apple Watch te vergrendelen en ontgrendelen
3. Hoe Apple Watch te vergrendelen en ontgrendelen Tijdens de eerste installatie van uw Apple Watch wordt u gevraagd een wachtwoord in te stellen om uw apps en gevoelige gegevens veilig op uw Apple Watch te bewaren. Als u deze stap hebt overgeslagen tijdens het instellen, kunt u nog steeds uw toegangscode instellen.
Maak een toegangscode
Ga in de Apple Watch-app van je iPhone naar Mijn horloge> Wachtwoordcode> Schakel wachtwoord in . Voer op uw Apple Watch een nieuwe toegangscode in en voer deze een tweede keer in ter bevestiging.
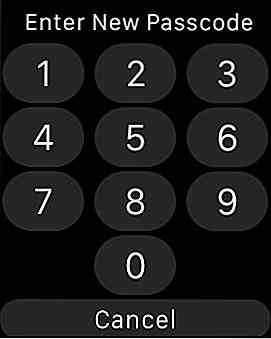 Standaard hoeft u slechts eenmaal de toegangscode op uw Apple Watch in te voeren en het horloge blijft ontgrendeld zolang het horloge op uw pols wordt gedetecteerd .
Standaard hoeft u slechts eenmaal de toegangscode op uw Apple Watch in te voeren en het horloge blijft ontgrendeld zolang het horloge op uw pols wordt gedetecteerd .Als de Apple Watch buiten je pols staat, moet je deze elke keer dat je toegang tot de apps en andere meldingen binnenin nodig hebt ontgrendelen.
Een paar herinneringen:
- Zorg ervoor dat het wachtwoord op uw Apple Watch verschilt van het wachtwoord van uw iPhone.
- Je kunt je Apple Watch ontgrendelen via je iPhone.
- U kunt ook de toegangscode van uw Apple Watch wijzigen via uw iPhone.
Apple Watch ontgrendelen met iPhone
U kunt ervoor kiezen om uw Apple Watch te laten ontgrendelen telkens wanneer u uw iPhone ontgrendelt. Ga hiervoor naar Mijn horloge > Wachtwoordcode en schakel " Ontgrendel met iPhone " in.
Apple Watch vergrendelen
Het Apple-horloge wordt automatisch vergrendeld wanneer u het niet meer doet. Als je het wilt, zelfs als het om je pols zit :
- Houd de zijknop op je Apple Watch ingedrukt.
- Kies Apparaat vergrendelen .
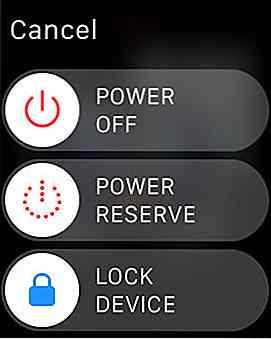 4. Hoe Apple Watch Clock Face te veranderen
4. Hoe Apple Watch Clock Face te veranderen Houdt u niet van de huidige wijzerplaat, of wilt u de wijzerplaat aanpassen aan uw huidige stemming? Hier is hoe het te doen.
- Zorg ervoor dat je in de Klok- app bent.
- Druk stevig op het scherm om de wijzerplaat van de wijzerplaat te openen.
- Tik op ' Aanpassen ' om de huidige wijzerplaat te wijzigen of veeg naar links / rechts om andere wijzerplaten te selecteren.
Hier is een lijst met de wijzerplaten die momenteel beschikbaar zijn op uw Apple Watch:
- Aanpasbaar: X-Large, Utility, Motion, Mickey, Simple, Chronograph, Color, Modular
- Niet-aanpasbaar: zonne - energie, astronomie
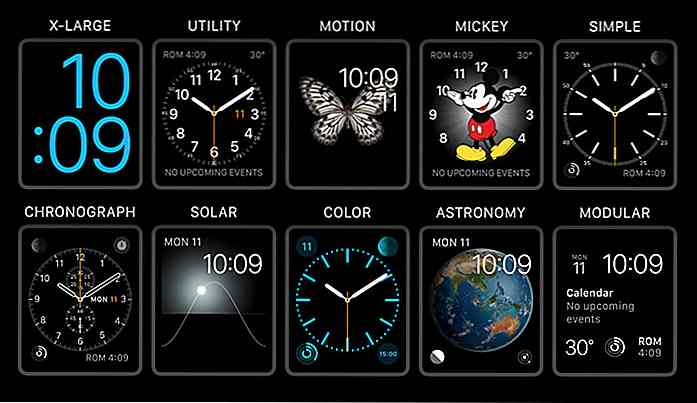 5. Hoe nieuwe Apple Watch Clock Faces toe te voegen en te verwijderen
5. Hoe nieuwe Apple Watch Clock Faces toe te voegen en te verwijderen Een van de geweldige dingen van de Apple Watch is dat je zoveel wijzerplaten kunt maken als je wilt en ze naar wens kunt aanpassen. Als u geen fan bent van de vooraf ingestelde klokvlakken, waarom zou u dan geen nieuwe toevoegen en aanpassen aan uw smaak?
Een nieuwe wijzerplaat toevoegen
1) Druk stevig op de app Klok om de galerij met wijzerplaten te openen.
2) Veeg helemaal naar rechts totdat je een + nieuwe optie ziet. Tik erop.
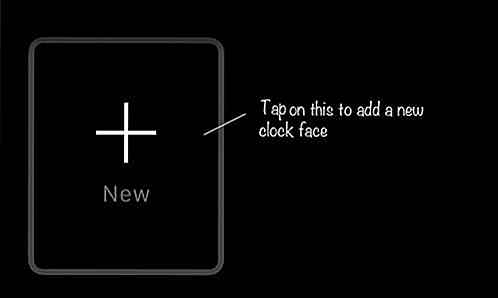 3) Gebruik de kroon aan de zijkant om de gewenste wijzerplaat van uw keuze te selecteren.
3) Gebruik de kroon aan de zijkant om de gewenste wijzerplaat van uw keuze te selecteren.Een bestaande wijzerplaat verwijderen
1) Druk stevig op de app Klok om de galerij met wijzerplaten te openen.
2) Veeg omhoog over de wijzerplaat die u wilt verwijderen en tik op de knop Verwijderen.
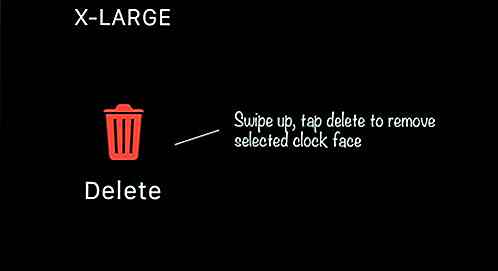 6. Hoe u apps in blikken kunt toevoegen en verwijderen
6. Hoe u apps in blikken kunt toevoegen en verwijderen Blikjes zoals de naam suggereert, geeft je een blik op de apps die je vaak bezoekt.
Als u naar Glances op uw Apple Watch wilt gaan, veegt u eenvoudigweg van de wijzerplaat omhoog . U kunt door de apps in Glances navigeren door naar links of rechts te vegen.
Beheer uw apps op Glances
- Ga naar de Apple Watch-app op je iPhone.
- Tik op Glances .
- Tik op (+) om een app op te nemen in Glances of (-) om de app uit te sluiten.
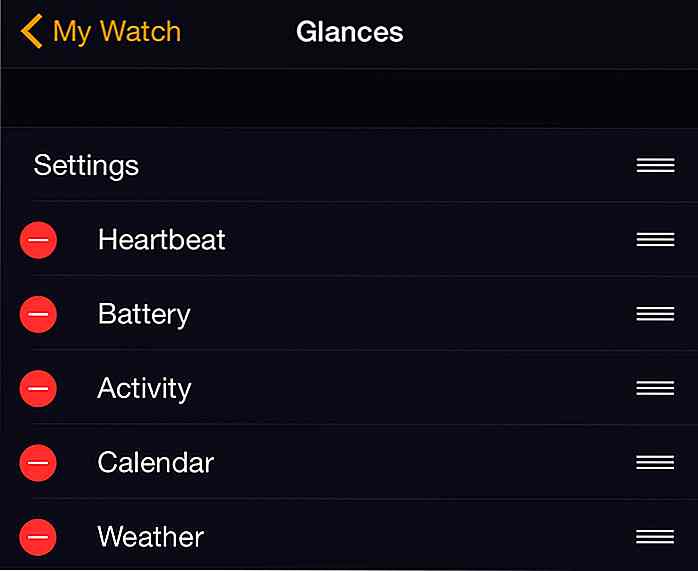 7. Hoe Apple Watch-apps kunnen worden toegevoegd en verwijderd
7. Hoe Apple Watch-apps kunnen worden toegevoegd en verwijderd Als u een app wilt toevoegen die u op uw iPhone hebt geïnstalleerd voor Apple Watch, gaat u naar de Apple Watch-app, zoekt u naar de app onder Mijn horloge, tikt u binnen en selecteert u ' App weergeven op Apple Watch '. Dit wordt vervolgens weergegeven op het app-scherm van uw Apple Watch.
Er zijn twee manieren om een app van je Apple Watch te verwijderen:
Verwijder apps via Apple Watch
Ga naar het app-scherm, blijf de app aanraken die je wilt verwijderen totdat je de knop (x) ziet.
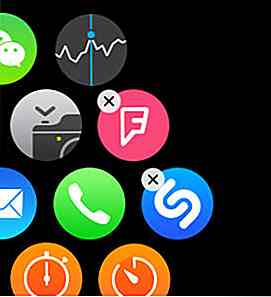 Verwijder apps via de Apple Watch-app op de iPhone
Verwijder apps via de Apple Watch-app op de iPhoneZoek naar de specifieke app onder Mijn horloge, tik binnen en verwijder het vinkje bij ' App weergeven op Apple Watch '.
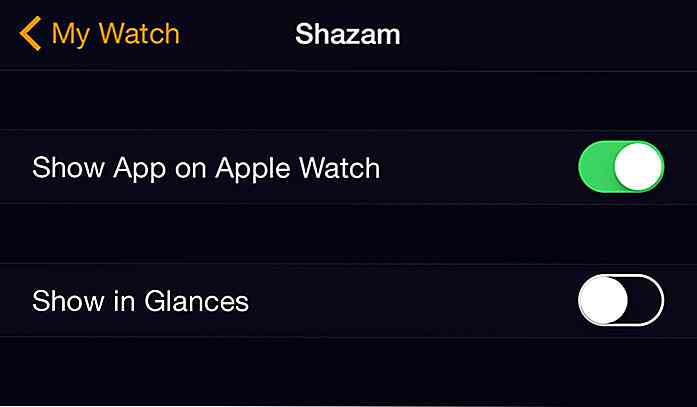 8. Hoe te organiseren en herschikken Apps in Apple Watch
8. Hoe te organiseren en herschikken Apps in Apple Watch U kunt de lay-out van de apps die u op uw Apple Watch hebt beheren. Er zijn twee manieren om de apps in het app-scherm van uw Apple Watch opnieuw in te delen of opnieuw in te stellen.
Herschikken via Apple Watch
- Ga naar het scherm apps, tik en houd ingedrukt tot de knop (x) verschijnt.
- Sleep een van de apps naar de gewenste positie.
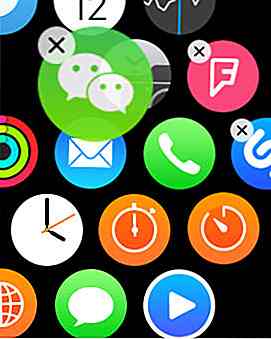 Herschikken via Apple Watch-app op iPhone
Herschikken via Apple Watch-app op iPhone- Ga naar de Apple Watch-app op je iPhone.
- Tik op " App-layout ".
- Blijf het pictogram van de app aanraken totdat het inzoomt. U kunt de app nu opnieuw positioneren.
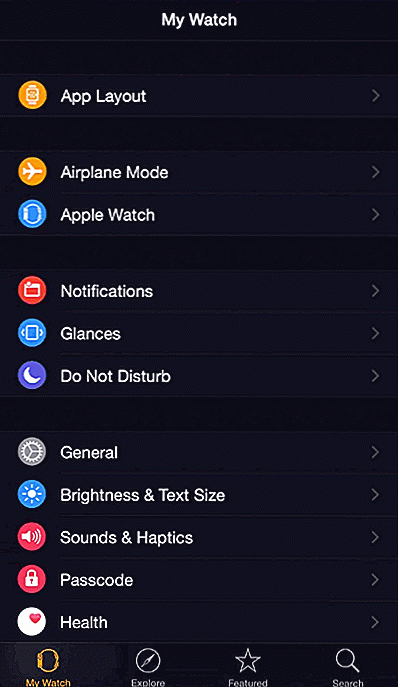 9. Hoe alle meldingen te wissen
9. Hoe alle meldingen te wissen U kunt al uw meldingen bekijken door naar de wijzerplaat te vegen. Om al je meldingen te wissen, druk je stevig op het meldingsscherm en vervolgens op Alles wissen .
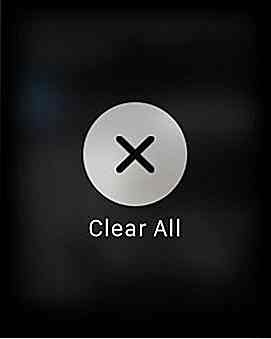 Als u een afzonderlijke melding wilt wissen, veegt u naar links van de specifieke melding en tikt u op Wissen .
Als u een afzonderlijke melding wilt wissen, veegt u naar links van de specifieke melding en tikt u op Wissen .10. App-meldingen uitschakelen
Meldingen op uw Apple Watch weerspiegelen de instellingen op uw iPhone. Kort gezegd: als u meldingen ontvangt voor een specifieke app op uw iPhone, ontvangt u ook automatisch dezelfde melding op uw Apple Watch.
Schakel de melding voor een specifieke app op uw Apple Watch uit
- Ga naar de Apple Watch-app op je iPhone.
- Ga onder My Watch naar Meldingen .
- Scrol en vind de app en schakel vervolgens de knop rechts van de app in om meldingen uit te schakelen.
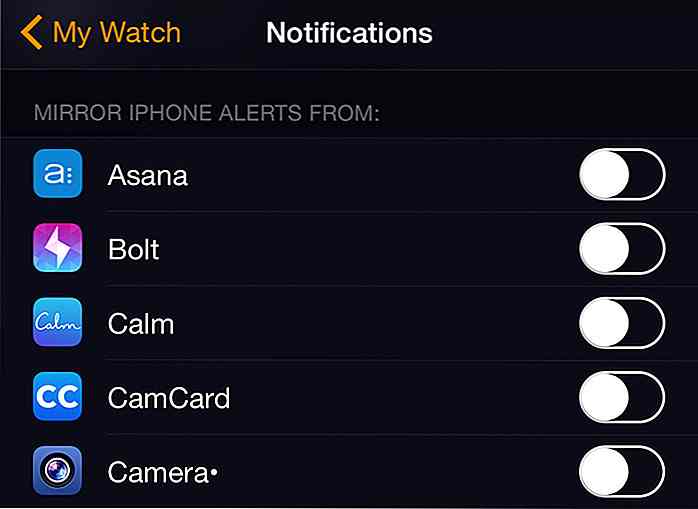 11. Hoe kan ik Siri inschakelen in Apple Watch
11. Hoe kan ik Siri inschakelen in Apple Watch Spraakbesturing is waarschijnlijk de beste manier om te communiceren met je Apple Watch, wat betekent dat je Siri nodig hebt op je Apple Watch. Je kunt Siri op je Apple Watch gebruiken om apps te starten, te bellen, het weer te bekijken en nog veel meer.
Siri openen of openen
- Steek je pols omhoog en zeg " Hey Siri ", of
- Houd de Digital Crown vast tot u het volgende scherm ziet met de tekst " Waar kan ik u mee helpen ".
12. Hoe muziek te synchroniseren Apple Watch
Je kunt naar je favoriete nummers luisteren op je Apple Watch met behulp van Bluetooth-hoofdtelefoons. Om dat te doen, moet je eerst een afspeellijst synchroniseren met je Apple Watch vanaf je iPhone.
Om je muziek aan Apple Watch toe te voegen
1) Zorg dat Bluetooth is ingeschakeld op uw iPhone.
2) Sluit uw Apple Watch aan op de oplaadkabel.
3) Open de Apple Watch-app op uw iPhone, ga naar Mijn horloge > Muziek > Gesynchroniseerde afspeellijst .
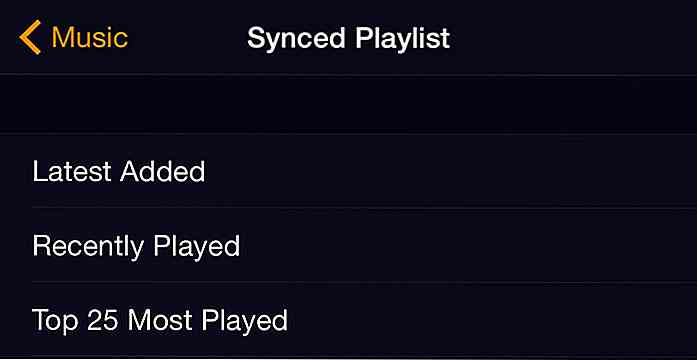 4) Selecteer en tik op de afspeellijst die u met uw Apple Watch wilt synchroniseren. Wacht tot de synchronisatie is voltooid voordat je je Apple Watch gebruikt.
4) Selecteer en tik op de afspeellijst die u met uw Apple Watch wilt synchroniseren. Wacht tot de synchronisatie is voltooid voordat je je Apple Watch gebruikt.Houd er rekening mee dat:
- Je kunt op elk moment slechts 1 afspeellijst op je Apple Watch bewaren.
- Je afspeellijst is beperkt tot maximaal 1 GB (of een bepaald aantal nummers).
- Je kunt deze limiet wijzigen via My Watch> Music> Playlist Limit in de Apple Watch-app op je iPhone.
13. Hoe foto's naar Apple Watch te synchroniseren
Het synchroniseren van uw iPhone-foto's met Apple Watch is vergelijkbaar met het synchroniseren van uw muziek, behalve dat u uw Apple Watch niet op de oplaadkabel hoeft aan te sluiten.
Standaard zal Apple Watch uw " Favorieten " -album van uw iPhone laten synchroniseren. Als dit niet het album is dat u op uw Apple Watch wilt hebben, volgt hier hoe u andere albums naar uw Apple Watch synchroniseert.
Synchroniseer foto's met Apple Watch
- Ga in de Apple Watch-app van je iPhone naar Mijn horloge> Foto's> Gesynchroniseerd album .
- Tik om het album te kiezen dat je wilt synchroniseren.
- Wacht tot de synchronisatie is voltooid.
Houd er rekening mee dat:
- Je bent beperkt tot één album per keer.
- Je bent beperkt tot een maximum van 500 foto's, of 75 MB waard. Deze instelling kan worden gewijzigd onder My Watch> Photos> Photos Limit .
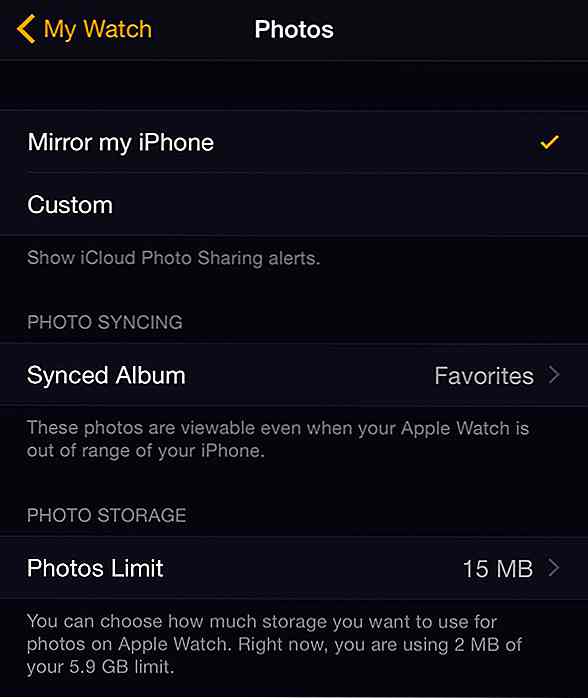 14. Hoe u uw Apple Watch uit en aan kunt zetten
14. Hoe u uw Apple Watch uit en aan kunt zetten Als u uw Apple Watch wilt uitschakelen, houdt u de zijknop ingedrukt (onder de Digital Crown). Veeg op het scherm naar rechts op de knop " POWER OFF ".
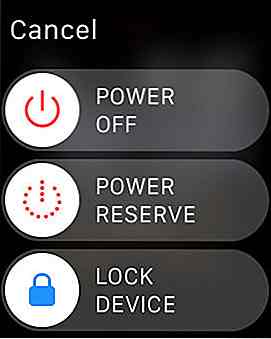 Als u het weer wilt inschakelen, houdt u de zijknop eenvoudig 1-2 seconden ingedrukt totdat u het Apple-logo ziet verschijnen.
Als u het weer wilt inschakelen, houdt u de zijknop eenvoudig 1-2 seconden ingedrukt totdat u het Apple-logo ziet verschijnen.15. Hoe Apple Watch opnieuw opstarten (Do A Hard Reset)
Als uw Apple Watch vastloopt of gewoon te traag is, kunt u een gedwongen reboot doen (ook wel een harde reset genoemd). Houd de Digital Crown en zijknop een paar seconden samen en uw horloge wordt uitgeschakeld en vanzelf opnieuw gestart.
16. Hoe te schakelen tussen twee apps
Als u wilt schakelen tussen twee van uw meest recent geopende apps op uw Apple Watch, drukt u eenvoudigweg tweemaal op de Digital Crown. Hiermee kunt u direct van uw huidige app naar uw laatst gebruikte app springen en omgekeerd.
17. Hoe te stoppen met een app
Als een specifieke app werkt in je Apple Watch, moet je de app geforceerd stoppen met de hand.
Forceer een specifieke app
- Houd de zijknop ingedrukt totdat het menu Uitschakelen wordt weergegeven
- Laat los en houd de zijknop opnieuw ingedrukt totdat de app wordt gesloten.
U wordt teruggebracht naar het app-scherm.
18. Hoe inhoud op de Apple Watch te wissen
Als u overweegt om uw Apple Watch aan iemand anders over te dragen of te verkopen, is het een goed idee om al uw gegevens en instellingen te wissen en te wissen voordat u dit doet. Hier leest u hoe u alles op uw Apple Watch volledig kunt wissen.
Wis gegevens op Apple Watch
Op je Apple Watch-app op iPhone:
1) Ga naar Mijn horloge > Apple Watch .
2) Tik op " Apple Watch ontkoppelen ".
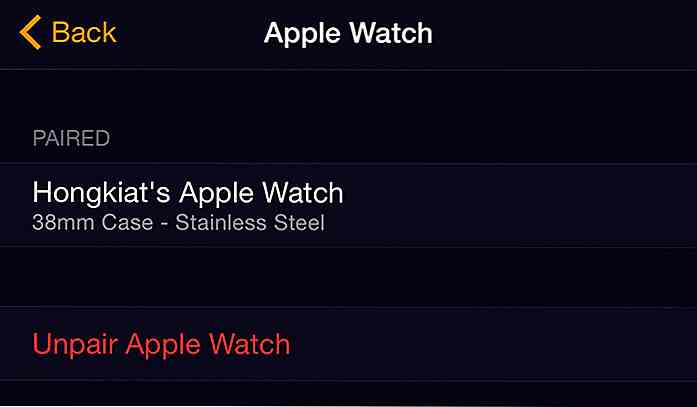 3) Open vervolgens de app Setting .
3) Open vervolgens de app Setting .4) Ga naar Algemeen > Herstellen en tik op " Wis alle inhoud en instellingen ".
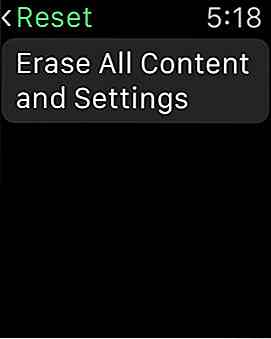 19. Hoe je je iPhone kunt vinden met je Apple Watch
19. Hoe je je iPhone kunt vinden met je Apple Watch Lijkt het erop dat je iPhone een fan is van verstoppertje? Omdat je je Apple Watch over het algemeen op je pols zult hebben, kun je het gebruiken om je iPhone te lokaliseren.
Zoek uw iPhone op
1) Veeg naar Glances .
2) Veeg helemaal naar links totdat u het volgende scherm ziet:
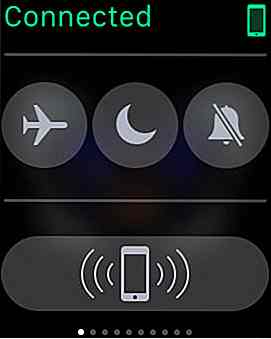 3) Tik op het pictogram " Pinging iPhone " om uw iPhone een luid geluid te laten maken, zodat u het gemakkelijk kunt lokaliseren.
3) Tik op het pictogram " Pinging iPhone " om uw iPhone een luid geluid te laten maken, zodat u het gemakkelijk kunt lokaliseren.Dit werkt zelfs als je iPhone in de stille modus staat en zolang hij zich binnen het bereik van je Apple Watch bevindt.
20. Hoe foto's te nemen met de Apple Watch
Technisch gezien kun je niet alleen een foto maken met je Apple Watch omdat er geen camera is geïnstalleerd. U kunt het echter als zoeker voor de camera van uw iPhone gebruiken en uw iPhone activeren om foto's te maken.
Maak een foto met de Apple Watch
1) Start de camera-app op uw Apple Watch. Dit zal tegelijkertijd de Camera-app op je iPhone oproepen.
2) Het scherm op uw Apple Watch dient als zoeker voor uw iPhone-camera. Tik op de witte knop (midden - onder) om een foto te maken.
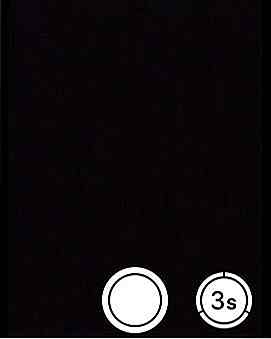 Bonus: One More
Bonus: One More 21. Hoe Screenshots maken met de Apple Watch
Het maken van een screenshot van je Apple Watch is eenvoudig. Navigeer gewoon naar het scherm dat u wilt gebruiken om een screenshot te maken. Houd de zijknop ingedrukt en druk eenmaal op de Digital Crown.
Je screenshot wordt opgeslagen in je iPhone-camerarol.
Nu lezen: Apple Watch Docks - het beste tot nu toe

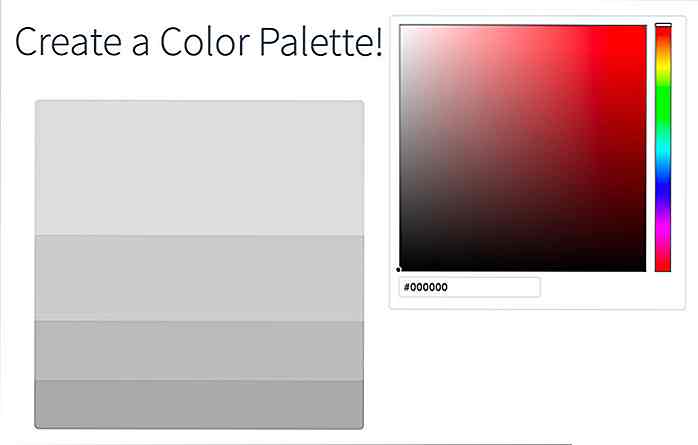
Vind Awesome door de gebruiker samengestelde kleurenpaletten met Color Hunt
De gratis web-app Color Hunt is een door de gebruiker samengestelde bron met de beste kleurenpaletten waarop gebruikers hebben gestemd. Deze paletten zijn ook gemaakt door gebruikers en de site wordt voornamelijk gerund als een gratis bron voor ontwerpers.U kunt stemmen op uw favorieten met behulp van het pictogram met het kleine hart in de linkerbenedenhoek van elk palet
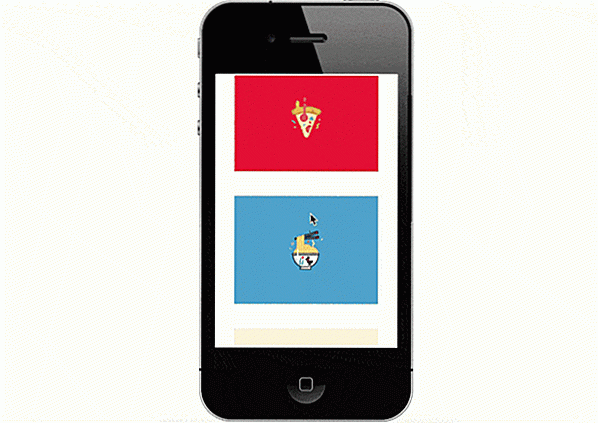
Een inleiding tot CSS Scroll Snap Points
De CSS-module voor modulebroeken is een webstandaard die ons enige controle geeft over het scrollen op een webpagina, zodat we gebruikers naar bepaalde delen van een pagina kunnen laten scrollen in plaats van naar waar dan ook.Scrollen is een van de meest uitgevoerde acties op een website. Browsers hebben in de loop der jaren hun scrolprestaties verbeterd om te voldoen aan de behendige vingerkracht van gebruikers