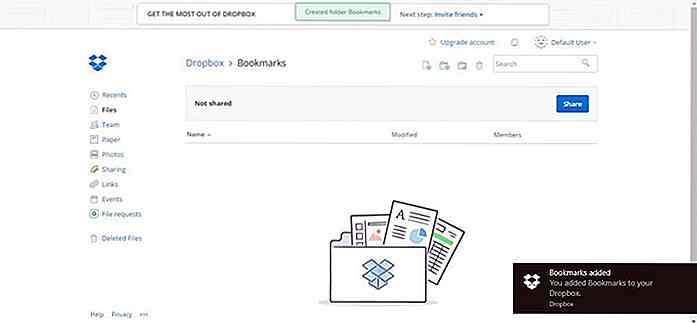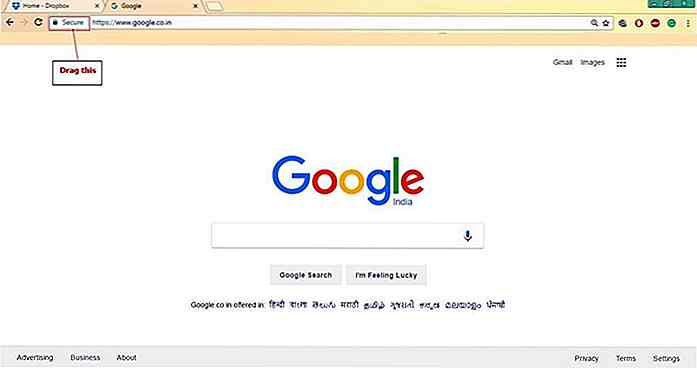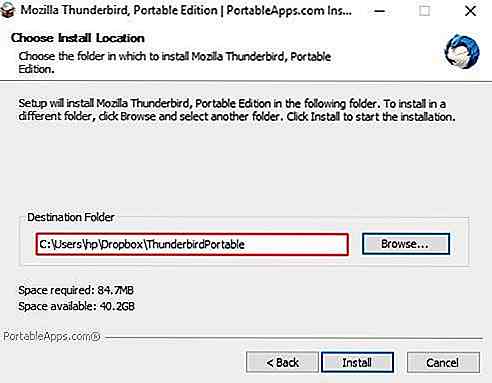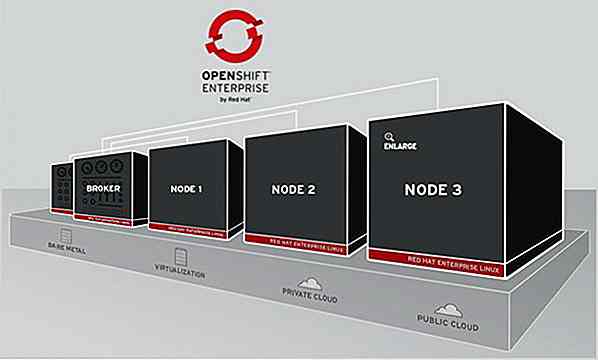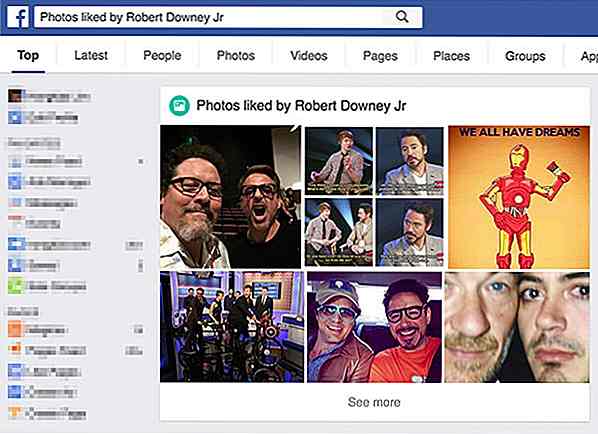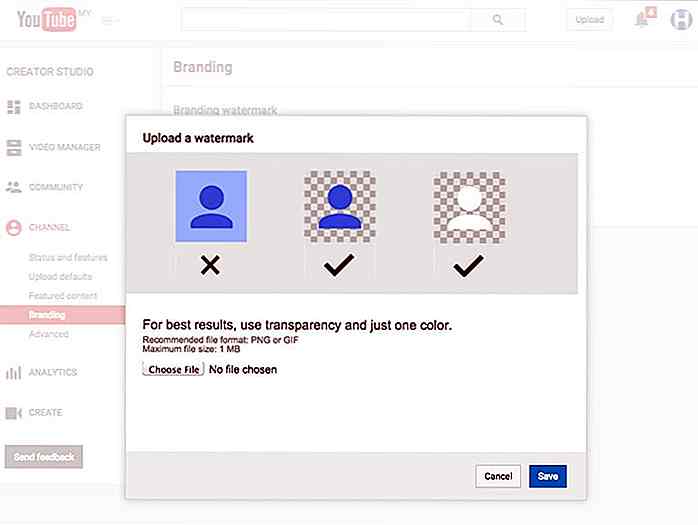nl.hideout-lastation.com
nl.hideout-lastation.com
15 tips om meer uit Dropbox te halen
Ik dacht vaak dat Dropbox een eenvoudige cloudopslagdienst was die je kunt gebruiken om je bestanden en mappen op te slaan en te delen . Maar toen ik dieper in de functionaliteiten ging graven, merkte ik dat ik niets dan verkeerds tegenkwam. Deze cloudservice zit zo vol verrassingen en heeft veel meer functies dan u al weet .
Dropbox is belachelijk eenvoudig in alle cloudopslagoplossingen en tegelijk behoorlijk krachtig . Dus in dit bericht ga ik verschillende verborgen tips en trucs onder de aandacht brengen om controle over Dropbox te krijgen en veel meer te doen dan alleen bestanden plaatsen en synchroniseren. Laten we ze eens bekijken.
Hier is een snelkoppeling naar elke tip die in dit artikel wordt behandeld:
- Vraag bestanden van iedereen aan, pak ze in Dropbox
- Bekijk bijna alle bestandsindelingen
- Krijg toegang tot de verwijderde (of linker) gedeelde map
- Controleer de recente activiteiten van bestanden
- Werk aan bestanden als team
- Toegang tot bestanden zonder internet
- Verhoog de synchronisatiesnelheid
- Verwijder bestanden zonder sporen te verlaten
- Toegang tot oudere versies van bestanden
- Slimme bladwijzers met Dropbox
- Krijg directe downloadkoppelingen
- Deel schermafbeeldingen direct
- Synchroniseer alleen bestanden en mappen die u nodig hebt
- Controleer de activiteiten van Dropbox-bestanden
- Synchroniseer uw herinneringen
1. Vraag bestanden van iedereen aan, pak ze in Dropbox
Als je denkt dat alleen jij bestanden naar je Dropbox kunt uploaden, heb je het mis. Met de functie Bestandsverzoeken kunt u bestanden - groot of klein - van iedereen direct in uw Dropbox verzamelen en ontvangen . En het meest interessante is dat zelfs met deze functie zelfs de mensen die geen account bij Dropbox hebben je bestanden kunnen sturen .
Volg deze eenvoudige stappen om anoniem bestanden aan te vragen :
- Log in op je Dropbox.
- Open "Bestandsverzoeken" in de linkerzijbalk.
- Schrijf een kleine beschrijving van uw verzoek en klik op "Map wijzigen" om de map in te stellen voor het opslaan van de aangevraagde bestanden. Klik vervolgens op "Volgende" .
- Open een willekeurig bestand in Dropbox.
- Klik in het voorbeeldvenster op de pijl naast de knop "Openen" .
- Kies uit "Microsoft Word / Excel / PowerPoint Online" om het bestand te bewerken.
- Klik op 'Delen' in de linkerzijbalk.
- Klik onder "Mappen die je aan je Dropbox kunt toevoegen", selecteer de map die je opnieuw wilt aanmelden en klik op "Toevoegen" .
- Klik in Dropbox op de optie "Team" in de linkerzijbalk en klik op "Create free team" .
- Voer de naam van het team in, kies "Een nieuw team Dropbox maken" en typ uw persoonlijke / zakelijke e-mailadres en wachtwoord voor dit team in en klik vervolgens op "Doorgaan" .
- Zoek in de mobiele app van Dropbox de bestanden die u offline wilt bekijken .
- Tik op het pictogram rechts en schakel de schakelaar 'Offline beschikbaar' in en Dropbox downloadt de bestanden naar je apparaat zodat je ze zonder internet kunt bekijken.
- U kunt de offline bestanden bekijken door op "Offline" te klikken.
- Klik met de rechtermuisknop op het Dropbox- pictogram in het systeemvak.
- Klik op het tandwielpictogram en selecteer "Voorkeuren" in het menu.

- Klik op het tabblad " Bandbreedte ".
- Open Bestandsbeheer en voer het volgende in de locatiebalk in en klik op Enter: "% HOMEPATH% \ Dropbox \ .dropbox.cache" (zonder aanhalingstekens).
- Hiermee gaat u rechtstreeks naar de cachemap van de Dropbox waar u de gewenste bestanden of mappen kunt verwijderen.
- Klik op de drie stippen naast het bestand waarvan u de vorige versie wilt bekijken en selecteer 'Versiegeschiedenis' .
- Maak een nieuwe map met de naam "Bookmarks" in Dropbox (of een andere naam die je wilt gebruiken).
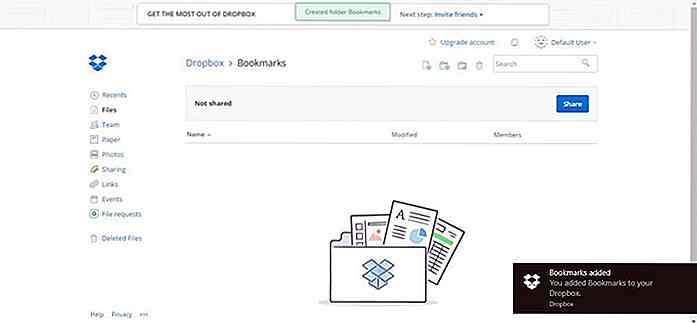
- Sleep het kleine pictogram dat links van de locatiebalk in uw browser wordt weergegeven naar het Dropbox-tabblad of -venster en zet de link neer in de map 'Bladwijzers' .
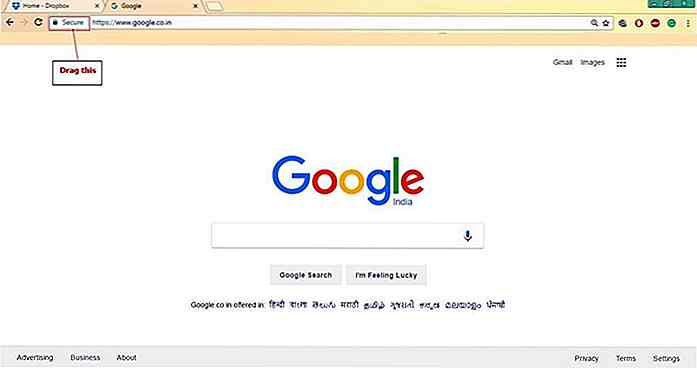
- Klik met de rechtermuisknop op het pictogram "Dropbox" in het systeemvak.
- Klik op het "tandwiel" -pictogram en kies "Voorkeuren" .

- Schakel over naar het tabblad Importeren, vink "Schermafbeeldingen delen met Dropbox" aan en druk op "OK" .
- Klik met de rechtermuisknop op het pictogram "Dropbox" in het systeemvak.
- Klik op het pictogram "versnelling" en selecteer "Voorkeuren" .
- Klik in Dropbox op 'Evenementen' in de linkerzijbalk.
- U ziet een tijdlijn met gebeurtenissen of activiteiten van uw account.
- Upload de foto's naar Dropbox.
- Open dropbox.com en kies "Foto's" in de zijbalk.
- Hier zie je al je foto's georganiseerd als een galerij .
- Download de draagbare versie van de app (hier Firefox Thunderbird).
- Installeer de draagbare app in de map "Dropbox" .
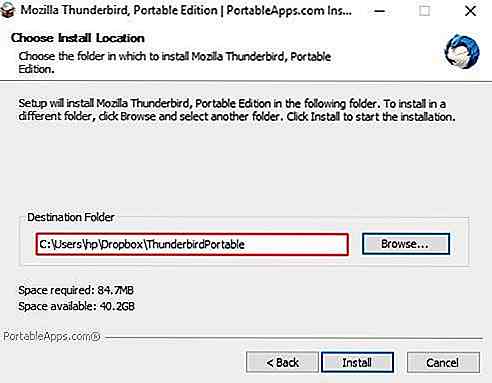
- Start en gebruik de draagbare app als elke andere software en Dropbox synchroniseert al uw gegevens of configuratiewijzigingen met al uw computers (via de cloud van Dropbox).
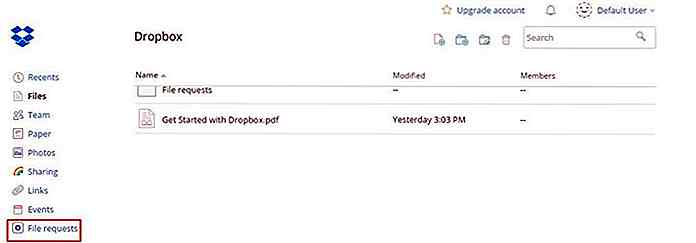 Klik op "Een bestandsverzoek maken" .
Klik op "Een bestandsverzoek maken" .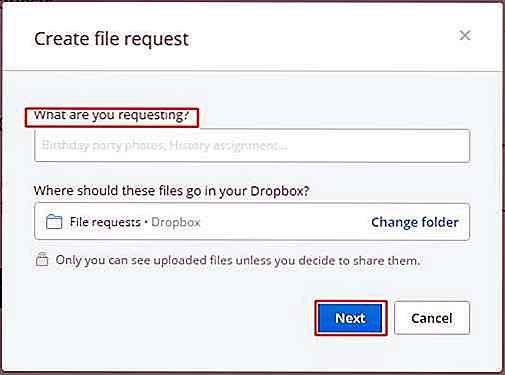 Kopieer nu de gegeven link en deel met iedereen naar wie je de bestanden wilt ontvangen. Je kunt ook hun e-mails invoeren en op "Verzenden" klikken om ze rechtstreeks een uitnodiging te sturen.
Kopieer nu de gegeven link en deel met iedereen naar wie je de bestanden wilt ontvangen. Je kunt ook hun e-mails invoeren en op "Verzenden" klikken om ze rechtstreeks een uitnodiging te sturen.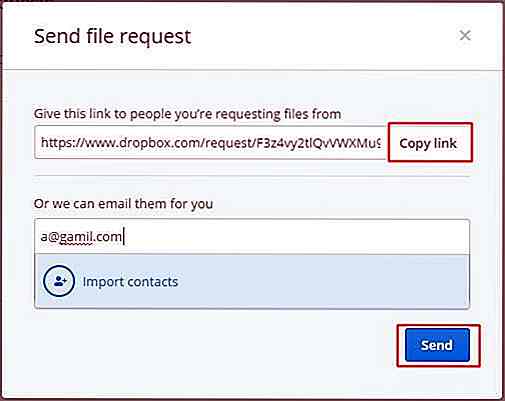
2. Bekijk bijna elk bestandsformaat
Als je een bestand van een vriend hebt en je computer kan dat bestand niet openen, upload het dan gewoon naar je Dropbox. De "bestandsvoorbeeld" -functie geeft u een voorbeeld van vele soorten bestanden, waaronder PDF, PSD, AI, PNG, JPG, SVG, BMP en nog veel meer.
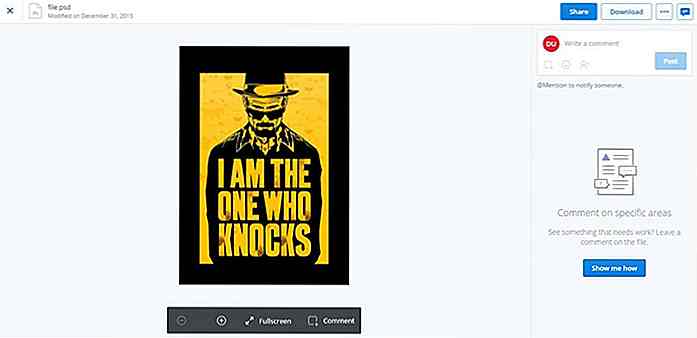 U kunt uw documenten, werkbladen en presentaties ook lezen en bewerken met een eenvoudige integratie met Office Online - een gratis basisversie van Microsoft Office die in uw browser wordt uitgevoerd.
U kunt uw documenten, werkbladen en presentaties ook lezen en bewerken met een eenvoudige integratie met Office Online - een gratis basisversie van Microsoft Office die in uw browser wordt uitgevoerd.Ga als volgt te werk om bestanden rechtstreeks in Dropbox te bekijken of te bewerken:
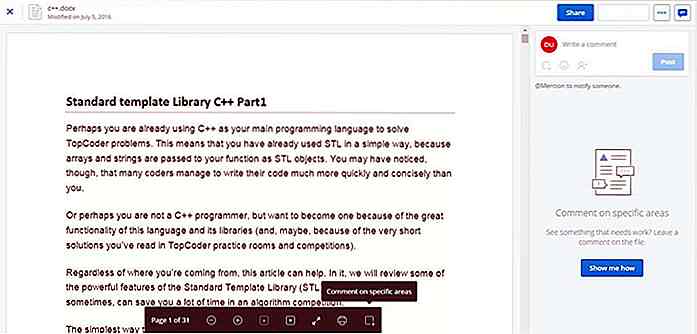
3. Open de verwijderde (of linker) gedeelde map opnieuw
Het is mogelijk om toegang te krijgen tot een gedeelde map die je per ongeluk of anderszins hebt verlaten door deze uit je Dropbox te verwijderen. Volg eenvoudig de onderstaande stappen:
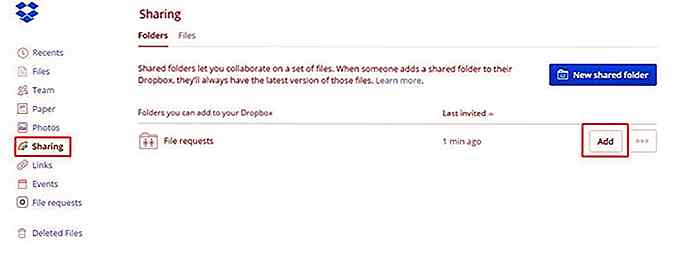
4. Controleer recente activiteiten van uw bestanden
Als u de spreadsheet die u voor vakanties hebt bewerkt, moet bijwerken, kunt u deze eenvoudig terugvinden in de lijst met alle recente bestanden van "Recent" in de linkerzijbalk. Dit gedeelte in Dropbox toont een bijgewerkte lijst met bestanden die u onlangs hebt geopend of gewijzigd .
U kunt ook rechtstreeks vanuit deze optie eerdere versies van uw bestanden delen, downloaden, becommentariëren, verwijderen of zelfs bekijken .
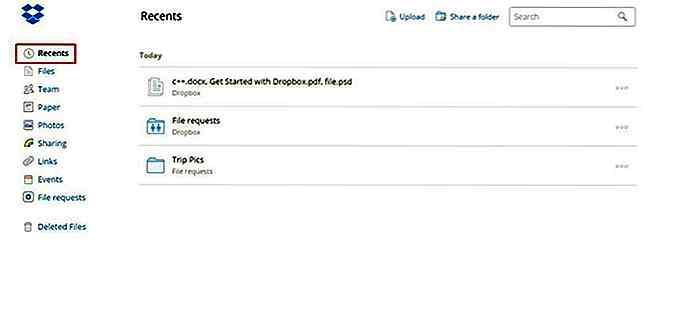 5. Werk aan bestanden als team
5. Werk aan bestanden als team Als je in een team werkt of met anderen samenwerkt aan een project, dan is Team Dropbox iets voor jou. Met deze functie kunt u in een team werken waar u bestanden kunt delen met het hele team of geselecteerde groepen, en iedereen heeft verschillende rechten . En het beste deel is dat het gratis is!
Elk gratis team deelt een teammap met configuratie-opties om de toegang tot de gedeelde inhoud te organiseren en beheren. Je kunt ook groepen maken om bestanden of mappen tegelijk met iedereen in de groep te delen - vergelijkbaar met Friend Lists op Facebook.
U kunt als volgt een nieuw Team Dropbox-account maken :
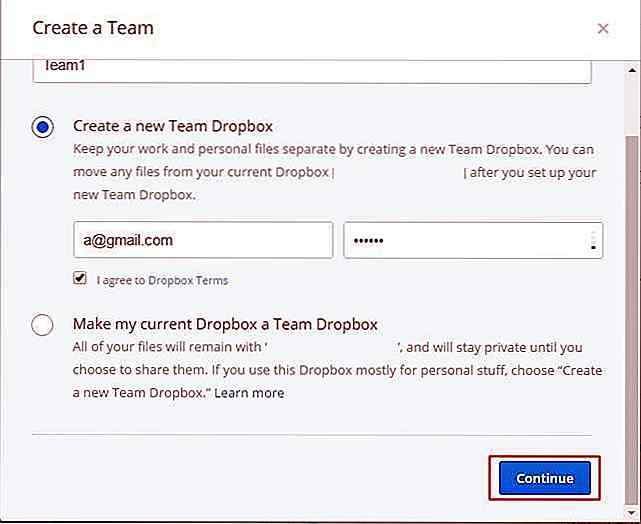 Nodig leden uit om lid te worden van uw team (indien nodig) en klik op "Doorgaan" .
Nodig leden uit om lid te worden van uw team (indien nodig) en klik op "Doorgaan" .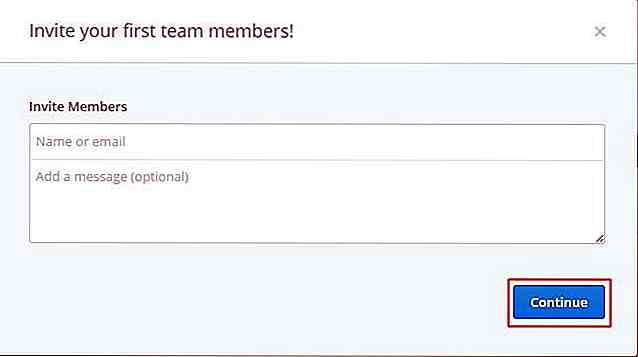 Klik op 'Team Dropbox maken' en je bent klaar.
Klik op 'Team Dropbox maken' en je bent klaar.6. Toegang tot bestanden zonder internet
Terwijl u onderweg bent (dat wil zeggen met een mobiel apparaat), hebt u mogelijk toegang nodig tot bepaalde specifieke bestanden. U kunt echter geen internetverbinding vinden overal waar u gaat. Voor dergelijke scenario's komt Dropbox's Offline-functie je te hulp.
Voor uw bestanden die u moet hebben, kunt u ze zo offline krijgen :
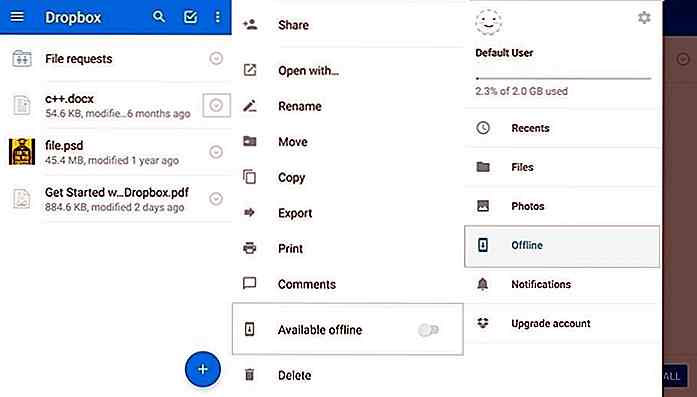
7. Verhoog de synchronisatiesnelheid
Om te voorkomen dat het gebruik van internet wordt gehinderd, haalt Dropbox zichzelf automatisch terug naar 75% van de maximale uploadsnelheid van uw verbinding om te voorkomen dat u een merkbare snelheidsvermindering ondervindt . Dit betekent een trage upload / synchronisatiesnelheid voor u, maar hier is een truc om hetzelfde te vermijden.
Als je de bandbreedte-instellingen van Dropbox wilt wijzigen, volg je de onderstaande stappen:
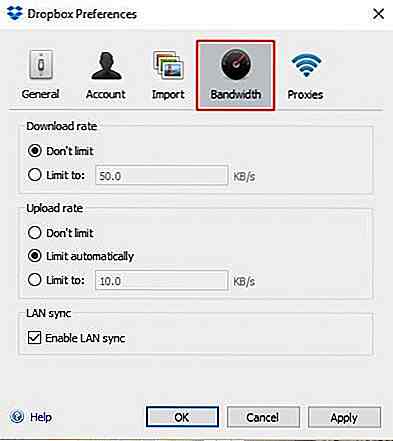 Selecteer "Niet beperken" onder "Uploadsnelheid" om het upload / synchronisatieproces te versnellen.
Selecteer "Niet beperken" onder "Uploadsnelheid" om het upload / synchronisatieproces te versnellen.8. Verwijder bestanden zonder sporen te verlaten
Als je ten onrechte een gevoelig bestand in je Dropbox-map hebt geplaatst, maar het bestand dringend moet verwijderen, maak je dan geen zorgen, je kunt het doen door de cachemap van de Dropbox te wissen. Het is een verborgen map met de naam ".dropbox.cache" in de map "Dropbox" .
Dropbox bewaart een cache met bestanden voor efficiëntie en noodgevallen. Als je een bestand uit je Dropbox verwijdert, kan het bestand nog steeds in de cachemap worden opgeslagen .
Om gevoelige bestanden permanent te verwijderen, kunt u de cache handmatig verwijderen met de onderstaande stappen:
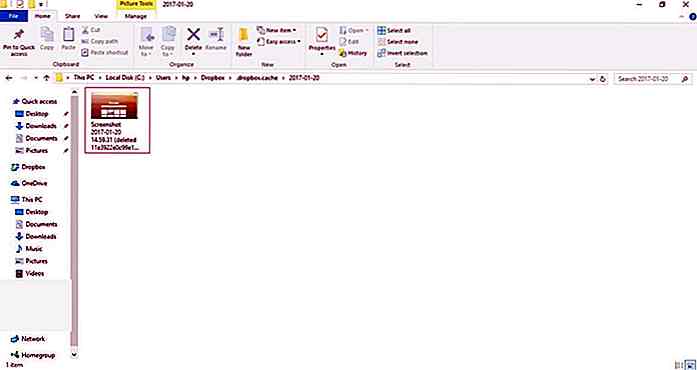
9. Krijg toegang tot oudere versies van bestanden
Dropbox bewaart 30 dagen oude versies van uw bestanden. Dat betekent dat u eenvoudig een bestand kunt terugzetten voor het geval u verkeerde wijzigingen heeft aangebracht of de vorige versie wilt bekijken. Deze functie werkt vergelijkbaar met de functie Bestandsgeschiedenis van Windows 10.
Om de oude versie van een bestand te krijgen, kunt u de onderstaande stappen volgen:
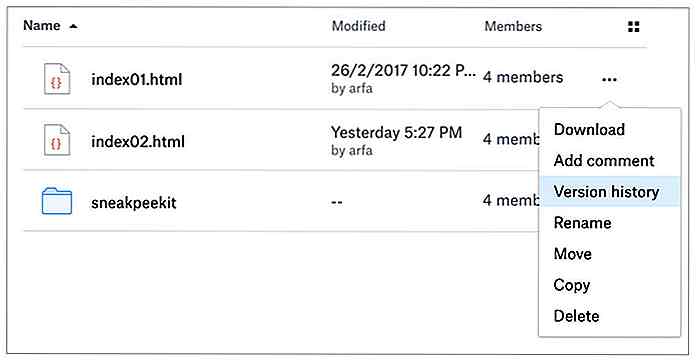 Selecteer een van de versies om een voorbeeld te bekijken en klik op "Herstellen" om die versie te herstellen.
Selecteer een van de versies om een voorbeeld te bekijken en klik op "Herstellen" om die versie te herstellen.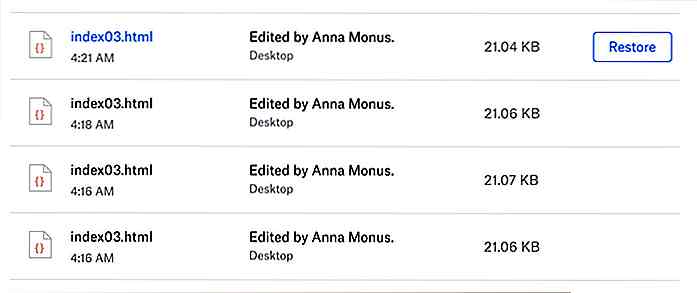 10. Slimme bladwijzers met Dropbox
10. Slimme bladwijzers met Dropbox Als u er altijd aan denkt uw bladwijzers in de cloud op te slaan om ze op al uw apparaten te plaatsen, kan niets een betere optie zijn dan Dropbox. Er is nu een functie toegevoegd om bladwijzers op te slaan en te synchroniseren door ze gewoon in Dropbox neer te zetten.
Je kunt natuurlijk overal URL's laten vallen in Dropbox, maar het is beter om een bladwijzermap te maken om alle URL's op één plaats op te slaan . Houd er rekening mee dat Microsoft Edge, in tegenstelling tot Google Chrome en Mozilla Firefox, de functie slepen en neerzetten in onze tests niet ondersteunt.
U kunt als volgt gemakkelijk bladwijzers opslaan en synchroniseren met Dropbox:
11. Krijg directe downloadkoppelingen
Wanneer u op een Dropbox-link klikt, geeft uw browser een nieuwe pagina met het bestand weer en een optie om het bestand te downloaden. Er is echter een truc die de browser dwingt om het bestand onmiddellijk te downloaden in plaats van de pagina eerst weer te geven.
Als u het bestand rechtstreeks in één keer wilt downloaden, wijzigt u eenvoudigweg de Dropbox-link met de queryparameter " dl = 0 " aan het einde van "dl = 1" en wordt deze een rechtstreekse downloadkoppeling .

12. Deel schermafbeeldingen direct
Als je het beu bent om screenshots te maken, ze naar Dropbox sleept en vervolgens de link met anderen deelt, dan is hier een snellere manier om screenshots met Dropbox te delen. Je zult deze truc ook leuk vinden als je een tool van derden gebruikt om screenshots met anderen te delen .
Het enige dat u hoeft te doen, is de functie voor het delen van schermafbeeldingen van Dropbox in te schakelen, zoals hieronder weergegeven:
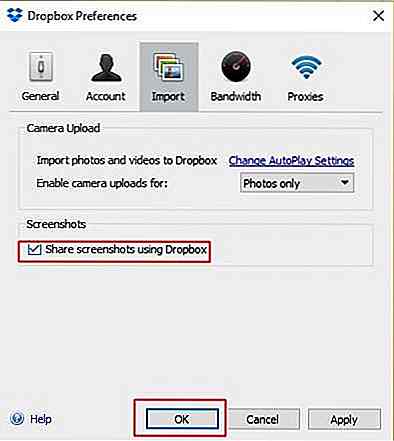 Maak nu screenshots met de Ctrl + Print-toetsen en Dropbox slaat ze automatisch op in "Dropbox / screenshots" en kopieert automatisch de link naar je klembord, die je kunt gebruiken om de schermafbeelding sneller dan ooit te delen .
Maak nu screenshots met de Ctrl + Print-toetsen en Dropbox slaat ze automatisch op in "Dropbox / screenshots" en kopieert automatisch de link naar je klembord, die je kunt gebruiken om de schermafbeelding sneller dan ooit te delen .13. Synchroniseer alleen de vereiste bestanden en mappen
Selectieve synchronisatie is een functie van de Dropbox-client waarmee u alleen de mappen kunt selecteren en synchroniseren die u op uw computer wilt synchroniseren. Het is vooral handig als u opslagruimte op uw systeem wilt opslaan of de bandbreedte van uw internetverbinding wilt opslaan.
Volg de aangegeven stappen om de functie Selective Sync in te schakelen :
 Schakel over naar het tabblad "Account", klik op "Selective Sync" en druk op "OK" .
Schakel over naar het tabblad "Account", klik op "Selective Sync" en druk op "OK" .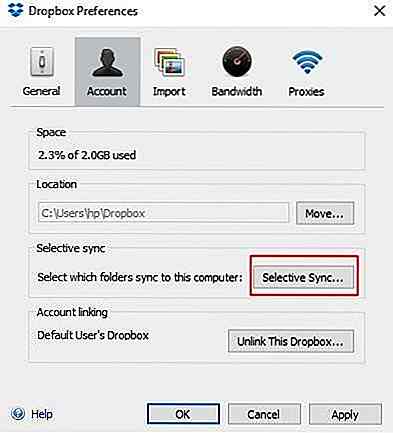 In het Selective Sync-venster haalt u het vinkje weg bij elke map die u niet hoeft te synchroniseren met de harde schijf van uw computer. Klik vervolgens op de knop "Update" en druk op "OK" om op te slaan.
In het Selective Sync-venster haalt u het vinkje weg bij elke map die u niet hoeft te synchroniseren met de harde schijf van uw computer. Klik vervolgens op de knop "Update" en druk op "OK" om op te slaan.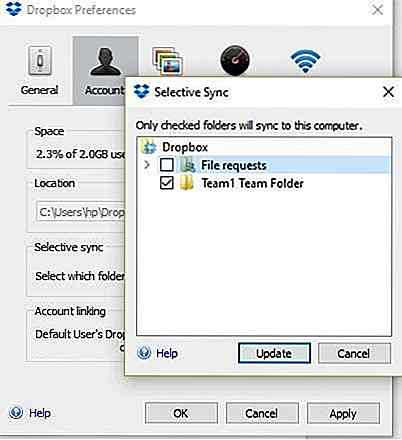
Opmerking: elke map die u in de bovenstaande stap deselecteert, wordt van uw computer verwijderd, maar is uiteraard beschikbaar via dropbox.com en op uw andere apparaten.
14. Controleer de activiteiten van Dropbox-bestanden
Met het logboek "Evenementen" kun je informatie bekijken over verschillende activiteiten die plaatsvinden in je Dropbox. Het gebeurtenislogboek helpt u bij het bijhouden van gebeurtenissen zoals wanneer u bestanden en mappen maakt, deelt, verwijdert en terugzet. Met het logboek kunt u de gebeurtenissen filteren op categorie en datum, en kunt u ook de logboekvermeldingen sorteren om ze gemakkelijk te kunnen bekijken.
Hier ziet u hoe u het gebeurtenislogboek van Dropbox kunt bekijken:
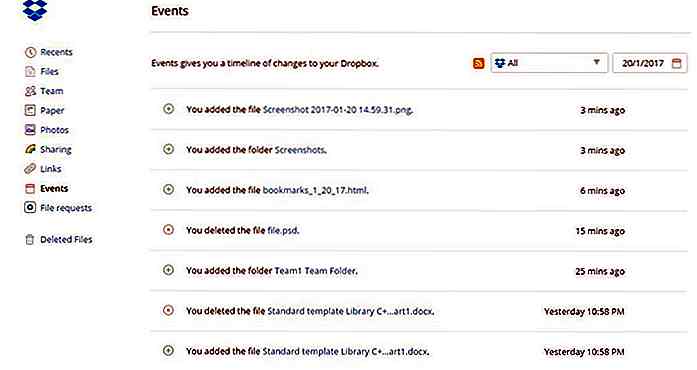
15. Synchroniseer uw herinneringen automatisch
Met Dropbox kun je je foto's en video's uploaden en ze in een online galerij bekijken zonder gereedschap van derden te gebruiken. Met deze functie kun je de foto's / video's bekijken die zijn opgeslagen in je Dropbox, zonder ze eerst te hoeven downloaden . Daarom kunt u uw favoriete cloud gebruiken als opslagruimte om uw dierbare herinneringen veilig te bewaren .
Volg deze stappen om uw foto's / video's in Dropbox te bekijken :
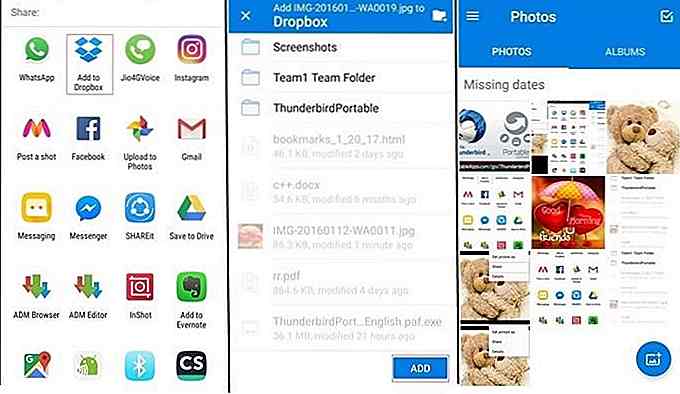
Bonus
Synchroniseer gegevens van draagbare apps
Dropbox kan alle gegevens op uw computer synchroniseren en dat geldt zelfs voor uw app- of browsergegevens op meerdere computers. Elke keer dat je een wijziging in de map aanbrengt, synchroniseert je Dropbox de wijzigingen automatisch naar de cloud en je andere apparaten.
Met dezelfde functie kunt u eenvoudig de gegevens of instellingen van elke draagbare app op uw verschillende computers synchroniseren voor eenvoudig gebruik. Stel u voor dat u al uw bladwijzers en geschiedenis op al uw apparaten hebt staan zonder u aan te melden bij Chrome of Firefox Sync te gebruiken.
U kunt als volgt de gegevens of instellingen van een draagbare app synchroniseren. We hebben Thunderbird als voorbeeld genomen, maar u kunt de onderstaande stappen toepassen op elke draagbare app:
Dat was alles om de verschillende minder bekende en geheime tips en trucs om Dropbox optimaal te gebruiken om uw dagelijkse problemen op te lossen en uw productiviteit te verbeteren. Veel plezier met dropboxen!
Ken jij meer van zulke tips en trucs om meer met Dropbox te doen? Hoe gebruik je Dropbox in je leven? Deel het alsjeblieft met ons via de reacties.
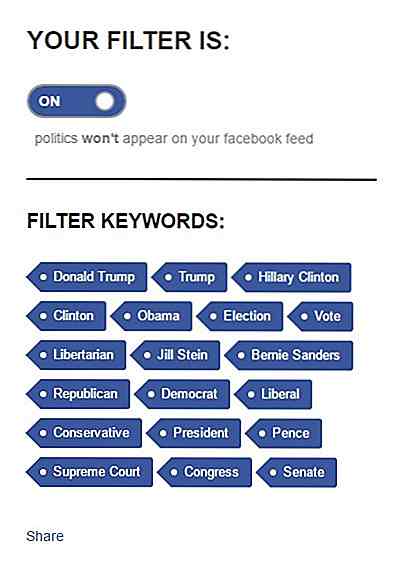
Politieke berichten verwijderen uit uw Facebook-nieuwsfeed
Sinds de recente Amerikaanse presidentsverkiezingen is de nieuwsfeed van je Facebook al dan niet overspoeld door nieuwsartikelen en regelmatige confrontaties tussen mensen met verschillende politieke opvattingen . Als u, zoals ik, graag een onderbreking van alle politiek wilt, heeft CBS News handig drie oplossingen geboden waarmee u het geluid uit uw nieuwsfeed kunt filteren

30 Geweldige fotomanipulatie van vuur en vlammen
Echt, de menselijke beschaving kan niet worden opgebouwd zonder het vuur. Sinds de controle van het vuur door de vroege mens, is het al 125.000 jaar bij ons, getuige de opkomst en ondergang van menselijke beschavingen. In tegenstelling tot kalm water met innerlijke schoonheid, heeft helder vuur veel aandacht verzameld, en zodoende veel grote menselijke kunstenaars geïnspireerd om er kunst over te maken, de kunst van het vuur.