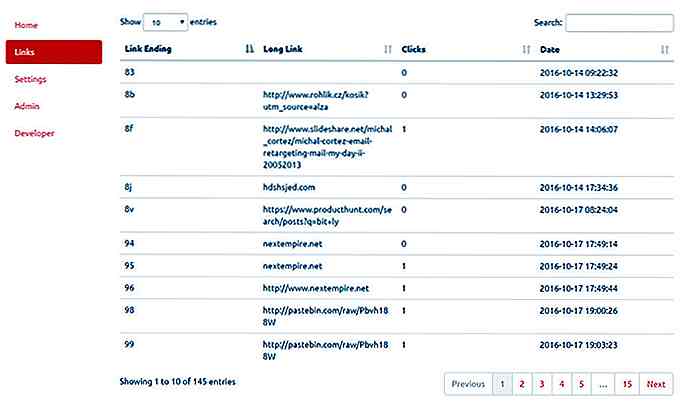nl.hideout-lastation.com
nl.hideout-lastation.com
12 YouTube-trucs die je waarschijnlijk niet hebt geweten
YouTube is altijd een geweldige bron van entertainment geweest. We zijn dol op de overvloedige webontwerplessen die we kunnen vinden op de website voor het delen van video's, evenals de 20 beste YouTube-techkanalen waarop je je kunt abonneren. En wanneer het hard en stressvol wordt op het werk, zijn hier 40 YouTube-kanalen waar u zich tijdens het weekend kunt ontspannen.
Dit bericht bevat echter enkele trucs die je op YouTube kunt gebruiken. Wist je bijvoorbeeld dat je met slechts een paar klikken GIF-bestanden kunt maken van YouTube-video's? Misschien vind je die truc leuk en een paar anderen die geweldig zijn, niet alleen voor videoliefhebbers, maar ook voor videomakers.
Bekijk voor meer tricks de twee eerdere berichten die we hebben op YouTube-trucs (deel 1, deel 2) en ook deze post op sneltoetsen die je op YouTube kunt gebruiken.
1. Watermerk of merklogo toevoegen
YouTube staat toe dat je een logo van het watermerk van een merk voor je kanaal, bedrijf of organisatie in je YouTube-video's plaatst. Meld je aan bij je YouTube-account en klik op de knop Creator Studio .
Klik op KANAAL> Branding> Een watermerk toevoegen> Kies Bestandsknop> Opslaan> Bijwerken.
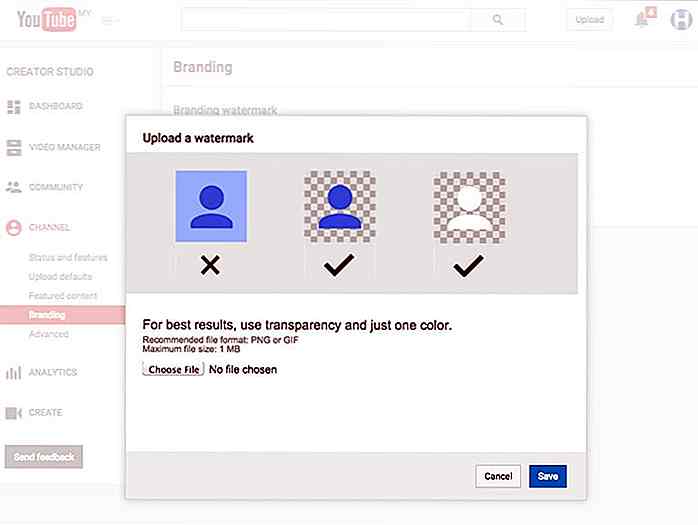 Vervolgens kunt u de weergavetijd definiëren voor het watermerk of logo dat in uw video moet worden weergegeven. U hoeft dit slechts één keer te doen en het watermerk verschijnt in al uw geüploade video's.
Vervolgens kunt u de weergavetijd definiëren voor het watermerk of logo dat in uw video moet worden weergegeven. U hoeft dit slechts één keer te doen en het watermerk verschijnt in al uw geüploade video's.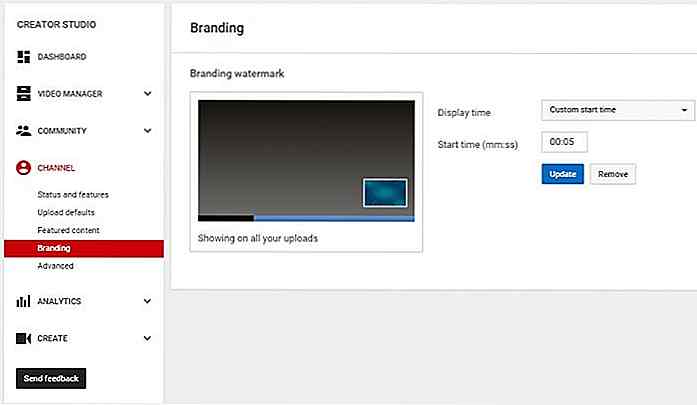 2. Multi-camera-optie onder "Kies uw weergave"
2. Multi-camera-optie onder "Kies uw weergave" Wat als je video's van concerten en sportwedstrijden vanuit verschillende hoeken kunt bekijken? Je kunt je favoriete artiesten vanaf de zijkant van het podium zien optreden, van bovenaf, van bovenaf of van echte upclose.
YouTube test deze functie nu en zal deze binnenkort beschikbaar maken voor gebruikers die video's uploaden die kunnen profiteren van multiviews. Hier is een voorbeeld van wat u kunt verwachten van deze coole functie, met dank aan Madilyn Bailey.
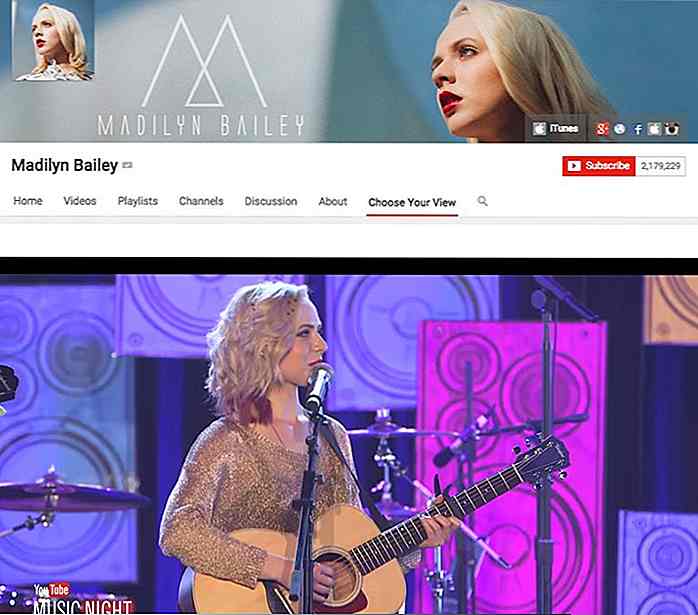 3. Een GIF-bestand uit een video extraheren
3. Een GIF-bestand uit een video extraheren Wedden dat je niet wist dat je een deel van een YouTube-video in een GIF-bestand kon veranderen. Hier is hoe. Hier is een voorbeeld van een video waarvan ik een GIF wil maken.
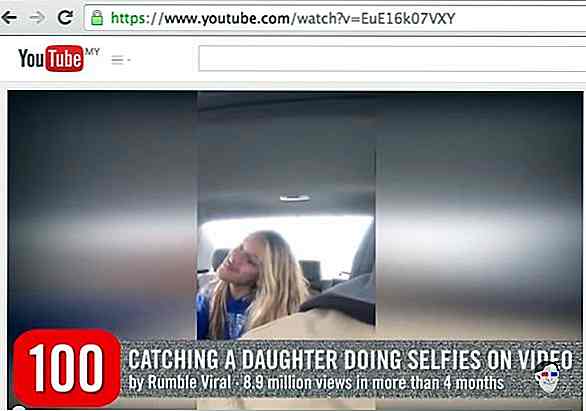 Het enige wat ik moet doen is het woord " gif " toevoegen vóór het woord "YouTube". Dit brengt me naar een externe service waar ik de starttijd, lengte van GIF, titel en bijschrift kan kiezen voor het GIF-bestand I willen creëren.
Het enige wat ik moet doen is het woord " gif " toevoegen vóór het woord "YouTube". Dit brengt me naar een externe service waar ik de starttijd, lengte van GIF, titel en bijschrift kan kiezen voor het GIF-bestand I willen creëren.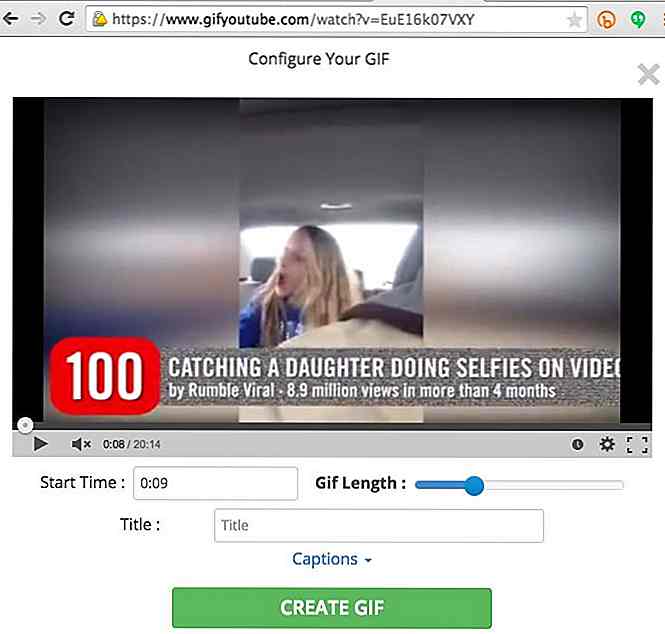 Je kunt ook gewoon naar de gifyoutube-site gaan en vervolgens een link plakken naar de YouTube-video waaraan je de GIF-behandeling wilt geven. Pas de sectie aan die u wilt verwijderen en klik vervolgens op GIF MAKEN om uw bestand op te halen.
Je kunt ook gewoon naar de gifyoutube-site gaan en vervolgens een link plakken naar de YouTube-video waaraan je de GIF-behandeling wilt geven. Pas de sectie aan die u wilt verwijderen en klik vervolgens op GIF MAKEN om uw bestand op te halen.4. Interactieve kaarten toevoegen aan uw video
Hier is een functie die wat interactiviteit introduceert in je YouTube-video's. Het heet Kaarten. Kaarten kunnen voor verschillende doeleinden in uw video's worden weergegeven, bijvoorbeeld om te linken naar een andere video of zelfs naar een afspeellijst die de kijker misschien leuk vindt. Je kunt ook een gerelateerde website als kaart toevoegen aan de video.
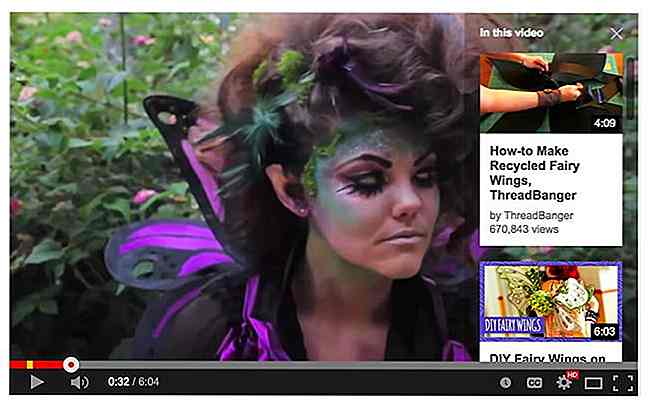 Als je een kaart aan je YouTube-video wilt toevoegen, log je in en selecteer je een video die al is geüpload. Wanneer je de video vindt, kijk dan naar de knop Kaarten onder de video (zie screenshot).
Als je een kaart aan je YouTube-video wilt toevoegen, log je in en selecteer je een video die al is geüpload. Wanneer je de video vindt, kijk dan naar de knop Kaarten onder de video (zie screenshot).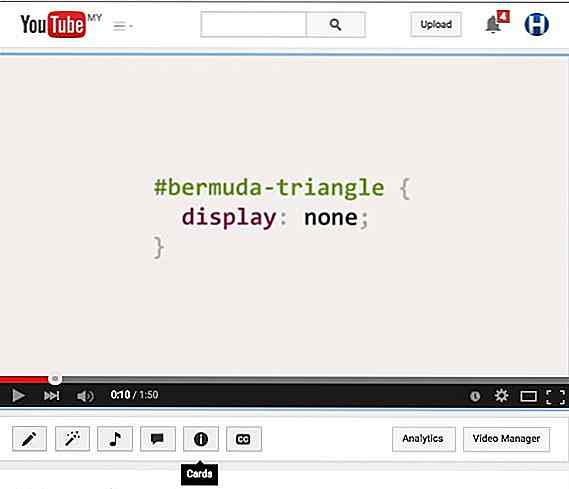 Kies vervolgens uit een van de 6 beschikbare soorten kaarten. Naast de aanbevolen video, afspeellijst en relevante website-kaarten, kunt u ook kaarten plaatsen voor fondsenwerving, merchandising en financiering van fans. Lees hier meer over hen.
Kies vervolgens uit een van de 6 beschikbare soorten kaarten. Naast de aanbevolen video, afspeellijst en relevante website-kaarten, kunt u ook kaarten plaatsen voor fondsenwerving, merchandising en financiering van fans. Lees hier meer over hen.Opmerking: niet alle video's kunnen deze functie ingevoegd krijgen - alleen video's met een goede reputatie, wat betekent dat er geen waarschuwingen vanwege auteursrechtklachten of communityrichtlijnen worden gesignaleerd en dat u geen globaal content-ID-blok zou moeten hebben voor al uw geüploade video's. Het verwijderen van video's die zijn beïnvloed, helpt niet om je positie te verbeteren.
5. Viewer-bijgedragen ondertitels & ondertitels
Wist je dat je ondertiteling en ondertiteling bijdraagt aan video's die niet door jou zijn geüpload? Sommige kanalen bieden door de ondertiteling ondertitelde ondertitels, dus als je een beetje wilt vertalen of als je vervelend ondertitels wilt maken die in de eerste plaats fout waren, doe je het als volgt:
Als video al ondertitels of ondertiteling heeft, klik dan op Meer> Transcript of CC- menu in de speler > Taal> Ondertitels toevoegen / CC . Als de video geen ondertitels of ondertitels bevat, klik dan op Meer> Transcript> Ondertitels toevoegen / CC .
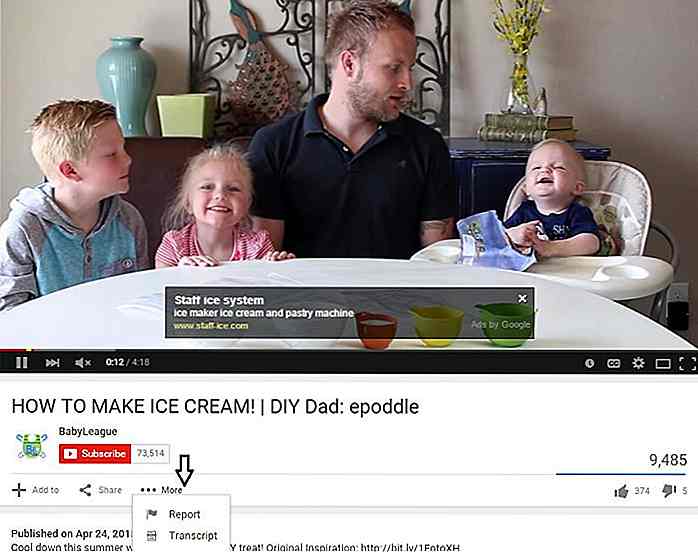 Zodra de ondertitels zijn ingediend en goedgekeurd, worden de reeds bestaande ondertitels overschreven.
Zodra de ondertitels zijn ingediend en goedgekeurd, worden de reeds bestaande ondertitels overschreven.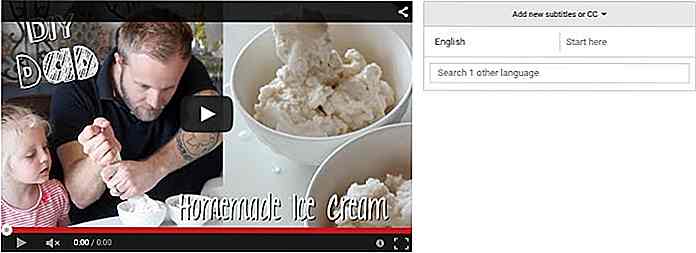 6. YouTube TV-modus voor grote schermen
6. YouTube TV-modus voor grote schermen YouTube TV is een interface voor kijkers die YouTube-video's op hun televisie, met popcorn, op een mooie, comfortabele bank willen kijken. Wat moet niet leuk vinden? Het probleem met het kijken naar YouTube op een tv is dat je geen muis kunt gebruiken om te klikken. In plaats daarvan is het het lettertype "letter per letter" dat je via het toetsenbord moet leveren.
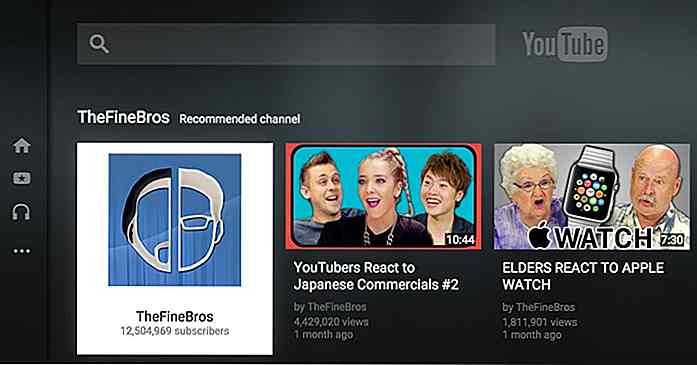 Heeft daar niemand tijd voor gekregen! Koppel uw smartphone met uw Smart TV met deze interface en gebruik vervolgens uw smartphone om al uw video's te laten kiezen en pauzeren en meer.
Heeft daar niemand tijd voor gekregen! Koppel uw smartphone met uw Smart TV met deze interface en gebruik vervolgens uw smartphone om al uw video's te laten kiezen en pauzeren en meer.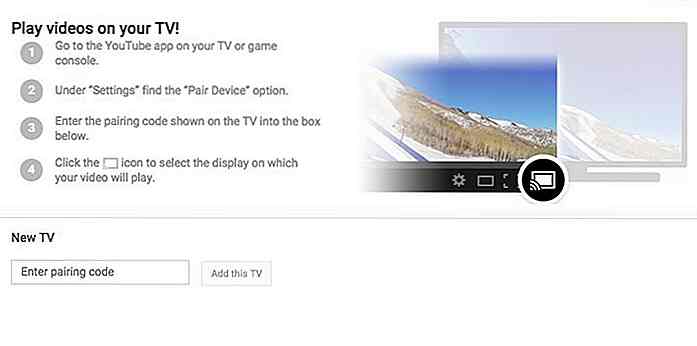 7. Geavanceerd zoeken en filteropties
7. Geavanceerd zoeken en filteropties Weet je dat er op YouTube veel geavanceerde zoek- en filteropties zijn die handig kunnen zijn om de exacte video te krijgen die je zoekt? Wanneer u naar een zoekopdracht zoekt en u klikt op een van de suggesties, komt u bij een lijst met geretourneerde resultaten. Linksboven bevindt zich een knop Filters . Klik erop om een lijst met zoekopties te onthullen.
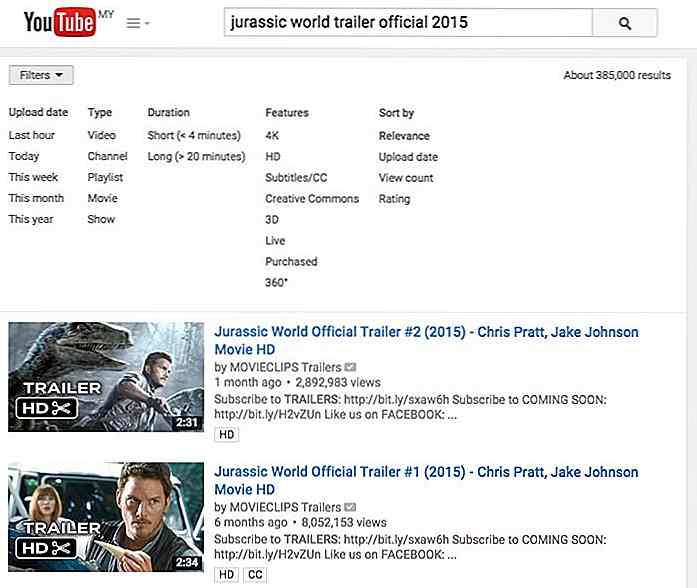 U kunt uw zoekopdracht filteren op Upload datum, Type, Duur, Functies of Sorteren op afhankelijk van de vereisten.
U kunt uw zoekopdracht filteren op Upload datum, Type, Duur, Functies of Sorteren op afhankelijk van de vereisten.Als u direct een video wilt doorzoeken met een aantal specifieke filtercriteria, kunt u dit eenvoudig doen door de zoekzin en filtercriteria te scheiden met een komma (, ). U wilt bijvoorbeeld een video zoeken op basis van de computer met een duur van minder dan 4 minuten en vervolgens typen: basiskennis van de computer, duur, kort en klik op de zoekknop.
8. Sluit video in met specifieke start- en eindtijd
Dus je hebt een video gevonden die je in je blog wilt insluiten, maar je wilt niet het hele ding insluiten, alleen het deel dat je interessant, grappig of de moeite waard vindt, wat doe je? U kunt een deel van de video daadwerkelijk insluiten met een specifieke start- en eindtijd.
Klik op Delen> Inbedden en helemaal aan het einde van YouTube-videolink invoegen ? Start = ss & end = ss, waarbij ss seconden voorstelt, start = ss betekent starttijd in seconden, einde = ss betekent eindtijd in seconden.
Vervang de "ss" door de tijd in seconden vanaf het begin van de video, bijvoorbeeld start = 11 geeft 0:11 aan als starttijd voor de video.
Hier is een originele insluitcode:
Hier leest u hoe u alleen het gedeelte deelt dat begint vanaf de 11e seconde en eindigt bij de 20e seconde.
9. Sluit video met een specifieke videoformaat in
Je kunt ook de resolutie van de video instellen die moet worden getoond, in je ingesloten link. Ga naar de video die je wilt delen. Zoek de optie Delen> Inbedden onder de video. Klik op MEER Tonen om een voorbeeld van je video te bekijken.
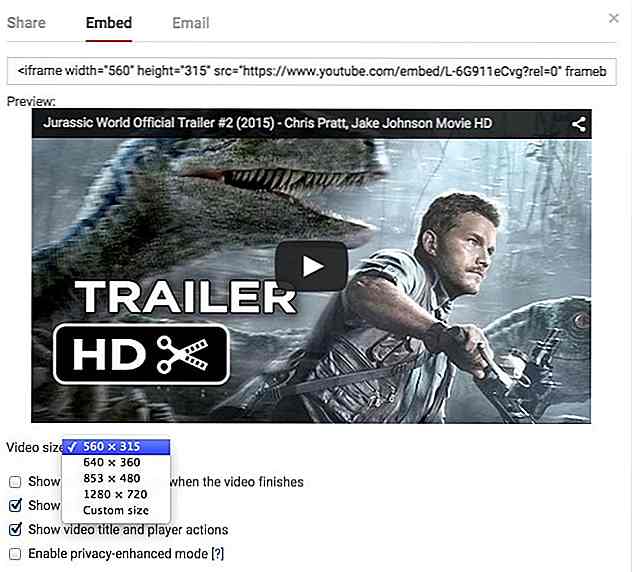 Onder de video is de optie om het videoformaat te kiezen dat u wilt insluiten. Er zijn andere opties waar je aan kunt sleutelen, zoals het tonen van andere aanbevolen video's aan het einde van je ingesloten video en meer. Grijp de embed-link zodra u uw keuzes hebt gemaakt.
Onder de video is de optie om het videoformaat te kiezen dat u wilt insluiten. Er zijn andere opties waar je aan kunt sleutelen, zoals het tonen van andere aanbevolen video's aan het einde van je ingesloten video en meer. Grijp de embed-link zodra u uw keuzes hebt gemaakt.10. Voeg een abonnementslink en -knop toe aan uw video
Om een abonnementslink toe te voegen log je in op YouTube-account, ga je naar Videobeheer en klik je op Bewerken voor een van je geüploade video's. Ga naar het gedeelte Annotaties.
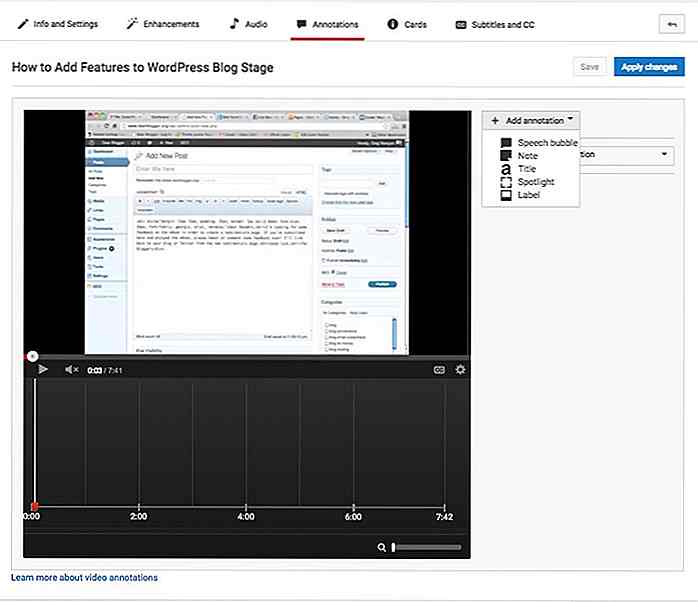 U kunt 1 van de 5 soorten annotaties kiezen: Speech Bubble, Note, Title, Spotlight of Label. Kies er een, bijvoorbeeld, Noteer en schrijf " Klik hier om je te abonneren "
U kunt 1 van de 5 soorten annotaties kiezen: Speech Bubble, Note, Title, Spotlight of Label. Kies er een, bijvoorbeeld, Noteer en schrijf " Klik hier om je te abonneren "Selecteer de lettergrootte en kleur en geef vervolgens de begin- en eindtijd op om deze abonnementslink te tonen.
Schakel het selectievakje Koppeling in, selecteer Abonneren en voer uw YouTube-gebruikersnaam in . U kunt ook opgeven of u de abonnementslink op het nieuwe tabblad wilt openen of niet.
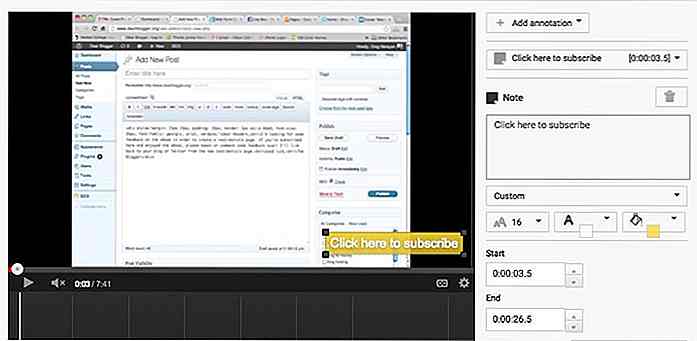 Als u klaar bent met alle configuraties voor uw abonnementslink, klikt u op Opslaan> Wijzigingen toepassen .
Als u klaar bent met alle configuraties voor uw abonnementslink, klikt u op Opslaan> Wijzigingen toepassen .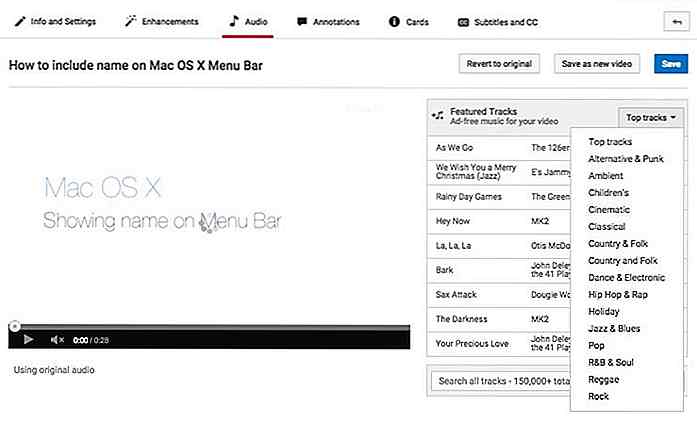 Kies een nummer en klik vervolgens op Opslaan als nieuwe video . U kunt ook wijzigingen ongedaan maken door op Terugzetten naar origineel te klikken .
Kies een nummer en klik vervolgens op Opslaan als nieuwe video . U kunt ook wijzigingen ongedaan maken door op Terugzetten naar origineel te klikken .12. Verbeter uw video's met correcties, filters en effecten
Afgezien van audiotoebehoren, kan uw video ook genieten van andere vormen van verbeteringen. Ga naar het gedeelte Toebehoren voor
De snelle oplossingen om problemen in uw video automatisch op te lossen, het schudden van beelden te stabiliseren, de snelheid of timelapse van uw video te wijzigen, bij te snijden en uw video te draaien.
U kunt ook een kleurenfilter op uw video toepassen onder de optie Filters . Als je ten slotte gezichten in je video wilt vervagen, ga je naar het gedeelte Speciale effecten . U kunt het origineel en een voorbeeld van de wijzigingen bekijken die u hebt gekozen in een vergelijking van links naar rechts voordat u uw uitbreidingen opslaat.
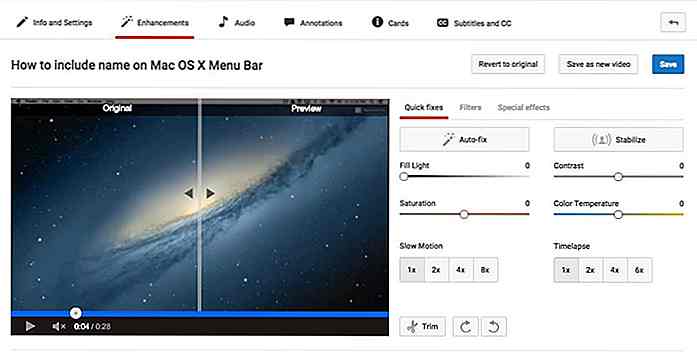 Daarnaast kun je meerdere clips combineren om een nieuwe supercutvideo van al je geüploade clips te publiceren door op de YouTube Video Editor te klikken.
Daarnaast kun je meerdere clips combineren om een nieuwe supercutvideo van al je geüploade clips te publiceren door op de YouTube Video Editor te klikken.
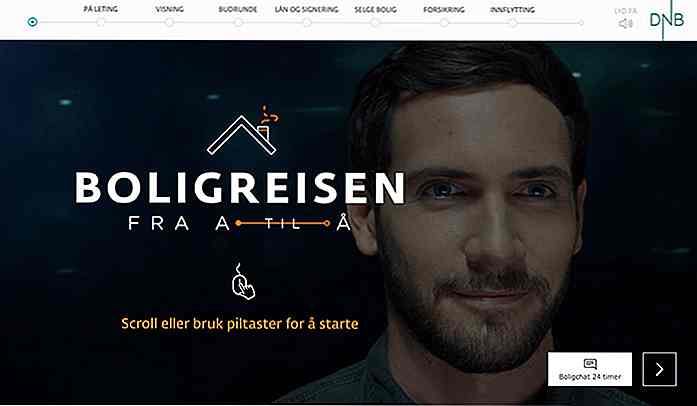
20 Webdesign-concepten die je geest zullen raken
Het creëren van een effectieve en opwindende ervaring is een cruciaal onderdeel van het succes van elk websiteontwerp. Met HTML5 is het nu mogelijk om dynamische interacties toe te voegen aan websites en ze tot leven te brengen. In de collectie van vandaag wil ik graag de 20 coolste webconcepten van internet delen.
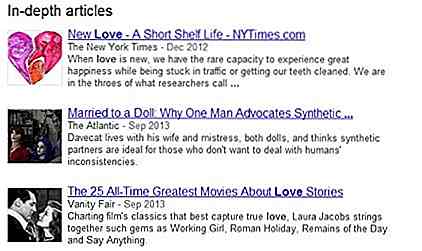
Hoe de functie "Diepgaand artikel" te gebruiken om het siteverkeer te verbeteren
Google heeft in augustus 2013 de "Diepte-artikelen" gelanceerd om gebruikers te helpen informatie te vinden die is gericht op brede onderwerpen zoals zoekmachines, SEO, geluk, doelen, liefde, het leven enz. Deze functie is geweldig om uw inhoud in de zoekresultaten te laten uitkomen resultaatpagina's, wat uiteindelijk helpt om meer verkeer naar uw site te leiden