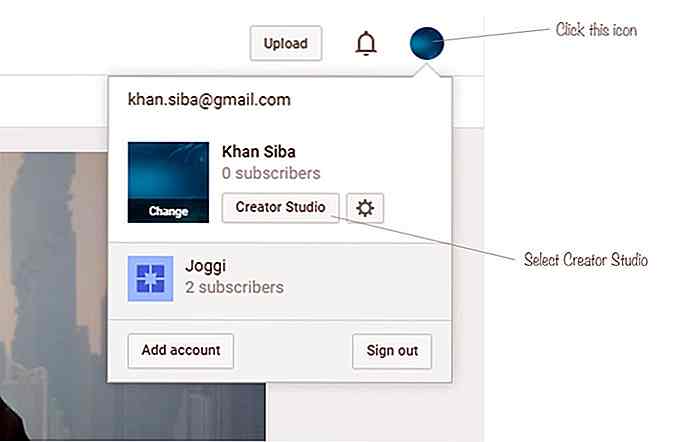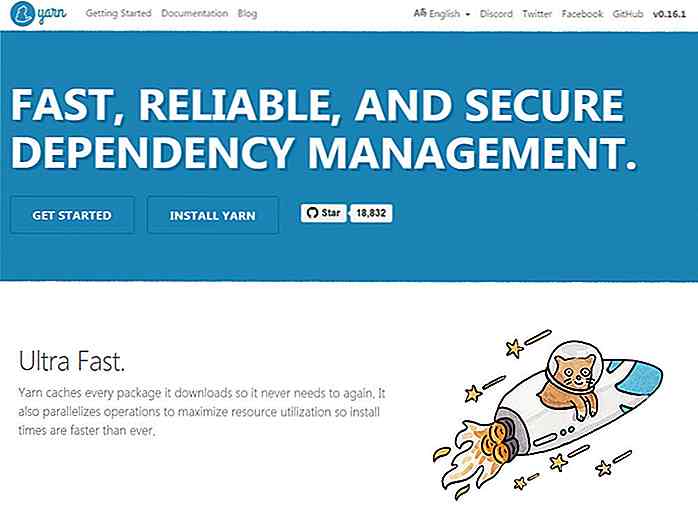nl.hideout-lastation.com
nl.hideout-lastation.com
Wat zijn Windows-services en hoe u ze kunt gebruiken
Heb je je ooit afgevraagd hoeveel Windows-functies tegelijkertijd werken, ook al hebben ze geen onhandelbare interface? Welnu, dit zijn Windows-services die op de achtergrond werken om hun werk uit te voeren zonder u in de weg te lopen.
Windows vindt automatisch updates, controleert de systeemstabiliteit, werkt de tijd bij op basis van de huidige tijdzone, registreert gebeurtenissen en beveiligt het systeem tegen malwarebedreigingen . Al deze functies hebben geen actieve applicatie op de desktop, hoe worden ze dan beheerd?
In deze post geven we u een gedetailleerd overzicht van Windows-services en hoe u deze kunt configureren in uw voordeel.
In een notendop..
Windows-services zijn in feite applicaties die op de achtergrond werken om hun diensten aan te bieden. De meeste kernfuncties van Windows worden door deze services uitgevoerd, zoals verbinding maken met externe apparaten of een stabiele internetverbinding tot stand brengen.
Net als bij elke andere toepassing gebruiken deze services ook systeembronnen . Het zou je zijn opgevallen dat wanneer je je pc opnieuw opstart, deze nog steeds een deel van het RAM-geheugen gebruikt, hoewel er geen toepassingen worden geopend. Nou, veel van dat RAM-geheugen wordt gebruikt door deze Windows-services .
Meestal worden deze services met Windows gestart (zelfs voordat u zich aanmeldt) en geven ze geen enkele indicatie dat ze worden gestart . Omdat deze services echter rechtstreeks van invloed zijn op uw Windows-ervaring, wordt het heel belangrijk om te weten hoe u ze moet beheren .
U kunt bijvoorbeeld services uitschakelen die u niet gebruikt om bronnen vrij te maken en opstarttijd te versnellen. U kunt services ook handmatig laten starten in plaats van de hele tijd te draaien .
Bovendien worden deze services niet alleen door Windows gemaakt, maar ook apps van derden kunnen dergelijke services maken. Een goed voorbeeld is de toepassingsbijwerkservice die geen interface heeft, maar zodra een nieuwe update wordt vrijgegeven, wordt u op de hoogte gesteld om de toepassing bij te werken.
Toegang tot Windows Services
Er zijn veel manieren om toegang te krijgen tot de beheertool van Windows Services . U hebt toegang via het bedieningspaneel onder " Beheerderstools " of typ " Windows Services " in Windows Search om het te openen. Een andere eenvoudige manier is om op Windows + R-toetsen te drukken en typ " services.msc " in het dialoogvenster " Uitvoeren " om Windows Services te openen.
U ziet alle Windows-services in de rechterkolom en hun beschrijving in de linkerkolom. Klik op een van de services en u ziet de details in de linkerkolom .
De beschrijving is goed genoeg om te begrijpen wat de service doet, dus u moet geen probleem hebben om de functie van elke service en de impact ervan te identificeren.
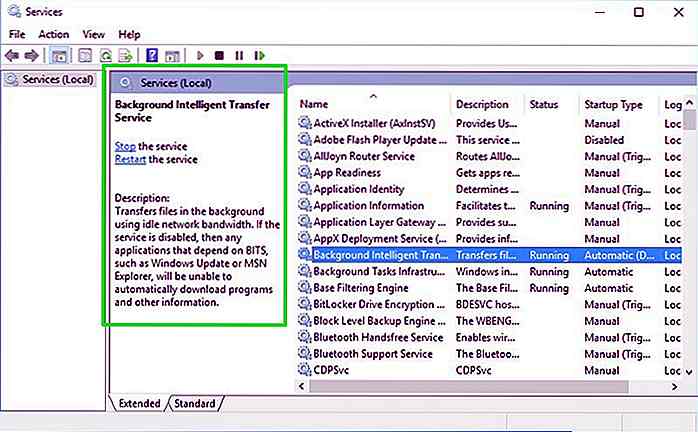 Start, stop of herstart een service
Start, stop of herstart een service U kunt een service forceren om te starten of stoppen tijdens uw huidige Windows-sessie . Klik met de rechtermuisknop op de service en de knop " Stop " of " Start " verschijnt. Als de service al wordt uitgevoerd, kan de knop " Stoppen " worden gebruikt. Anders ziet u een knop " Start " om de service te starten, tenzij de service is " uitgeschakeld ".
U kunt bijvoorbeeld de Windows Update-service ' stoppen ' als deze u voortdurend lastigvalt. Houd er rekening mee dat de service automatisch weer " Start " of " Stop " wordt wanneer u de pc opnieuw start. Verder is er ook een knop " Opnieuw opstarten " die u kunt gebruiken om een service opnieuw op te starten voor het geval het iets zou doen .
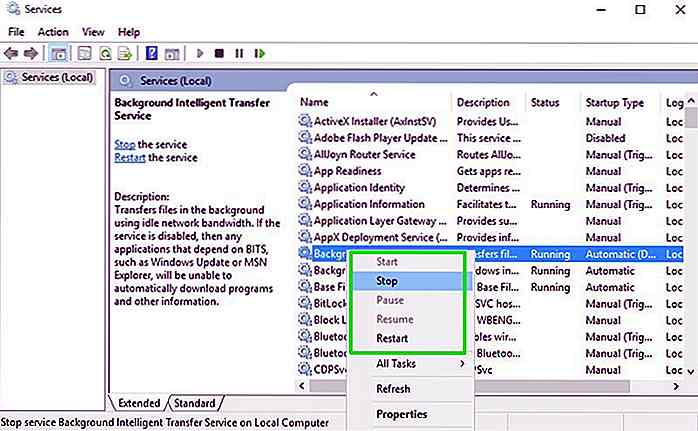 Service-eigenschappen
Service-eigenschappen Het venster " Eigenschappen " is het belangrijkste onderdeel van Windows Services waarin alle bedieningselementen en informatie over een service worden vermeld. Klik met de rechtermuisknop op een service en klik op " Eigenschappen " om toegang te krijgen tot de eigenschappen.
Hier zijn twee belangrijke tabbladen: Algemeen en Afhankelijkheden . Hieronder is een uitleg van elk:
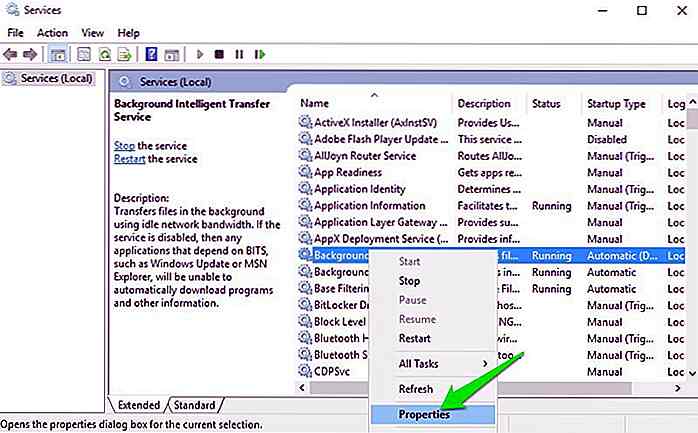 Algemeen
Algemeen Op het tabblad Algemeen ziet u een uitvoerbaar pad naar de service en een beschrijving van wat het doet. U kunt ook " Opstarttype " selecteren om aan te geven hoe u de service wilt laten beginnen.
Je vindt er vier opstarttypen:
- Automatisch (vertraagde start) : zoals eerder vermeld, beginnen deze services met Windows zelfs voordat u zich aanmeldt; dus ook van invloed op de totale opstarttijd. Als u denkt dat u niet meteen een bepaalde service nodig heeft, kunt u deze instellen op " Delayed Start " om hem te laten starten zodra de pc volledig opstart. Dit versnelt de opstarttijd van Windows.
- Automatisch: elke service die is ingesteld op Automatisch opstarten start onmiddellijk tijdens de opstarttijd met Windows.
- Handmatig: als u een service op aanvraag wilt starten of alleen wanneer dit door het systeem wordt vereist, kunt u dit instellen op " Handmatig ". Een dergelijke service wordt alleen uitgevoerd wanneer de bijbehorende toepassing / functie wordt gebruikt of u deze handmatig " Start ". Houd er rekening mee dat deze optie services verbreekt die afhankelijk zijn van realtime monitoring om te werken, zoals de updateservice van Windows / applicatie.
- Uitgeschakeld: zoals de naam al doet vermoeden, zal dit de service uitschakelen en onbruikbaar maken.
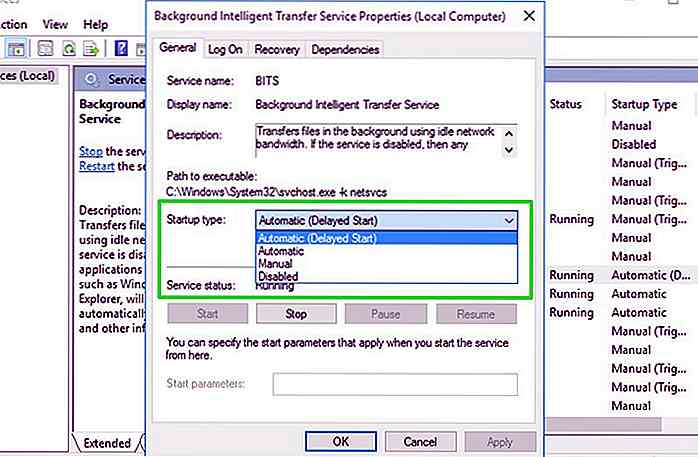 afhankelijkheden
afhankelijkheden Op dit tabblad worden alle services weergegeven die afhankelijk zijn van de geselecteerde service en de services waarvan de momenteel geselecteerde service afhankelijk is. Voordat u begint te rommelen met de " Startup " -opties, moet u alle services controleren die afhankelijk zijn van de service
Als u een service uitschakelt, werken alle services die hiervan afhankelijk zijn mogelijk niet correct ; of helemaal niet werken.
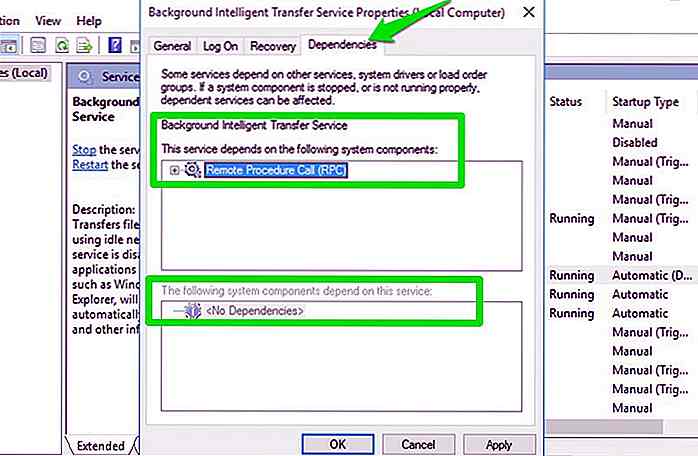 Profiteren van Windows Services
Profiteren van Windows Services Nu u weet wat Windows-services zijn en hoe u ze kunt aanpassen, laten we u eens kijken hoe ze u kunnen helpen . Er zijn veel Windows-services die standaard zijn ingeschakeld, maar niet echt nuttig zijn voor alle gebruikers .
U kunt bijvoorbeeld de fax-, printer- of Bluetooth-services uitschakelen als u deze niet op uw pc gebruikt. Bovendien kunt u ook services zoals Windows Firewall uitschakelen als u een externe Firewall-app gebruikt .
Er zijn ook veel andere Windows-services die zonder veel nadelen kunnen worden uitgeschakeld.
Aan de andere kant zijn er een aantal services die kunnen worden uitgeschakeld, maar mogelijk wilt u deze mogelijk inschakelen . U kunt bijvoorbeeld de " Remote Registry " -service instellen op " Manual " om andere mensen uw Windows-register op afstand te laten aanpassen.
Voorzorgsmaatregelen
Het inschakelen of uitschakelen van deze services kan een aanzienlijke impact hebben op uw pc . Als u een kernservice uitschakelt, kan het voorkomen dat sommige Windows-functies werken of zelfs onbruikbaar worden.
Integendeel, u kunt een service inschakelen die uw veiligheid in gevaar kan brengen . Zoals de " Remote Registry " -service waarmee externe gebruikers het register kunnen aanpassen, wat erg gevoelig is.
Voordat u een van de services inschakelt of uitschakelt, moet u ervoor zorgen dat u de beschrijving leest en begrijpt en wat deze doet . Ga ook naar het tabblad " Afhankelijkheden " en zorg ervoor dat geen belangrijke services door de service worden beïnvloed.
Enkele laatste woorden
Je zou zorgvuldig alle Windows-services moeten doorlopen en kijken of je enkele goede kunt vinden om te tweaken. De bovenstaande instructies moeten meer dan voldoende zijn om u te helpen begrijpen hoe u elke Windows-service kunt aanpassen .
Ik ging persoonlijk door de lijst en vond meerdere services die het waard waren om te tweaken en mijn pc te optimaliseren. Ik weet zeker dat je ook een aantal edelstenen zult vinden.
Laat het ons weten in de opmerkingen over uw ervaring met Windows Services.

10 dingen die ik heb geleerd van naar wereldwijde conferenties gaan
Toen ik me klaarmaakte om een webbijlage bij te wonen, merkte ik dat ik de grondbeginselen van het bijwonen van dergelijke branche-evenementen heb bekeken. De goede sfeer en constructieve feedback die je van een van deze kunt krijgen, maakt ze altijd het ticket waard, in mijn boek.Maar als eerste deelnemer zijn er een paar dingen om in gedachten te houden. Al
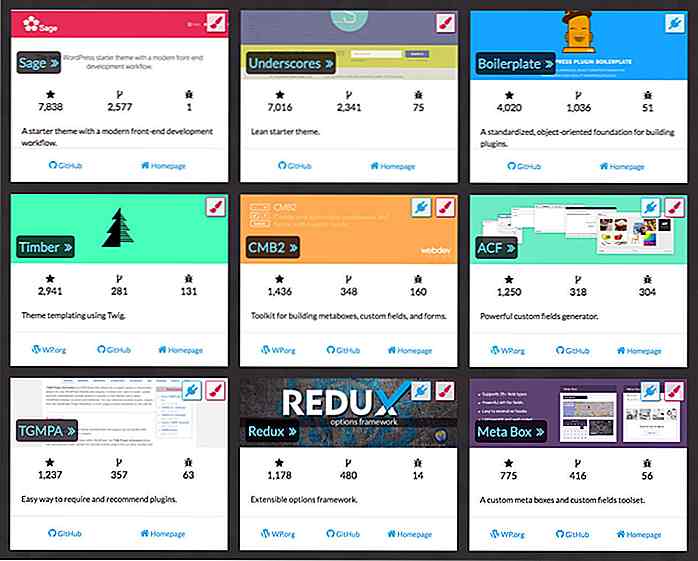
Doorzoek Open Source WordPress Frameworks op IncludeWP
Van WordPress-themaontwerpers tot ontwikkelaars van plug-ins, ze profiteren allemaal van het bouwen op frameworks . Het bespaart tijd om met de bestaande WP-code te werken en u hoeft zich geen zorgen te maken over fouten of beveiligingsproblemen.In het afgelopen decennium is het WordPress-ecosysteem enorm gegroeid