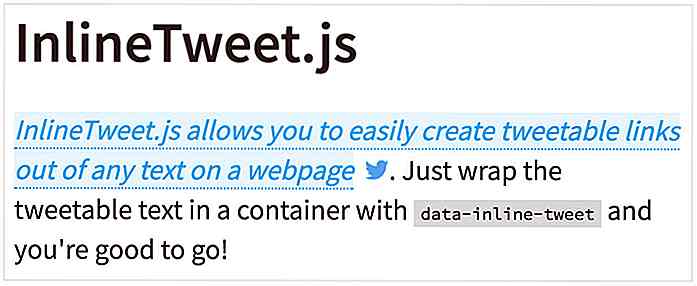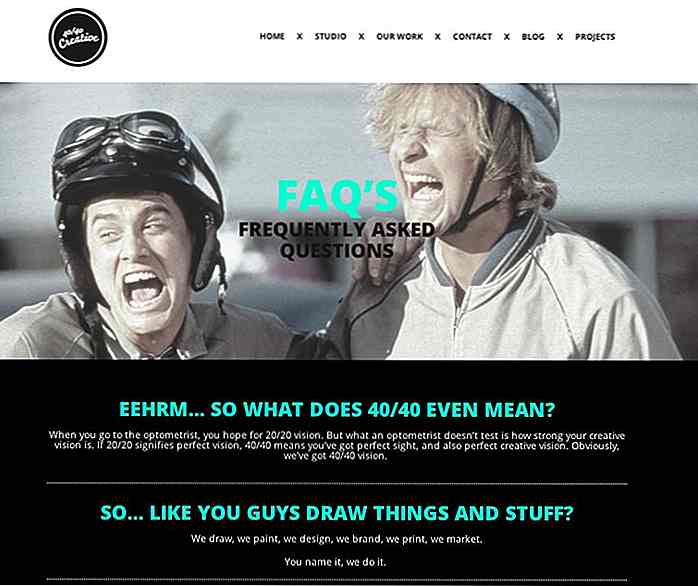nl.hideout-lastation.com
nl.hideout-lastation.com
Tips en hulpmiddelen voor het automatiseren van repetitieve taken op Windows 10
Vindt u vaak dat u oude bestanden verwijdert, de onnodige gegevens opschoont, sommige programma's start enz. Handmatig? Als het ja is, laat me u dan helpen om meer te automatiseren en meer te doen in minder tijd. Hoewel deze automatiseringen niet veel tijd besparen, maar de noodzaak van de tijd afwegen, is elke hoeveelheid bespaarde tijd het proberen waard.
Ik zal beginnen met u enkele Windows-hulpprogramma's voor te stellen die ons helpen bij het automatiseren van bepaalde taken en vervolgens laat ik u enkele voorbeelden zien van het automatiseren van taken op mijn Windows 10-pc.
Tools die je moet kennen
Misschien hebt u al van deze hulpprogramma's gehoord - Command Prompt, PowerShell en Task Scheduler. Zo niet, maak je geen zorgen; laat me je deze tools in deze sectie voorstellen.
Opdrachtprompt en batchbestanden
Opdrachtprompt, een opvolger van MS-DOS-prompt, is een opdrachtregelprogrammeerprogramma. En een bestand met meerdere van zijn opdrachten staat bekend als een "batchbestand", dat u kunt gebruiken om taken te automatiseren, bijvoorbeeld om een bestand of map te back-uppen naar een draagbare schijf. Als je het wilt uitproberen, typ je " cmd " of " Opdrachtprompt " in de zoekbalk van het Start-menu en je zult het vinden.
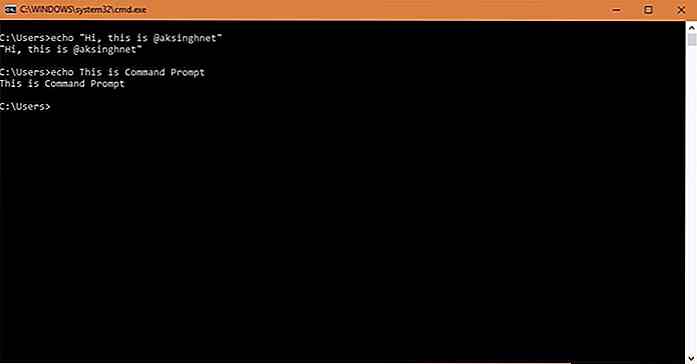 U hoeft alleen de vereiste opdrachten te compileren in een tekstbestand met de extensie ".bat" of ".cmd". En u kunt eenvoudig het bestand openen om het uit te voeren; in dit geval voert Windows 10 alle opdrachten van het bestand sequentieel uit of zoals geprogrammeerd in het batchbestand.
U hoeft alleen de vereiste opdrachten te compileren in een tekstbestand met de extensie ".bat" of ".cmd". En u kunt eenvoudig het bestand openen om het uit te voeren; in dit geval voert Windows 10 alle opdrachten van het bestand sequentieel uit of zoals geprogrammeerd in het batchbestand.Lijst met opdrachten | Hoe te gebruiken
PowerShell en de bijbehorende scriptbestanden
PowerShell is een automatiserings- en beheerraamwerk dat is gebouwd voor krachtige gebruikers, oftewel systeembeheerders. Als u op zoek bent naar echt automatiseringspotentieel, moet u PowerShell leren kennen en gebruiken.
Ik moet u vertellen dat Command Prompt veel gemakkelijker te leren en te gebruiken is dan PowerShell omdat deze laatste veel meer kracht en functies biedt dan de vorige.
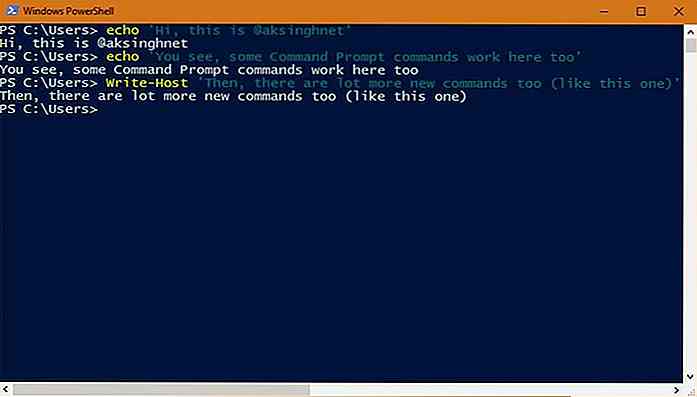 U kunt Windows PowerShell openen door de naam ervan in te voeren in het zoekvak van het menu Start. Houd er rekening mee dat u twee programma's ziet: "PowerShell" en "PowerShell ISE". PowerShell is het opdrachtregelinterpreterprogramma zoals Command Prompt terwijl de andere wordt gebruikt om scripts te schrijven (met de extensie ".ps1"), die een groep opdrachten bevatten, zoals batchbestanden.
U kunt Windows PowerShell openen door de naam ervan in te voeren in het zoekvak van het menu Start. Houd er rekening mee dat u twee programma's ziet: "PowerShell" en "PowerShell ISE". PowerShell is het opdrachtregelinterpreterprogramma zoals Command Prompt terwijl de andere wordt gebruikt om scripts te schrijven (met de extensie ".ps1"), die een groep opdrachten bevatten, zoals batchbestanden.Lijst met opdrachten | Hoe te gebruiken | Meer informatie
Taakplanner en zijn taken
Een andere Windows-tool die helpt bij automatisering is Task Scheduler - een programma om programma's en taken te plannen . De geplande taken worden uitgevoerd met specifieke tijdsintervallen, kunnen berichten of meldingen weergeven om aan te geven wanneer de taken zijn voltooid, en nog veel meer. Bovendien kunt u de taken aanpassen aan uw behoeften.
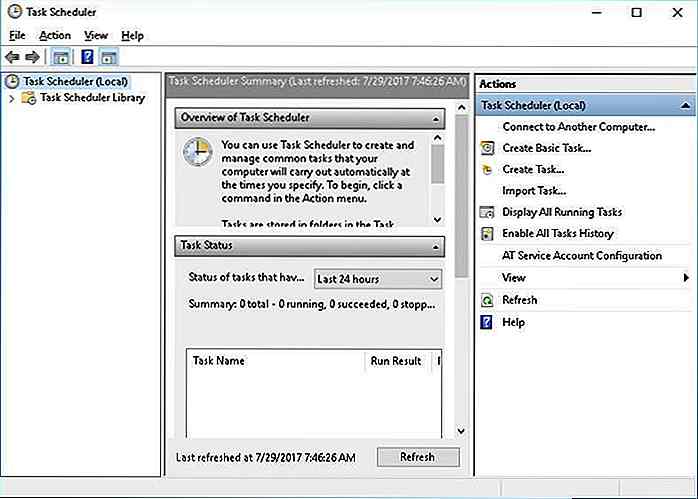 Als u toegang wilt hebben tot Taakplanner in Windows 10, typt u "planner" of "Taakplanner" in het zoekvak van Cortana en ziet u het planningsprogramma. Houd er rekening mee dat zelfs Windows en verschillende geïnstalleerde programma's (zoals Google Chrome) geplande taken maken om hun eigen onderhoudsactiviteiten uit te voeren, dus wijzig of schakel geen andere taken uit .
Als u toegang wilt hebben tot Taakplanner in Windows 10, typt u "planner" of "Taakplanner" in het zoekvak van Cortana en ziet u het planningsprogramma. Houd er rekening mee dat zelfs Windows en verschillende geïnstalleerde programma's (zoals Google Chrome) geplande taken maken om hun eigen onderhoudsactiviteiten uit te voeren, dus wijzig of schakel geen andere taken uit .Hoe te gebruiken | Meer informatie
Laten we taken automatiseren
Nu dat u weet over de vereiste hulpmiddelen, laten we een aantal magische scripts en taken maken. Deze scripts cum-taken kunnen, indien correct geconfigureerd, verschillende onderhoudstaken op uw computer automatiseren zonder dat u deze activiteiten hoeft te controleren of tussen te komen.
Start meerdere apps
Als je het bij elke startup traag vindt om meerdere vereiste bestanden te openen, kun je het automatiseren zoals ik deed. Identificeer enkele mappen, bestanden en programma's die u tegelijkertijd wilt starten en maak een batchbestand aan. U kunt ook een snelkoppeling naar dit bestand maken en een toetscombinatie aan deze snelkoppeling toevoegen om het snel te starten met behulp van de sneltoetsen.
U kunt bijvoorbeeld een batchbestand maken om enkele specifieke mappen, Google Chrome- browser, een Word-bestand en een Excel-bestand te openen met onderstaande code. Houd er rekening mee dat "% USERPROFILE%" in het onderstaande verwijst naar de directory van uw gebruikersprofiel in Windows.
@echo off :: Open mappen start% USERPROFILE% \ Documents \ start% USERPROFILE% \ Desktop \ MusicFolder \ :: Open bestanden start chrome.exe start "" "% USERPROFILE% \ Documents \ My Blogs \ Article1.docx" start " ""% Exit. \ Documents \ Content Ideas.xlsx "
Start apps als beheerder
U moet succes hebben bij het starten van apps met behulp van het vorige script, maar een programma uitvoeren als beheerder werkt niet op dezelfde manier. Het is omdat het verhoogde programma start maar vraagt om de beheerderstoegang door een UAC-prompt weer te geven. Maar als u er niet bent om uw goedkeuring te hechten aan de prompt, wordt het programma gewoon afgesloten, dwz begint helemaal niet.
Hetzelfde werkt niet met een snelkoppeling in de opstartmap van Windows. Dus, hoe het te doen? Het programma Task Scheduler helpt ons bij het oplossen van dit probleem. Het bevat alleen een optie om een programma met verhoogde rechten uit te voeren, zodat u een app of een groep apps kunt starten (met behulp van een batch-script) met behulp van Taakplanner. Hier is hoe het te doen:
- Open de Taakplanner > klik op " Taak maken " onder Acties in het rechterdeelvenster.
- Voeg op het tabblad Algemeen een taaknaam toe zoals "NoUAC1" en vink het selectievakje " Uitvoeren met hoogste rechten " aan.
- Ga nu naar het tabblad Acties en klik op Nieuw .
- Selecteer Actie in het venster Nieuwe actie " Start een programma " en klik onder Programma / script op de knop Bladeren, kies het uitvoerbare bestand dat u wilt inplannen en klik op OK .
- Dat is alles. Nu wordt het ingestelde programma (Adobe Reader per deze zelfstudie) automatisch gestart met beheerdersbevoegdheden wanneer u het systeem start.
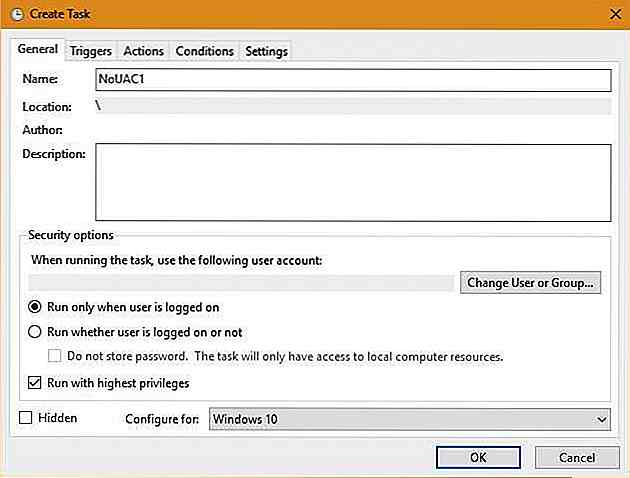 Klik op het tabblad Trigger, onder " Begin met de taak ", kies " Bij opstarten ".
Klik op het tabblad Trigger, onder " Begin met de taak ", kies " Bij opstarten ".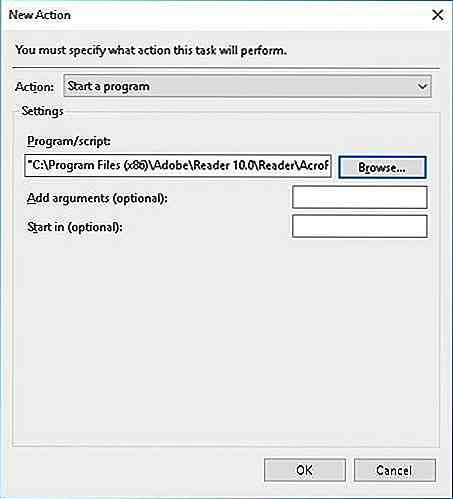 Ga nu naar het tabblad Instellingen > zorg dat " Allow task on run on run " is ingeschakeld en klik vervolgens op OK om te bewaren.
Ga nu naar het tabblad Instellingen > zorg dat " Allow task on run on run " is ingeschakeld en klik vervolgens op OK om te bewaren.Verwijder alle oude bestanden
Als tech-liefhebber en ontwikkelaar, download en test ik meestal verschillende dingen, en na een maand of twee zie ik een hele reeks onnodige bestanden op mijn systeem. Gelukkig helpt een batch-script me om oude gedownloade bestanden te verwijderen.
Op dezelfde manier kunt u een batchbestand gebruiken om alle oude bestanden van specifieke extensies of bestanden in een bepaalde map of een submap te verwijderen die ouder zijn dan de ingestelde datum en tijd. Met behulp van onderstaande code kunt u .docx-bestanden verwijderen (wijzig "docx" in overeenstemming met uw bestanden) in een specifieke map die ouder is dan twintig dagen (wijzig de waarde van de "/ d" -optie om een willekeurig aantal dagen in te stellen).
@echo off forfiles / p "% USERPROFILE% \ Documents \ My Blogs" / s / m * .docx / d -20 / c "cmd / c del @path" echo Documentbestanden ouder dan 20 dagen verwijderd pause exit
En u kunt het pad wijzigen (door de waarde van de optie "/ p" te wijzigen) naar de map met de bestanden die moeten worden verwijderd. Hieronder staat "% USERPROFILE%" voor de map van uw gebruiker.
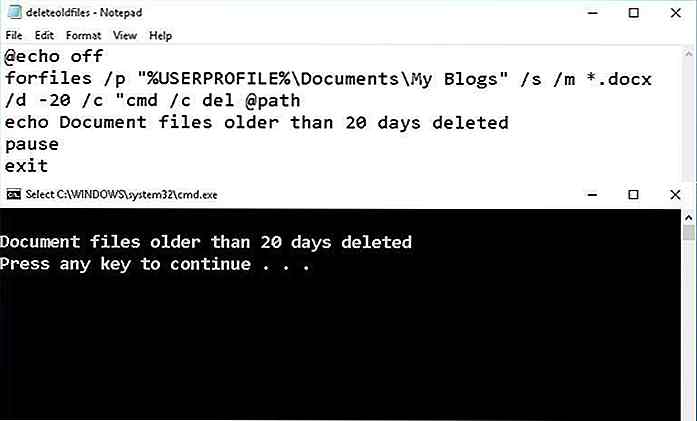 Lege prullenbak
Lege prullenbak Het wordt aanbevolen om de prullenbak regelmatig schoon te maken, en hoewel het een eenvoudige taak is, vergeten we het vaak. Gelukkig kan dit automatisch worden behandeld met behulp van de Taakplanner. Dit zijn de stappen om de vrije schijfruimte van de harde schijf automatisch te optimaliseren:
- Open de Taakplanner .
- Open " Task Scheduler Library ", klik vervolgens in het menu Actie op " Nieuwe map " en noem deze "Mijn taken".
- Klik op de map " Mijn taken " en selecteer " Taak maken " in het menu Actie.
- Typ in het venster Create Task onder het tabblad General de taaknaam als "Empty Windows Recycle Bin".
- Klik op het tabblad Triggers, klik hier op Nieuw en kies onder " Beginnen met de taak " " Op schema ".
- Kies de optie Wekelijks of Maandelijks naar uw voorkeur, want dit geeft u voldoende tijd om bestanden die u mogelijk nodig hebt te herstellen / ongedaan te maken en klik op OK .
- In hetzelfde venster typt u voor " Add arguments (optioneel) "
-NoProfile -Command "Clear-RecycleBin -Force"en klik op de knop OK .
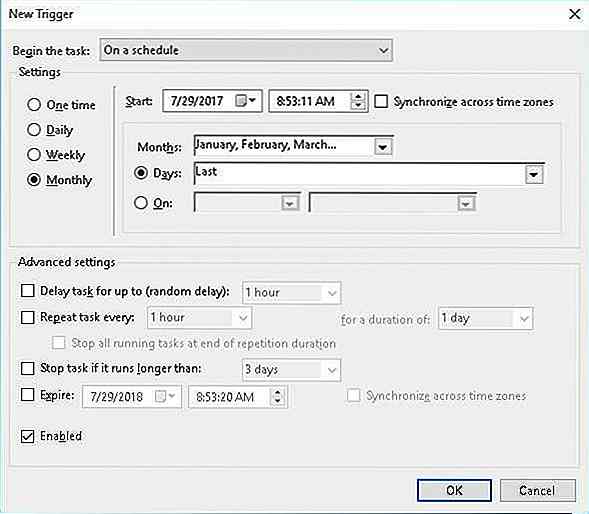 Klik op het tabblad Acties, ga naar Nieuw en typ in het venster Nieuwe actie onder Instellingen > voor Programma / script "PowerShell.exe".
Klik op het tabblad Acties, ga naar Nieuw en typ in het venster Nieuwe actie onder Instellingen > voor Programma / script "PowerShell.exe".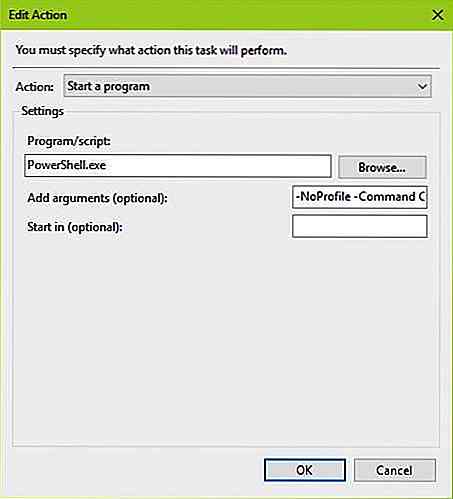 Dat is alles - sla gewoon de taak op en nu wordt de prullenbak op geplande basis schoongemaakt.
Dat is alles - sla gewoon de taak op en nu wordt de prullenbak op geplande basis schoongemaakt.Schakel het systeem uit
Omdat ik mezelf er niet van kon weerhouden om 's avonds laat te werken, besloot ik mezelf te dwingen het werk te verlaten en in slaap te vallen. En dat is waar het onderstaande script me heeft geholpen.
De onderstaande code toont het bericht (u kunt het in het script bewerken) om 23.00 uur en zet het systeem uit na 120 seconden (of 2 minuten). Houd er rekening mee dat u de tijd voor automatische uitschakeling in de onderstaande code zelfs kunt wijzigen door de bijbehorende waarde van "% time%" te wijzigen.
@echo uit: a If% time% == 23: 00: 00.00 ga naar: b ga naar a:: b shutdown.exe / s / f / t 120 / c "Time To Say Good Night!" Uitgang
Opmerking: U krijgt 120 seconden (bewerk "120" in het bovenstaande script om deze duur te wijzigen) om uw werk op te slaan in plaats van de standaard 30 seconden. U kunt ook het afsluiten stoppen door op Win + R te drukken > type shutdown -a > druk op Enter. Het is vrij eenvoudig, toch?
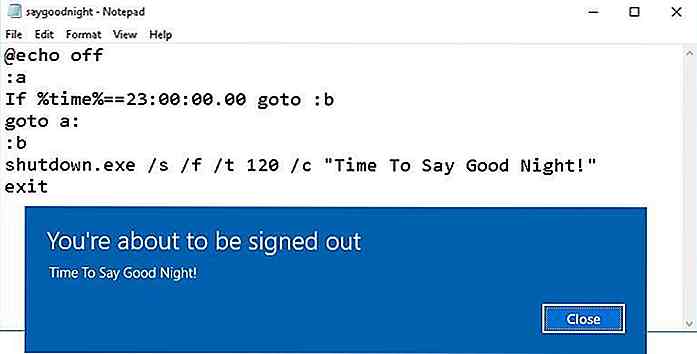 Back-up van bestanden / mappen
Back-up van bestanden / mappen Nou, ik weet dat we behoorlijk goede programma's hebben voor het maken van back-ups van onze bestanden, inclusief cloud-oplossingen zoals Dropbox en Google's Backup en Sync. Als u echter extreme controle wilt en een back-up wilt maken van extreem gevoelige bestanden naar uw draagbare harde schijf, dan is een batch-script een mooie, geautomatiseerde oplossing. En het is vrij eenvoudig en hoeft niet te worden gedownload.
Houd er rekening mee dat deze methode alleen een back-up maakt van specifieke bestanden en mappen en geen standaard systeemherstelpunt of een systeembackup maakt. Ik maak gebruik van de opdracht "robocopy" om bestanden in dit script te back-uppen. Hier is de code van het batchbestand om een back-up te maken van de volledige gegevens in uw gebruikersdirectory en ook een back-up te maken van het systeemregister:
@echo off :: Stel de map in op een back-up onder de set sourcedir = C: \ Users \ USER :: Stel de map van uw draagbare drive in onder de ingestelde targetdir = D: \ Backup als deze niet bestaat "% targetdir%" mkdir "% targetdir%" echo ### Een back-up van uw profiel maken Ð Â? Â| robocopy% sourcedir%% targetdir% * / e / j / r: 10 / v echo ### Een back-up van het register maken ... Â| indien aanwezig "% targetdir% \ regbackup.reg "del"% targetdir% \ regbackup.reg "regedit.exe / e"% targetdir% \ regbackup.reg "echo ### Back-up is helemaal voltooid Â? Â| onderbreken afsluiten
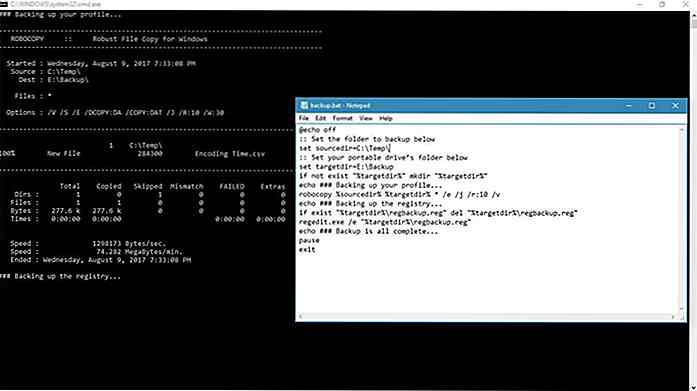 Enkele afsluitende opmerkingen
Enkele afsluitende opmerkingen Ik heb altijd van het automatiseren van taken en processen gehouden - daarom geniet ik meer van IDE's dan teksteditors. Ik geloof in productiviteit en als je dat ook doet, probeer dan bovenstaande tools en voorbeeldscripts uit, en verlicht je leven een beetje meer .
Ik weet dat dit niet allemaal mogelijk is met deze tools, maar je kunt bovenstaande tools leren en nieuwe trucs uitproberen om meer taken te automatiseren. Het is gemakkelijk om hiermee te beginnen - volg gewoon de koppelingen die ik heb verstrekt, samen met de hulpmiddelen in dit artikel, en je bent klaar om te gaan.
Ik hoop dat je het leuk vindt om kleine taken te automatiseren en je productiviteit te verbeteren. En vergeet niet om uw succesverhaal met mij te delen op @aksinghnet of met behulp van opmerkingen.
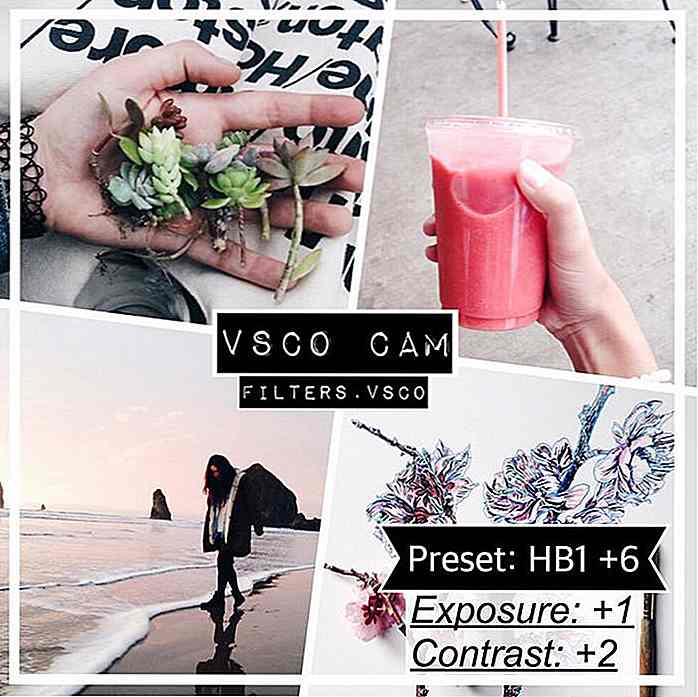
50 VSCO Cam Filter-instellingen voor betere Instagram-foto's
Instagram is een van de populairste sociale netwerken met meer dan 300 miljoen gebruikers. Hierin zwemmen we tussen wazige selfies, oververzadigde wolken, verbleekte groepsfoto's en meer foto's die worden nabewerkt met de native filters van Instagram. Instgram werkt goed met tal van apps van derden
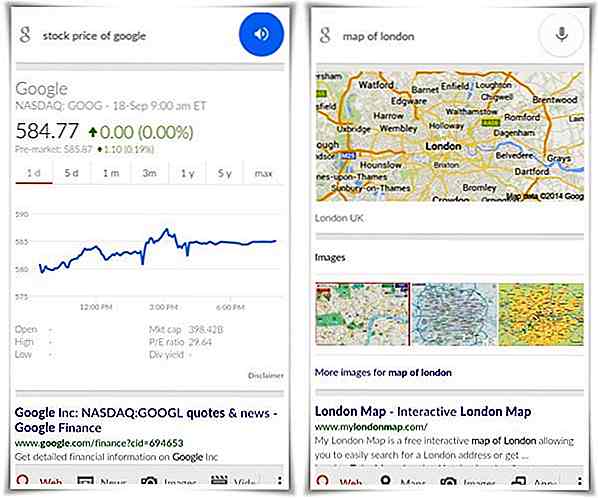
110+ Google Nu spraakopdrachten die u kunt gebruiken
Google Nu is het antwoord van Google op Siri. Het is een slimme, virtuele, spraakgestuurde persoonlijke assistent, ontwikkeld door de zoekgigant en fungeert als een handige toevoeging aan de pure Android-ervaring . Het integreert goed met de services van Google om u te voorzien van updates en andere informatie volgens uw voorkeuren