 nl.hideout-lastation.com
nl.hideout-lastation.com
Hoe u Windows kunt stoppen met automatisch opnieuw opstarten om updates te installeren [Quicktip]
We zijn er allemaal al eerder geweest: je bent weggegaan en hebt je pc ingeschakeld en deze is automatisch opnieuw opgestart zonder je toestemming. Meestal wordt dit veroorzaakt door automatische installatie van Windows-updates. Wanneer dit gebeurt, verliest u mogelijk al uw openstaande vensters, browsertabs en alles wat van essentieel belang is voor uw werk.
Natuurlijk zou een eenvoudige manier om dit te voorkomen, zijn om te voorkomen dat Windows automatisch updates download en installeert. Maar dat laat ons open voor de mogelijkheid om essentiële beveiligingsupdates te missen .
Als je eerder in deze situatie bent geweest, maar het beste van beide werelden wilt hebben, kun je Windows op deze manier automatisch bijwerken, maar voorkomen dat het je pc herstart telkens wanneer het een update moet installeren.
Opmerking : Door deze oplossing wordt de herstartprompt niet uitgeschakeld die Windows weergeeft nadat de updates zijn gedownload, maar wordt Windows niet automatisch opnieuw opgestart als u binnen 15 minuten niet op de prompt antwoordt.
Stop Windows van automatisch opnieuw opstarten
Dit vereist enige registerbewerking, dus het eerste wat je moet doen is de ingebouwde registereditor van Windows, Regedit, openen . Open hiervoor de prompt Uitvoeren door op Win + R te drukken, typ regedit in het tekstvak en druk op enter of klik op OK .
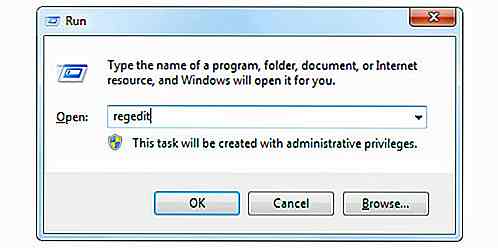
Hiermee wordt Regedit geopend. Voordat we verder gaan, is het belangrijk dat u een back-up van uw register maakt, aangezien het bewerken van het register riskant is en gemakkelijk verkeerd kan gaan. Ga gewoon naar Bestand> Exporteren en sla het geëxporteerde registerbestand op waar u maar wilt.
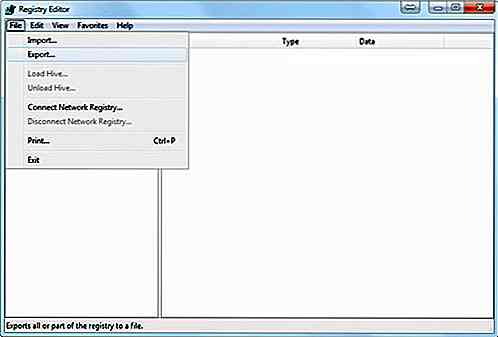
Navigeer nu door het register naar HKEY_LOCAL_MACHINE \ SOFTWARE \ Policies \ Microsoft \ Windows . Zodra u hier bent, klikt u met de rechtermuisknop op Windows en voegt u een nieuwe registersleutel toe door naar Nieuw> Sleutel te gaan . Noem de nieuwe sleutel WindowsUpdate.
Nadat de WindowsUpdate-sleutel is gemaakt, klikt u er met de rechtermuisknop op en voegt u een nieuwe sleutel toe met de naam AU . Het pad moet nu HKEY_LOCAL_MACHINE \ SOFTWARE \ Policies \ Microsoft \ Windows \ WindowsUpdate \ AU zijn .
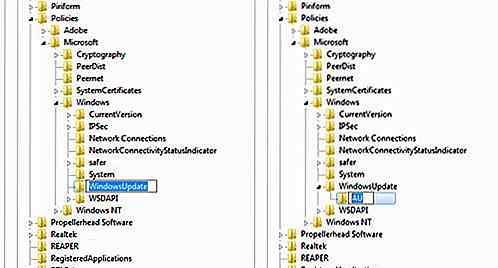
Nu hoeft u alleen nog maar twee DWORDs aan deze sleutel toe te voegen . Dit doet u door met de rechtermuisknop op de AU-toets te klikken en naar Nieuw> DWORD (32-bit) Value te gaan . De twee nieuwe DWORDs die u moet toevoegen, zijn:
- AlwaysAutoRebootAtScheduledTime
- NoAutoRebootWithLoggedOnUsers
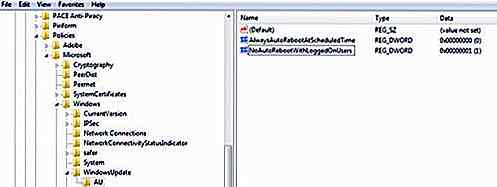
U moet de waarde van de NoAutoRebootWithLoggedOnUsers instellen op 1. Dubbelklik hiervoor op de DWORD in het rechterdeelvenster en wijzig de waardegegevens in het venster dat wordt weergegeven van 0 tot 1.
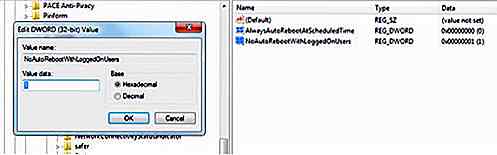
En daar heb je het: Windows zou niet langer automatisch opnieuw moeten opstarten om onlangs gedownloade updates te installeren.
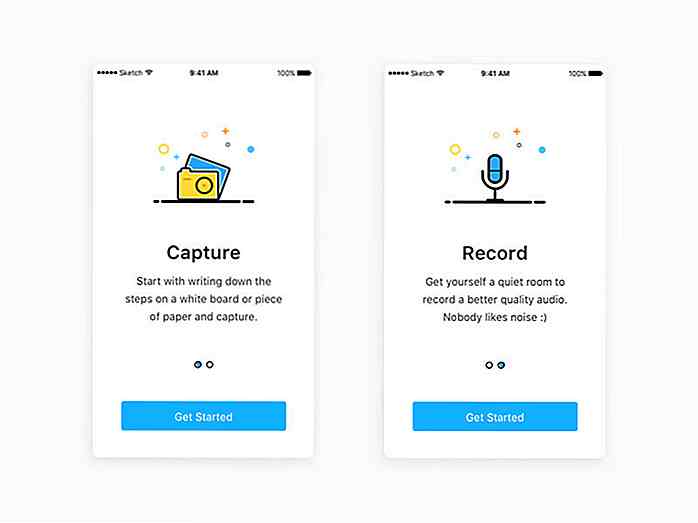
Een onboarding-proces ontwerpen dat gebruikers echt helpt te leren
Bij het starten van een nieuwe app krijg je meestal moeite om te leren hoe het werkt. Je zult het snel onder de knie krijgen, maar er is altijd een leerproces . Het doel van onboarding is om nieuwe gebruikers kennis te laten maken met een website, programma of applicatie. Met onboarding moet u leren over individuele functies, hoe ze werken en hoe de app waarde biedt voor de gebruiker

5 manieren om jezelf gefocust op het werk te houden
Jezelf gefocust houden op je werk kan soms moeilijk zijn. Dit is een gebeurtenis die je te vaak ziet - je begint je dag door jezelf voor te houden dat je vandaag (hoeveelheid ingegoten) taken zult krijgen. Hoe vastberaden je ook bent, je krijgt misschien een botte conversatie met je vrienden, antwoordt en verstuurt e-mails en krijgt natuurlijk echt druk op sociale contacten - net als de meesten van ons hier



