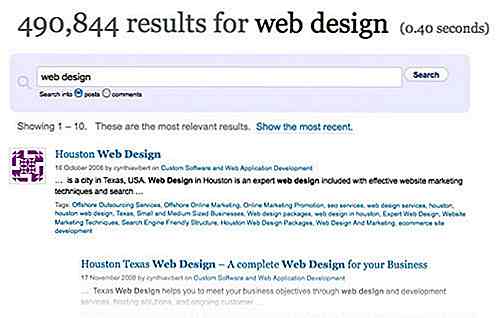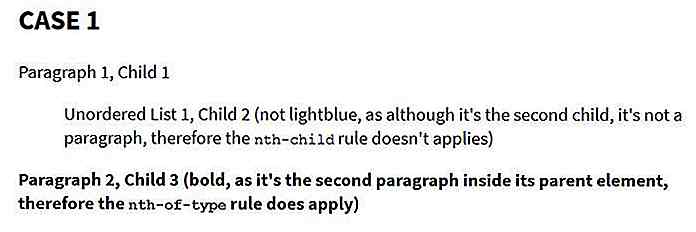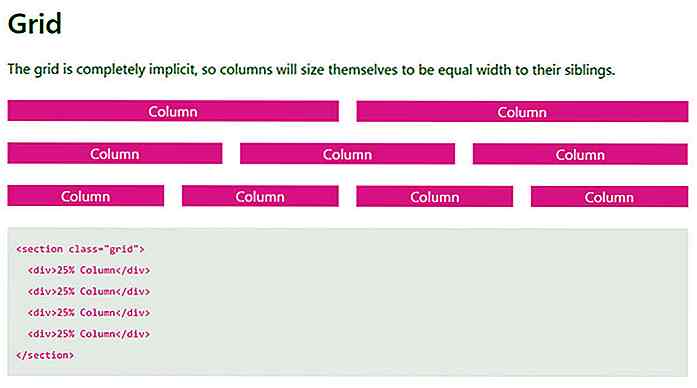nl.hideout-lastation.com
nl.hideout-lastation.com
Hoe u de TREZOR-portemonnee voor de eerste keer instelt
Als je serieus bent over de cryptocurrencies in je bezit, moet je ze in een hardwareportefeuille bewaren, omdat dit waarschijnlijk de veiligste is . In deze zelfstudie laat ik je voor de eerste keer zien hoe je je TREZOR - een van de veiligste hardware-wallets die beschikbaar is - kunt instellen.
In de doos
Eerst en vooral, zorg ervoor dat de verzegeling op de doos niet wordt beïnvloed . Als je vindt dat het getemperd is, neem dan contact op met de TREZOR-ondersteuning.
 Dit is wat je in de doos krijgt.
Dit is wat je in de doos krijgt.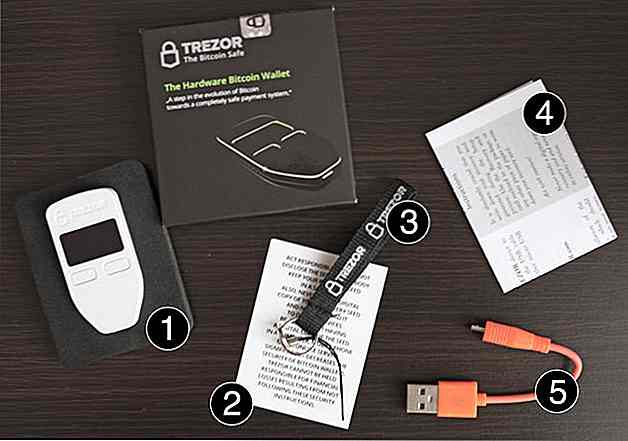 TREZOR instellen
TREZOR instellen Je TREZOR voor de eerste keer instellen is vrij eenvoudig. Het hele proces duurt ongeveer 10-15 minuten .
Stap 1: Verbind TREZOR met uw computer
Sluit de TREZOR-wallet op uw computer aan met behulp van de meegeleverde USB-kabel . Op het scherm van uw TREZOR-portemonnee ziet u vervolgens een pictogram Vergrendelen en een instructie waarin u wordt gevraagd om naar trezor.io/start te gaan.
 Stap 2: Ga naar trezor.io/start
Stap 2: Ga naar trezor.io/start Leer hoe de TREZOR-pincode en het herstelzaad werken. Kies vervolgens of u zich wilt abonneren op hun nieuwsbrief of niet en blijf het instellen van uw apparaat.
Stap 3: installeer TREZOR Wallet
Ga naar wallet.TREZOR.io als je niet wordt verwezen naar. Om ervoor te zorgen dat uw TREZOR-apparaat kan communiceren met uw TREZOR-portemonnee, kunt u de TREZOR Chrome-extensie of de TREZOR-bridge specifiek voor uw besturingssysteem installeren.
In deze handleiding ga ik verder met het gebruik van de Chome-extensie.
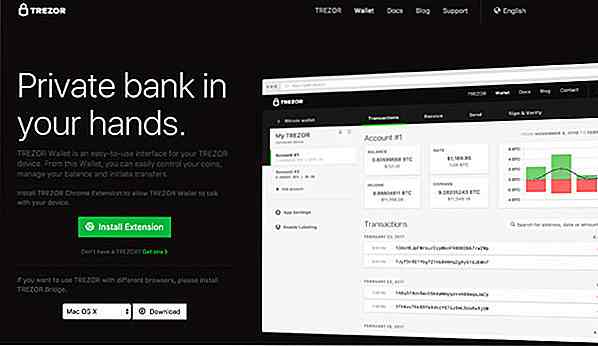 Stap 4: installeer de nieuwste firmware
Stap 4: installeer de nieuwste firmware Om veiligheidsredenen zal er geen firmware worden geïnstalleerd wanneer het apparaat wordt verzonden. Klik op " Ja, installeren " om de installatie van de firmware voor de eerste keer te starten.
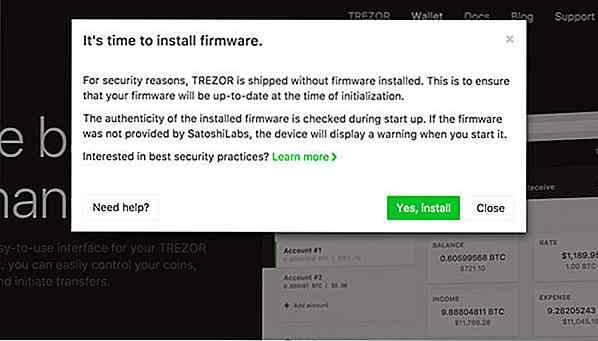 Kruis de firmwarevingerafdrukken op het browserscherm aan tegen die op uw TREZOR, zorg ervoor dat ze overeenkomen. Klik op " Doorgaan " op uw BREZER.
Kruis de firmwarevingerafdrukken op het browserscherm aan tegen die op uw TREZOR, zorg ervoor dat ze overeenkomen. Klik op " Doorgaan " op uw BREZER.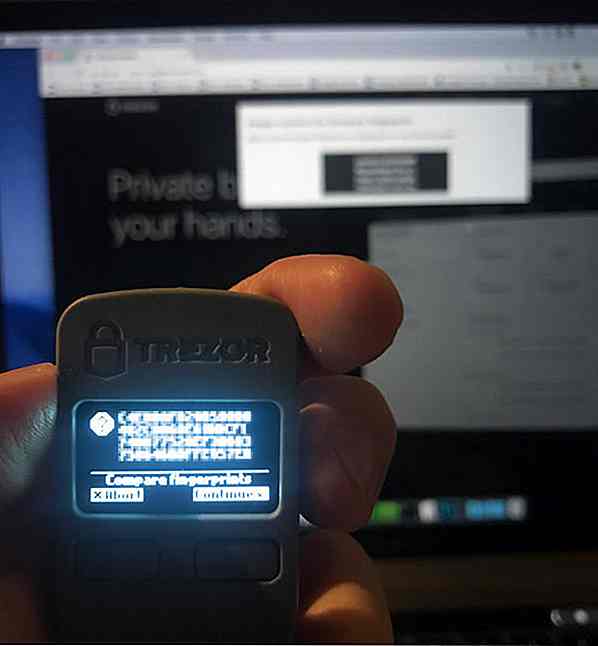 Stap 5: Verbind TREZOR opnieuw
Stap 5: Verbind TREZOR opnieuw Sluit hem af, sluit hem opnieuw aan en ga naar wallet.TREZOR.io.
Stap 6: Geef het TREZOR-apparaat een naam
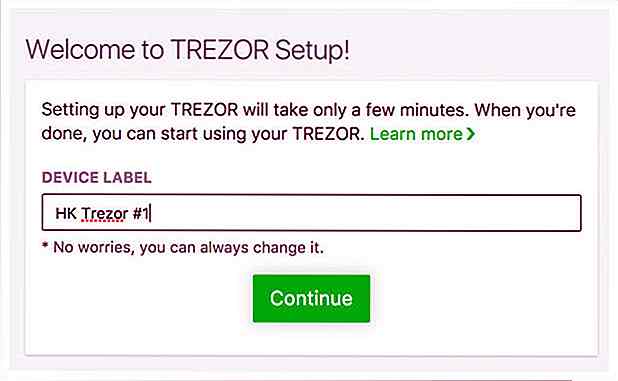 Stap 7: De pincode instellen
Stap 7: De pincode instellen Het instellen van uw pincode lijkt in eerste instantie misschien verwarrend, maar zodra u er een idee van hebt gekregen, is het eenvoudig.
Je ziet een 3 × 3 raster (met stippen) in je browser.
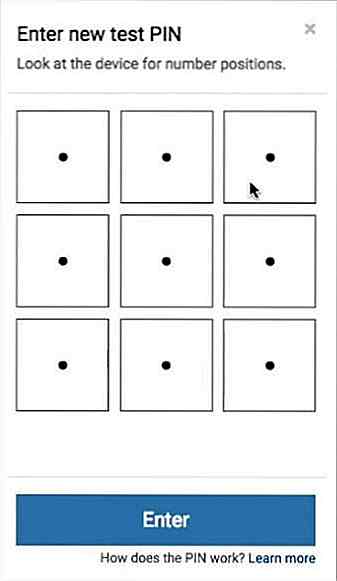 En je ziet een 3 × 3 raster (met getallen) op je TREZOR.
En je ziet een 3 × 3 raster (met getallen) op je TREZOR. Stel nu dat u wilt dat uw pincode, laten we zeggen - 6789 zijn. U gaat naar de exacte positie van deze getallen in uw TREZOR verwijzen en ze achter elkaar in uw browser aanraken.
Stel nu dat u wilt dat uw pincode, laten we zeggen - 6789 zijn. U gaat naar de exacte positie van deze getallen in uw TREZOR verwijzen en ze achter elkaar in uw browser aanraken.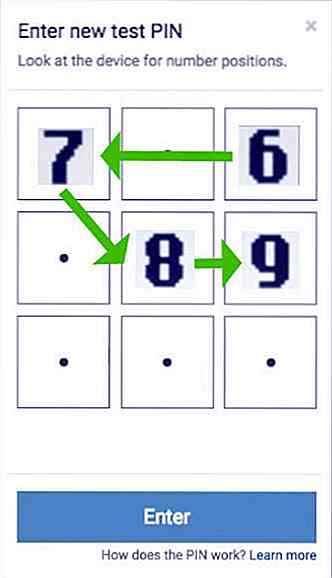 U moet dit twee keer doen om uw pincode te bevestigen.
U moet dit twee keer doen om uw pincode te bevestigen.Stap 8: Schrijf de herstelzaden op
Vervolgens geeft uw BREZOR een unieke combinatie van 24 woorden weer . Hiermee kunt u uw accounts herstellen als u uw apparaat kwijtraakt.
 Schrijf ze op, alle 24 woorden, in de verstrekte herstelkaart, woord voor woord. Controleer het opnieuw en klik op Finish op uw BREZER.
Schrijf ze op, alle 24 woorden, in de verstrekte herstelkaart, woord voor woord. Controleer het opnieuw en klik op Finish op uw BREZER.Zorg ervoor dat je je herstelkaart nooit kwijtraakt.
Laatste stap: voer een pincode in om toegang te krijgen tot de TREZOR-portemonnee
Ga naar wallet.TREZOR.io agian in je browser (als je hem al hebt gesloten), voer je PIN in, druk op enter en open je portemonnee voor de eerste keer.
Het zou er ongeveer zo uit moeten zien.
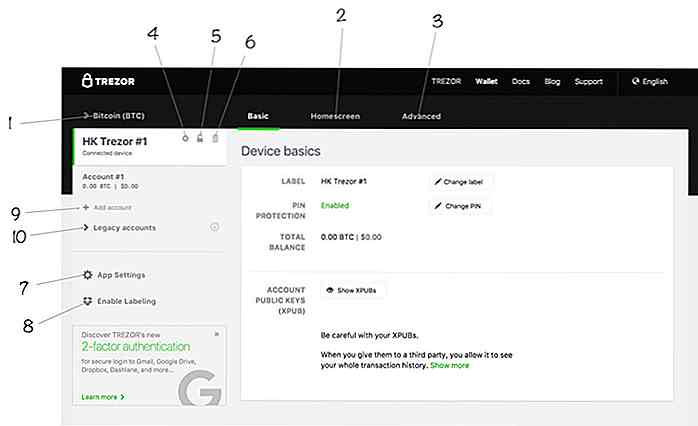
Nuttige TREZOR-gerelateerde links
- Koop het TREZOR-apparaat
- Stel het TREZOR-apparaat in
- Toegang tot de TREZOR-portemonnee
- Begrijp het herstelproces van de TREZOR-portemonnee
- Neem contact op met TREZOR-ondersteuning
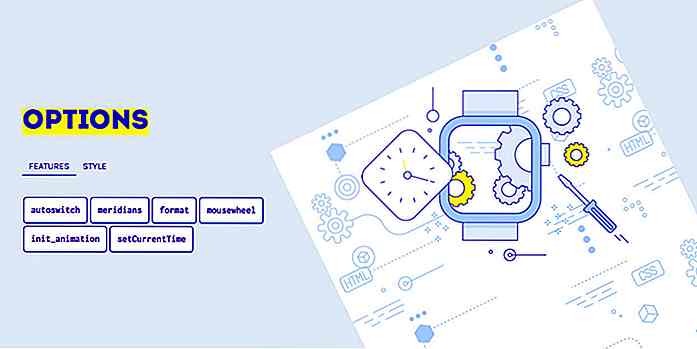
Aangepaste tijdinvoervelden met jQuery Timedropper
Sommige webformulieren vereisen datumgebaseerde invoer en datumselectieplug-ins kunnen daarbij helpen. Maar hoe zit het met de invoer van de tijd ?Met de gratis jQuery-plug-in Timedropper kunt u aangepaste tijdkiezers toevoegen voor het instellen van afspraken, het plannen van telefoongesprekken of vrijwel alles wat u nodig hebt
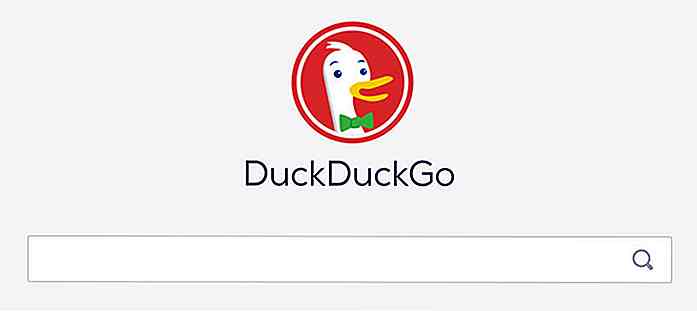
12 particuliere zoekmachines die u niet volgen
Privé browsen met de zogenaamd privé- of incognitomodi in uw normale browser geeft u niet het privacyniveau dat u denkt dat het doet. U wilt misschien niet bijgehouden worden en uw standaardbrowser duidelijk laten weten dat dit het geval is, maar u weet dat dit niet het geval is wanneer advertenties die gerelateerd zijn aan uw recente zoekopdrachten op Facebook of in uw Gmail verschijnen.K