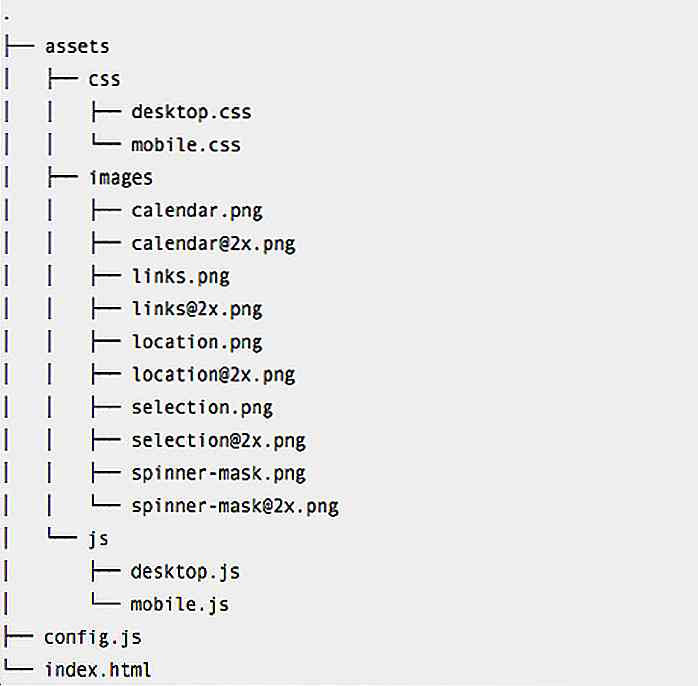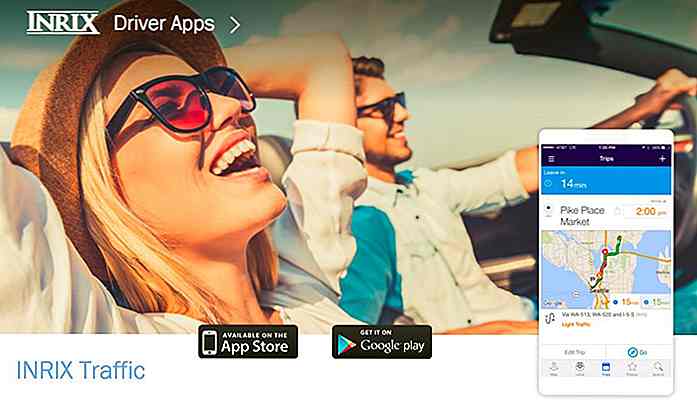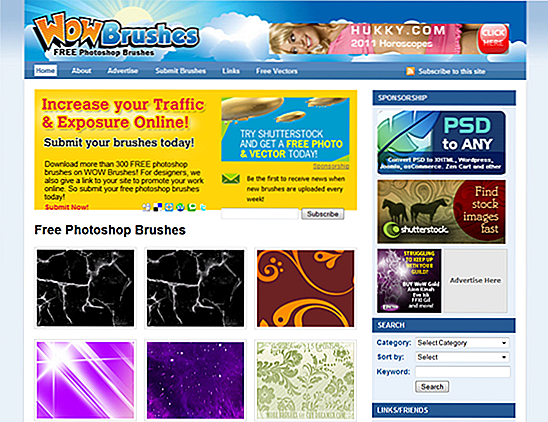nl.hideout-lastation.com
nl.hideout-lastation.com
Opstartprogramma's beheren op Windows
Zou je niet willen dat je je favoriete paar programma's kunt starten op het moment dat je Windows opstart? U kunt er zelfs voor kiezen om alleen de gewenste programma's, bestanden of mappen te starten en tegelijkertijd kunt u programma's van derden uitschakelen waarmee hun toepassingen automatisch worden gestart .
Dit bespaart u niet alleen het drukke wachten om uw apps te laden, maar u kunt vanaf de start meteen aan de slag met al uw favoriete apps. Laten we eens kijken hoe u kunt aanpassen welke apps moeten worden gestart en welke apps moeten worden uitgeschakeld bij het opstarten .
Programma's starten met Windows Startup
Laten we beginnen met het automatisch toevoegen van programma's om automatisch op te starten met Windows. Hieronder staan twee methoden die u kunt gebruiken om programma's of bestanden te starten wanneer Windows wordt opgestart.
Methode 1: Items toevoegen aan de opstartmap
Windows heeft een opstartmap die kan worden gebruikt om elk type uitvoerbaar programma of bestand te starten .
Alles dat naar de opstartmap gaat, wordt ingesteld om te starten wanneer Windows start. Dus of u nu het document wilt starten waaraan u werkt of uw favoriete browser automatisch wilt openen wanneer Windows start, verplaats eenvoudigweg de snelkoppeling naar deze opstartmap .
De gemakkelijkste manier om toegang te krijgen tot de opstartmap is door op de Windows + R-toetsen te drukken en " shell: startup " in het dialoogvenster " Uitvoeren " in te voeren. De opstartmap wordt geopend wanneer u op " OK " klikt.
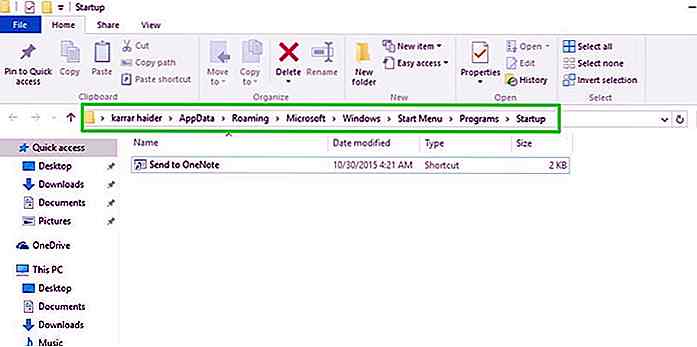 Hoewel u het eigenlijke uitvoerbare bestand (programma-startbestand) ook naar de opstartmap kunt verplaatsen, maar hierdoor wordt snelle toegang tot het programma verwijderd . U kunt ook het uitvoerbare bestand van het bestand of programma "Ctrl + C" kopiëren en in de opstartmap plakken. Dit maakt echter een kopie van het bestand met dezelfde grootte als het origineel.
Hoewel u het eigenlijke uitvoerbare bestand (programma-startbestand) ook naar de opstartmap kunt verplaatsen, maar hierdoor wordt snelle toegang tot het programma verwijderd . U kunt ook het uitvoerbare bestand van het bestand of programma "Ctrl + C" kopiëren en in de opstartmap plakken. Dit maakt echter een kopie van het bestand met dezelfde grootte als het origineel.Een snelkoppeling maken is een betere optie dan een van de twee. Om een snelkoppeling te maken: klik met de rechtermuisknop op het uitvoerbare bestand van het programma en selecteer "Snelkoppeling maken" in het contextmenu.
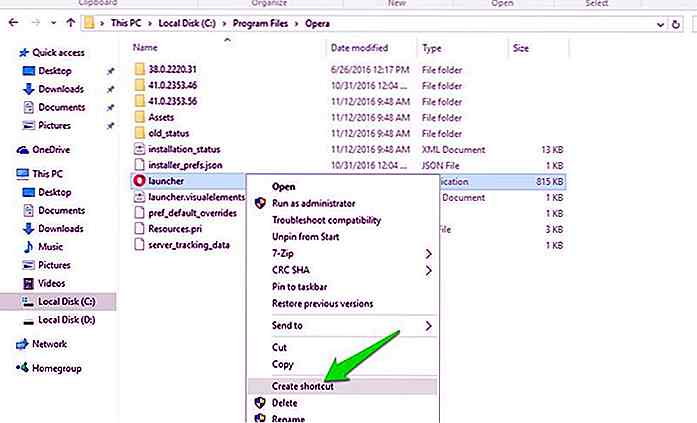 Knip en plak de snelkoppeling in de opstartmap en u bent klaar om te gaan. Dit werkt op alle typen bestanden, mappen, scripts of uitvoerbare bestanden van het programma.
Knip en plak de snelkoppeling in de opstartmap en u bent klaar om te gaan. Dit werkt op alle typen bestanden, mappen, scripts of uitvoerbare bestanden van het programma.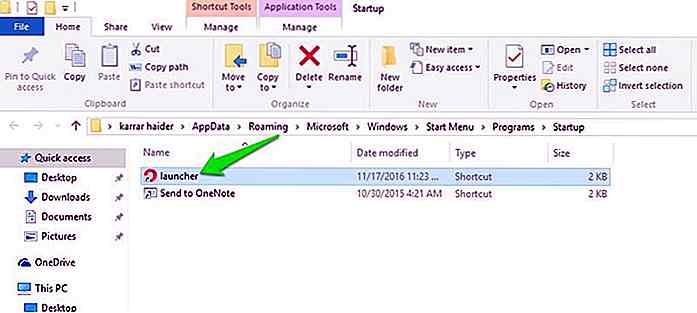 Opmerking: dit is alleen van toepassing op de huidige gebruiker. Als er meerdere gebruikers zijn en u dezelfde instellingen voor alle gebruikers wilt toepassen, moet u de snelkoppeling naar een andere opstartmap verplaatsen.
Opmerking: dit is alleen van toepassing op de huidige gebruiker. Als er meerdere gebruikers zijn en u dezelfde instellingen voor alle gebruikers wilt toepassen, moet u de snelkoppeling naar een andere opstartmap verplaatsen.De opdracht voor deze opstartmap is shell:common startup "Voer dit in het dialoogvenster" Uitvoeren "in om deze map te openen.
Methode 2: Gebruik het Windows-register om programma's op te starten met Windows
Afgezien van methode 1, kunt u ook uw lijst met opstartprogramma's aanpassen met het Windows-register. Het probleem is dat het niet zo eenvoudig is als methode 1, en ten tweede kan rotzooien met het register uw Windows beschadigen.
Ga voorzichtig te werk en vergeet niet om een back-up van het register te maken om zeker te zijn: druk op de Windows + R-toetsen en typ " regedit " in het " Uitvoeren " -dialoogvenster om de registereditor te openen.
Ga dan naar de onderstaande locatie: HKEY_CURRENT_USER\Software\Microsoft\Windows\CurrentVersion\Run
Klik hier met de rechtermuisknop op het item "Uitvoeren" en selecteer "Stringwaarde" in de optie "Nieuw" .
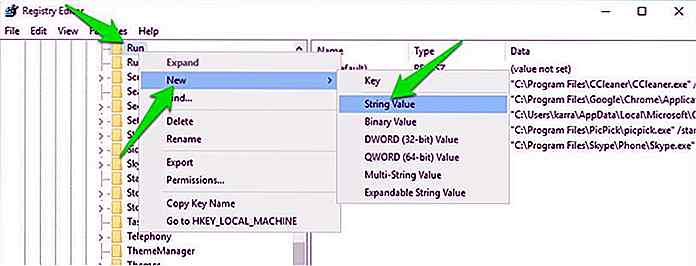 Een nieuwe string wordt aangemaakt in het rechter paneel. Geef het een naam, zodat u het gemakkelijk kunt identificeren. Er is geen beperking voor de naam die u kunt gebruiken.
Een nieuwe string wordt aangemaakt in het rechter paneel. Geef het een naam, zodat u het gemakkelijk kunt identificeren. Er is geen beperking voor de naam die u kunt gebruiken.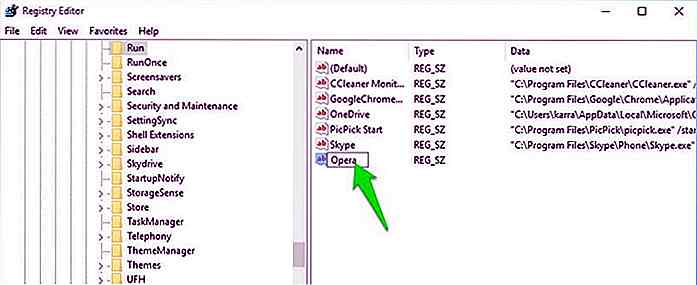 Nu moet u de exacte map van het programma of bestand dat u wilt starten bij het opstarten van Windows als de tekenreekswaarde invoeren .
Nu moet u de exacte map van het programma of bestand dat u wilt starten bij het opstarten van Windows als de tekenreekswaarde invoeren .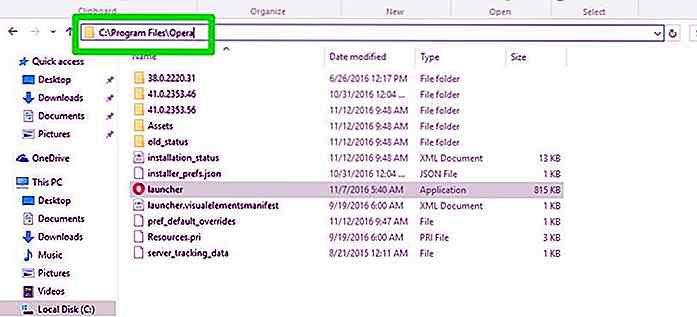 Ga naar de exacte locatie van het programma of bestand in de bestandsverkenner en kopieer de locatiemap uit de balk hierboven.
Ga naar de exacte locatie van het programma of bestand in de bestandsverkenner en kopieer de locatiemap uit de balk hierboven.Dubbelklik op de nieuwe tekenreeks die u in het register hebt gemaakt en plak deze map als tekenreekswaarde.
Voeg daarna een schuine streep toe (\) en voer de exacte naam van het bestand of het uitvoerbare bestand van het programma in ; inclusief de extensienaam, indien beschikbaar (het gedeelte na de punt aan het einde).
Voeg nu aan het begin en het einde van de hele reeks aanhalingstekens toe en de waarde is compleet.
De tekenreekswaarde zou er ongeveer zo uit moeten zien: "C: \ Program Files \ Opera \ launcher" .
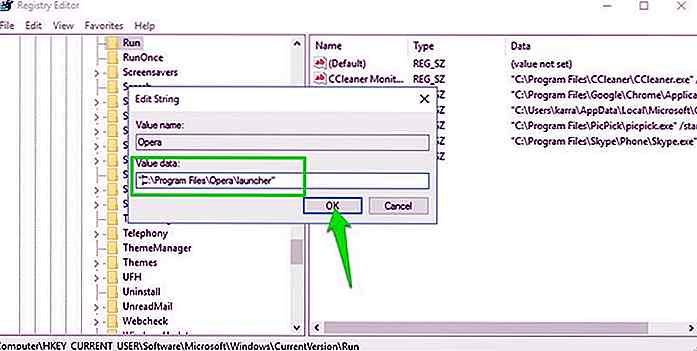 Sluit nu het register en dit programma of bestand wordt gestart zodra Windows opstart.
Sluit nu het register en dit programma of bestand wordt gestart zodra Windows opstart.Schakel opstartprogramma's uit
Nu u weet hoe u programma's kunt laten beginnen met Windows, kunt u zien hoe u kunt voorkomen dat programma's opstarten met Windows.
Methode 1: Gebruik Startup Manager in Windows
Windows heeft een ingebouwde opstartmanager die alle programma's opsomt die zijn ingesteld om met Windows te starten .
In Windows 8 en hoger vindt u dit in de Taakbeheer . In de oudere versie van Windows is dit in de "Systeemconfiguratie " -opties die u kunt openen door " msconfig " in het dialoogvenster " Uitvoeren " in te voeren.
Druk op de toetsen Ctrl + Shift + Esc om Taakbeheer te openen. Hier gaat u naar het tabblad " Opstarten " en ziet u alle opstartprogramma's; beide toegevoegd door u en apps van derden.
Klik met de rechtermuisknop op degene die u wilt uitschakelen en selecteer uitschakelen in het menu. Dat is het, het programma of bestand zal worden gestopt om samen met Windows te starten.
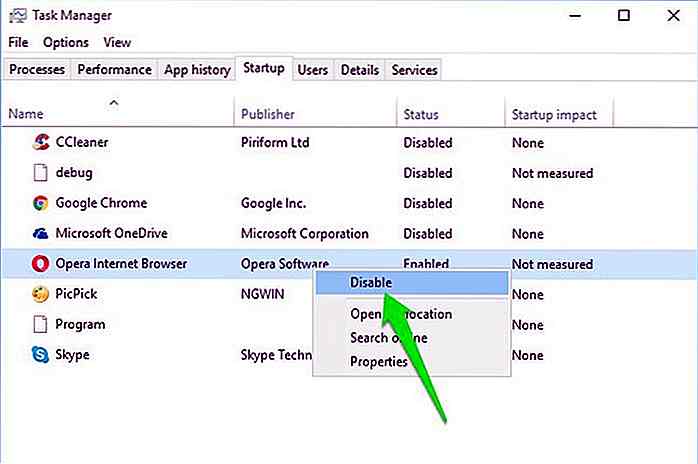 Methode 2: Gebruik Autoruns Application
Methode 2: Gebruik Autoruns Application De ingebouwde opstartmanager zou goed moeten werken voor de meeste Windows-gebruikers, maar als u meer controle en details wilt, dan is een app van derden nuttig. Voor dit doel kan Autoruns u informeren over welke programma's of bestanden die zijn ingesteld om met Windows te starten.
Opmerking : ik raad niet aan voor beginnende gebruikers die rommelen met deze applicatie, omdat er ook Windows-systeembestanden worden vermeld die opstarten met Windows . Als u een belangrijk systeembestand uitschakelt, kan Windows mogelijk niet worden gestart.
Zodra u het programma start, ziet u alle opstartprogramma's en bestanden samen met hun exacte locatie in het systeem of Windows-register.
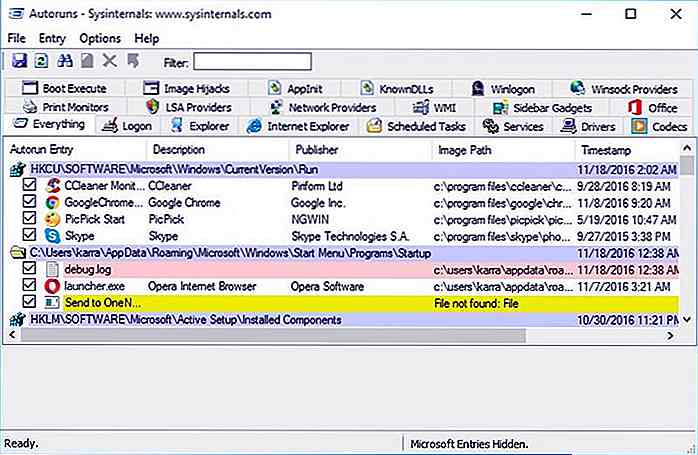 In het bovenstaande menu " Opties " kunt u alle Microsoft- en Windows-vermeldingen verbergen om alleen gegevens te zien die zijn gemaakt met programma's van derden.
In het bovenstaande menu " Opties " kunt u alle Microsoft- en Windows-vermeldingen verbergen om alleen gegevens te zien die zijn gemaakt met programma's van derden.Dit maakt het proces veiliger omdat u weet dat u niet bezig bent met belangrijke Windows-bestanden. Verwijder het vinkje uit het selectievakje naast elk item om het uit te schakelen.
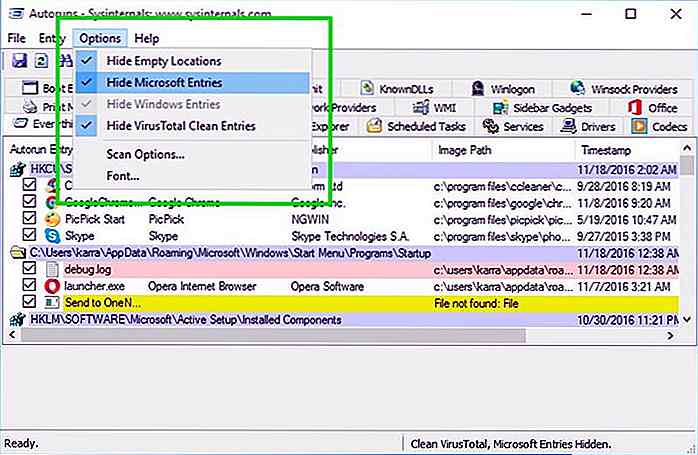 Afsluiten
Afsluiten Het starten van belangrijke programma's met Windows is een geweldige manier om productiever te zijn. Zorg er echter voor dat je niet overboord gaat en tientallen programma's toevoegt om met Windows te beginnen . Dit zal de totale opstarttijd verhogen, aangezien Windows deze items tijdens de opstarttijd moet verwerken.
Bovendien, wanneer u een toegevoegd programma / bestand wilt uitschakelen, gebruikt u de opstartmanager van Windows in plaats van de snelkoppeling of vermelding ervan te verwijderen.
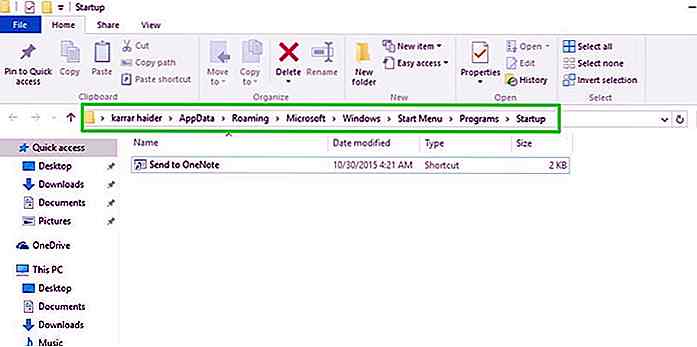
Opstartprogramma's beheren op Windows
Zou je niet willen dat je je favoriete paar programma's kunt starten op het moment dat je Windows opstart? U kunt er zelfs voor kiezen om alleen de gewenste programma's, bestanden of mappen te starten en tegelijkertijd kunt u programma's van derden uitschakelen waarmee hun toepassingen automatisch worden gestart
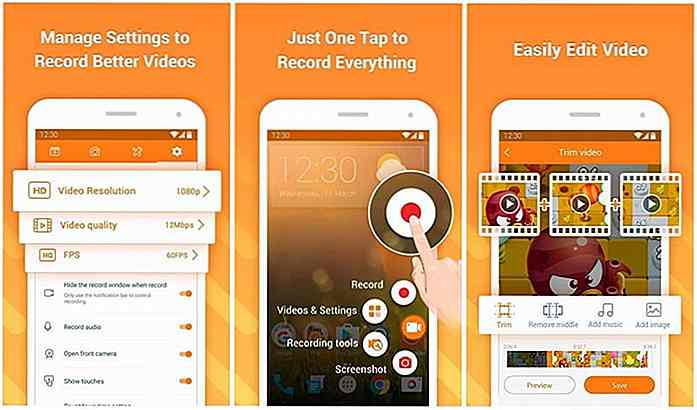
9 Android-scherm Apps opnemen om schermactiviteiten te registreren
Met Android 5.0 Marshmallow heeft Google de mogelijkheid tot native schermopname toegevoegd, maar er was geen introductie van een app voor schermregistratie. Zelfs nu Android Oreo 8.0 daar is, is er nog steeds geen sprake van een app voor schermopname. Maar maak je geen zorgen: de Google Play Store zit boordevol geweldige apps voor het opnemen van opnamen en de meeste daarvan zijn helemaal gratis