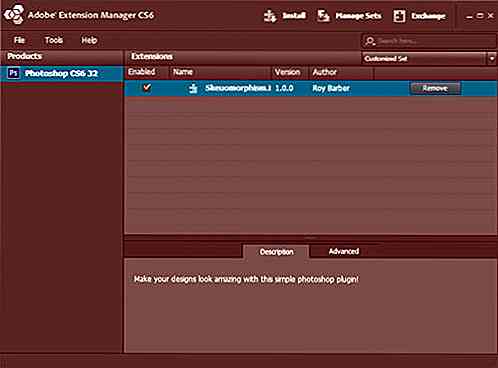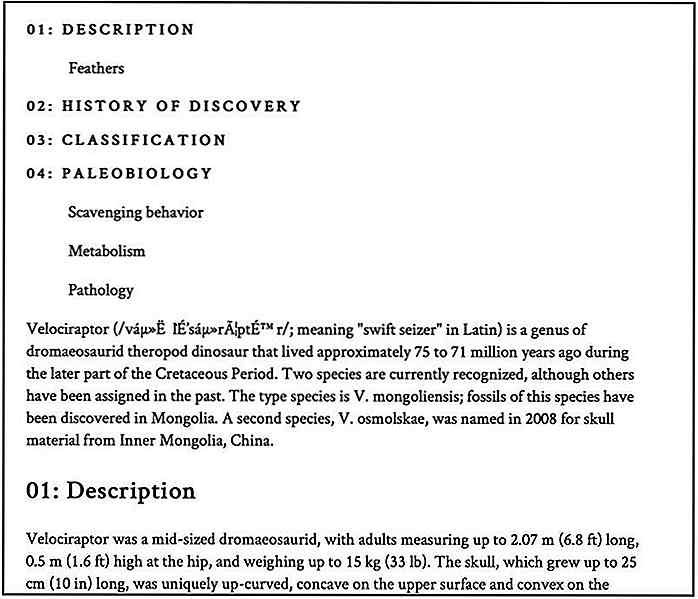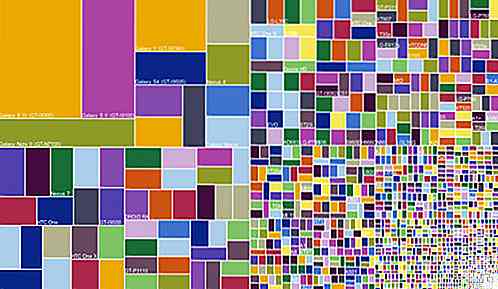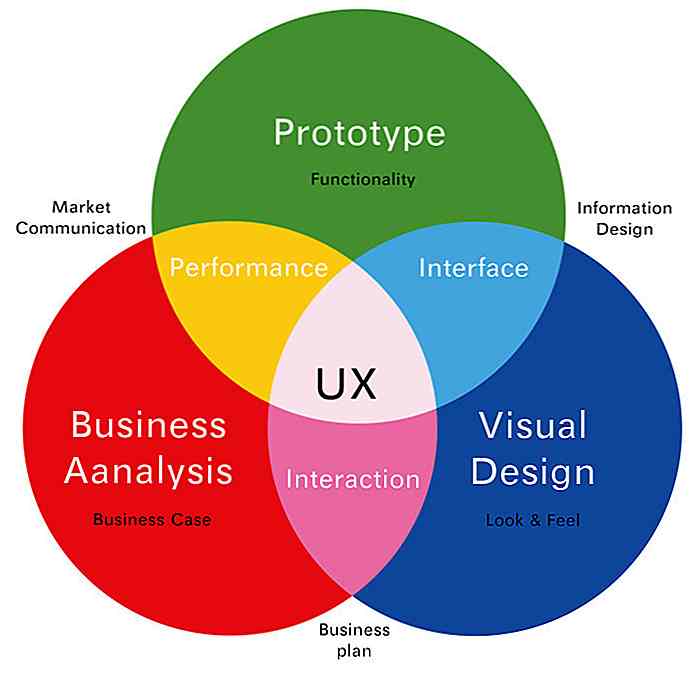nl.hideout-lastation.com
nl.hideout-lastation.com
Hoe ruimte op de harde schijf vrij te maken zonder iets belangrijks te verwijderen
Ik wilde ooit een 9GB-game installeren op mijn 20 GB-systeemschijf met slechts 1 GB vrije ruimte (was de vereiste van het spel). Met weinig of geen ruimte voor het verwijderen van gegevens, moest ik zoeken naar manieren om ruimte vrij te maken op mijn C-schijf zonder dat er belangrijke gegevens moesten worden verwijderd . Met een paar uur sleutelen, wist ik 13 GB aan ruimte vrij te maken zonder zelfs maar één belangrijk bestand te verwijderen.
Systeemstation (meestal C-station) heeft veel systeembestanden / mappen zoals tijdelijke bestanden, app-gegevens, bibliotheken, enz. Die kunnen toenemen naarmate u uw pc gebruikt ; uiteindelijk neemt het alle ruimte in beslag. U kunt dergelijke bestanden en mappen verplaatsen naar een ander station om ruimte te maken in uw systeemstation.
In dit bericht laat ik je zien hoe je grote systeembestanden / mappen verplaatst naar een andere schijf en ze daar bruikbaar kunt maken en ontdoe je van onnodige gegevens of functies om ruimte vrij te maken.
1. Verlaag of verwijder de bestandsgrootte van hiberfil.sys
Als u verborgen bestanden op de C-schijf opent, ziet u een enorm bestand met de naam hiberfil.sys. Dit bestand wordt gebruikt door de slaapstandfunctie van Windows om alle processen van RAM naar dit bestand te verplaatsen wanneer u uw pc in de slaapstand zet. De bestandsgrootte is gelijk aan 75% van uw totale RAM geïnstalleerd.
Daarom, als u 16 GB RAM hebt, is de grootte van hiberfil.sys 12 GB. Gelukkig kunt u het bestand hiberfil.sys verwijderen of verwijderen om ruimte vrij te maken op het systeemstation. Zie het als volgt:
Verlaag hiberfil.sys
Als u niet altijd veel processen open hebt voordat u de slaapstand gebruikt, kunt u de grootte van hiberfil.sys verkleinen om ruimte vrij te maken . De drempelwaarde van 75% is alleen aanwezig om ervoor te zorgen dat u de slaapstandfunctie kunt gebruiken, zelfs als bijna al het RAM-geheugen vol is met actieve processen. De meeste mensen kunnen echter ook overleven op 50% Hiberfil.sys-formaat .
Om de hiberfil-grootte te verkleinen, moet u eerst een verhoogd opdrachtpromptvenster openen.
- Open in Windows 7 en lager het startmenu en ga naar Alle programma's .
- Klik hier met de rechtermuisknop op de snelkoppeling Opdrachtprompt en selecteer Uitvoeren als beheerder in het contextmenu.
- Windows 8 en 10 gebruikers kunnen op Windows + X-toetsen drukken en Command Prompt (Admin) in de lijst selecteren.
Voer in de opdrachtprompt de onderstaande opdracht in en druk op enter: powercfg -h -size 50
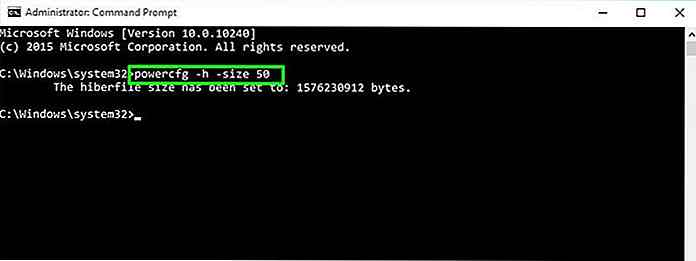 Hierdoor wordt de grootte van de
Hierdoor wordt de grootte van de hiberfil.sys tot 50% van uw RAM. Je kunt 50 vervangen door een willekeurig nummer dat je wilt, maar het moet lager zijn dan 75 en hoger dan 50 (je kunt niet onder de 50 kiezen).Verwijder het bestand hiberfil.sys
Als u de slaapstandfunctie van Windows niet gebruikt, kunt u deze eenvoudig uitschakelen en claimen dat het hele bestand space hiberfil.sys is genomen . Hiertoe opent u opnieuw verhoogde opdrachtpromptvenster en voert u de onderstaande opdracht in: powercfg -h off
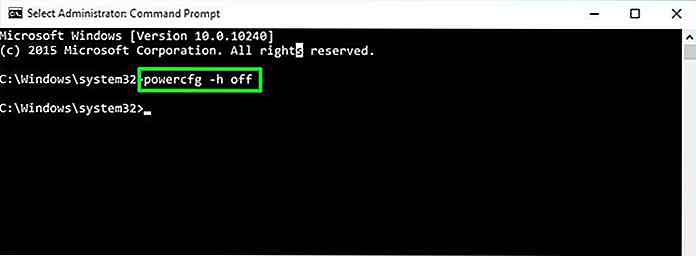 Hiermee wordt de slaapstandfunctie uitgeschakeld. Je kunt het gemakkelijk weer inschakelen als dat nodig is door het commando
Hiermee wordt de slaapstandfunctie uitgeschakeld. Je kunt het gemakkelijk weer inschakelen als dat nodig is door het commando powercfg -h on2. Verplaats het bestand Pagefile.sys naar een ander station
Pagefile is het virtuele geheugen dat Windows gebruikt om een deel van de processen in het RAM toe te wijzen. Pagefile is cruciaal voor de goede werking van uw systeem omdat het de RAM vrijhoudt door passieve programma-processen op de harde schijf op te slaan.
De grootte is echter bijna net zo groot als uw werkelijke RAM en soms zelfs tweemaal zo groot als fysieke RAM. Dus als je 8G of 16GB RAM hebt, zal het bestand pagefile.sys ook in die buurt zijn.
Bovendien bevindt pagefile.sys zich ook standaard op het systeemstation, dus in de C-schijf. Gelukkig kunt u pagefile.sys gemakkelijk naar een andere schijf verplaatsen met meer ruimte om ruimte vrij te maken op de systeemschijf. Hier is hoe het te doen:
- Druk op de Windows + R-toetsen en typ
sysdm.cplin het RUN- dialoogvenster om Systeemeigenschappen te openen. - Ga hier naar het tabblad Geavanceerd en klik op Instellingen onder Prestaties .
- Klik nu op Set ernaast om pagefile.sys op het C-station uit te schakelen.
- Klik eenvoudig opnieuw op Set en pagefile.sys wordt verplaatst naar het gekozen adres. U moet de pc opnieuw opstarten om deze wijziging door te voeren.
- Klik nu op OK en pas de instellingen toe. U wordt gevraagd of de volledige inhoud van de map moet worden gewijzigd of alleen de geselecteerde map.
- Selecteer hier Wijzigingen op deze map, submappen en bestanden toepassen .
- Klik met de rechtermuisknop op prullenbak en selecteer Eigenschappen .
- Selecteer hier C-schijf en voer de hoeveelheid toegewezen opslagruimte in onder de optie Aangepast formaat .
- Klik met de rechtermuisknop op de map en selecteer Eigenschappen in het menu.
- Ga hier naar het tabblad Locatie en klik op Verplaatsen .
- Selecteer gewoon een nieuwe locatie op een ander station waar u deze map naartoe wilt verplaatsen en deze wordt verplaatst.
- Ga eerst naar het station waar u deze mappen wilt verplaatsen en maak twee nieuwe mappen. Noem er een als TEMP en andere als TMP .
- Druk daarna op Window + R en typ
sysdm.cplin het dialoogvenster Uitvoeren . - Ga in de systeemeigenschappen naar het tabblad Geavanceerd en klik op de knop Omgevingsvariabelen hieronder.
- Hier moet u de nieuwe locatie invoeren in het veld Waarde variabele .
- Ga naar de TEMP- map die u eerder op de nieuwe locatie hebt gemaakt en kopieer de locatie vanuit de bovenstaande adresbalk.
- Plak hier de locatie en klik op OK .
- Ga naar het tabblad Locatie selecteren en klik met de rechtermuisknop op C-station .
- Klik nu op Pad toevoegen en klik vervolgens bovenaan op Scan Now om de scan te starten.
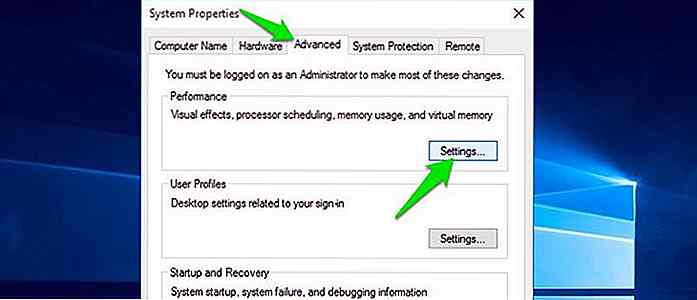 Ga hier ook naar het tabblad Geavanceerd en klik op Wijzigen .
Ga hier ook naar het tabblad Geavanceerd en klik op Wijzigen .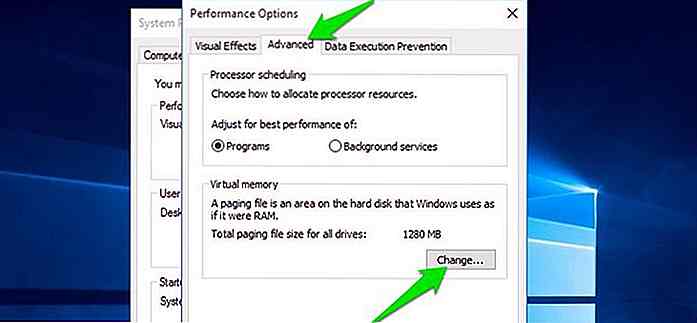 Verwijder het vinkje uit de optie "Paging-bestandsgrootte automatisch beheren voor alle stations" en u kunt de onderstaande opties bewerken.
Verwijder het vinkje uit de optie "Paging-bestandsgrootte automatisch beheren voor alle stations" en u kunt de onderstaande opties bewerken.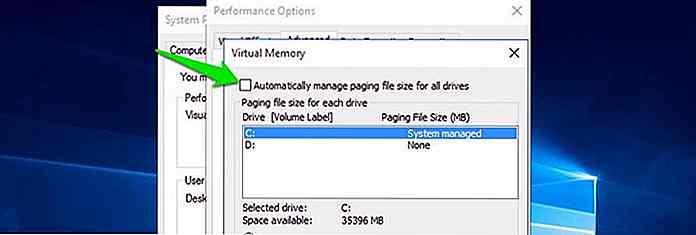 Selecteer C-station hier en selecteer vervolgens Geen wisselbestand hieronder.
Selecteer C-station hier en selecteer vervolgens Geen wisselbestand hieronder.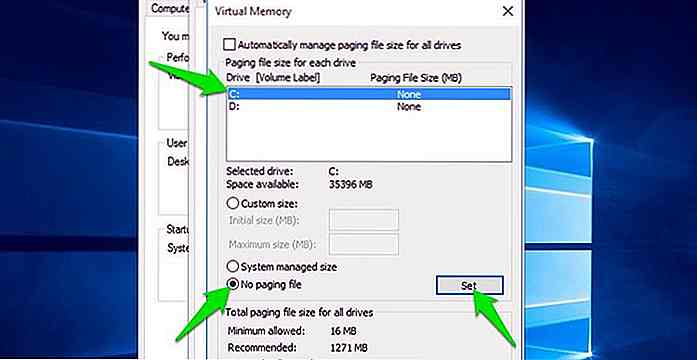 Klik daarna op de schijf waarnaar u het pagefile.sys-bestand wilt verplaatsen en selecteer onder Systeembeheer de grootte .
Klik daarna op de schijf waarnaar u het pagefile.sys-bestand wilt verplaatsen en selecteer onder Systeembeheer de grootte .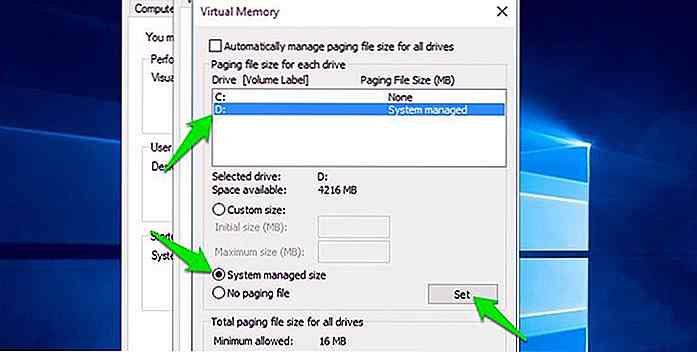
Opmerking: als u na het opnieuw opstarten van de pc geen ruimte hebt gekregen, gaat u naar C en maakt u verborgen bestanden zichtbaar . Je zou de pagefile.sys hier moeten zien, gewoon verwijderen zoals je normaal een bestand verwijdert en het zal worden verwijderd.
3. Comprimeer alle gegevens
Veel mensen weten niet dat Windows een ingebouwde compressietool heeft die inhoud kan comprimeren binnen uw NTFS-geformatteerde schijven. U kunt specifieke mappen of zelfs de hele schijf comprimeren om ruimte te besparen . Het beste van alles is dat u de gecomprimeerde gegevens nog steeds kunt gebruiken zoals u dat normaal doet zonder fouten of speciale configuraties.
De wisselwerking hier is dat elke keer dat u een bestand of programma opent, dit moet worden gedecomprimeerd voordat u het opent; wat zowel goed als slecht kan zijn, afhankelijk van uw pc-specificaties.
Wanneer u een gecomprimeerd programma / bestand start, zal uw CPU dit snel decomprimeren en in RAM laden (duurt minder dan 1-3 seconden). Als je een krachtige CPU hebt, zal dit proces ook sneller verlopen. Tegelijkertijd wordt het gecomprimeerde programma / bestand sneller in het RAM geladen omdat het nu een kleiner formaat heeft.
Daarom, als u een krachtige CPU hebt maar een langzamer opslagapparaat (bij voorkeur een harde schijf), kan de compressie de openingstijd versnellen . Echter, als het andersom is, kan het een extra seconde of twee duren om een bestand te openen.
Zoals ik al eerder zei, kun je specifieke mappen of de hele schijf comprimeren, maar ik raad je af om de hele systeemschijf te comprimeren . Omdat de C-schijf ook systeembestanden (Windows) bevat, kan dit een omgekeerde invloed hebben op de prestaties van Windows. Het is dus beter om alleen specifieke gegevens erin te comprimeren . Natuurlijk kunt u andere drives comprimeren die geen besturingssysteem hebben.
Om een map / station te comprimeren, klikt u er met de rechtermuisknop op en selecteert u Eigenschappen . Klik op het tabblad Algemeen op de knop Geavanceerd en schakel het selectievakje in naast Inhoud comprimeren om schijfruimte te besparen .
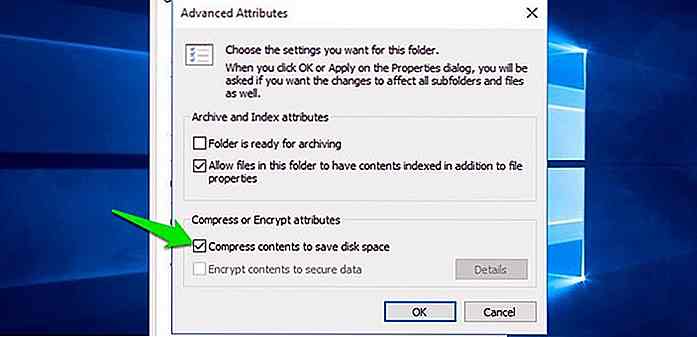
Afhankelijk van de grootte van de gegevens kan het enkele minuten duren om alle gegevens te comprimeren (het kan uren duren voordat volledige compressie is bereikt).
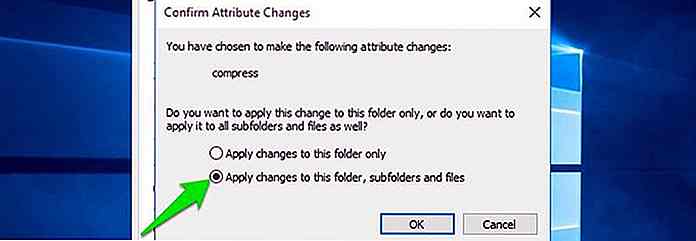 De mapkleur wordt blauw en geeft aan dat deze is gecomprimeerd. Als u een prestatieafname ziet waar u zich niet comfortabel bij voelt, doorloopt u hetzelfde proces opnieuw en schakelt u de optie Inhoud comprimeren uit om schijfruimte te besparen om de map uit te pakken.
De mapkleur wordt blauw en geeft aan dat deze is gecomprimeerd. Als u een prestatieafname ziet waar u zich niet comfortabel bij voelt, doorloopt u hetzelfde proces opnieuw en schakelt u de optie Inhoud comprimeren uit om schijfruimte te besparen om de map uit te pakken.In mijn geval heb ik de map met programmabestanden verkleind van 1 GB naar 744 MB zonder merkbaar prestatieverlies . Dat is bijna 250 MB vrije ruimte . Uw kilometerstand kan echter variëren omdat deze nog steeds afhankelijk is van het inhoudstype en of deze al is gecomprimeerd of niet.
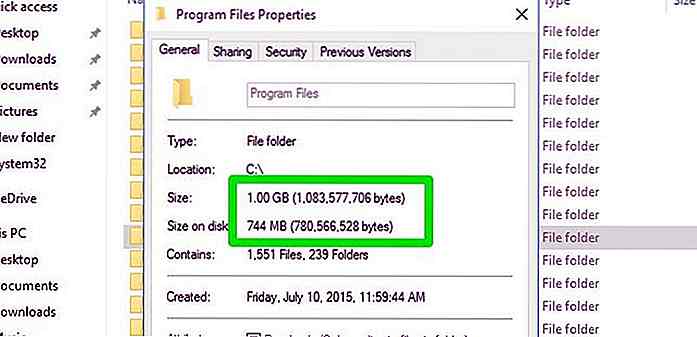 4. Verlaag de grootte van de Prullenbak
4. Verlaag de grootte van de Prullenbak Het verwijderen van niet-vereiste inhoud in de prullenbak is belangrijk om ervoor te zorgen dat u ruimte krijgt voor de verwijderde items. U kunt echter ook de omvang van de prullenmandopslag voor de systeemschijf verkleinen om ervoor te zorgen dat er niet te veel gegevens in de prullenbak rondhangen.
Hier is hoe het te doen:
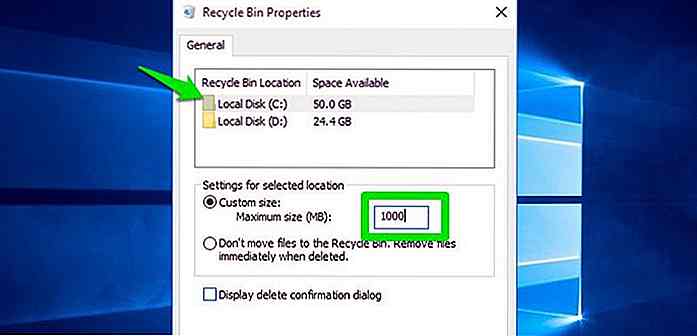
Gewoonlijk is een ruimte van 1-2 GB voldoende om de prullenbak te laten werken terwijl er minder ruimte is.
5. Verplaats Gebruikersbibliotheken
Uw gebruikersaccountbibliotheken worden standaard opgeslagen op het C-station . Mappen zoals Mijn documenten, Mijn afbeeldingen, Mijn video's, Contacten, Bureaublad, etc. bevinden zich allemaal op de C-schijf. Natuurlijk bevatten deze mappen meestal veel gegevens waarvan u het misschien niet erg vindt om naar een andere schijf te gaan.
Het rechtstreeks verplaatsen van deze mappen naar een andere schijf zal echter een negatief effect hebben op programma's die ze gebruiken, zoals een bureaublad. Gelukkig is er een manier om deze mappen naar een andere schijf te verplaatsen terwijl Windows en andere programma's ze vanaf de nieuwe locatie kunnen beheren .
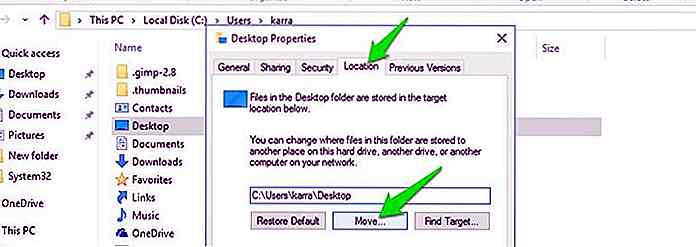
Herhaal het bovenstaande proces voor alle bibliotheken om ze ook te verplaatsen. Ik zal u aanraden om een map met de naam van uw gebruikersnaam te maken en al deze mappen daar naartoe te verplaatsen. Op deze manier is het gemakkelijker om ze te beheren.
Opmerking: de app-gegevensmap in uw gebruikersnaam kan niet op deze manier worden verplaatst. U moet deze map echter niet verplaatsen, omdat hierdoor sommige apps kunnen worden verbroken.
6. Verplaats TEMP- en TMP-mappen
TEMP en TMP zijn de twee mappen in het systeemstation waarin alle tijdelijke gegevens van Windows en programma's worden opgeslagen. De gegevens in deze mappen zijn meestal tijdelijk en kunnen worden verwijderd om ruimte terug te winnen zonder grote nadelen.
Ik vind dit echter geen betrouwbare oplossing omdat deze mappen vroeg of laat weer vol raken met gegevens. En u moet ook altijd voldoende vrije ruimte beschikbaar hebben, zodat de programma's tijdelijk nieuwe gegevens kunnen creëren.
Een permanente oplossing voor dit probleem zou zijn om deze twee mappen naar een andere schijf te verplaatsen met meer opslagruimte . U kunt ze echter niet op de gebruikelijke manier verplaatsen als programma's en Windows moet weten waar de mappen zich bevinden.
Hier is hoe ze te verplaatsen:
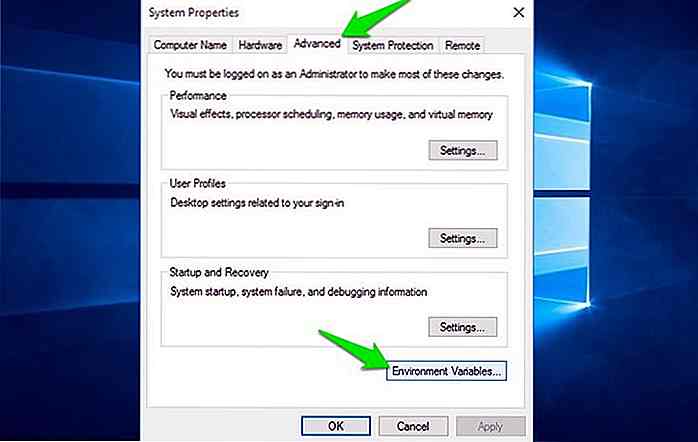 U vindt zowel TEMP- als TMP- variabelen in het gedeelte Gebruikersvariabelen .
U vindt zowel TEMP- als TMP- variabelen in het gedeelte Gebruikersvariabelen .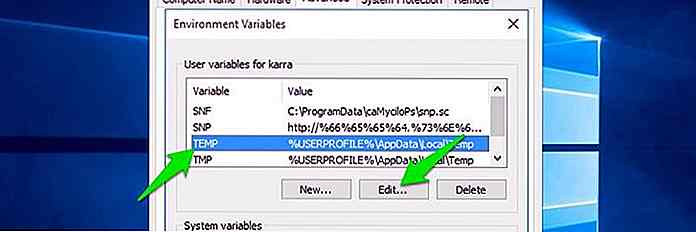 Klik op TEMP en klik vervolgens op de optie Bewerken eronder.
Klik op TEMP en klik vervolgens op de optie Bewerken eronder.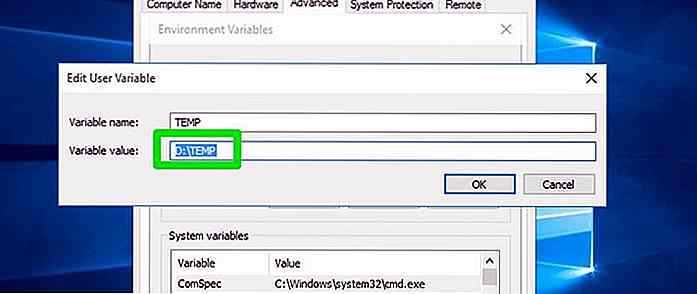 Doe hetzelfde voor de TMP- variabele, maar kopieer en plak de locatie van de nieuwe TMP- map die u in plaats daarvan hebt gemaakt.
Doe hetzelfde voor de TMP- variabele, maar kopieer en plak de locatie van de nieuwe TMP- map die u in plaats daarvan hebt gemaakt.Uw systeem zal nu tijdelijke bestanden lezen en schrijven naar de nieuw aangemaakte map in plaats van de map in het systeemstation. U moet echter alle eerdere gegevens in de map TEMP en TMP op het systeemstation verwijderen om ruimte vrij te maken.
7. Verwijder dubbele bestanden
Dubbele bestanden zijn onnodige bestanden die zich in de loop van de tijd kunnen opbouwen als gevolg van slecht kopiëren / plakken, back-ups en meerdere installaties van programma's. Deze bestanden zijn meestal nutteloos en kunnen veilig worden verwijderd. Hier ziet u hoe u ze verwijdert:
Voor dit doel is de gratis versie van Duplicate Cleaner een goede tool om dubbele bestanden te vinden en te verwijderen. Download en installeer de tool en start deze.
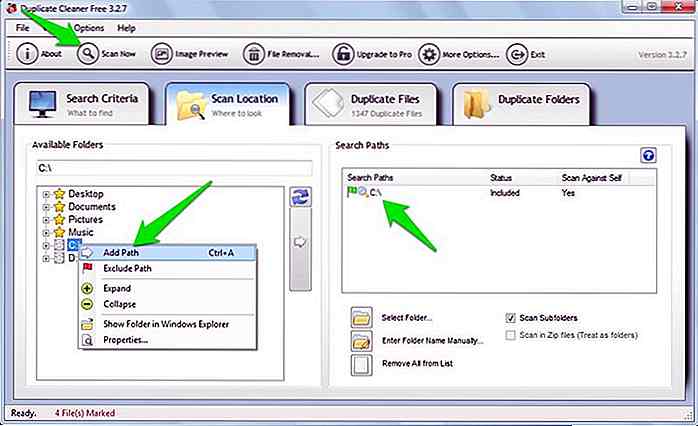 Zodra de scan is voltooid, toont de tool alle dubbele bestanden en de totale ruimte die ze innemen . Selecteer hier niet alle bestanden en verwijder ze omdat sommige van de bestanden vergelijkbaar kunnen zijn, maar andere bestanden zijn. Doorloop alle bestanden en zorg ervoor dat ze echte duplicaten zijn.
Zodra de scan is voltooid, toont de tool alle dubbele bestanden en de totale ruimte die ze innemen . Selecteer hier niet alle bestanden en verwijder ze omdat sommige van de bestanden vergelijkbaar kunnen zijn, maar andere bestanden zijn. Doorloop alle bestanden en zorg ervoor dat ze echte duplicaten zijn.Klik daarna op de knop Bestandsverwijdering hierboven om alle geselecteerde bestanden te verwijderen.
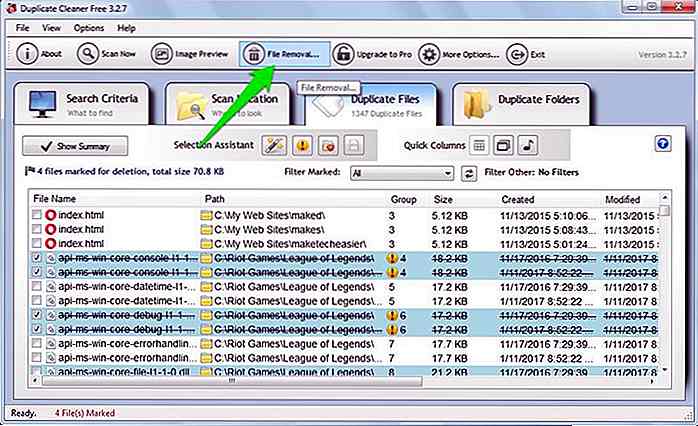 8. Verwijder onnodige bestanden
8. Verwijder onnodige bestanden Ik ga u niet vragen programma's en bestanden te verwijderen die u niet meer van pas komen of u gebruikt minder vaak, maar het verwijderen van gegevens die niet nodig zijn, is een goede manier om wat ruimte vrij te maken . U kunt een goed hulpprogramma voor het opschonen van pc gebruiken om snel onnodige gegevens te verwijderen en ruimte vrij te maken. Voor dit doel is CCleaner een betrouwbare tool die GB's ruimte kan helpen vrijmaken.
Installeer CCleaner en voer een quick scan uit door op de knop Analyseren te klikken. Het toont u alle onnodige gegevens die kunnen worden verwijderd. Controleer deze gegevens om er zeker van te zijn dat er niets belangrijks is en klik vervolgens op de knop Cleaner uitvoeren om de gegevens te verwijderen.
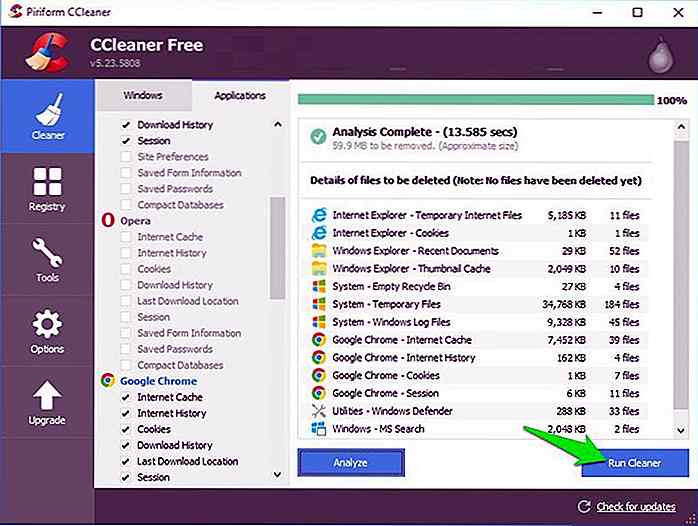 Opmerking: CCleaner verwijdert ook gegevens van uw browser . Als u de internetgeschiedenis, cookies, cachegeheugen en andere handige gegevens niet wilt verwijderen, schakelt u deze opties uit voordat u gaat scannen.
Opmerking: CCleaner verwijdert ook gegevens van uw browser . Als u de internetgeschiedenis, cookies, cachegeheugen en andere handige gegevens niet wilt verwijderen, schakelt u deze opties uit voordat u gaat scannen.Laatste gedachten
Door pagefile.sys te verplaatsen en de meeste gegevens in de C-schijf te comprimeren, kon ik de meeste ruimte in de systeemschijf vrijmaken. Andere methoden die hier worden genoemd, zullen echter ook helpen om ruimte vrij te maken en deze ook in de toekomst vrij te houden. Laat het ons weten in de comments als je nog andere methoden kent om ruimte vrij te maken in C-schijf.
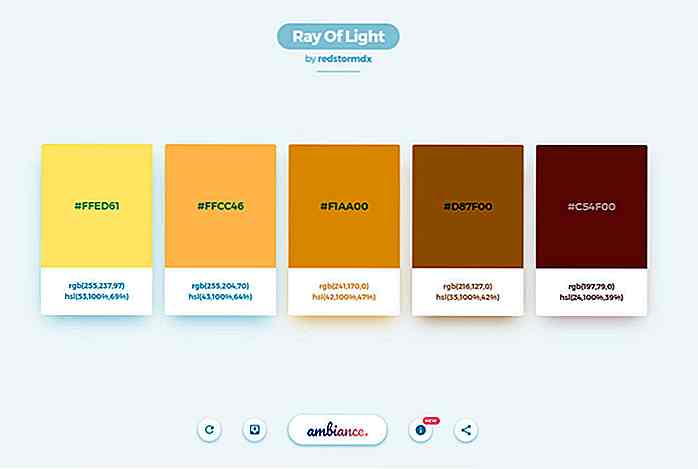
Auto-Genereer mooie kleurenpaletten met Ambiance
Of u nu een UI / UX-ontwerper of een digitale kunstenaar bent, u moet weten dat kleur cruciaal is voor het eindproduct .Maar het vinden van het juiste kleurenschema is moeilijk en het gaat meestal gepaard met veel vallen en opstaan. Met Ambiance kunt u kleurenschema's automatisch vanuit de COLOURlovers-API genereren, alles met één klik!D
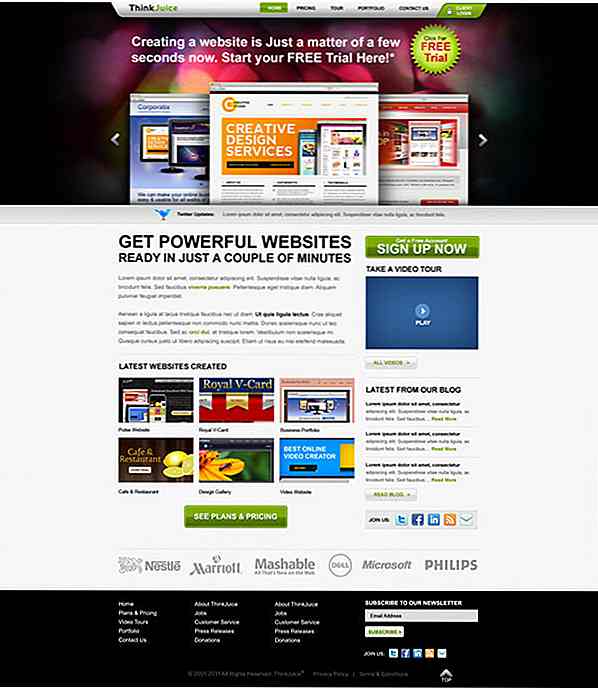
Freebie Release: "ThinkJuice" Product Site PSD Template Set
Deze exclusieve freebie is een pakket sjablonen voor productwebsites van 6 pagina's in Photoshop-indeling. Het ontwerp maakt gebruik van een schone, gladde en professionele uitstraling door de sjablonen, dus het is speciaal ontworpen voor het verkopen van producten / diensten op de website. Het ontwerp is ook ideaal voor uw zakelijke of zakelijke behoeften