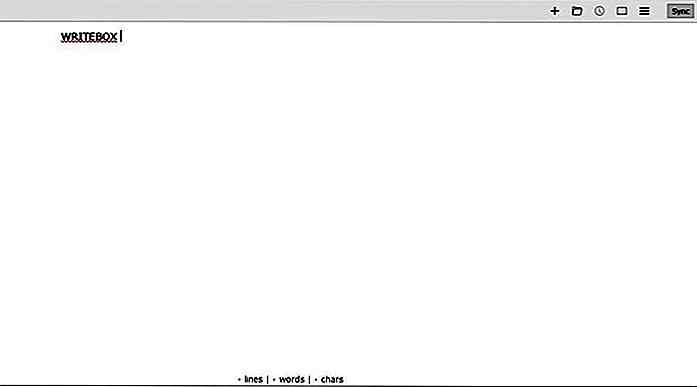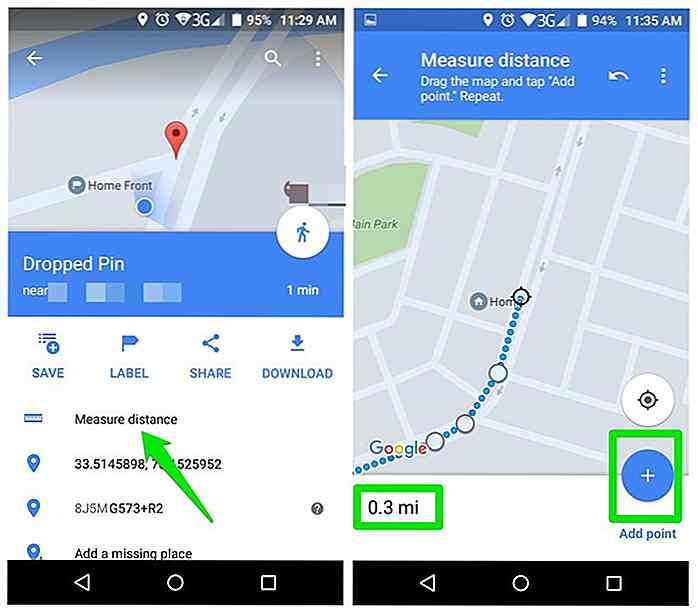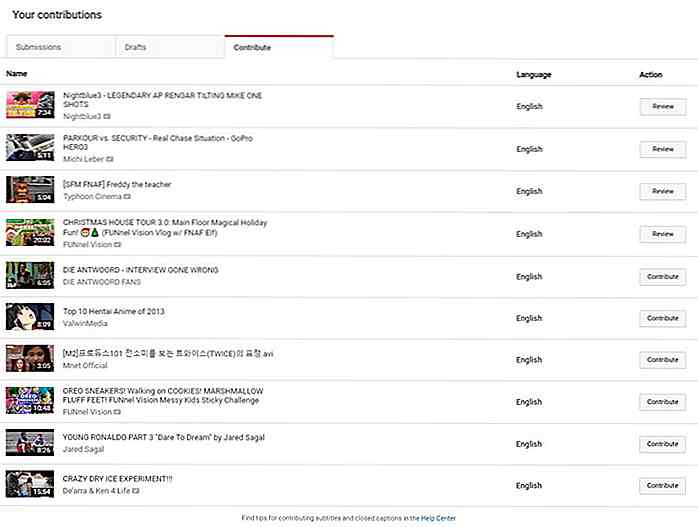nl.hideout-lastation.com
nl.hideout-lastation.com
Problemen met het lekken van Windows 10-geheugen oplossen
Na het updaten naar Windows 10 Creators Update merkte ik dat mijn RAM-gebruik tot bijna 80% steeg na nauwelijks 30 minuten gebruik. Ik controleerde een aantal online forums en realiseerde me dat veel mensen problemen met geheugenlekken ondervinden in Windows 10 .
Na het uitproberen van meerdere oplossingen heb ik eindelijk mijn RAM-gebruik naar een normaal niveau teruggebracht. Dus in het onderstaande artikel zal ik alle mogelijke oorzaken van geheugenlekken bespreken en hoe ze op te lossen .
Wat is geheugenlek
Fundamenteel is geheugenlek een deel van het RAM-geheugen dat een programma markeert als " in gebruik ", maar het niet daadwerkelijk gebruikt.
Dit gebeurt wanneer een programma Windows RAM Manager niet meedeelt dat ze zijn gestopt met het gebruik van een RAM-segment en het is gratis opnieuw te gebruiken. Windows zal dus niet dat gedeelte van RAM gebruiken, ook al is het gratis te gebruiken.
Dit probleem leidt tot een hoger RAM-gebruik, hoewel geen enkel programma de RAM gebruikt. Een dergelijk probleem kan met elk programma gebeuren, inclusief Windows-services, native apps, achtergrondprocessen, hardwaredrivers en apps van derden.
Tip: een probleem met het geheugenlek kunt u snel oplossen door de pc opnieuw op te starten . Omdat RAM een vluchtig geheugen is, wordt het gereset zodra u uw pc herstart. Zodoende zullen eventuele slechte segmenten ook weer beschikbaar worden. Dit zal echter op lange termijn niet helpen, omdat het slechte programma waarschijnlijk opnieuw geheugen zal lekken.
Identificatie van geheugenlek
Windows Task Manager toont alle lopende processen samen met hun resourcegebruik. Voor de meeste programma's zou de Task Manager in staat moeten zijn het daderproces te vinden .
Druk op Ctrl + Shift + Esc om Taakbeheer te openen en naar het tabblad Processen te gaan . Hier ziet u alle actieve processen met hun CPU- en geheugengebruiksdetails .
Klik op de bovenkant van het tabblad Geheugen (waar het gebruikspercentage is geschreven) om de processen in aflopende volgorde te rangschikken met bovenaan het hoogste geheugengebruik.
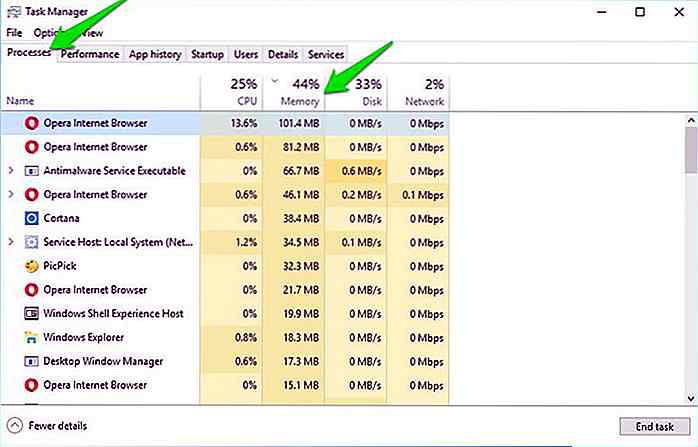 U moet op zoek naar een proces dat meer RAM gebruikt dan normaal. Je zult zelf moeten uitzoeken welk proces ongebruikelijke RAM gebruikt. Hoogstwaarschijnlijk gebruikt de boosdoener meer dan 50% van de totale RAM .
U moet op zoek naar een proces dat meer RAM gebruikt dan normaal. Je zult zelf moeten uitzoeken welk proces ongebruikelijke RAM gebruikt. Hoogstwaarschijnlijk gebruikt de boosdoener meer dan 50% van de totale RAM .Houd er echter rekening mee dat zware programma's zoals Photoshop of zelfs je browser (met veel geopende websites) meerdere GB's RAM kunnen gebruiken .
Als je de boosdoener eenmaal hebt gevonden, zijn er een paar dingen die je hieronder kunt doen:
- Als het een app van derden is, installeert u deze opnieuw of reset u deze (indien mogelijk). Anders moet je er vanaf en misschien moet je een alternatief vinden .
- Als het geen app van derden is, klik er dan met de rechtermuisknop op en selecteer ' Online zoeken '. Het internet zou moeten kunnen vertellen wat het doet. Als het een Windows-proces is, zoek dan verder om te zien of u een oplossing kunt vinden om geheugenlek te voorkomen, of controleer de volgende stap.
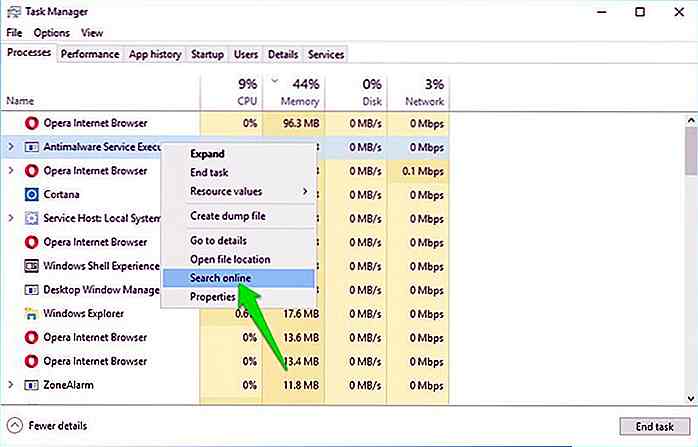 De meeste andere oplossingen die ik in dit artikel heb genoemd, kunnen problemen oplossen met native Windows-apps en -services die mogelijk geheugenlekken veroorzaken . Als niets werkt, blijf dan de onderstaande oplossingen toepassen.
De meeste andere oplossingen die ik in dit artikel heb genoemd, kunnen problemen oplossen met native Windows-apps en -services die mogelijk geheugenlekken veroorzaken . Als niets werkt, blijf dan de onderstaande oplossingen toepassen.Fix Foute stuurprogramma's
Na het upgraden naar Windows 10 Creators Update bestaat de kans dat de vereiste stuurprogramma's niet goed werken voor uw pc.
Dus je moet verouderde drivers updaten om ze te repareren. U kunt het handmatig of automatisch doen, ik zal u beide methoden vertellen.
Stuur drivers handmatig bij
Druk op Windows + R en typ devmgmt.ms in het dialoogvenster Uitvoeren om Apparaatbeheer te openen. Hier vouwt u de volledige inhoud uit en zoekt u een stuurprogramma met een geel driehoekje ernaast.
Het pictogram geeft aan dat het stuurprogramma verouderd of defect is. Als u er een vindt, klik er dan met de rechtermuisknop op en selecteer Stuurprogramma bijwerken .
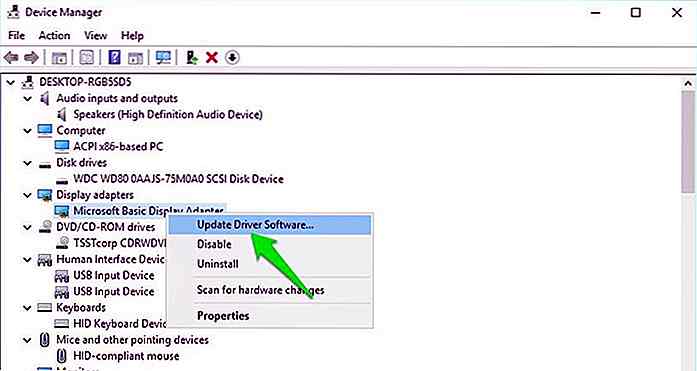 Er opent zich een wizard, klik hier automatisch op Zoeken naar bijgewerkte stuurprogramma's om het stuurprogramma bij te werken.
Er opent zich een wizard, klik hier automatisch op Zoeken naar bijgewerkte stuurprogramma's om het stuurprogramma bij te werken.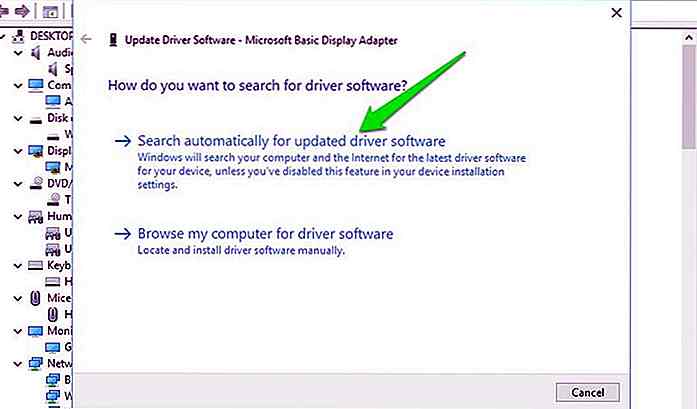 Stuurprogramma's automatisch bijwerken
Stuurprogramma's automatisch bijwerken Ik raad persoonlijk aan een stuurprogramma-update van derden te gebruiken omdat ze defecte stuurprogramma's kunnen vinden die zelfs door Windows kunnen worden overgeslagen.
Mijn keuze is IObit Driver Booster omdat het ondersteuning biedt voor meer dan 400.000 soorten stuurprogramma's met een speciale focus op Windows 10-stuurprogramma's.
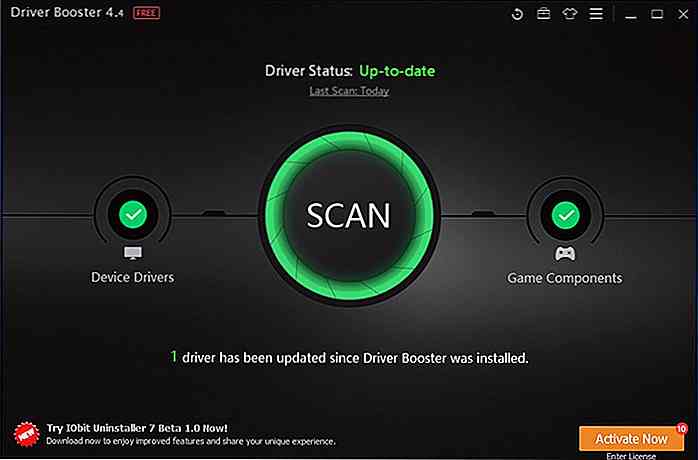 Installeer de app en start deze. Het zal automatisch zoeken en een lijst maken van alle defecte en verouderde stuurprogramma's. U kunt vervolgens op de knop " Alles bijwerken " klikken om ze bij te werken.
Installeer de app en start deze. Het zal automatisch zoeken en een lijst maken van alle defecte en verouderde stuurprogramma's. U kunt vervolgens op de knop " Alles bijwerken " klikken om ze bij te werken.Clean Boot Windows 10
Clean Boot is een proces om alle opstart-apps van derden en een achtergrondservice uit te schakelen om problemen op te lossen. Aangezien de meeste achtergrondprocessen worden gestopt, is de kans groot dat het defecte proces ook wordt gesloten . Microsoft heeft een geweldig artikel over het opschonen van het opstarten van Windows 10 en zelfs andere versies van Windows.
Als het probleem met clean boot is opgelost, kunt u proberen de vereiste services een voor een opnieuw in te schakelen om te zien welke een probleem veroorzaakt en uit te schakelen.
Malware verwijderen
Een virus of malware kan ook het RAM-gebruik doen toenemen . De malware die speciaal is gemaakt om uw systeem te beschadigen, zet meestal druk op de RAM om uw gebruik tot staan te brengen. De oplossing is heel eenvoudig, voer een malwarescan uit met een goed antivirusprogramma . Ik raad aan om Avast gratis antivirus te gebruiken omdat het licht en zeer krachtig is.
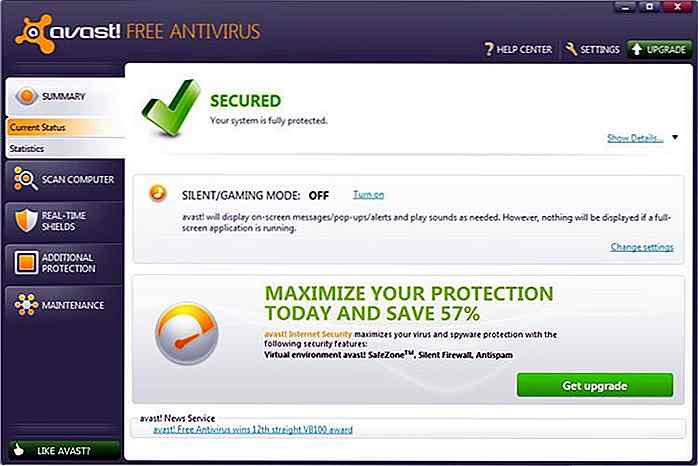 Installeer Avast en voer een volledige systeemscan uit . Het moet alle typen malware kunnen vinden en verwijderen. Als het niet lukt, kunt u ook een Avast Rescue Disk maken en een scan uitvoeren terwijl Windows niet werkt.
Installeer Avast en voer een volledige systeemscan uit . Het moet alle typen malware kunnen vinden en verwijderen. Als het niet lukt, kunt u ook een Avast Rescue Disk maken en een scan uitvoeren terwijl Windows niet werkt.Aangezien Windows niet actief is, kan het virus niet worden verborgen of voorkomen dat de antivirusprogramma's worden gescand.
Adware verwijderen
Net als malware kan adware ook veel RAM op de achtergrond gebruiken . Adware toont advertenties terwijl u programma's gebruikt en om deze advertenties te downloaden en in te stellen, gebruikt het netwerk- en systeembronnen, waaronder RAM. Gebruikelijke tools voor het opschonen van malware zoals Avast zijn niet de beste keuze, je hebt een speciaal adware-schoonmaakprogramma nodig .
Adwcleaner is een van de beste adware-schoonmakers die je pc schoonmaakt van alle adware en zelfs ongewenste programma's die mogelijk wat RAM gebruiken. Scan gewoon uw pc met Adwcleaner en het zal alle soorten niet-benodigde programma's vinden en verwijderen .
Conclusie
Geheugenlek in Windows 10 wordt meestal veroorzaakt door een defect stuurprogramma, met name de netwerkdriver. U moet ervoor zorgen dat alle stuurprogramma's up-to-date zijn en ervoor zorgen dat geen apps van derden RAM opeten.
Als het lukt om het geheugen te lekken in Windows 10, deel dan in de opmerkingen hoe je het hebt gedaan.
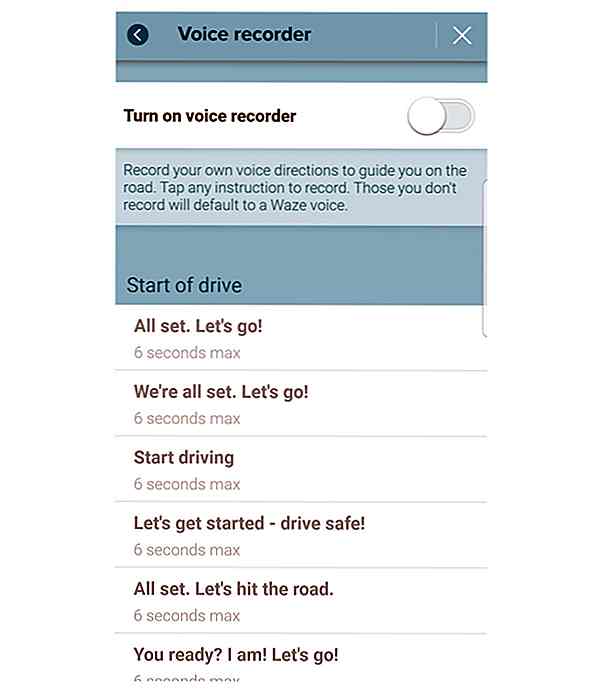
Waze Nu maakt aangepaste stemrichtingen mogelijk - Hier leest u hoe u het moet doen
Langdurige Waze-gebruikers zijn zich er waarschijnlijk van bewust dat de navigatie-app wordt geleverd met een groot aantal opties voor gesproken aanwijzingen, gaande van standaardopties tot de occasionele beroemdheidsstem. Vanaf dit punt kun je ook nog een andere stem toevoegen aan Waze's optie - die van jou