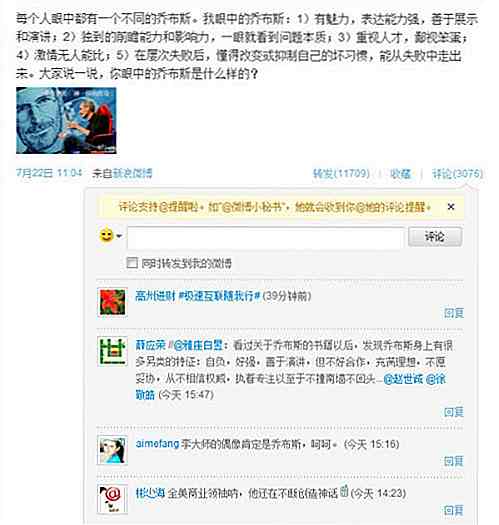nl.hideout-lastation.com
nl.hideout-lastation.com
21 Google Maps Tips en trucs die u moet weten
Google Maps is mijn go-to-app zodra ik de deur uit ga . Niet alleen omdat ik de weg weet, maar ook voor de onschatbare informatie die het biedt over mijn route. Ik krijg verkeersinformatie, leer meer over plaatsen in de buurt, houd de tijd en afstand bij, plan mijn volledige reis en nog veel meer.
Van het stylen van Google maps tot echt dichtbij inzoomen, als mijn bijbehorende app voor meer dan 5 jaar zijn er veel trucs die ik heb geleerd. Dus vandaag deel ik deze nuttige informatie met u zodat u ook het beste uit Google Maps kunt halen .
Laten we eens kijken hoe deze 21 tips en trucs van Google Maps u kunnen helpen met uw dagelijkse leven.
1. Meet de afstand
Met Google Maps kunt u de afstand tussen twee punten meten . U kunt een volledige aangepaste route van punt naar punt maken en de afstand meten, of gewoon een rechte lijnafstand van twee punten zien .
Hoe je dat doet:
- Houd een locatie ingedrukt om een speld neer te zetten, het is het startpunt om de afstand te meten. Daarna tikt u op de knop "Dropped Pin" hieronder om de opties te openen. Tik hier op "Afstand meten" om het proces te starten.
- Er verschijnt een crosshair tweede wijzer die u kunt verplaatsen door het scherm rond te slepen. U kunt de knop + pictogram aan de rechterkant gebruiken om punten toe te voegen en een aangepaste kaart te maken .
- De totale afstand wordt weergegeven in de linkeronderhoek in mijlen of kilometers op basis van uw voorkeuren.
- Tik op het hoofdmenu in de linkerbovenhoek en selecteer "Deel locatie" in het menu. Op de volgende pagina kunt u een totale duur selecteren waarvoor u uw locatie wilt delen en hoe u de locatie wilt delen .
- Tik hier op 'Mensen selecteren ' om een vriend uit uw Google-contacten te selecteren. Als ze geen Google-account hebben (of niet in uw contacten staan), kunt u op de knop 'Meer' tikken om een berichten-app te selecteren.
- Tik op de gewenste locatie en houd vast om een speld neer te zetten. Tik vervolgens op de locatienaam onderaan om de opties ervoor te bekijken.
- Tik in de opties op het Street View-miniatuurbeeld van de locatie en Street View wordt geopend. U kunt slepen om in de Street View te navigeren.
- Wanneer u een locatie zoekt of een pincode op een van de locaties neerzet, tikt u op de locatienaam / het adres om toegang te krijgen tot de opties. Tik hier op de blauwe "Download" knop om het proces te starten.
- Er verschijnt een vierkant dat een totaal gebied aangeeft dat wordt gedownload. U kunt in- of uitzoomen om het exacte gebied te vertellen dat u wilt downloaden .
- De downloadgrootte van de kaart wordt hieronder weergegeven, hoe groter het gebied; hoe meer ruimte het zal innemen. Nadat u het gebied hebt gemarkeerd, tikt u op "Downloaden" om het downloaden te starten.
- Zoek naar je eerste stop en tik op het auto-pictogram om een route te maken. Maar voordat u naar de navigatiemodus gaat, tikt u op het menu in de rechterbovenhoek (drie verticale stippen) en selecteert u 'Stop toevoegen' in het menu.
- Tik nu op de tweede stop en selecteer de locatie of plaats. Herhaal het proces om zoveel stops als je wilt toe te voegen .
- Tik in de navigatiemodus op je route op de knop "Zoeken" aan de rechterkant.
- Hier kun je een categorie selecteren uit de opgegeven categorieën of je eigen categorie in de zoekbalk hierboven invoeren .
- Wanneer de categorie is geselecteerd, ziet u alle plaatsen die onder die categorie vallen direct op uw route.
- Voeg een punaise toe aan de locatie door erop te tikken en vast te houden. Ga vervolgens naar het pin-menu en tik op de knop "Label" .
- Voer de naam van het label in en bevestig het . Nu zul je dit label altijd zien wanneer je naar het gebied gaat.
- Selecteer 'Verkeer' in het hoofdmenu in de linkerbovenhoek.
- Onderaan ziet u een balk met de verkeerssituatie met kleurindicatie en een vervolgkeuzemenu om 'Live traffic' of 'Typical traffic' te selecteren . Selecteer 'Typisch verkeer' en u ziet een tijd- en datumwisselaarbalk.
- U kunt deze balk aanpassen om de typische verkeersomstandigheden op een bepaald tijdstip of dag te bekijken.
- Tik op de blauwe stip (uw huidige locatie) terwijl u in de buurt van uw auto bent en selecteer de optie "Uw parkeerplaats opslaan" .
- Hiermee wordt de locatie gemarkeerd met een P- pictogram dat uw parkeerlocatie aangeeft.
- Om uw locatie te beheren, tikt u op de P- punt en ziet u alle opties, inclusief de mogelijkheid om de parkeerlocatie handmatig te wijzigen of een foto van de locatie te maken.
- Zoek naar je bestemming en tik op het auto- pictogram om de snelste route te zien .
- Tik vervolgens op het menu met de drie verticale stippen in de rechterbovenhoek en selecteer "Route-opties" .
- Vink het selectievakje naast snelwegen, tolwegen en veerboten aan en tik op "Gereed" om opnieuw te routeren.
- Tik op het hoofdmenu in de linkerbovenhoek en selecteer 'Uw bijdragen' ervan.
- Op de volgende pagina ziet u uw naam, huidige verdiende punten en manieren om bij te dragen.
- Tik op de exacte locatie waar iets ontbreekt en houd vast en laat een speld vallen. Tik op de pinopties op "Voeg een ontbrekende plaats toe" .
- U ziet een pagina waarop u de locatienaam, categorie, opening / sluitingstijd en andere belangrijke informatie kunt toevoegen.
- Voeg zoveel informatie toe als u weet en tik op de knop 'Verzenden' in de rechterbovenhoek om de bewerking naar Google te verzenden.
- Klik op het hoofdmenu en selecteer "Uw tijdlijn" .
- Uw tijdlijn toont u alle plaatsen die u ooit hebt bezocht, samen met handige suggesties, zoals vaak bezochte plaatsen of recente plaatsen .
- U kunt ook op de "Agenda" klikken in de linkerbovenhoek om een datum te selecteren en uw activiteit op die specifieke dag te bekijken.
- Zoek naar je bestemming en controleer de snelste route .
- Bovenaan ziet u opties om te selecteren hoe u uw bestemming wilt bereiken.
- Selecteer hier rijdiensten, die met de man met een kofferpictogram .
- Je ziet alle beschikbare ride-beldiensten samen met hun geschatte tarieven en auto's in de buurt.
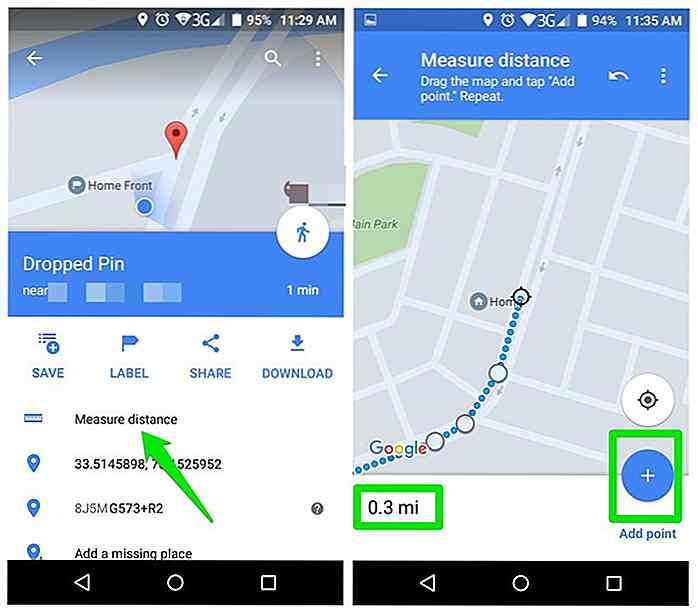
2. Deel real-time locatie
Google heeft onlangs de functie toegevoegd om uw locatie in realtime te delen . U kunt dit gebruiken om anderen precies te laten weten wanneer u op uw bestemming bent, of laat iemand eenvoudig weten of u op de goede weg bent of niet .
Hoe je dat doet:
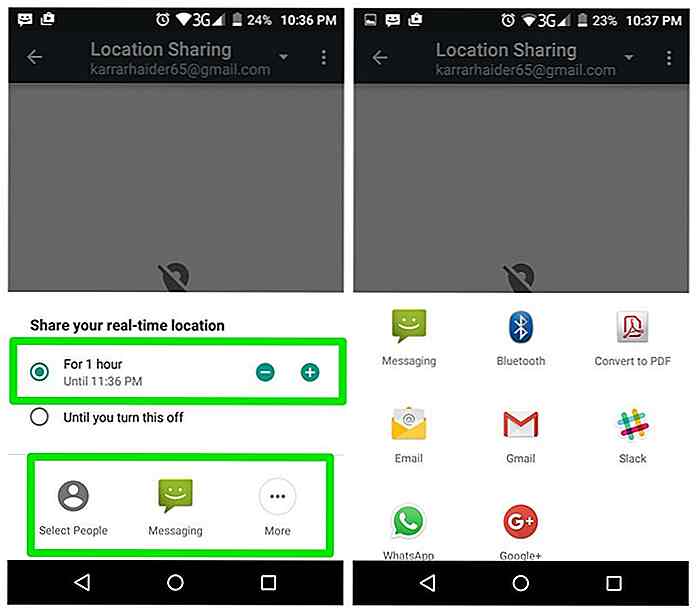
Opmerking: Google Location-services moeten op uw telefoon zijn ingeschakeld om deze functie te kunnen gebruiken. Wanneer u op "Locatie delen" tikt, wordt u gevraagd om deze in te schakelen als deze is uitgeschakeld.
3. De eenvoudige modus van Google Maps
Google Maps heeft een eenvoudige modus die systeembronnen lichter is en minder internetgegevens gebruikt. Ik heb niet vaak de kans gekregen om deze functie te gebruiken, maar wat de basisnavigatie betreft, werkt deze perfect.
Deze functie kan echter alleen worden gebruikt in de webversie van Google Maps, hetzij op uw pc of in de browser van uw smartphone.
Hoe je dat doet:
Ga eenvoudig naar deze link in de Lite-modus met uw browser en Google Maps wordt in de eenvoudige modus geladen. Een bliksemschicht in de rechterbenedenhoek bevestigt dat u zich in de eenvoudige modus bevindt . Met hetzelfde pictogram kunt u schakelen tussen de volledige en de Lite-modus.
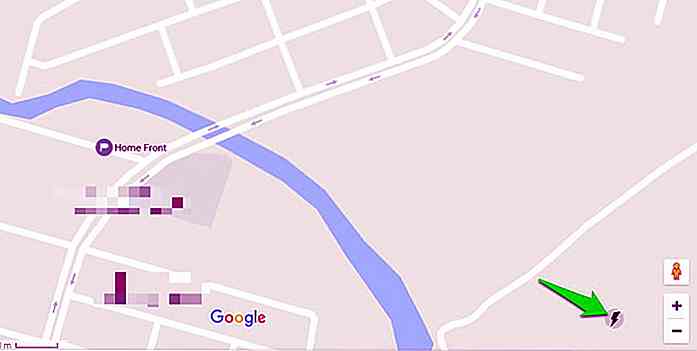 4. Google Maps Street View
4. Google Maps Street View U kunt Street View ook rechtstreeks binnen Google Maps bekijken als deze beschikbaar is voor een specifieke plaats. Een echt coole functie om snel de omgeving van een gebied te bekijken .
Hoe je dat doet:
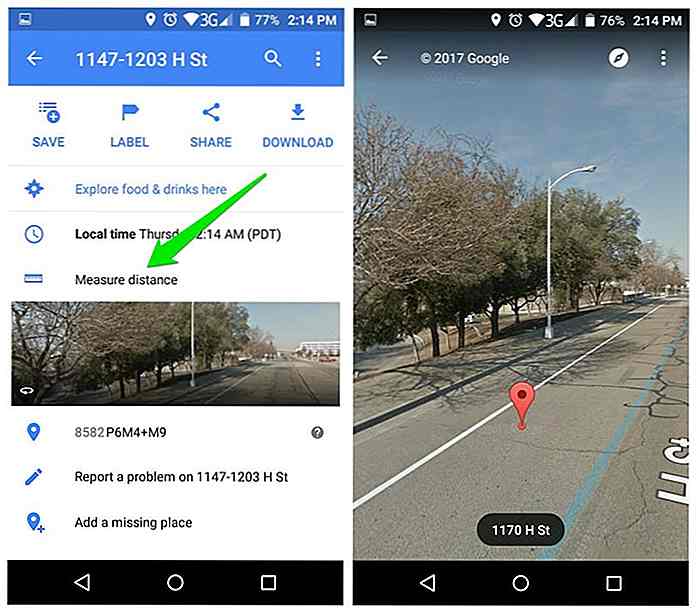
5. Download kaarten
U kunt een kaart van een specifiek gebied downloaden om te navigeren en locatiegegevens te verkrijgen zonder internetverbinding. Ik heb deze functie vele malen gebruikt voor mijn reizen naar afgelegen gebieden en afgezien van realtime-functies zoals verkeersupdates werken bijna alle navigatie- en informatiefuncties offline .
Hoe je dat doet:
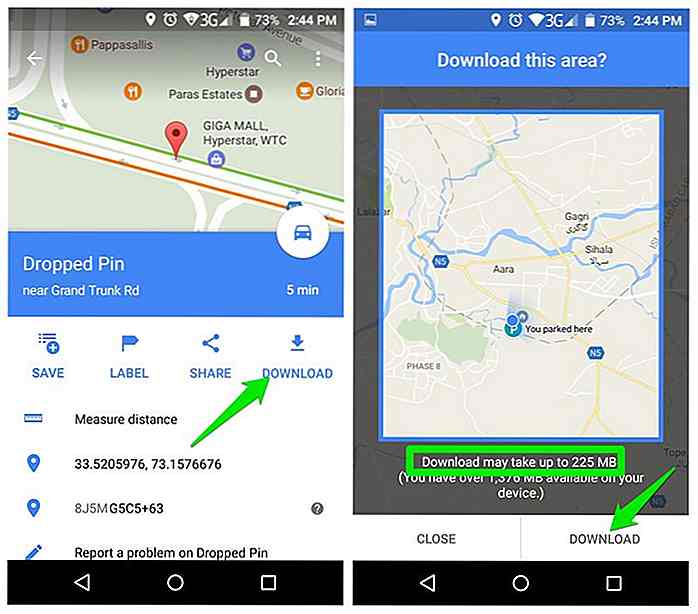
Google werkt de gedownloade kaart automatisch na elke 15 dagen (soms eerder) bij.
6. Voeg meerdere stops toe
Als u tijdens uw reis naar meerdere plaatsen moet gaan , kunt u deze als tussenstops toevoegen om dienovereenkomstig een routebeschrijving te krijgen.
Hoe je dat doet:
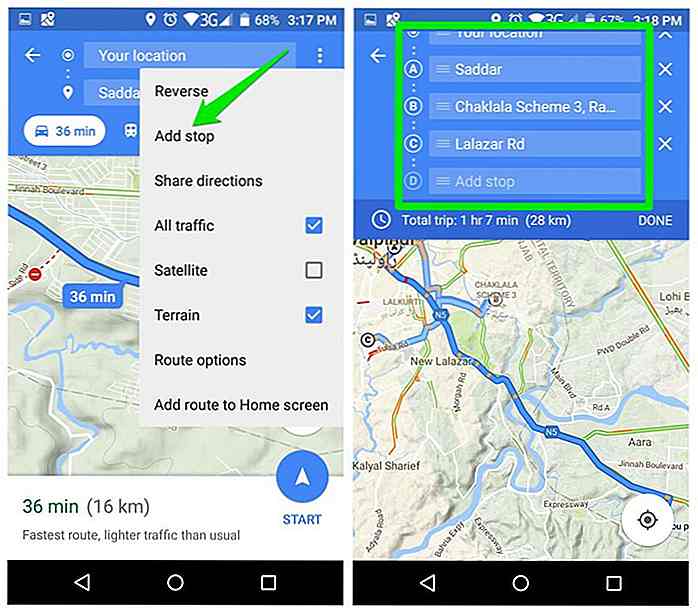
U kunt op een stop tikken en deze ingedrukt houden om de prioriteiten omhoog en omlaag te slepen .
7. Zoek vereiste haltes
Tijdens het navigeren kunt u zoeken naar vereiste haltes in uw route, zoals benzinestations, banken, restaurants, geldautomaten of zelfs bakkerijen. En beheer dan uw reis dienovereenkomstig.
Hoe je dat doet:
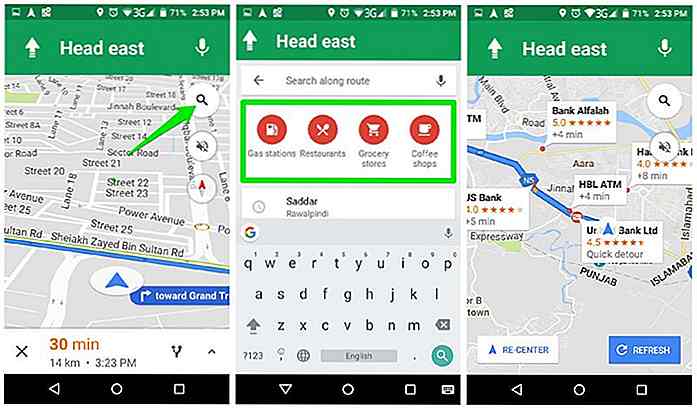
U kunt ook op de plaats tikken die u op uw route wilt stoppen en vervolgens op de knop 'Stop toevoegen' klikken om deze als tussenstop toe te voegen.
8. Voeg aangepaste labels toe
Als u gemakkelijk plaatsen wilt vinden die Google niet aan Kaarten heeft toegevoegd, kunt u aangepaste labels toevoegen. Deze labels worden op uw kaarten weergegeven en u kunt ze ook vinden via de zoekbalk . U kunt bijvoorbeeld een label toevoegen voor uw favoriete ontmoetingsplaats, het huis van uw vriend of zelfs waar u uw partner voor het eerst hebt ontmoet.
Hoe je dat doet:
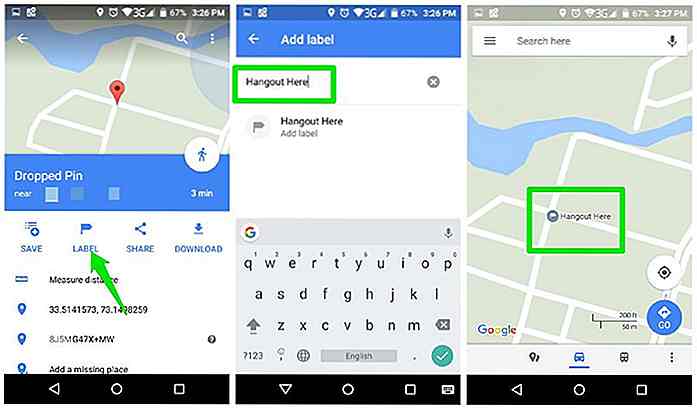
9. Controleer het typische verkeer
Het is een van mijn favoriete Google Maps-functies voor het plannen van reizen. Afgezien van de live verkeersupdates, kunt u met Google Maps ook de typische verkeersomstandigheden van een gebied op een bepaald moment bekijken . U kunt deze informatie gebruiken om een reis te plannen op het juiste moment en de juiste dag. Deze functie is echter alleen beschikbaar op de webversie van Google Maps.
Hoe je dat doet:
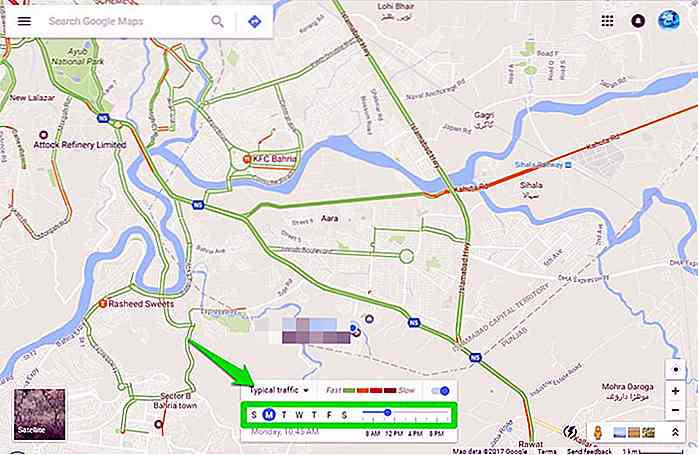
10. Voeg parkeerlocatie toe
Als u 'Rijden' heeft ingesteld als uw gebruikelijke manier van woon-werkverkeer in Google Maps, ziet u mogelijk kaarten waarmee u de parkeerlocatie kunt besparen als u uit de auto stapt . Als u deze functie niet leuk vindt (het kan opdringerig zijn) of als deze niet nauwkeurig voor u werkt, kunt u ook handmatig een parkeerlocatie toevoegen om uw auto gemakkelijk te vinden.
Hoe je dat doet:
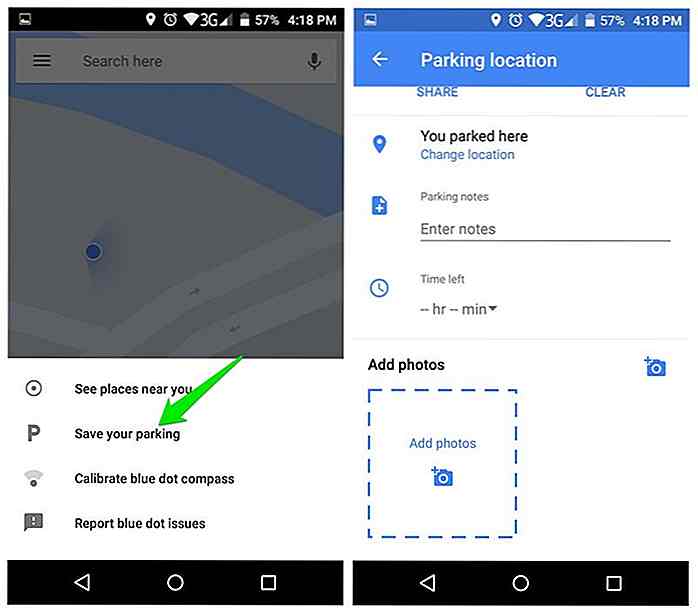
11. Vermijd tolwegen, snelwegen en veerboten
Tolwegen, snelwegen en veerboten kunnen u tijd, geld en middelen kosten. Als u ze op uw route wilt vermijden, kunt u met Google Maps eenvoudig een route vinden die geen veerboten, tolwegen of snelwegen heeft .
Hoe je dat doet:
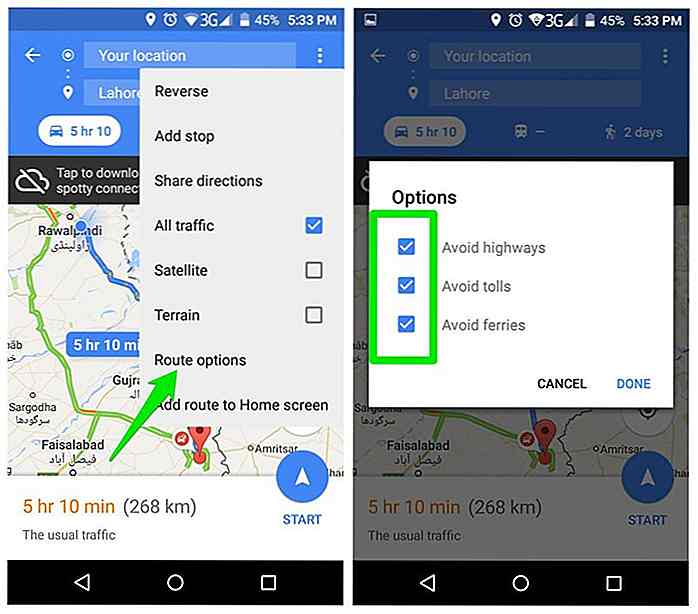
12. Draag bij aan Google Maps
Google Maps is grotendeels afhankelijk van bijdragen van de lokale bevolking om informatie over plaatsen in de buurt te verbeteren . U kunt ook eenvoudig bijdragen aan Google Maps en informatie over uw omgeving beter weergeven.
Daar verdien je punten voor (ik heb tot dusverre maar 11 punten verdiend) en krijg je beloningen als je genoeg punten verdient, zoals gratis Google Drive-opslag of uitnodigingen voor bètatests.
Hoe je dat doet:
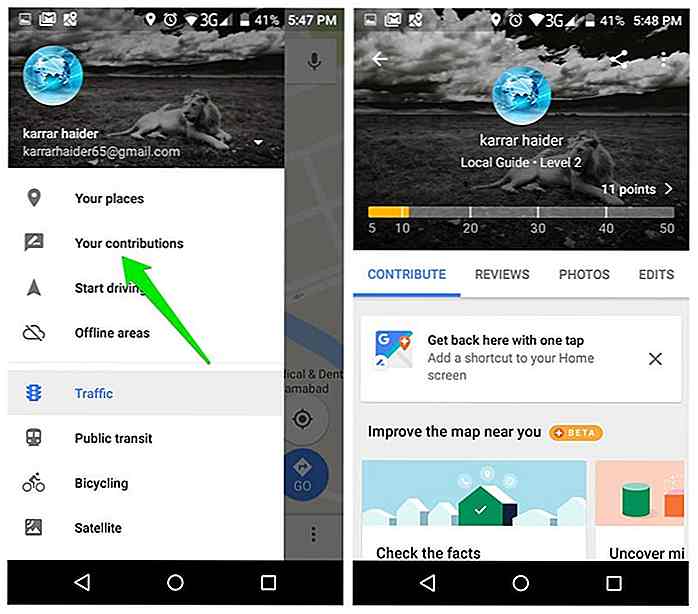
Er zijn veel manieren om bij te dragen; je kunt plaatsen bekijken waar je bent geweest, foto's toevoegen, informatie corrigeren of eenvoudige vragen over een plaats beantwoorden.
13. Voeg een ontbrekende plaats toe
Dit is een andere manier om een bijdrage te leveren aan Google Maps, maar het gedeelte 'Uw bijdragen' biedt geen eenvoudige manier om ontbrekende plaatsen toe te voegen. U kunt echter eenvoudig elke ontbrekende plaats op de kaart toevoegen en deze wordt officieel toegevoegd na verificatie van Google Maps.
Hoe je dat doet:
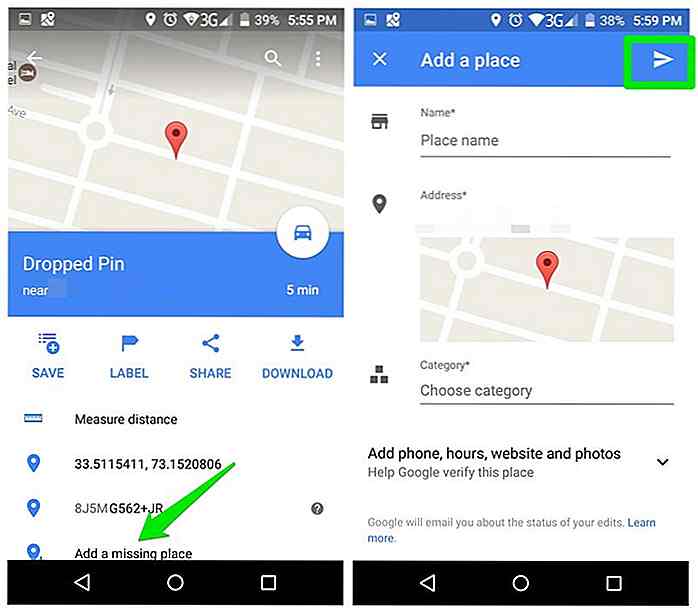
Dergelijke bewerkingen zullen bijdragen aan uw algehele bijdrage aan Google Maps en u verdient punten voor hen.
14. Zie locatiegeschiedenis
Het kan een beetje angstaanjagend zijn om te weten dat Google Maps elke beweging die je aan het maken bent bijhoudt en deze volledig bijhoudt . Google is echter leuk genoeg om deze informatie met ons te delen, zodat we een volledige geschiedenis konden zien van waar we naartoe gingen en wanneer.
U kunt de plaatsen bekijken die u op een bepaalde datum hebt bezocht, samen met de route die u hebt genomen om daar te komen.
Hoe je dat doet:
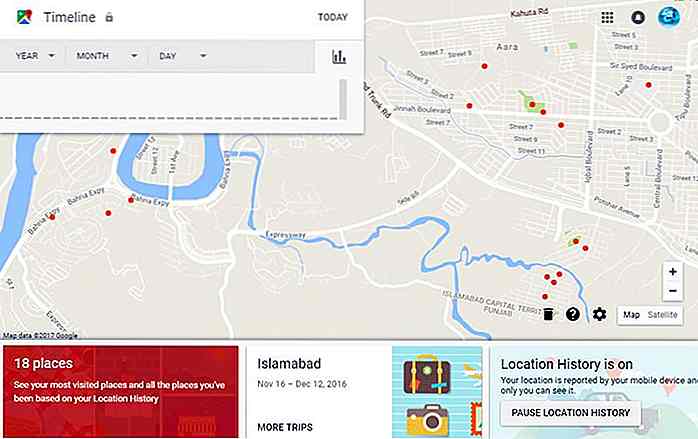
15. Bel een ritje
Met Google Maps kun je ook vanuit de app een ritje maken, zoals Uber. Het zal zoeken naar alle diensten voor het huren van een rit in uw omgeving en u vervolgens aanbevelen om er een te huren, samen met informatie over nabijgelegen auto's en tarieven .
Hoe je dat doet:
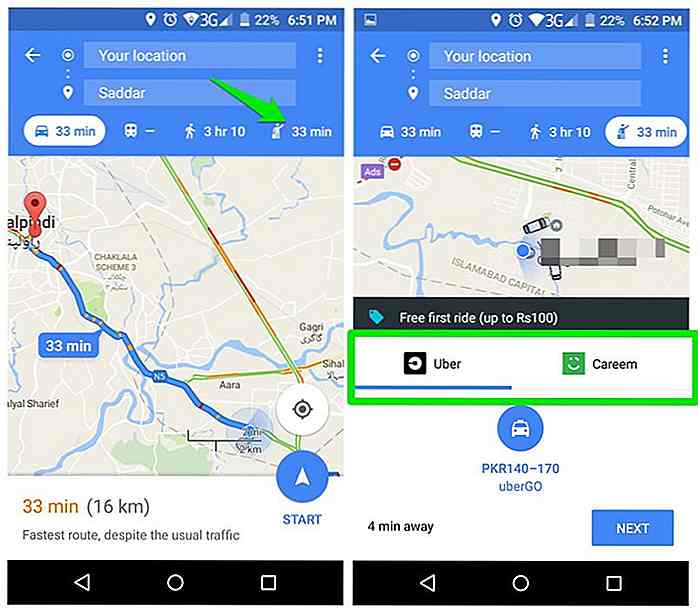
Voor Uber kun je de auto huren via de Google Maps-app. Voor anderen moet je echter hun officiële app gebruiken.
16. Zoom in met één hand
Meestal moet je twee vingers gebruiken om in of uit te zoomen op de kaart, waarvoor twee handen nodig zijn om het gemakkelijk te doen. Maar er is een truc waarmee je het alleen met één hand kunt doen .
Hoe je dat doet:
Dubbeltik op de kaart en houd vast. Beweeg nu eenvoudig de vinger naar beneden om in te zoomen en verplaats deze omhoog om uit te zoomen .
17. Voer direct de navigatiemodus in
Nog een hele simpele maar handige truc. Wanneer u ergens naartoe moet navigeren, moet u meestal de pendelsmethode of de beste route selecteren, enzovoort . In de meeste gevallen zijn de standaardinstellingen echter perfect voor navigatie en tikt u gewoon op de navigatieknop.
Als u Google Maps vertrouwt en u elke keer de beste route aanbiedt, kunt u deze controle overslaan en de navigatiemodus rechtstreeks openen .
Hoe je dat doet:
Zoek naar je bestemming en houd de knop "Richtingen" ingedrukt. Na een seconde gaat u direct naar de navigatiemodus met de beste route en standaard gekozen methode voor pendelen .
18. Snelheidslimiet van een gebied
Momenteel biedt Google geen manier om de snelheidslimiet van een route te controleren en deze te meten met uw huidige snelheid. Je kunt deze leuke functie echter krijgen met behulp van een app van derden .
Hoe je dat doet:
Velociraptor is een Android-app waarmee je snelheidslimiet widget op Google Maps of een andere kaarten-app kunt toevoegen. Het gebruikt gegevens van OpenStreetMap en HERE Maps om deze service aan te bieden.
Wanneer u Google Maps opent, verschijnt er nu een widget met uw huidige snelheid en maximale snelheidslimiet van uw route . U krijgt een melding als u de limiet overschrijdt.
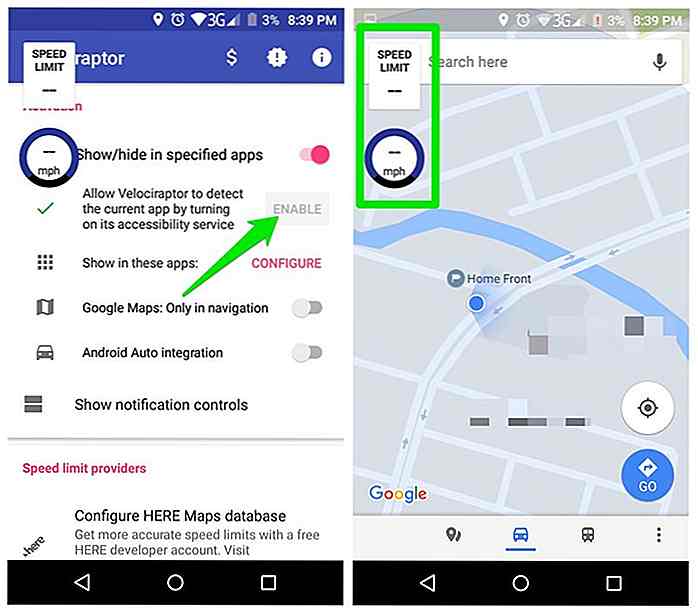 19. Controleer de CO2-uitstoot
19. Controleer de CO2-uitstoot Als u om het milieu geeft en de uitstoot van CO2 uit uw voertuig wilt minimaliseren, dan is er een Chrome-extensie die kan helpen.
Hoe je dat doet:
Carbon Foot is een Chrome-extensie die je laat zien hoeveel CO2 je auto zal uitstoten wanneer je hem op een specifieke route rijdt . Na de installatie krijgt u, zodra u richting krijgt voor een locatie in Google Maps, de totale CO2-uitstoot in de details .
U kunt over de waarde zweven om te zien hoeveel bomen en tijd het kost om zoveel CO2 op te nemen.
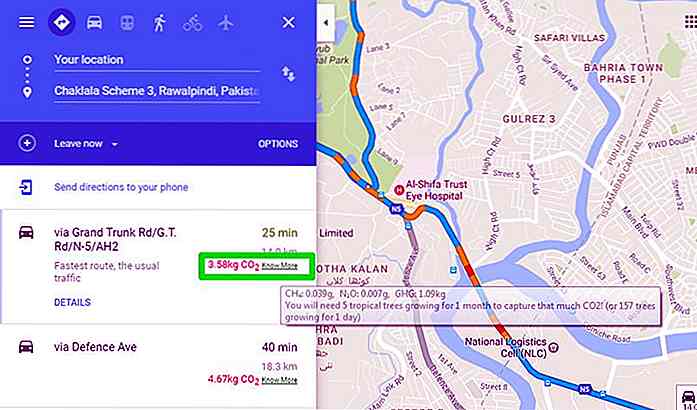 Als u dit weet, kunt u een betere beslissing nemen over hoe u wilt pendelen en kan u zelfs worden gemotiveerd om bomen te planten.
Als u dit weet, kunt u een betere beslissing nemen over hoe u wilt pendelen en kan u zelfs worden gemotiveerd om bomen te planten.20. Maak aangepaste kaarten
Aangepaste labels toevoegen op de kaart kan handig zijn, maar voor de ultieme personalisatie heeft u extra hulp nodig. Er is een handige tool voor dit doel waarmee u aangepaste Google Maps kunt maken met honderden markeringen en tekenhulpmiddelen .
Hoe je dat doet:
Ga naar Scribble-kaarten en het opent Google Maps in zijn interface. U ziet meerdere bewerkingsopties in de bovenste balk, inclusief gereedschappen voor tekenen, lijnen, vormen en tekst toevoegen. U kunt deze hulpmiddelen gebruiken om de kaart te bewerken en deze vervolgens op te slaan als afbeelding of overal waar u maar wilt in te sluiten.
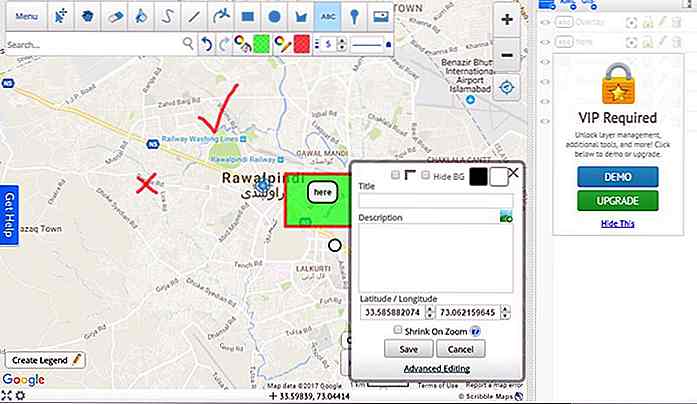 De meeste benodigde tools zijn gratis beschikbaar, maar voor toegang tot geavanceerde tools en bewerkingsopties moet je upgraden naar de pro-versie .
De meeste benodigde tools zijn gratis beschikbaar, maar voor toegang tot geavanceerde tools en bewerkingsopties moet je upgraden naar de pro-versie .21. Open Yelp-links
Als je op Yelp klikt, wordt het in Yelp Maps geopend. Dit kan echt vervelend zijn als Google Maps uw app voor startende kaarten is. Dit probleem kan eenvoudig worden opgelost met een Chrome-extensie.
Hoe je dat doet:
Installeer de Chrome-extensie Yelp naar Google Maps en wanneer u op een adres van Yelp klikt, wordt dit automatisch geopend in Google Maps.
Afronden
Deze gemakkelijk te volgen tips en trucs maken mijn dagelijkse reizen probleemloos . Ik zal u aanbevelen om het bijdragengedeelte van Google Maps te raadplegen om uw omgeving beter te maken .
Ik heb onlangs een bijdrage geleverd en het voelt geweldig om bij te dragen aan een dienst die je op zoveel manieren gratis helpt met je reizen (en het debat over het bijhouden van gegevens buiten beschouwing laat).

10 Futuristische technologie die snel zal uitkomen
Technologie staat nooit stil : het is altijd aan het veranderen, aanpassen en vordert, en vaak kunnen dingen die onwaarschijnlijk (of zelfs onmogelijk) leken een jaar snel een paar jaar later al snel mogelijk worden.Draagbare computers leken pas recent een fantasievol idee, maar nu zijn ze vrijwel het volgende grote ding om mainstream te worden
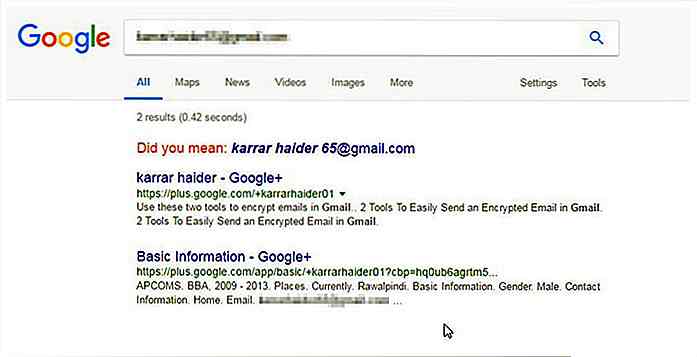
Hoe kan ik een omgekeerde zoekopdracht per e-mail uitvoeren?
Als u ooit een e-mail van een onbekende persoon ontvangt en wilt weten wie er achter deze e-mail staat, kunt u dat eenvoudig doen door een omgekeerde e-mail te zoeken.Een omgekeerde e-mail zoeken stelt u in staat om alle informatie over de afzender die hij / zij ooit openbaar heeft gemaakt overal op het internet te kennen