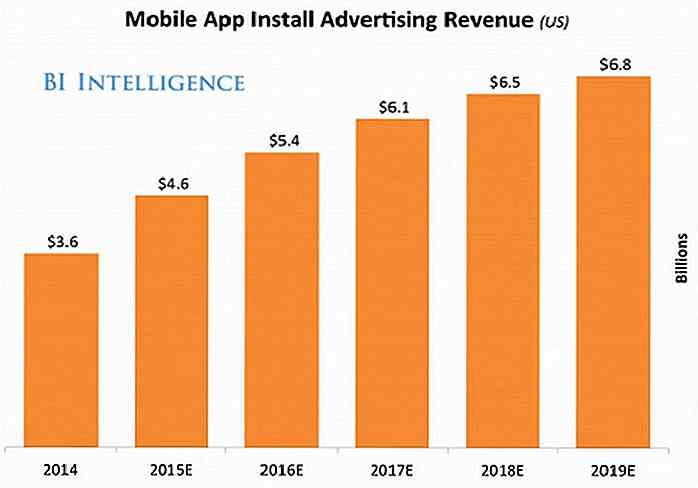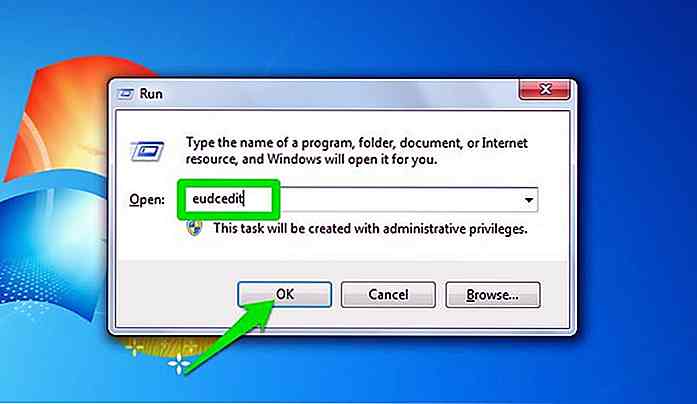nl.hideout-lastation.com
nl.hideout-lastation.com
Hoe Windows 10 Lock Screen uit te schakelen
Er zijn zoveel manieren om Windows 10 aan te passen, een daarvan is om het vergrendelscherm uit te schakelen. Hoewel het vergrendelscherm van Windows 10 een aantal prachtige afbeeldingen bevat, vinden sommige mensen het echter contraproductief en willen ze meteen naar de desktop gaan zodra ze uw computer opstarten.
In dit bericht laat ik je zien hoe je het vergrendelscherm kunt omzeilen in Windows 10. Om dit te doen, moet je het register van Windows aanpassen. Als je dus nog nooit het Windows-register hebt bewerkt, raad ik je aan een back-up te maken voordat je probeert het scherm te vergrendelen .
Laten we erin duiken.
1
Open de Register-editor door Regedit in de zoekbalk / Cortana te typen.
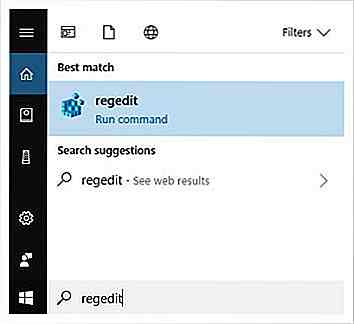 2
2 Typ in de adresbalk van de registereditor het volgende: Computer\HKEY_LOCAL_MACHINE\SOFTWARE\Policies\Microsoft\Windows .
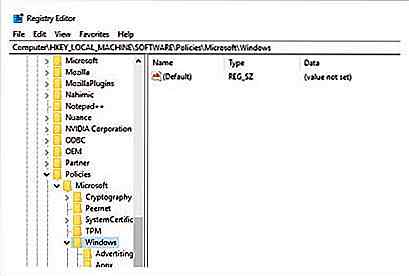 3
3 Als je daar eenmaal bent, klik je met de rechtermuisknop op een lege ruimte en maak je een nieuwe sleutel . De sleutel krijgt de naam " Personalisatie ".
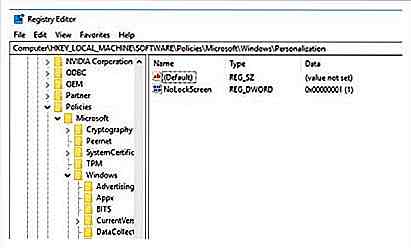 4
4 Maak in deze sleutel een nieuwe DWORD aan en noem deze " NoLockScreen ". Als u klaar bent, stelt u de waarde van NoLockScreen in op " 1 ".
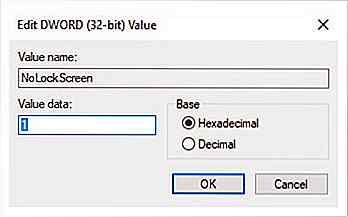 Zodra dit is gebeurd, kunt u doorgaan met het opnieuw opstarten van uw computer om de nieuwe instellingen uit te testen. Als het goed is gedaan, plaatst Windows 10 u automatisch na het opnieuw opstarten op het inlogscherm .
Zodra dit is gebeurd, kunt u doorgaan met het opnieuw opstarten van uw computer om de nieuwe instellingen uit te testen. Als het goed is gedaan, plaatst Windows 10 u automatisch na het opnieuw opstarten op het inlogscherm .Als u de noodzaak om een wachtwoord in te voeren hebt uitgeschakeld om toegang tot Windows 10 te krijgen, wordt u onmiddellijk naar de desktop gebracht.
In het geval dat u het vergrendelingsscherm terug wilt hebben, hoeft u alleen maar toegang te krijgen tot de " NoLockScreen " DWORD die u hebt gemaakt en de waarde in " 0 " te veranderen.
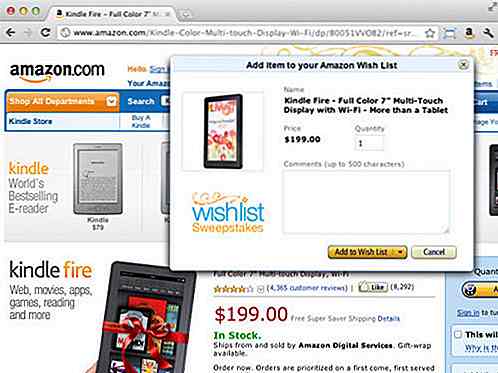
15+ tools om uw online winkelervaring te verbeteren
Als u vaak online winkelt, weet u hoe overweldigend dit kan zijn met alle online aanbiedingen, kortingsbonnen en promoties die overal op internet beschikbaar zijn. Het is bijna onmogelijk om alles bij te houden en het is zelfs nog onmogelijk om productprijzen te vergelijken met honderden andere online retailers
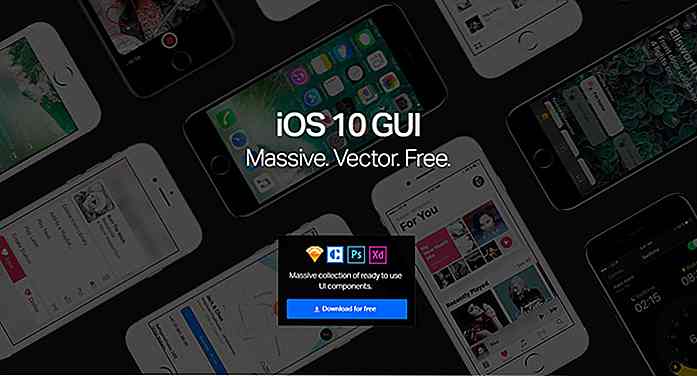
De ultieme iOS 10 GUI-kit voor Sketch, Photoshop en Adobe XD
UI-ontwerpers vertrouwen op UI-sets en ontwerpen gratis freebies omdat ze tijd besparen en het werk gemakkelijker maken. Daarom worden er voortdurend nieuwe GUI-kits uitgebracht voor de nieuwste versies van de Android- en iOS-systemen voor webontwerpen en mobiele apps.Het team van Great Simple heeft deze geweldige iOS 10-kit samengesteld voor elk ontwerpprogramma dat u maar kunt bedenken