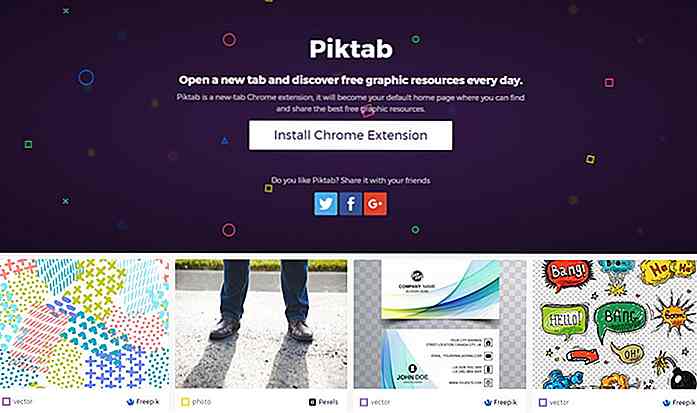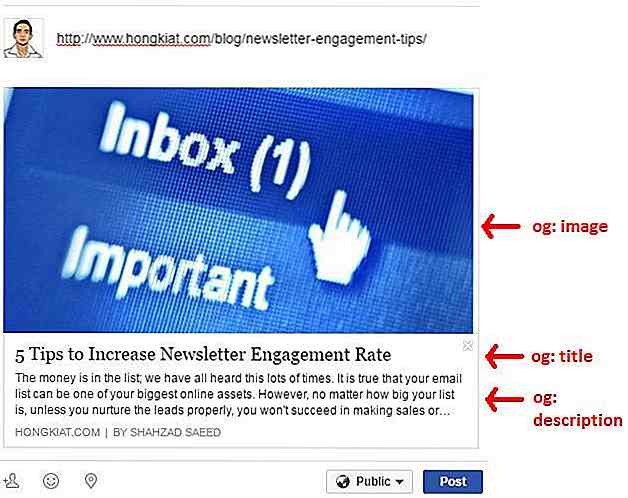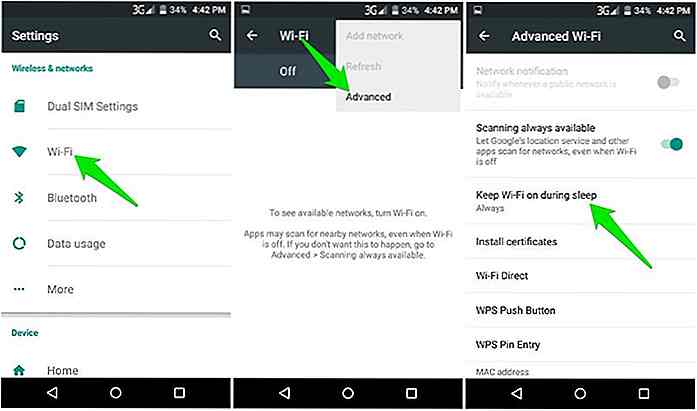nl.hideout-lastation.com
nl.hideout-lastation.com
Maak aangepaste lettertypen en tekens met Windows Private Character Editor
Wist je dat Windows een ingebouwd lettertype en personage heeft ? Bekend onder de naam Private Character Editor is het een minder bekende ingebouwde Windows-tool waarmee u uw eigen karakters kunt maken en bewerken om ze op uw pc te gebruiken.
Natuurlijk is het niet zo geavanceerd als sommige van de hedendaagse online en offline lettertype-gereedschappen, maar ik zou zeggen dat het een van de gemakkelijkste personagemakers is die de klus zou klaren. Het beste van alles is dat het volledig gratis is en niet hoeft te worden gedownload .
Vandaag laat ik je zien hoe je Windows Private Character Editor kunt gebruiken om je eigen lettertypen en tekens te maken zodat je ze op je pc kunt gebruiken.
Opmerking: Houd er rekening mee dat de aangepaste tekens die u maakt alleen op uw pc kunnen worden gebruikt. Je kunt ze niet per e-mail of in een document naar een andere pc sturen, omdat de ontvanger ze niet op hun pc heeft opgeslagen.
U kunt de documenten echter nog steeds afdrukken en delen als u ze met iemand wilt delen (het screenshot kan ook werken).
Open de privékarakter-editor
Private Character Editor is een eerder verborgen tool die is opgeslagen in " C: \ Windows \ System 32 \ eudcedit.exe " en je zult het tussen honderden andere bestanden moeten vinden. De eenvoudigste manier om de privékarakter-editor te openen die in alle versies van Windows werkt, is via het dialoogvenster Uitvoeren .
Druk op de Windows + R- toetsen om het dialoogvenster Uitvoeren te openen en eudcedit erin in te voeren. Wanneer u op Enter drukt, wordt de privékarakter-editor geopend.
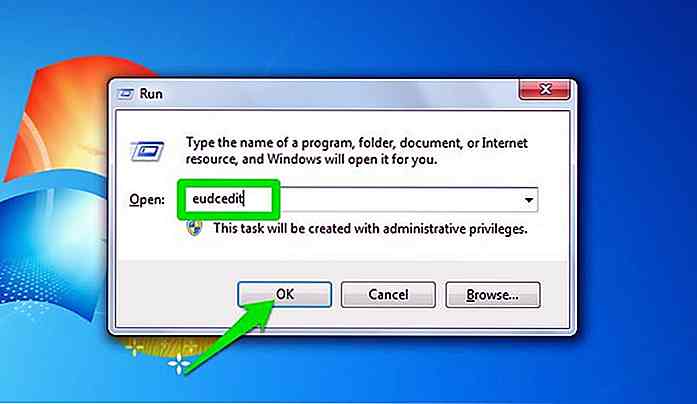 Selecteer code
Selecteer code Zodra PCE wordt geopend, wordt u gevraagd een code te selecteren . Dit is in feite een registratieproces van je nieuwe personage. Je moet een code aan het personage toewijzen om het te kunnen gebruiken en ernaar te zoeken wanneer dat nodig is.
Er zijn in totaal 6400 codes beschikbaar waaruit u kunt kiezen. Klik gewoon op een blok en je ziet onderaan de code in het veld Code . De codes worden automatisch gemaakt op basis van de waarden in de linkerkolom en de bovenste rij. Nadat u uw gewenste codeblok heeft geselecteerd, klikt u op OK om te beginnen.
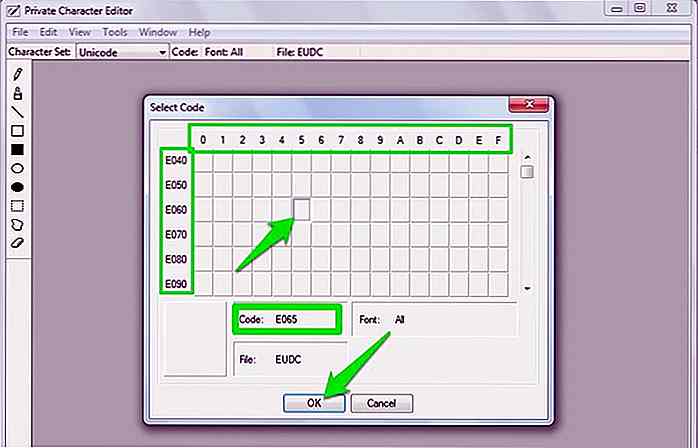 Creëer je eigen karakter
Creëer je eigen karakter Nu zou je een tekentafel moeten zien met 64 × 64 blokken om in te vullen en je personage te maken. Er zijn ook basishulpmiddelen om je te helpen bij het maken van je personage. De hulpmiddelen omvatten pen, penseel, rechte lijn, holle rechthoek, gevulde rechthoek, holle ellips, opgevulde ellips, rechthoekige selectie, vrije vorm en gum.
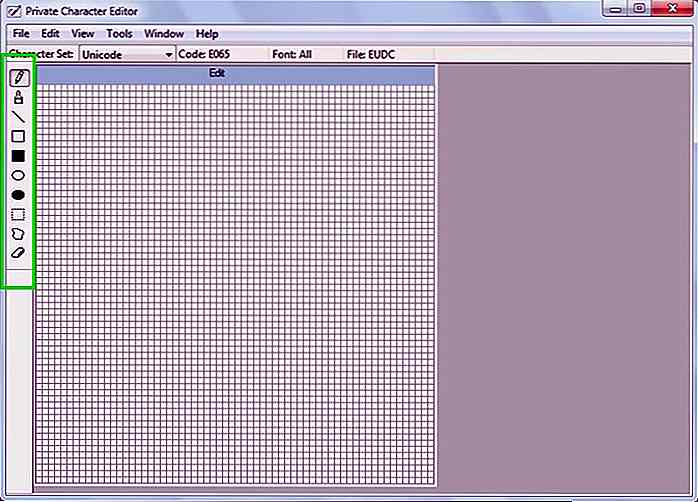 Je kunt het personage alleen met een zwarte kleur maken en welk gereedschap je ook gebruikt om te tekenen, ze vullen gewoon een blok met een zwarte kleur. U kunt het gewenste gereedschap selecteren en met de linkermuisknop klikken om te beginnen met tekenen. Het leuke aan de lay-out van de rasterstijl is dat je gevulde blokken eenvoudig kunt opvullen door er met de rechtermuisknop op te klikken .
Je kunt het personage alleen met een zwarte kleur maken en welk gereedschap je ook gebruikt om te tekenen, ze vullen gewoon een blok met een zwarte kleur. U kunt het gewenste gereedschap selecteren en met de linkermuisknop klikken om te beginnen met tekenen. Het leuke aan de lay-out van de rasterstijl is dat je gevulde blokken eenvoudig kunt opvullen door er met de rechtermuisknop op te klikken .Hiermee kunt u eenvoudig fouten herstellen en het perfecte personage maken. Ik was in staat om meerdere soorten tekeningen te maken zonder veel problemen en met grote perfectie.
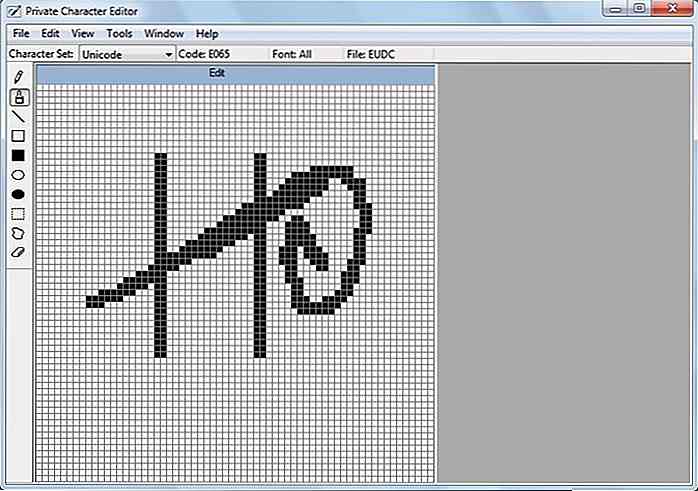 Bewerk een bestaand karakter
Bewerk een bestaand karakter Een volledig nieuw personage maken is niet nodig, je kunt ook een van de beschikbare personages bewerken en die van jou maken. U hoeft alleen maar een personage te vinden dat op uw visie lijkt en het snel te bewerken om uw eigen karakter te creëren. Om dit te doen, klikt u op de knop Bewerken in het bovenstaande menu en selecteert u vervolgens Karakter kopiëren ....
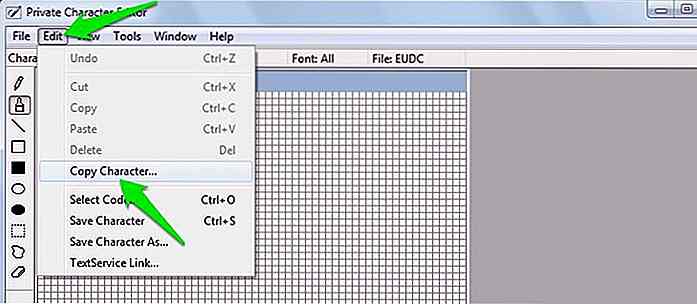 Er verschijnt een nieuw venster waarin alle personages worden weergegeven die momenteel op uw pc zijn geïnstalleerd. Blader gewoon door ze en klik op degene die u wilt bewerken. Na het selecteren, klik op OK hieronder om het teken in de editor in te voegen.
Er verschijnt een nieuw venster waarin alle personages worden weergegeven die momenteel op uw pc zijn geïnstalleerd. Blader gewoon door ze en klik op degene die u wilt bewerken. Na het selecteren, klik op OK hieronder om het teken in de editor in te voegen.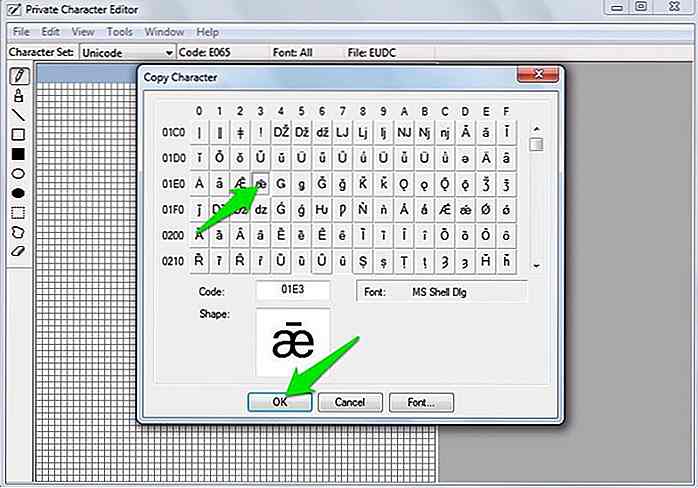 Het karakter wordt ingevoegd en u kunt het naar hartenlust bewerken . Houd er rekening mee dat u het originele teken niet bewerkt, het bewerkte teken wordt afzonderlijk opgeslagen als uw eigen teken .
Het karakter wordt ingevoegd en u kunt het naar hartenlust bewerken . Houd er rekening mee dat u het originele teken niet bewerkt, het bewerkte teken wordt afzonderlijk opgeslagen als uw eigen teken .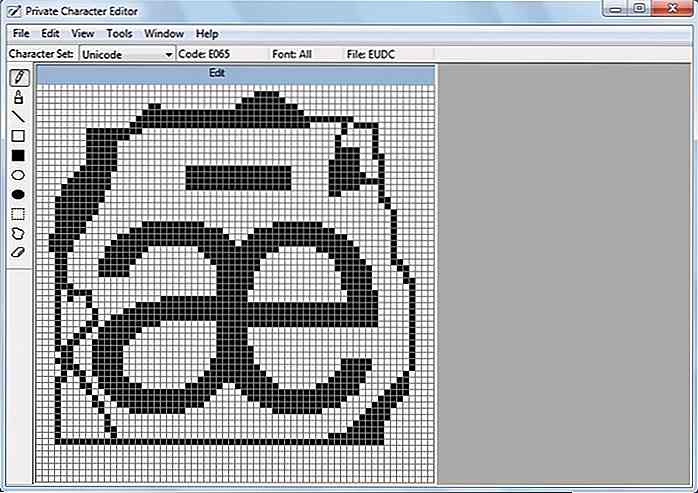 Bewaar het karakter
Bewaar het karakter Nadat u uw karakter hebt gemaakt, kunt u het samen met andere tekens opslaan om in een van de documenten in te voegen. Om je personage op te slaan, klik je op het menu Bestand en selecteer je Lettertypelinks .
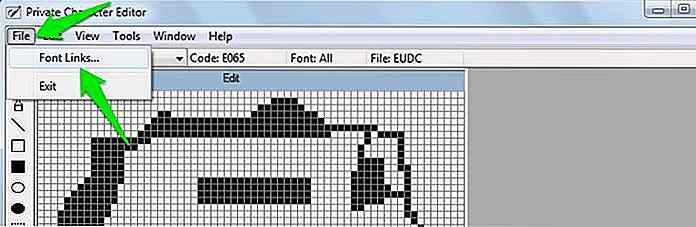 Er verschijnt een prompt waarin u wordt gevraagd om het teken dat u zojuist hebt gemaakt op te slaan. Klik hier op Ja om het teken op te slaan.
Er verschijnt een prompt waarin u wordt gevraagd om het teken dat u zojuist hebt gemaakt op te slaan. Klik hier op Ja om het teken op te slaan.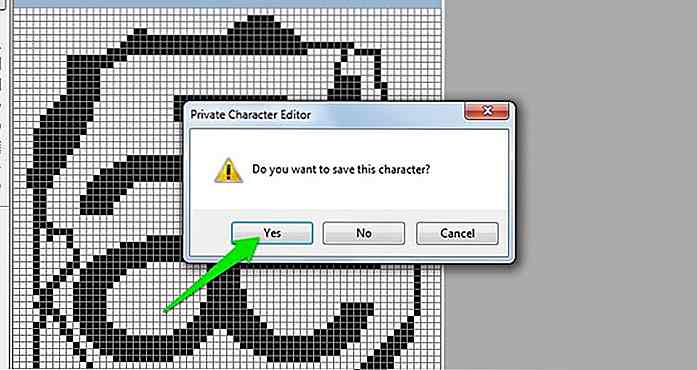 Er verschijnt een nieuw dialoogvenster waarin u wordt gevraagd of u het teken beschikbaar wilt maken voor alle lettertypen of alleen voor specifieke lettertypen. U moet hier "Koppeling met alle lettertypen" selecteren als u geen speciale behoeften hebt en klik op OK om het te linken.
Er verschijnt een nieuw dialoogvenster waarin u wordt gevraagd of u het teken beschikbaar wilt maken voor alle lettertypen of alleen voor specifieke lettertypen. U moet hier "Koppeling met alle lettertypen" selecteren als u geen speciale behoeften hebt en klik op OK om het te linken.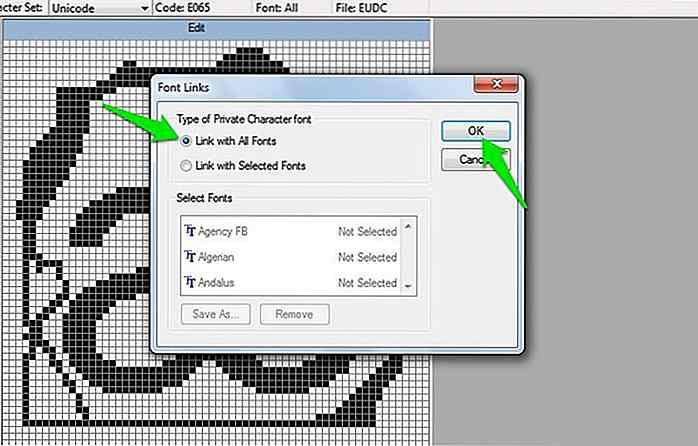 Gebruik het gemaakte karakter
Gebruik het gemaakte karakter De eenvoudigste manier om het personage te gebruiken is via de Windows-personagekaart en kopieer het personage naar het klembord vanaf daar. Om de karakterkaart te openen, drukt u op de Windows + R- toetsen en typt u Charmap in het dialoogvenster Uitvoeren. Klik in de tekenkaart op het vervolgkeuzemenu naast de optie Lettertype en selecteer ' Alle lettertypen (privétekens) ' ervan.
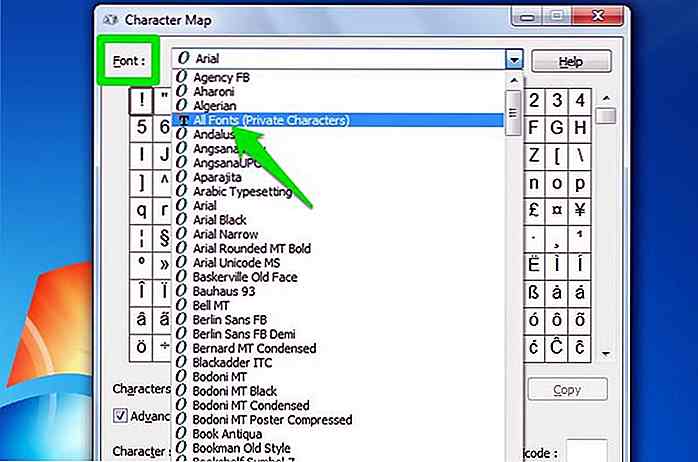 Je zult nu al je gecreëerde personages zien . Klik op een van de karakters om een voorbeeld ervan te zien. U kunt dubbelklikken op een teken om dit te selecteren in het onderstaande veld "Teken om te kopiëren" . Klik daarna op de knop Kopiëren ernaast om het personage naar uw klembord te kopiëren.
Je zult nu al je gecreëerde personages zien . Klik op een van de karakters om een voorbeeld ervan te zien. U kunt dubbelklikken op een teken om dit te selecteren in het onderstaande veld "Teken om te kopiëren" . Klik daarna op de knop Kopiëren ernaast om het personage naar uw klembord te kopiëren.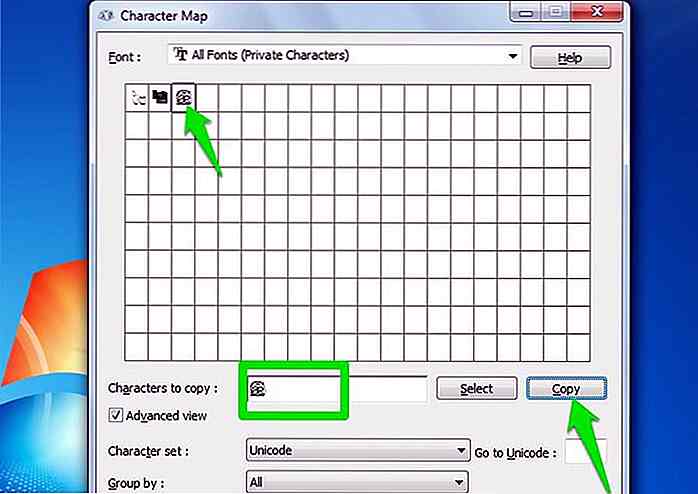 Je kunt dit personage nu overal op je pc plakken door op Ctrl + V te drukken . De toegestane velden omvatten (maar zijn niet beperkt tot) mapnamen, bestandsnamen, zoekbalk voor verkenners en elk type document.
Je kunt dit personage nu overal op je pc plakken door op Ctrl + V te drukken . De toegestane velden omvatten (maar zijn niet beperkt tot) mapnamen, bestandsnamen, zoekbalk voor verkenners en elk type document.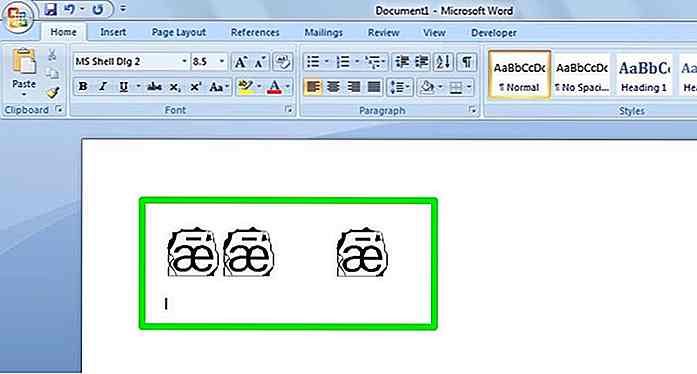 Als u het teken in een Microsoft Word-bestand wilt toevoegen, voert u eenvoudig de code in van het teken dat u aan het begin hebt geselecteerd en drukt u op Alt + X- toetsen (de code is niet hoofdlettergevoelig).
Als u het teken in een Microsoft Word-bestand wilt toevoegen, voert u eenvoudig de code in van het teken dat u aan het begin hebt geselecteerd en drukt u op Alt + X- toetsen (de code is niet hoofdlettergevoelig).Bottom line
Private Character Editor is mogelijk een zeer beperkte tool voor het maken van aangepaste tekens en lettertypen, maar het is zeker een van de gemakkelijkste tools om te gebruiken . U kunt duizenden aangepaste tekens maken als u wilt en deze zonder enige beperking gebruiken.
Deel dit met ons in de opmerkingen als u Windows Private Character Editor gebruikt voor elk doel.

Top 10 JavaScript-aanduidingen voor beginners
JavaScript- snelheden versnellen niet alleen het coderingsproces, maar maken ook scripts korter, wat leidt tot snellere pagina's . Shorthand-codes zijn net zo geldig als hun versies met een lange hand; ze staan in essentie voor hetzelfde - alleen in een compacter formaat. Ze zijn een van de eenvoudigste codeoptimalisatietechnieken.Er
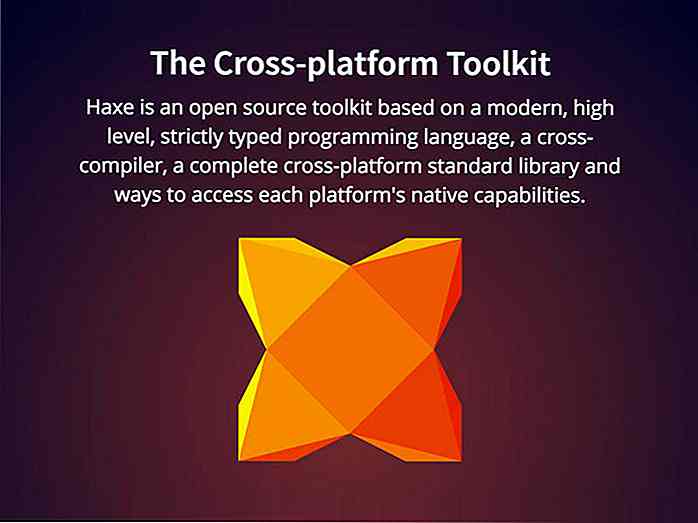
Kaders en hulpmiddelen om desktop-apps op meerdere platforms te ontwikkelen - het beste van
Cross-platform software-ontwikkeling is de noodzaak van het uur vanwege de toenemende vraag naar kostenefficiënte en kortlopende software projecten. Een dergelijk ontwikkelingsproces bespaart veel inspanningen en maakt het schrijven van een enkele codebase om apps voor meerdere platforms te maken .In deze post presenteren we de 9 beste frameworks en toolkits voor het coderen van platformonafhankelijke desktopsoftware .