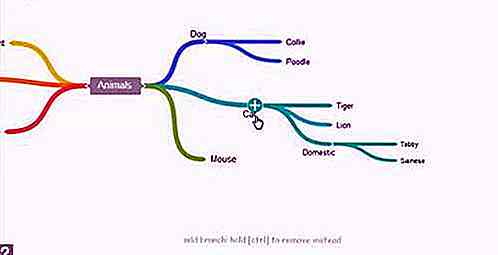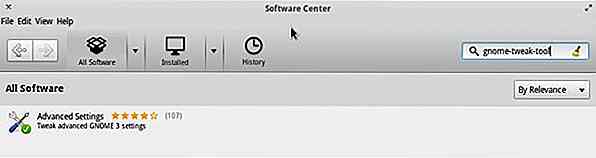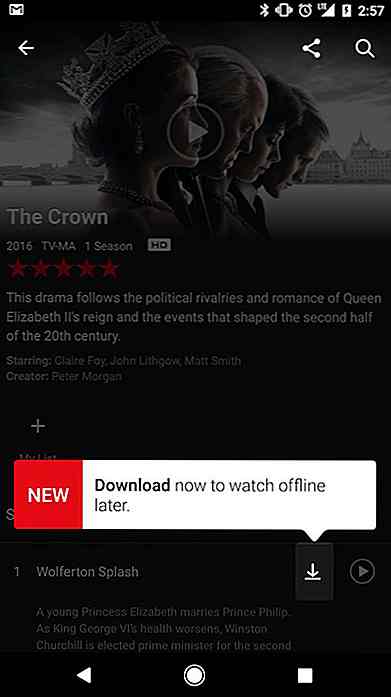nl.hideout-lastation.com
nl.hideout-lastation.com
Toegang krijgen tot Windows On-Screen Keyboard (OSK)
Er is een groot aantal verschillende fysieke toetsenborden voor pc's beschikbaar op de markt. Windows wordt echter ook geleverd met een ingebouwd virtueel toetsenbord dat het toetsenbord op het scherm wordt genoemd. Deze tool Ease of Access kan in veel situaties een redder in nood zijn en weten hoe je hem moet gebruiken, kan je zeker helpen in het uur van je nood.
Het schermtoetsenbord heeft alle standaardsleutels van een fysiek toetsenbord dat u met elke computermuis kunt gebruiken. Dus voor het bericht van vandaag laat ik je verschillende methoden zien voor toegang tot het schermtoetsenbord in Windows 7 en Windows 10, samen met enkele van de beste gebruiken. Laten we deze punten één voor één bekijken.
Toegang tot het toetsenbord op het scherm in alle versies van Windows
Hieronder volgen enkele methoden voor toegang tot het toetsenbord op het scherm dat in alle versies van Windows werkt .
Methode 1: Vanuit het dialoogvenster Uitvoeren
Druk op de toetsen Windows + R om het dialoogvenster Uitvoeren te openen. Typ hier osk.exe of gewoon osk en druk op enter. Het schermtoetsenbord wordt geopend .
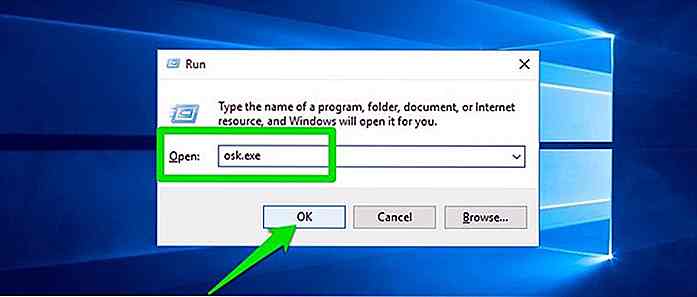
De opdracht osk.exe kan ook worden gebruikt vanaf de Windows-opdrachtprompt als u liever de opdrachtpromptinterface gebruikt.
Methode 2: vanuit het gemak van Access Center
U kunt het schermtoetsenbord gemakkelijk starten via Windows Ease of Access Center . Om het Toegankelijkheidscentrum te openen, drukt u gewoon op de toetsen Windows + U en het zal zich openen.
In het geval dat u niet over het fysieke toetsenbord beschikt om op de sneltoetsen te drukken, kunt u ook naar Configuratiescherm gaan, klik op Toegankelijkheid, selecteer vervolgens het Toegankelijkheidscentrum en klik ten slotte op het "Starttoetsenbord op het scherm" om het toetsenbord op het scherm te openen.
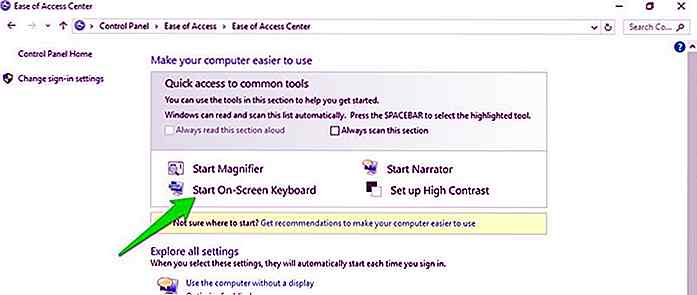 Methode 3: Vanaf het startscherm
Methode 3: Vanaf het startscherm De knop Toegankelijkheid is beschikbaar op het opstartscherm (of inlogscherm) van alle versies van Windows. Zodra u erop klikt, ziet u een menu met meerdere hulpmiddelen voor toegankelijkheid. Selecteer hier de optie "Windows-toetsenbord op het scherm inschakelen" om het te starten.
Toegang tot het schermtoetsenbord in Windows 7
Afgezien van de bovenstaande opties, kunt u ook toegang krijgen tot het schermtoetsenbord via het menu Alle programma's in Windows 7. Klik hiertoe op het menu Start en selecteer Alle programma's .
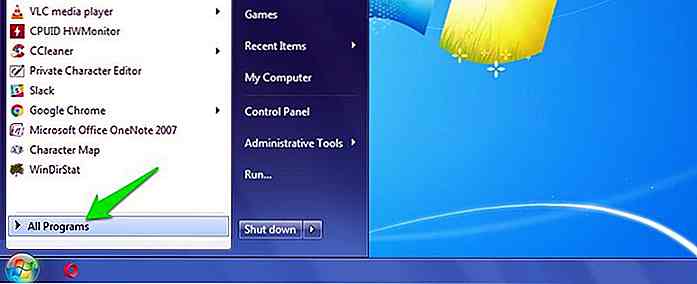 Hier gaat u naar Accessoires en vervolgens Toegankelijkheid . U zult de optie On-Screen Keyboard hier vinden om het virtuele toetsenbord te starten.
Hier gaat u naar Accessoires en vervolgens Toegankelijkheid . U zult de optie On-Screen Keyboard hier vinden om het virtuele toetsenbord te starten.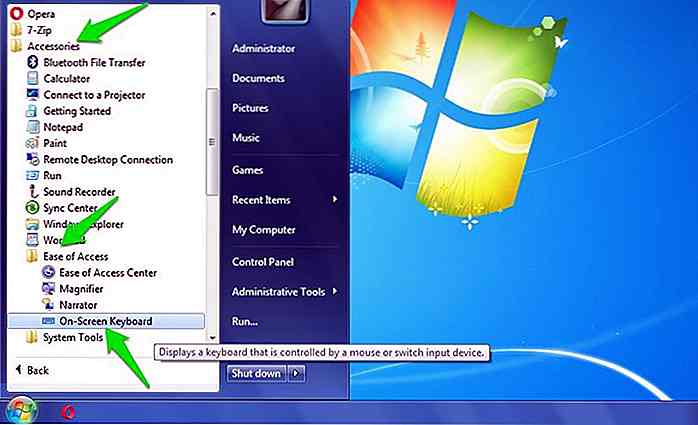 Toegang tot het schermtoetsenbord in Windows 10
Toegang tot het schermtoetsenbord in Windows 10 In Windows 10 (evenals Windows 8) zijn er twee soorten virtuele toetsenborden, het normale volledige toetsenbord en een aanraaktoetsenbord voor gebruik op apparaten met aanraakbediening. Laten we in het volgende inzien hoe u toegang hebt tot beide toetsenborden, respectievelijk.
Toegang tot het volledige toetsenbord op het scherm
Klik in Windows 10 op het menu Start en selecteer Instellingen . Klik hier op de optie Toegankelijkheid .
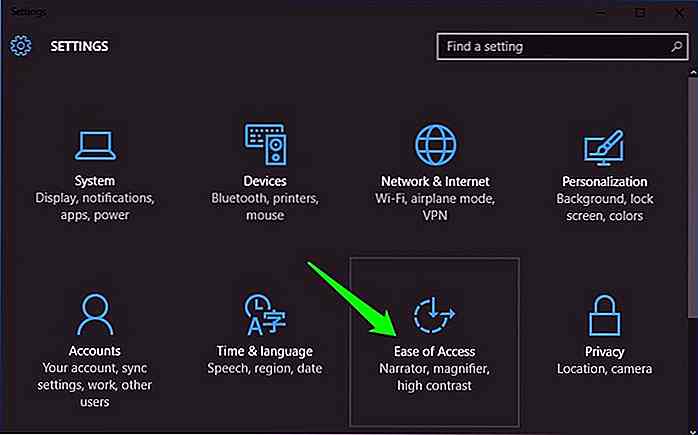 Ga nu naar het gedeelte Toetsenbord, schakel de optie Inschakelen op het schermtoetsenbord in en het toetsenbord op het scherm verschijnt.
Ga nu naar het gedeelte Toetsenbord, schakel de optie Inschakelen op het schermtoetsenbord in en het toetsenbord op het scherm verschijnt.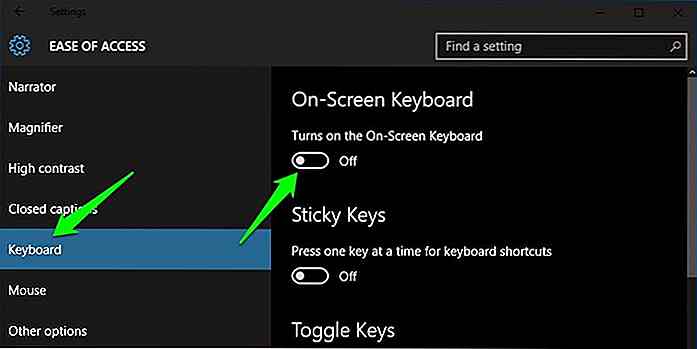 Toegang tot aanraaktoetsenbord
Toegang tot aanraaktoetsenbord Om toegang tot het aanraaktoetsenbord te krijgen, klikt u met de rechtermuisknop op de taakbalk en zorgt u ervoor dat de optie "Toon toetsenbordtoets tonen" is geselecteerd.
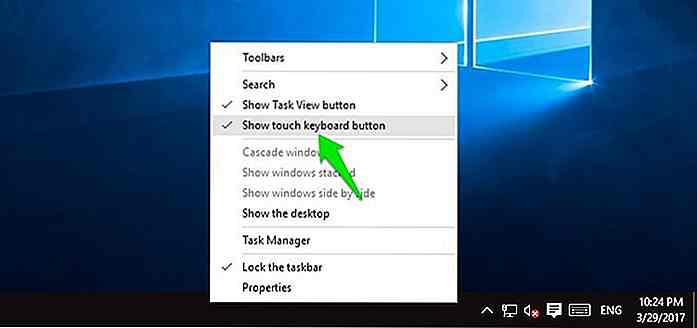 Als de optie is ingeschakeld, ziet u een toetsenbordpictogram in het systeemvak van de taakbalk . Klik er gewoon op en het aanraaktoetsenbord wordt gestart. Het aanraaktoetsenbord is hetzelfde als het aanraaktoetsenbord van uw smartphone en u kunt het natuurlijk alleen gebruiken op apparaten met aanraakbediening.
Als de optie is ingeschakeld, ziet u een toetsenbordpictogram in het systeemvak van de taakbalk . Klik er gewoon op en het aanraaktoetsenbord wordt gestart. Het aanraaktoetsenbord is hetzelfde als het aanraaktoetsenbord van uw smartphone en u kunt het natuurlijk alleen gebruiken op apparaten met aanraakbediening.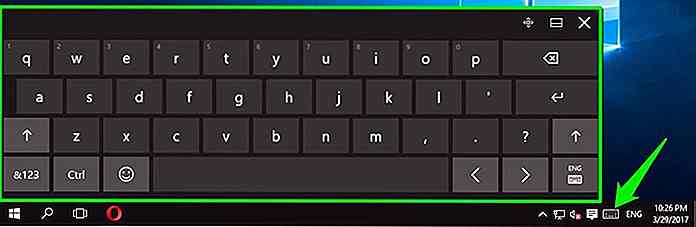 Stop het toetsenbord op het scherm om op te starten met Windows
Stop het toetsenbord op het scherm om op te starten met Windows Toegang tot het toetsenbord op het scherm is eenvoudig, maar het toetsenbord op het scherm heeft de slechte gewoonte zichzelf te dwingen om met Windows te beginnen . Afhankelijk van de methode die u kiest voor toegang tot het schermtoetsenbord, bestaat de kans dat het zichzelf dwingt om te starten elke keer dat u zich aanmeldt bij Windows .
Ik geloof dat dit gedrag er is om mensen te helpen die afhankelijk zijn van het schermtoetsenbord om er gemakkelijk toegang toe te hebben. Het kan echter hinderlijk worden als u het niet meer nodig heeft .
Om te voorkomen dat het schermtoetsenbord opstart met Windows, drukt u op de toetsen Windows + U om het Toegankelijkheidscentrum te openen. Klik hier op de optie "Gebruik de computer zonder muis of toetsenbord" .
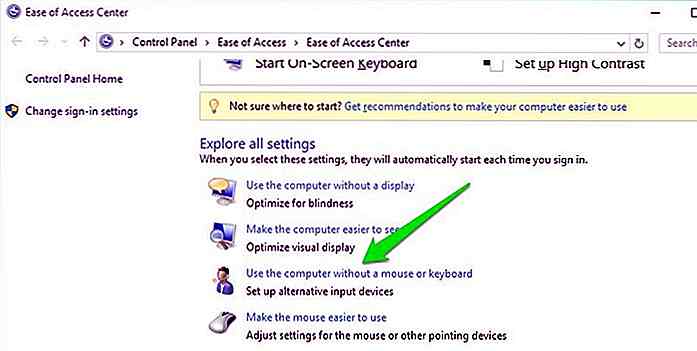 Schakel het selectievakje naast 'Gebruik het schermtoetsenbord' uit en het zal u niet meer irriteren.
Schakel het selectievakje naast 'Gebruik het schermtoetsenbord' uit en het zal u niet meer irriteren.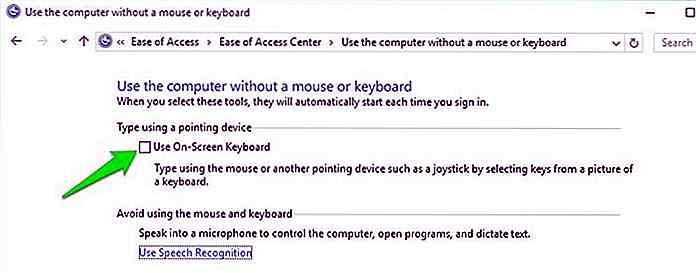 On-Screen Keyboard Uses
On-Screen Keyboard Uses Laten we nu eens kijken naar de situaties waarin het toetsenbord op het scherm nuttig kan zijn, evenals enkele andere voordelen.
Beperkte middelen
De meest voorkomende reden waarom u het schermtoetsenbord moet gebruiken, is wanneer u beperkte bronnen hebt. Zoals:
- U hebt geen fysiek toetsenbord of werkt niet meer.
- Een of meer toetsen op het toetsenbord werken niet of zitten vast.
- Toetsenbordstuurprogramma 's zijn mislukt / beschadigd en u moet het toetsenbord op het scherm gebruiken om een diagnose te stellen.
- Je hebt een tijdelijke of permanente fysieke handicap .
U gebruikt een op aanraking gebaseerd apparaat
Als u een aanraakgevoelig apparaat gebruikt of het beeldscherm van uw pc hebt aangesloten op een aanraakgevoelig apparaat, is het schermtoetsenbord eenvoudiger te gebruiken .
Uw laptop heeft geen numeriek toetsenblok
Veel compacte laptops hebben geen numeriek toetsenblok . Als u een dergelijke laptop hebt en het numerieke toetsenblok moet gebruiken, kunt u het schermtoetsenbord inschakelen en het numerieke toetsenblok gebruiken. Hoewel, u moet naar de opties gaan en deze eerst inschakelen . Zie de onderstaande screenshot.
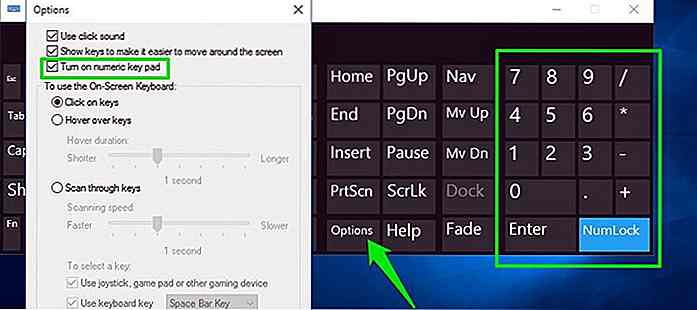 Om veilig wachtwoorden in te voeren
Om veilig wachtwoorden in te voeren Keyloggers zijn een veel voorkomend malwaretype dat de toetsaanslagen van een gebruiker op het toetsenbord bijhoudt om gebruikersnaam en wachtwoorden te stelen. Gelukkig is het erg moeilijk voor een malware om je streken op een toetsenbord op het scherm te volgen . Als u twijfelt of een keylogger uw apparaat kan beïnvloeden, kunt u het schermtoetsenbord gebruiken om de veiligheid te garanderen .
Voer emoji's in
Het aanraaktoetsenbord in Windows 8 en 10 heeft honderden ingebouwde emoji's, wat natuurlijk een fysiek toetsenbord niet heeft. U kunt het aanraaktoetsenbord inschakelen en op het emoji-pictogram klikken om de emoji's te openen en gebruiken .
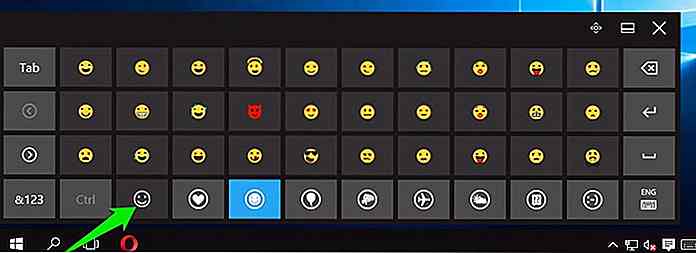 Profiteer van de voorspellingsfunctie
Profiteer van de voorspellingsfunctie Het schermtoetsenbord in Windows 8 en 10 heeft ook een voorspellingsfunctie om tekst te voorspellen terwijl u typt . Als je niet van alle woorden houdt, zal de voorspellingsoptie je zeker bevallen.
Verander eenvoudig de toetsenbordindeling
U kunt eenvoudig de lay-out van het schermtoetsenbord wijzigen en het in uw favoriete taal gebruiken . Hier is een handig artikel van Microsoft-ondersteuning om u te helpen uw taal- en toetsenbordindeling te wijzigen.
Enkele afsluitende gedachten
Het schermtoetsenbord is een van de handigste hulpmiddelen in Windows die in bepaalde situaties zeer nuttig kan blijken te zijn. Het is eenvoudig toegankelijk via verschillende methoden, die allemaal hierboven zijn genoemd . Als u het schermtoetsenbord al gebruikt, moet u ons uw ervaringen met de opmerkingen vertellen.
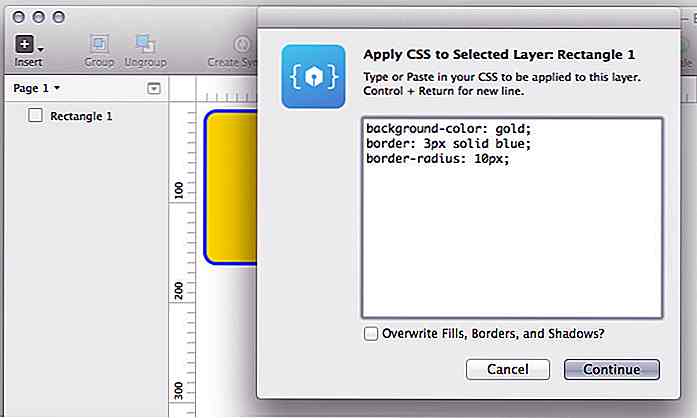
10 gratis schets-plugins voor webontwikkelaars
Schets krijgt veel grip bij webontwerpers en -ontwikkelaars. Dit komt waarschijnlijk omdat het intuïtief is, gemakkelijk te leren en wordt geleverd met vele functies die het een stuk eenvoudiger maken om een prototype van een website te maken. Het kan ook zijn dat deze applicatie uitbreidbaar is, dat wil zeggen dat u eenvoudig nieuwe functies aan de toepassing kunt toevoegen met behulp van plug-ins.Hier
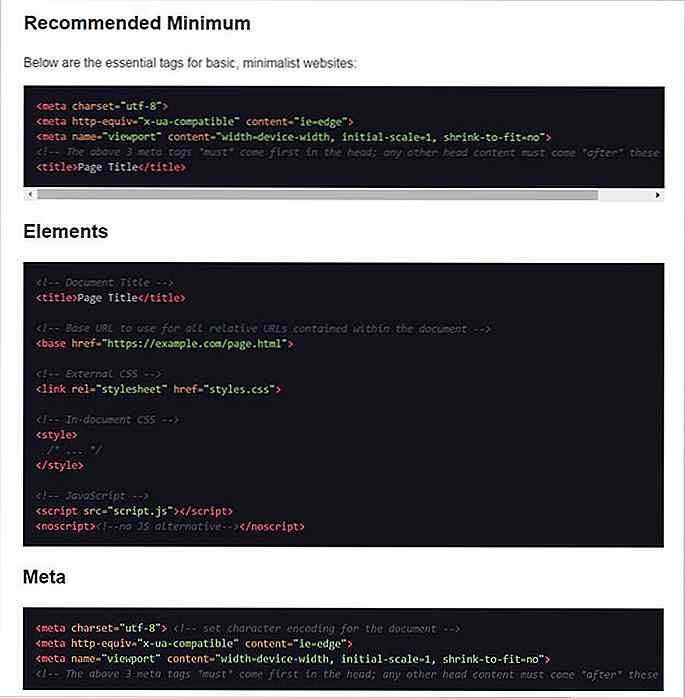
Deze Cheatsheet geeft elke tag weer die je kunt gebruiken Element
Elke webpagina heeft een documentkop en er is veel dat erin gaat. WordPress-gebruikers vertrouwen vaak op SEO-plug-ins om de complexe metatags te verwerken .Als u echter een geheel nieuw thema wilt coderen, wilt u misschien de koptekst van uw document uitbreiden . Er zijn letterlijk honderden tags die u elk met hun eigen subtiele doel kunt gebruiken en Get Head Info is de enige cheatsheet die u over dit onderwerp nodig hebt