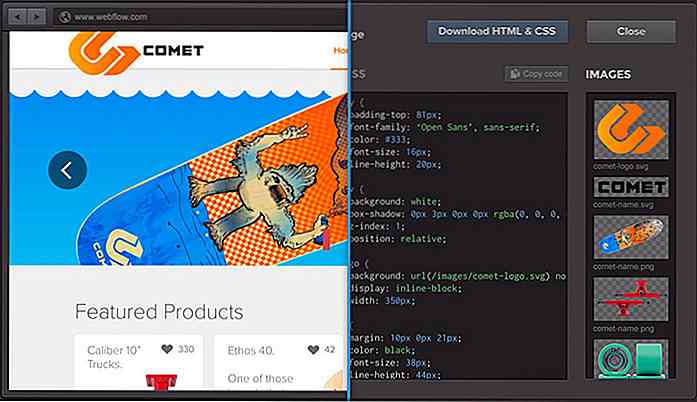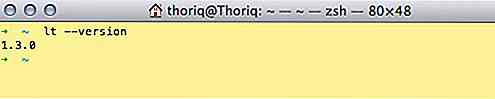nl.hideout-lastation.com
nl.hideout-lastation.com
Hoe Windows 10 "Verzenden naar" contextmenu aan te passen
De optie "Verzenden naar" in het contextmenu van Windows is verbazingwekkend nuttig, maar het is ook een van de meest onderschatte functies. Ik zal de lamme standaardvermeldingen de schuld geven voor het ontvangen van de koude schouder.
Maar wat als u de optie "Verzenden naar" in het contextmenu kunt aanpassen, het zou u kunnen helpen om eenvoudig elk bestand naar uw gewenste locatie te sturen met slechts een klik, of zelfs bestanden in een bepaald programma te openen zonder tussen te hoeven springen verschillende locaties.
Dus in dit bericht zal ik je alles vertellen wat je nodig hebt om de "Verzenden naar" optie te beheren . Lees verder na de sprong.
De optie "Verzenden naar" begrijpen
In wezen is de optie "Verzenden naar" vergelijkbaar met de functie slepen en neerzetten . Als u een bestand in een map sleept en neerzet, wordt het naar de map verplaatst. Evenzo, als u een bestand sleept en neerzet in een specifiek programma, probeert dat programma dat bestand te openen (indien mogelijk).
Wanneer u met de rechtermuisknop op een bestand klikt en een programma / locatie selecteert in de optie "Verzenden naar", wordt het bestand naar die locatie gekopieerd of wordt het in het geselecteerde programma geopend . In principe stuurt Send to (zoals de naam ook aangeeft) het geselecteerde bestand naar de geselecteerde locatie of het geselecteerde programma.
Beheer de "Verzenden naar" optie handmatig
Om het zoeter gedeelte te bereiken, het toevoegen en verwijderen van items in de "Verzenden naar" optie is alles wat je moet weten om productief te zijn tijdens het verplaatsen of openen van bestanden. Interessant is dat de optie "Verzenden naar" wordt ondersteund door een eenvoudige map, niet verrassend genaamd SendTo .
Alles wat in deze map wordt toegevoegd, wordt weergegeven in de optie 'Verzenden naar' en op dezelfde manier wordt ook alles verwijderd van de optie 'Verzenden naar' verwijderd (en u dacht dat ik u naar het register zou slepen, nietwaar? ).
Open de map SendTo
De map SendTo bevindt zich in de hieronder genoemde map:
C: \ Users \ gebruikersnaam \ AppData \ Roaming \ Microsoft \ Windows \ SendTo
Hier is gebruikersnaam uw daadwerkelijke gebruikersnaam op uw pc. U kunt handmatig naar deze map gaan om toegang te krijgen tot de map. U kunt ook een opdracht Uitvoeren gebruiken om deze map te openen. Druk op de Windows + R-toetsen om het dialoogvenster Uitvoeren te openen en voer deze opdrachtshell in : sendto . Wanneer u op Enter drukt, wordt de map Verzenden naar geopend.
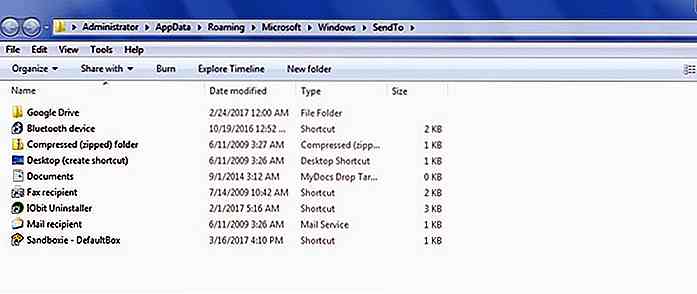 Hier kunt u de snelkoppeling aan een programma of map toevoegen en deze zal onmiddellijk verschijnen in de contextmenu-optie "Verzenden naar". Zorg er wel voor dat u een snelkoppeling naar het oorspronkelijke programma / map kopieert om verwarring tot een minimum te beperken.
Hier kunt u de snelkoppeling aan een programma of map toevoegen en deze zal onmiddellijk verschijnen in de contextmenu-optie "Verzenden naar". Zorg er wel voor dat u een snelkoppeling naar het oorspronkelijke programma / map kopieert om verwarring tot een minimum te beperken.Klik met de rechtermuisknop op het gewenste programma / map en selecteer Snelkoppeling maken in het contextmenu. Hiermee maakt u een snelkoppeling die u naar de map SendTo kunt verplaatsen.
Gebruik hulpprogramma's van derden om de optie "Verzenden naar" te beheren
Het toevoegen en verwijderen van items uit de "Verzenden naar" optie is niet zo moeilijk, maar als je het nog eenvoudiger wilt maken; dan kan een externe tool helpen. Voor dit doel is Send To Toys een interessante tool die meerdere manieren biedt om items toe te voegen / te verwijderen uit de optie "Verzenden naar" en voegt ook enkele handige eigen vermeldingen toe .
Send to Toys gebruiken
Na installatie voegt Send To Toys automatisch meer handige vermeldingen toe aan de optie "Verzenden naar" . De items bevatten een snelstart-snelkoppeling, een snelkoppeling naar de prullenbak, een kopie naar de snelkoppeling naar het klembord, een snelkoppeling naar mappen om bestanden rechtstreeks naar een standaardmap te sturen en nog een paar meer.
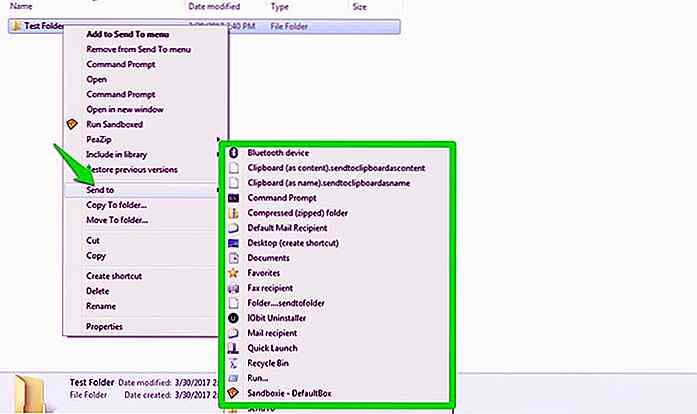 Het configuratievenster van het programma toont alle items in uw "Verzenden naar" optie en geeft een eenvoudige Toevoegen en Verwijderen knop om eenvoudig meer items toe te voegen of de niet-vereiste items te verwijderen. U kunt ook de optie Map configureren om bestanden naar de laatst geopende map, gebruikersmap of een vooraf gedefinieerde map te verzenden .
Het configuratievenster van het programma toont alle items in uw "Verzenden naar" optie en geeft een eenvoudige Toevoegen en Verwijderen knop om eenvoudig meer items toe te voegen of de niet-vereiste items te verwijderen. U kunt ook de optie Map configureren om bestanden naar de laatst geopende map, gebruikersmap of een vooraf gedefinieerde map te verzenden .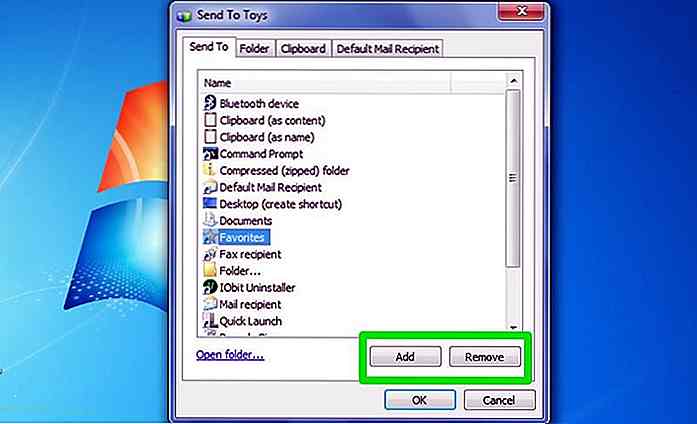 De beste functie van deze tool zijn de contextmenu-items waarmee u elk item uit de optie "Verzenden naar" kunt toevoegen of verwijderen door er met de rechtermuisknop op te klikken en de gewenste optie te selecteren.
De beste functie van deze tool zijn de contextmenu-items waarmee u elk item uit de optie "Verzenden naar" kunt toevoegen of verwijderen door er met de rechtermuisknop op te klikken en de gewenste optie te selecteren.Als u bijvoorbeeld aan een map wilt werken en er vaak items aan wilt toevoegen, hoeft u niet naar de map SendTo te gaan. Klik er gewoon met de rechtermuisknop op en selecteer het menu Toevoegen aan verzenden naar en het wordt toegevoegd. Daarna, als je er klaar mee bent, klik je er gewoon met de rechtermuisknop op en selecteer je Verwijderen uit het menu Verzenden naar om het gemakkelijk te verwijderen.
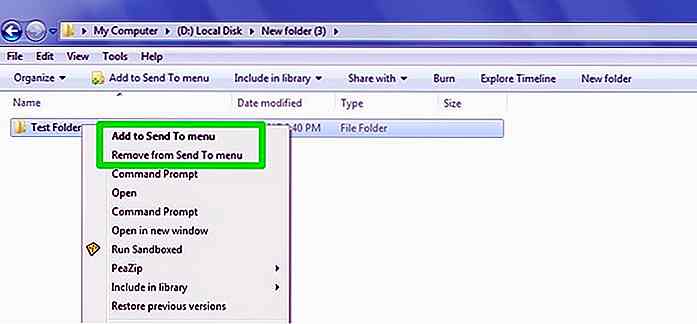 "Stuur naar" optietips en -tricks
"Stuur naar" optietips en -tricks Nu u weet hoe u de optie 'Verzenden naar' moet beheren, volgen hier enkele tips en trucs om aan de slag te gaan:
Toegang tot een uitgebreide "Verzenden naar" -lijst
Windows heeft ook een uitgebreide "Verzenden naar" -lijst die ook alle mappen binnen uw huidige Gebruikersmap toont. Houd gewoon de Shift- toets ingedrukt en klik met de rechtermuisknop op het item.
Ga nu naar de optie Verzenden naar en je ziet een uitgebreide lijst met mappen . Als u vaak met mappen in uw gebruikersaccount werkt, zoals video, documenten en muziek, enz., Dan helpt deze truc zeker.
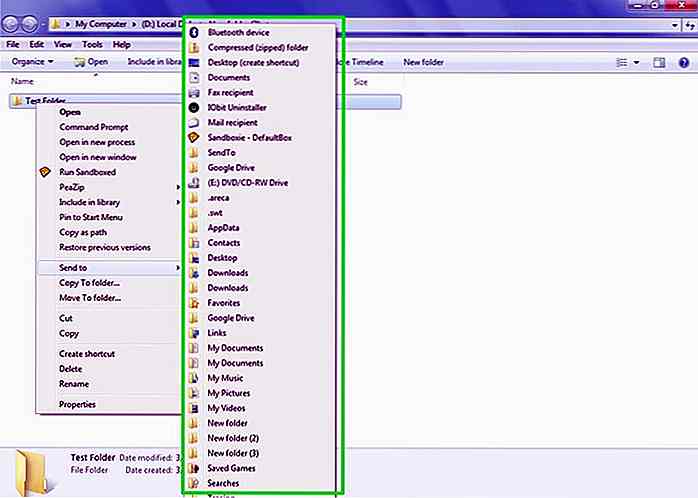 Voeg de cloudopslagmap toe aan "Verzenden naar" voor snelle synchronisatie
Voeg de cloudopslagmap toe aan "Verzenden naar" voor snelle synchronisatie Ik gebruik meestal de optie "Verzenden naar" om elk bestand eenvoudig naar mijn Google Drive-map te verzenden en te synchroniseren met mijn Google Drive-account. Als je een Dropbox-map of een Google Drive-map hebt, kun je de snelkoppeling toevoegen aan de map SendTo voor snelle synchronisatie .
Voeg een snelkoppeling voor de de-installatie toe
Als u een verwijderprogramma van een andere fabrikant zoals IObit Uninstaller gebruikt, kunt u eenvoudig de snelkoppeling in de "Verzenden naar" -optie toevoegen om snel een willekeurig programma van om het even waar te verwijderen.
Woorden beëindigen
De optie "Verzenden naar" kan erg handig zijn als u tegelijkertijd met meerdere mappen moet werken of als u snel items met een speciaal programma wilt openen. Als u vaak de optie "Verzenden naar" gebruikt, raad ik u aan de tool Verzenden naar speelgoed te downloaden om het gemakkelijker te maken items toe te voegen / te verwijderen en meer controle te krijgen.
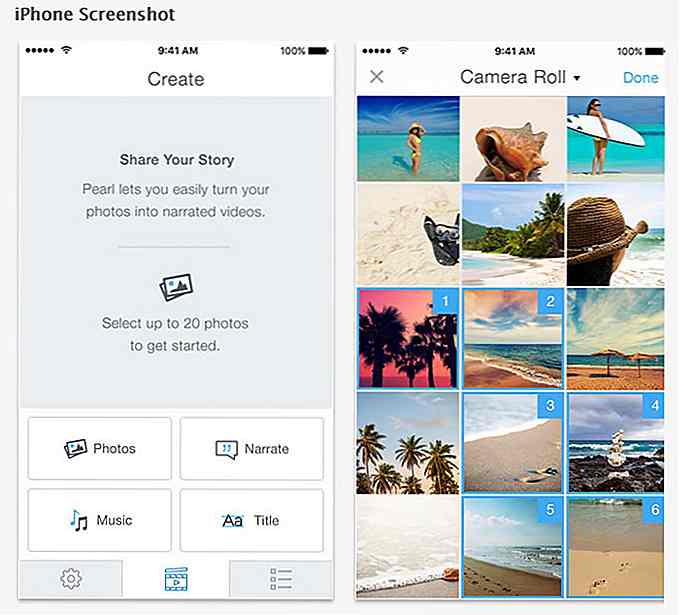
Verandert je foto's in videoverhalen met Pearl
We delen (soms overschaduwen) ons leven op sociale media zozeer dat het voor veel online gebruikers een manier van leven is geworden. Natuurlijk gaan mensen soms overboord met de trouwfoto's, babyfoto's, huisdierenfoto's, voedselfoto's, reisfoto's enz. En terwijl sommigen van ons er misschien over piekeren, is bijna alles wat iemand doet de grootste ergernis van een andere gebruiker
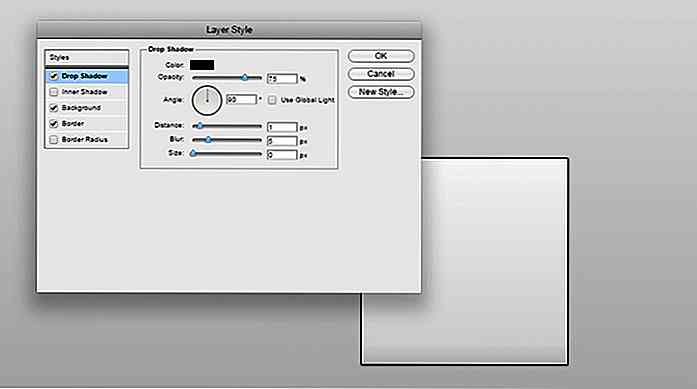
Ontwerp CSS met deze Adobe-Style Web App Editor
Adobe's software is wereldwijd bekend door ontwerpers van alle leeftijden, maar niets meer dan Photoshop. PhotoShop-bewerkingspanelen zijn de hele puzzel met alles wat u nodig hebt om aangepaste ontwerpen te maken.En nu is er een gratis webappeditor, LayerStyles genaamd, die de Photoshop- lageneditor in uw browser nabootst

![Hoe apps of mappen te verbergen op iOS 7 [Geen jailbreak]](http://hideout-lastation.com/img/tech-design-tips/326/how-hide-apps-folders-ios-7.jpg)