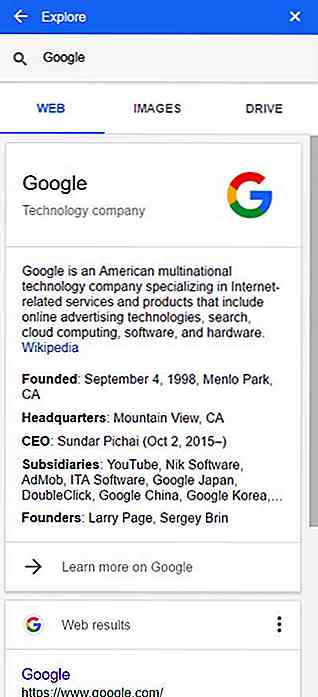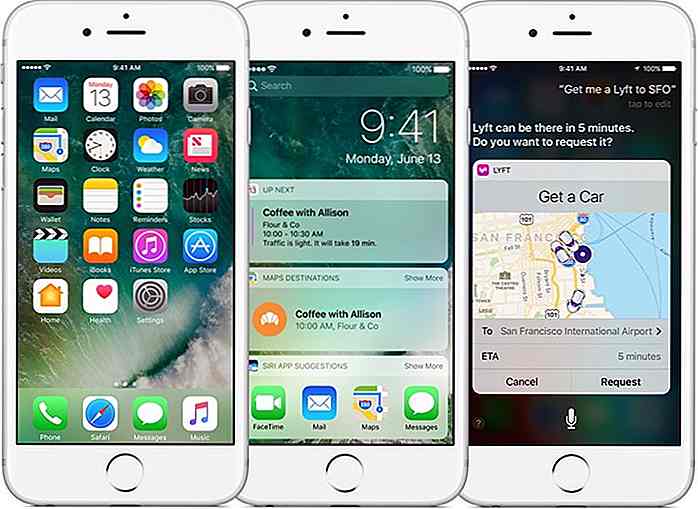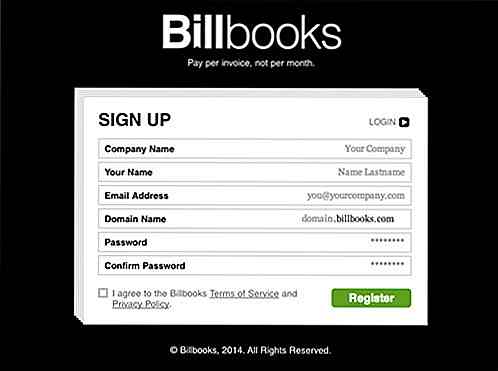nl.hideout-lastation.com
nl.hideout-lastation.com
8 snelste manieren om screenshots te maken op Windows 10
Screenshots maken is een kernonderdeel van mijn werk en ik weet zeker dat velen van jullie ook vaak screenshots moeten maken . Er zijn meer dan een dozijn manieren om schermafbeeldingen alleen in Windows te maken. Omdat ik echter altijd op zoek ben naar ideeën om de productiviteit op Windows 10 te verhogen, heb ik een aantal van de snelste manieren gevonden om schermafbeeldingen op Windows 10 te maken.
Helaas vereisen verschillende situaties verschillende methoden om screenshots te maken . Soms moet je gewoon snel je standpunt delen en soms moet je meerdere screenshots maken om een proces te demonstreren . Bijblijven in beide situaties, hier zijn enkele van mijn favoriete methoden om snel schermafbeeldingen te maken in Windows 10 .
Lees ook:
- 30 beste gratis screenshot-tools en plug-ins
- Screenshot toetsenbord snelkoppelingen voor Windows en macOS
- 9 Android-scherm opname-apps
- 5 beste schermopname-apps voor Windows
- Hoe: - De bestandsindeling van macOS-sreenshot wijzigen
- Hoe om - Muisaanwijzer opnemen in screenshot
1. Gebruik de toets Print Screen
(Stappen vereist: 2 )
Waarschijnlijk de gemakkelijkste en snelste methode om screenshots te maken zonder voorafgaande installatie. Het werkt echter alleen om de schermafbeelding snel te delen via internet of een app voor het bewerken van afbeeldingen .
Stappen:
- Druk op de toets Print Screen op je toetsenbord (naast de F2-toets), en een screenshot van je hele scherm wordt gekopieerd naar het klembord . Er is echter geen indicatie.
- Druk op Ctrl + V-toetsen voor elk veld waar afbeeldingen worden geaccepteerd en het screenshot wordt geplakt . Je kunt het dan delen. Het kan een website voor sociale media, een chatprogramma of zelfs een afbeeldingseditor zoals Windows Paint of GIMP zijn.
Als u alleen een foto wilt maken van het huidige venster dat wordt scherpgesteld, drukt u in plaats daarvan op Alt + Print Screen.
Afhaal
Als je de huidige status van je scherm of venster snel wilt delen zonder te bewerken, dan is het perfect.
beperkingen
Met deze methode wordt de afbeelding niet opgeslagen. Als u het bestand permanent wilt opslaan, plakt u het in een afbeeldingseditor en slaat u het vervolgens op. Het is dus geen goede optie als je permanente screenshots wilt maken . U kunt ook niet annoteren of de schermafbeelding bewerken voordat u deze deelt.
2. Maak een schermafbeelding en sla deze op als bestand
(Stappen vereist: 1 )
Er is ook een manier om schermafbeeldingen op volledig scherm te maken en deze automatisch op te slaan, wat handig kan zijn wanneer u een schermafbeelding nodig hebt in plaats van een bewerkbare afbeelding.
Stap:
- Druk op de toetsen Vensters + Afdrukscherm en een schermafbeelding met volledig scherm wordt opgeslagen in de map Schermafbeeldingen in uw standaardmap Afbeeldingen .
- Druk op de toetsencombinatie + + Shift + S om het hulpprogramma voor het maken van schermafbeeldingen in de regio op te starten . Je ziet een draadkruis en je achtergrond is wazig.
- Klik nu en sleep om het gebied te selecteren waarvan u een screenshot wilt maken. Wanneer u het loslaat, wordt het screenshot van het geselecteerde gebied naar het klembord gekopieerd .
- Druk op de toetsen Windows + Alt + Print Screen en een schermafdruk van een venster wordt zonder enige aanduiding gemaakt. U kunt het screenshot vinden in de map Captures in uw standaardvideo-map.
- Als u Snipping Tool wilt starten, typt u het
snipping toolin Windows Zoeken of opent u het via het menu Start onder de map Windows Accessories . - Download en installeer PicPick en ga naar Bestand > Programma-opties .
- Druk op de sneltoets voor het type screenshot dat u nodig hebt en het wordt automatisch opgeslagen op de opgegeven locatie.
- Klik in Microsoft Edge op de knop Web Note in de adresbalk (penpictogram). De adresbalk wordt paars en de schermafbeelding wordt gemaakt. U kunt dit aantekenen als u dat wilt, met een pen, markeerstift en een tekstvak .
- Na het installeren van de extensie gebruikt u de sneltoetsen voor het screenshot Ctrl + Shift + E (standaard) om het screenshot van de webpagina te maken.
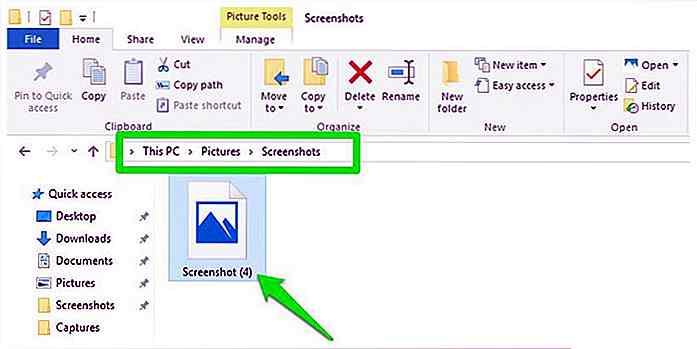
De afbeelding heeft de PNG-indeling . Voor snellere toegang kunt u ook een snelkoppeling naar de map met screenshot op uw bureaublad maken.
Afhaal
Deze methode is goed, wanneer u meerdere schermafbeeldingen moet maken en ze als afbeeldingsbestanden moet ordenen.
beperkingen
U kunt alleen schermvullingen op volledig scherm maken met deze methode en er is geen manier om een schermafbeelding te bewerken voordat u deze opslaat.
3. Neem het screenshot van de specifieke regio
(Vereiste stappen: 3 )
Met Windows 10 kun je een screenshot maken van elk gebied op je scherm, maar je pc moet zijn bijgewerkt naar Creators Update om deze functie te gebruiken.
Stappen:
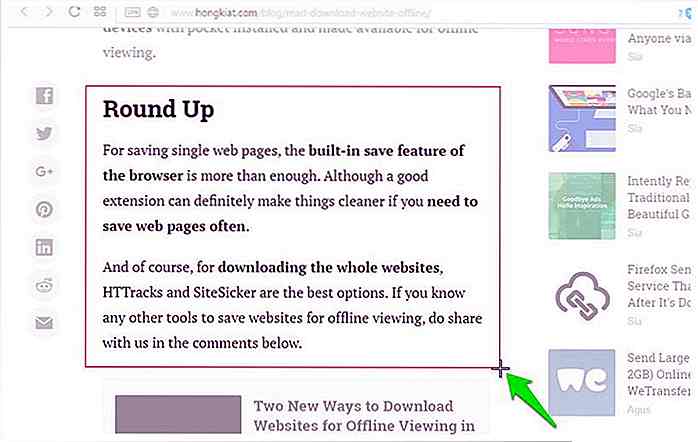 Plak de schermafbeelding in elk afbeeldingsveld en het wordt gedeeld.
Plak de schermafbeelding in elk afbeeldingsveld en het wordt gedeeld.Hoewel deze methode drie stappen heeft, maar in de praktijk is het proces bijna net zo snel als de eerste methode in deze lijst .
Afhaal
Als u snel een specifiek deel van het scherm wilt delen, gaat u voor deze methode.
beperkingen
Het scherm wordt niet automatisch als een afbeeldingsbestand opgeslagen en u kunt de schermafbeelding niet annoteren voordat u het verzendt.
4. Gebruik Windows 10 Game Bar
(Stappen vereist: 1 )
De Xbox-gamebalk in Windows 10 kan ook worden gebruikt voor het maken van schermafbeeldingen. Het werkt echter alleen in geopende apps (geen bestandsverkenner of Windows-instellingen) en je moet elke app minstens één keer als spel in de spelbalk instellen voordat je er screenshots van maakt.
Als u een app als een spel wilt instellen, opent u de app en drukt u op de toetsen Windows + G. Vink het vakje naast Ja aan wanneer daarom wordt gevraagd. Dit is een spel en de app wordt ingesteld als een spel in de spelbalk. De spelbalk onthoudt altijd je voorkeuren.
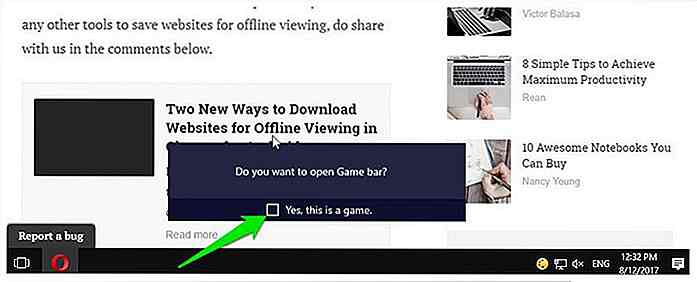
Stap:
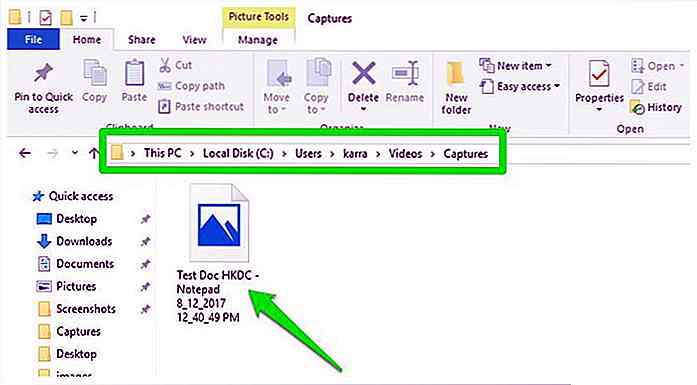
De afbeelding heeft de PNG-indeling en is genoemd naar de naam van het programma waarvan je een screenshot hebt gemaakt met datum / tijdstempel.
Afhaal
Als u schermafbeeldingen van een venster wilt maken en deze als een bestand wilt opslaan, is dit een goed alternatief voor methode 2 hierboven. Automatische naamgeving op basis van de naam van het programma helpt ook gemakkelijk te identificeren.
beperkingen
U kunt de afbeelding niet annoteren en deze is alleen beperkt tot schermafbeeldingen van vensters.
5. Gebruik Windows 10 Knipprogramma
(Vereiste stappen: 3 )
Windows ingebouwd Snipping Tool is een goede optie om te zorgen voor eenvoudige schermopname-behoeften. Het is misschien niet zo snel als de bovenstaande methoden, maar het biedt meer controle.
Stappen:
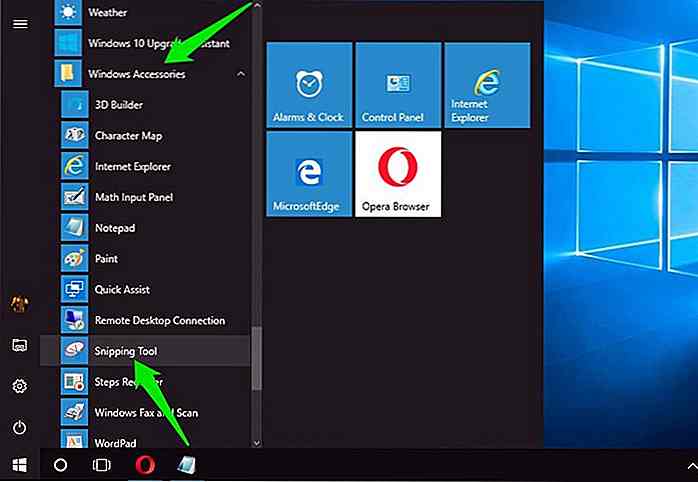 Knipprogramma biedt 4 modi om schermafbeeldingen te maken . Je kunt regio-, vrije vorm-, venster- en schermvullende screenshots maken. Druk gewoon op de knop Nieuw om de schermafbeelding te maken.
Knipprogramma biedt 4 modi om schermafbeeldingen te maken . Je kunt regio-, vrije vorm-, venster- en schermvullende screenshots maken. Druk gewoon op de knop Nieuw om de schermafbeelding te maken.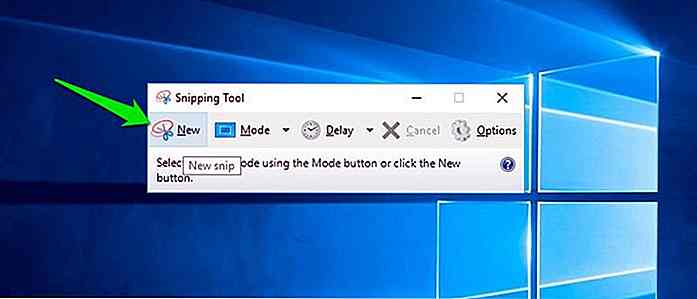 Het screenshot wordt automatisch geopend in de interface van Snipping Tool en u kunt annotaties maken met de basispen en markeerstift. Ga hier naar Bestand > Opslaan als om het screenshot op te slaan.
Het screenshot wordt automatisch geopend in de interface van Snipping Tool en u kunt annotaties maken met de basispen en markeerstift. Ga hier naar Bestand > Opslaan als om het screenshot op te slaan.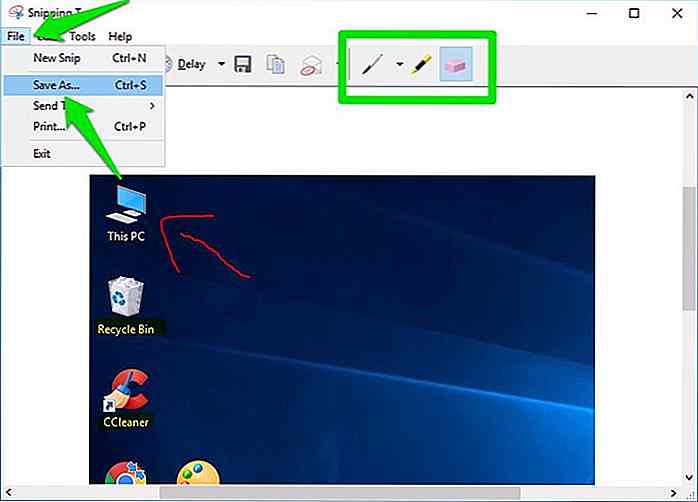
Afhaal
Als je een screenshot wilt maken en er een aantekening bij wilt maken, is Snipping Tool een goede ingebouwde app.
beperkingen
Voor een speciale screenshot-app is deze zeer beperkt in functies en vereist meer inspanning om een screenshot te maken. Bovendien kun je niet meerdere screenshots nemen en beheren.
6. Gebruik een screenshot-app van derden
(Stappen vereist: 1 )
Als u een uitgebreide oplossing wilt, moet u een app van derden downloaden. Ik gebruik en raad PicPick persoonlijk aan omdat het eenvoudig te gebruiken en gratis is . Het kan 7 verschillende soorten schermafbeeldingen maken en u kunt ze batchgewijs bewerken met behulp van tientallen gereedschappen voor het bewerken van afbeeldingen .
Voordat je screenshots maakt met PicPick, wil ik je helpen met het instellen:
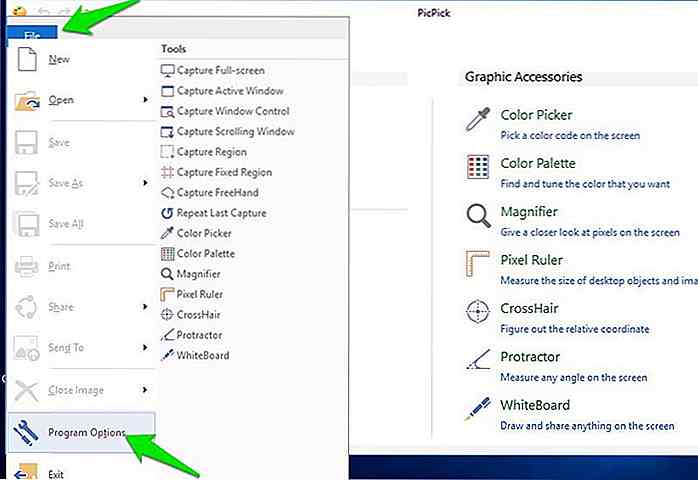 Hier gaat u naar het gedeelte Sneltoetsen en ziet u alle screenshotmethoden samen met een sneltoets voor hen. Stel nu opnieuw in (als je wilt) en onthoud de sneltoetsen voor schermtypen die je wilt gebruiken.
Hier gaat u naar het gedeelte Sneltoetsen en ziet u alle screenshotmethoden samen met een sneltoets voor hen. Stel nu opnieuw in (als je wilt) en onthoud de sneltoetsen voor schermtypen die je wilt gebruiken.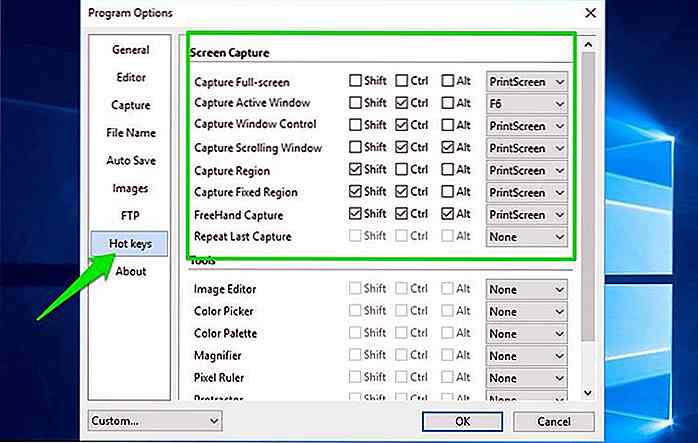 U ziet hier ook een sectie Automatisch opslaan . Klik erop en schakel het selectievakje in naast Afbeeldingen automatisch opslaan en geef een pad op waar de schermafbeeldingen worden opgeslagen.
U ziet hier ook een sectie Automatisch opslaan . Klik erop en schakel het selectievakje in naast Afbeeldingen automatisch opslaan en geef een pad op waar de schermafbeeldingen worden opgeslagen.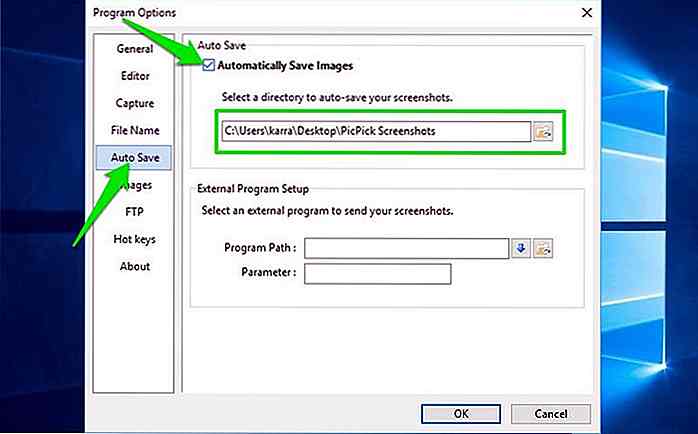
Stap:
Afhaal
Als je een uitgebreide tool nodig hebt om meerdere screenshots te maken en ze ook op één plek kunt bewerken, dan is PicPick perfect. Als het bijvoorbeeld gaat om het maken van screenshots voor demonstratie, download dan PicPick.
beperkingen
Omdat het een tool van derden is, moet het voortdurend op de achtergrond draaien om zijn services aan te bieden. Het pictogram blijft in het systeemvak.
7. Gebruik het Microsoft Edge Web Note-hulpmiddel
(Stappen vereist: 2 )
Als u Microsoft Edge gebruikt voor browsen en u alleen schermafbeeldingen van inhoud in de browser hoeft te maken, is de Web Note-tool alles wat u nodig heeft. De tool is in principe gemaakt om webcontent te annoteren en te delen met anderen, maar het neemt eigenlijk een screenshot van de webpagina dat ook indien nodig lokaal kan worden opgeslagen .
Stappen:
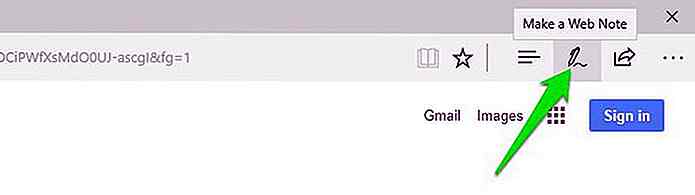 Klik op de knop Delen rechts van de paarse balk en je ziet opties voor het delen van de schermafbeelding.
Klik op de knop Delen rechts van de paarse balk en je ziet opties voor het delen van de schermafbeelding.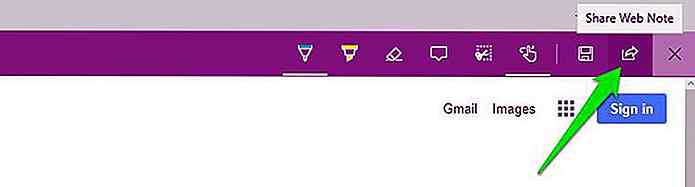
Als u de schermafbeelding lokaal wilt opslaan, klikt u op de knop Aanpassen aan het aanraakscherm om deze uit te schakelen en de afbeelding op uw bureaublad te slepen en neer te zetten om deze op uw pc op te slaan.
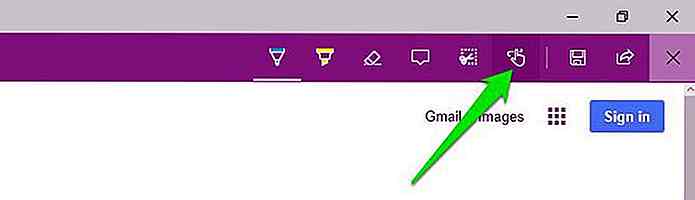
Afhaal
Als u Microsoft Edge-gebruiker bent en een snelle methode nodig hebt om schermafbeeldingen te maken, annoteert u het en deelt u het vervolgens, dan zou de Web Note-tool voldoende moeten zijn.
Nadeel
Het is alleen beperkt tot Microsoft Edge en je kunt alleen screenshots van webpagina's maken.
8. Gebruik extensies voor Chrome en Firefox
(Vereiste stappen: 3 )
Er zijn ook betrouwbare screenshot-extensies beschikbaar voor Chrome en Firefox . Van de velen raad ik Awesome Screenshot aan die zowel voor Chrome als Firefox beschikbaar is. Hiermee kun je screenshots opslaan naar lokale opslag of snel online delen, je kunt het zelfs opslaan in Awesome Screenshot cloud storage.
Stappen:
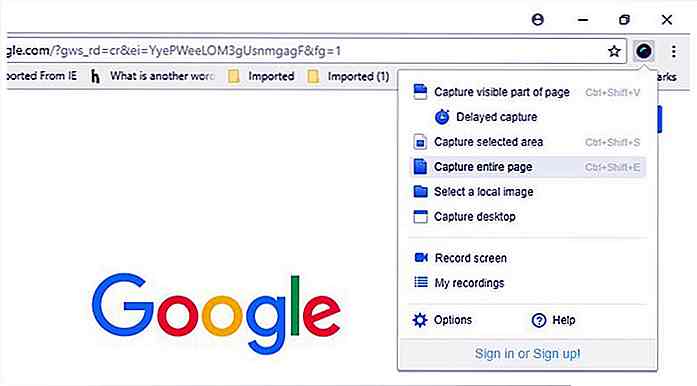 Het screenshot wordt onmiddellijk geopend in de Awesome Screenshot-editor, waar je tientallen tools kunt gebruiken om het te bewerken. Klik op Gereed als u uw wijzigingen hebt aangebracht.
Het screenshot wordt onmiddellijk geopend in de Awesome Screenshot-editor, waar je tientallen tools kunt gebruiken om het te bewerken. Klik op Gereed als u uw wijzigingen hebt aangebracht. Nu ziet u opties om de schermafbeelding te delen en op te slaan . U kunt lokaal downloaden, kopiëren naar het klembord, opslaan in Google Drive of opslaan in Awesome Screenshot cloud-opslag .
Nu ziet u opties om de schermafbeelding te delen en op te slaan . U kunt lokaal downloaden, kopiëren naar het klembord, opslaan in Google Drive of opslaan in Awesome Screenshot cloud-opslag .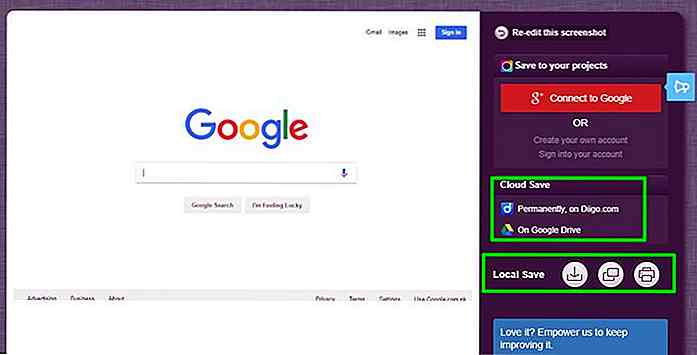
Afhaal
Als u meestal schermafbeeldingen van webpagina's moet maken, biedt Awesome Screenshot meerdere hulpmiddelen om betere schermafbeeldingen te maken en van aantekeningen te voorzien .
beperkingen
Het is alleen beperkt tot webpagina's en het proces van het nemen en delen / opslaan van screenshot is iets trager in vergelijking met andere methoden.
Conclusie en suggesties
Het maken van screenshots op de snelste en gemakkelijkste manier is erg belangrijk en deze methoden zouden moeten helpen om snel screenshots te maken in verschillende situaties.
Voor mij zijn de snelkoppelingen PicPick en Print Screen meestal voldoende . Voor demonstraties gebruik ik PicPick en om snel mijn mening te delen, druk ik gewoon op Print Screen en plak ik het screenshot. Hoe maak je screenshots op Windows 10? Deel met ons in de reacties.
20 geweldige gratis reis- en toeristische pictogrammen die u kunt downloaden
Bent u op zoek naar enkele pictogrammen met een touringthema of een reislogo om toe te voegen aan het ontwerp van uw reissite? Ik heb hier in deze post honderden iconen die je in je project kunt gebruiken. Dit zijn pictogrammen die geschikt zijn voor gebruik op reissites, boekingssites, transportverhuurlocaties, hotels en accommodaties en meer
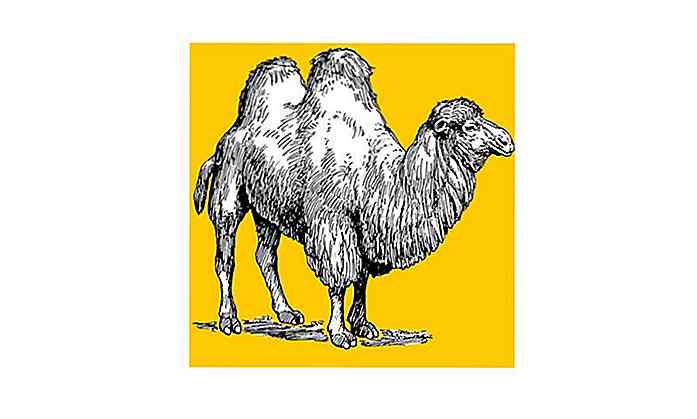
Maak een CSS-Only Image Reveal-effect met transparante randen
Een CSS-only image reveal-effect kan op verschillende manieren worden opgelost. Het is eigenlijk vrij eenvoudig om een ontwerp te coderen waarin het beeld opvalt (wordt overstroomd door) zijn vaste achtergrond - je plaatst gewoon een afbeelding op een kleiner element met een stevige achtergrond.U k
![Hoe de digitale wereld de fysieke economie voedt [Infographic]](http://hideout-lastation.com/img/tech-design-tips/730/how-digital-world-fuels-physical-economy.jpg)