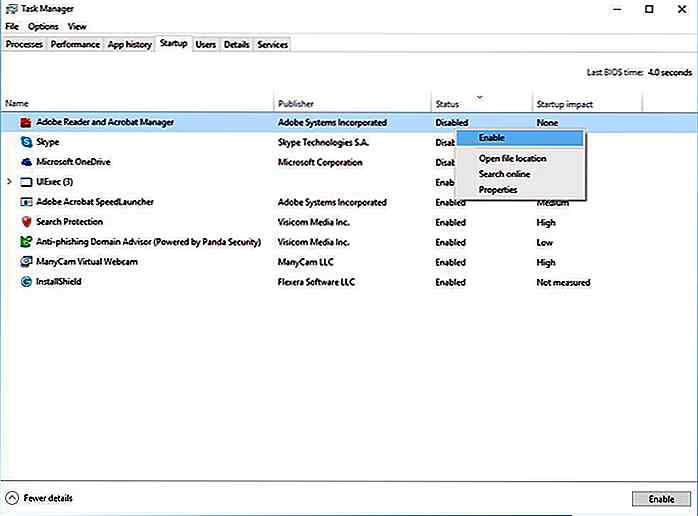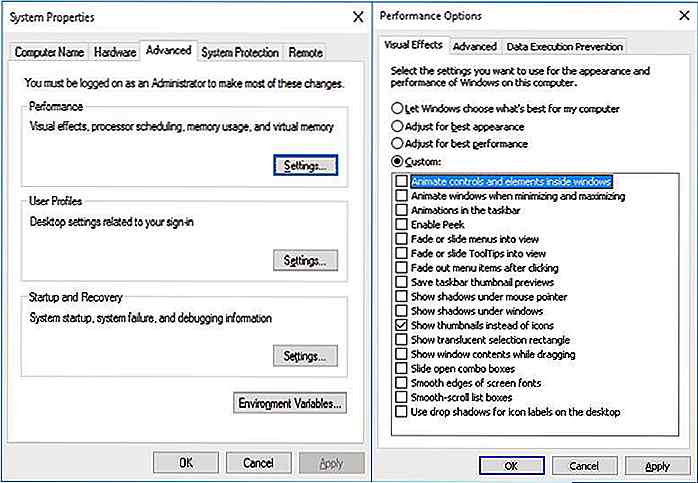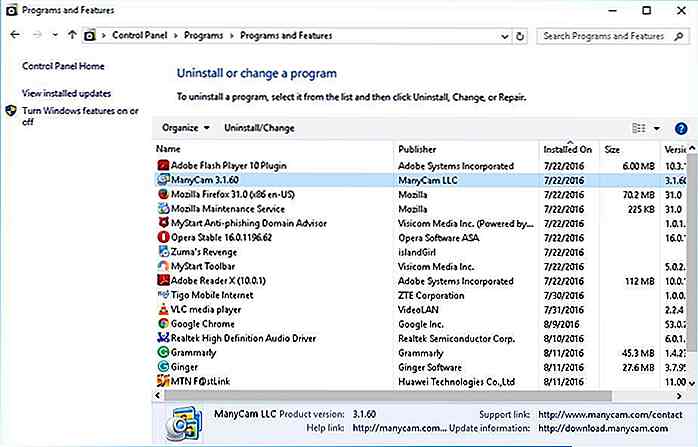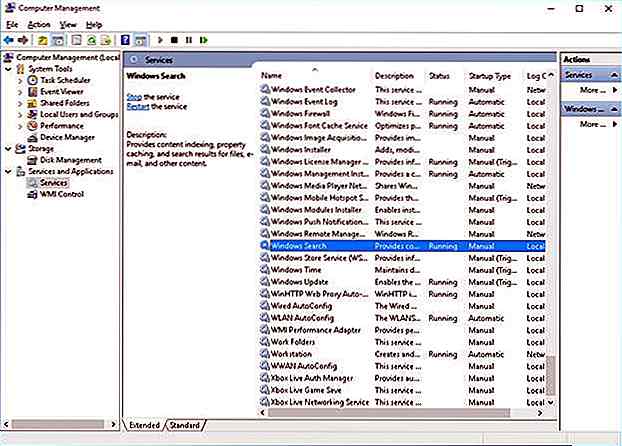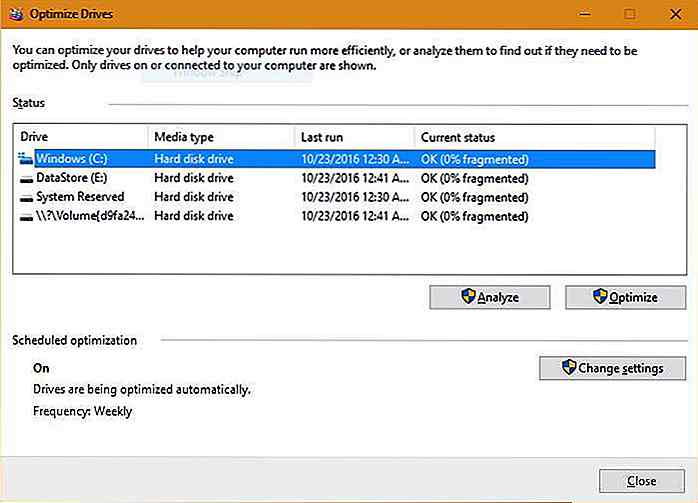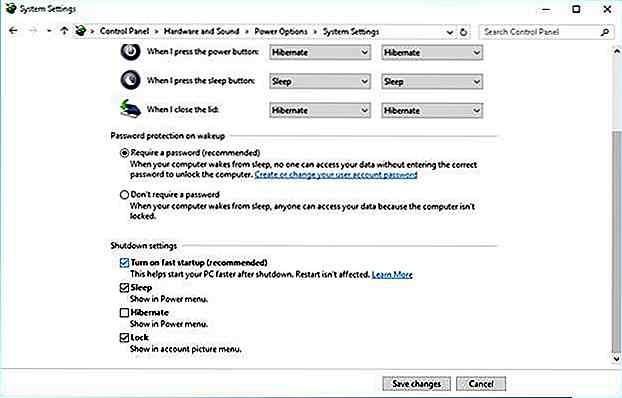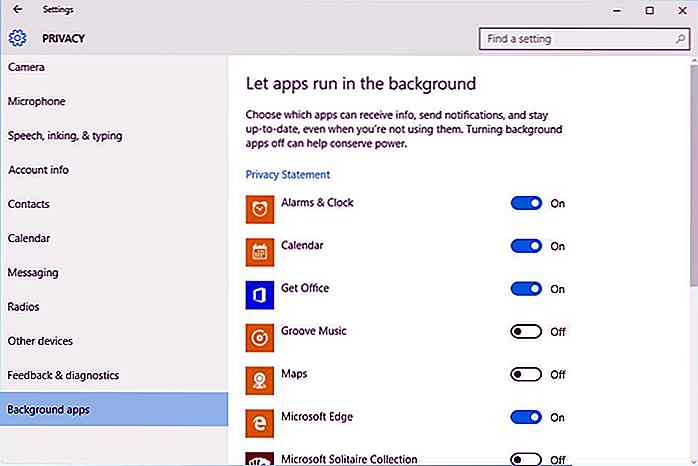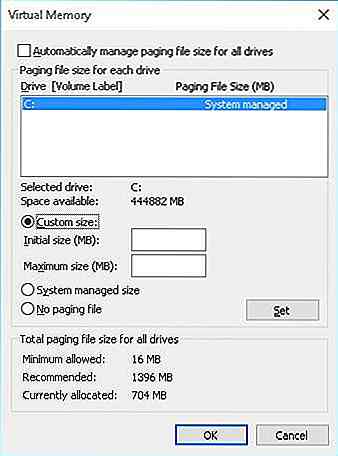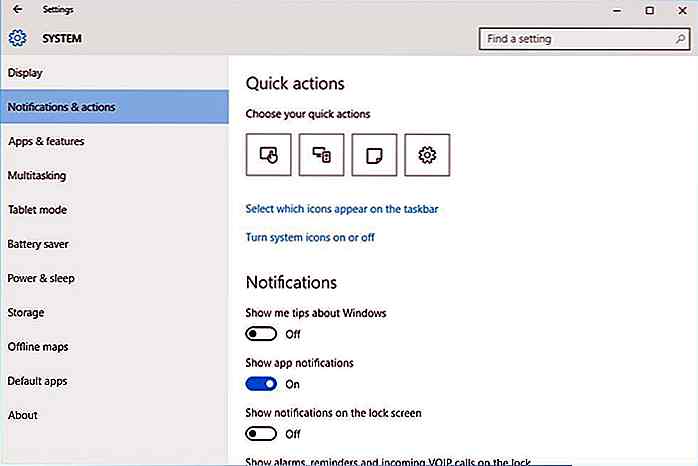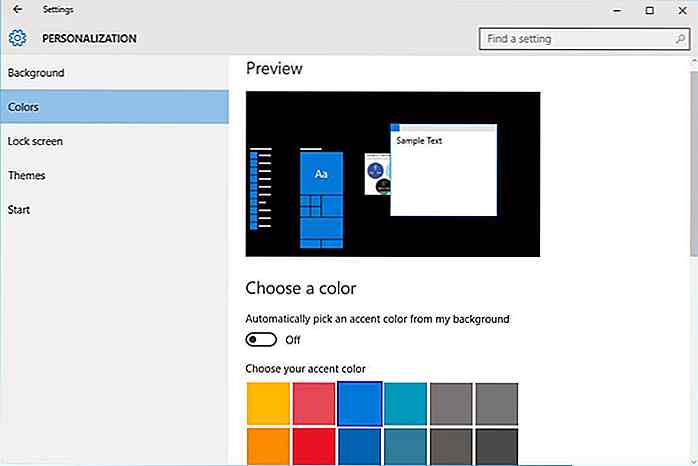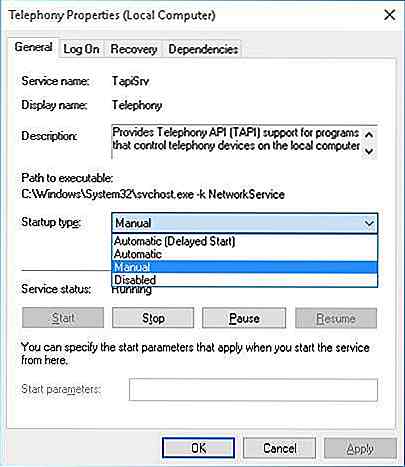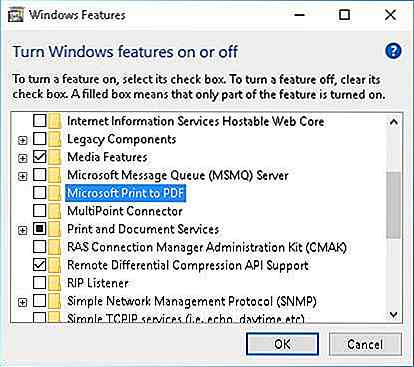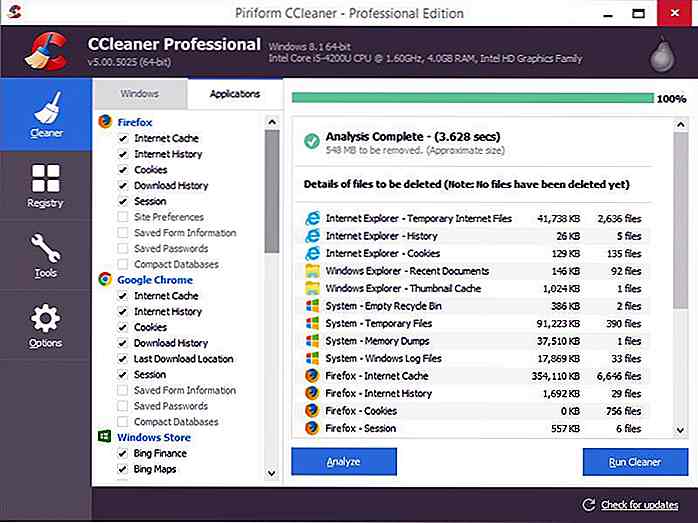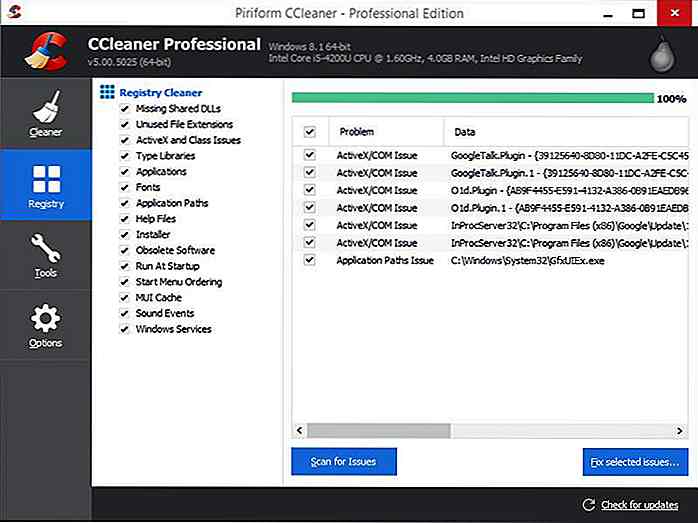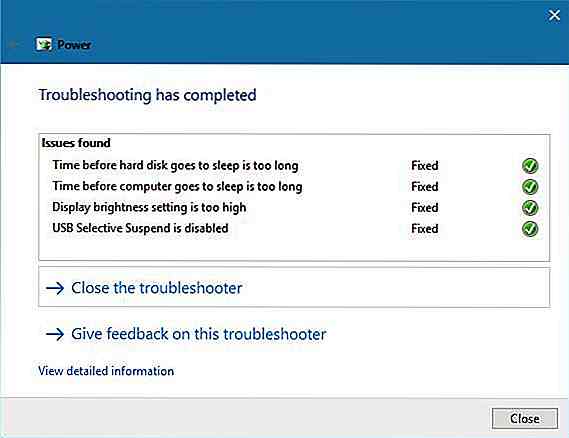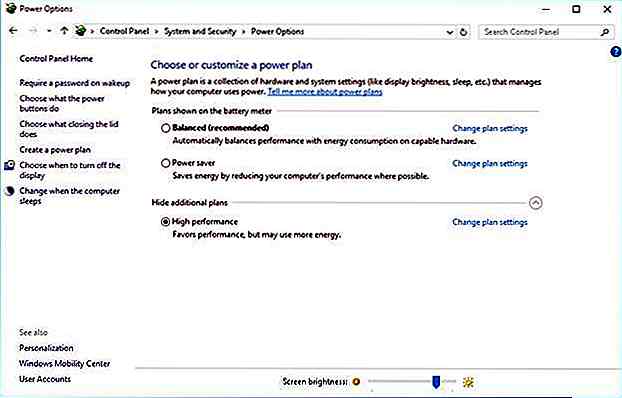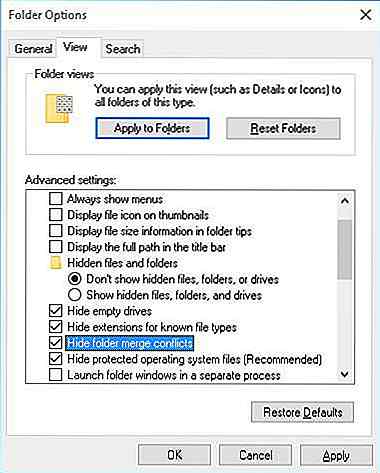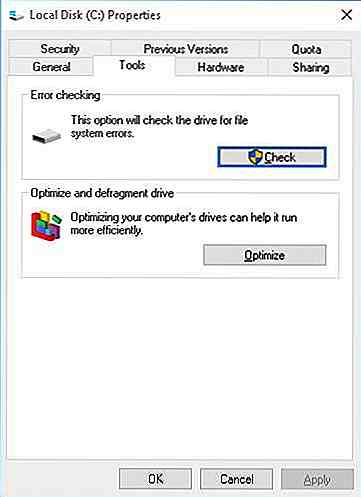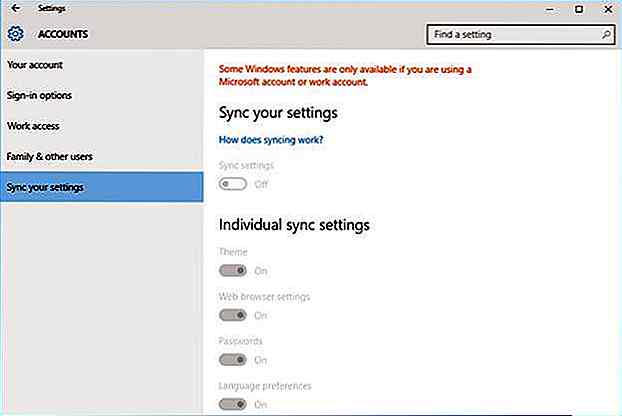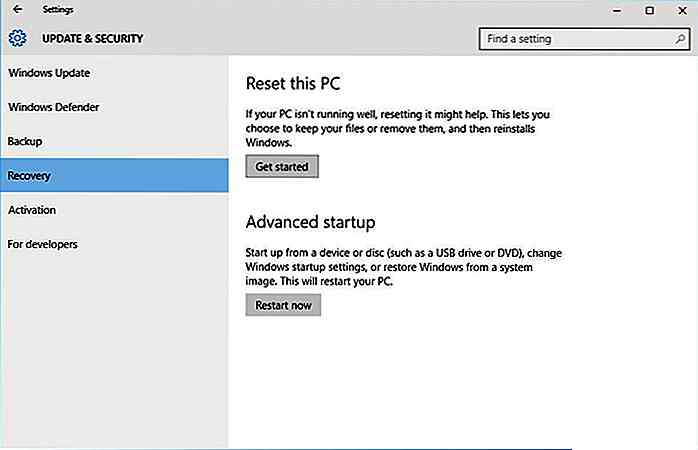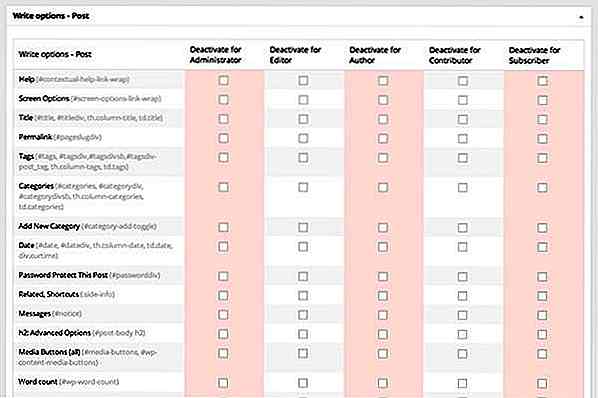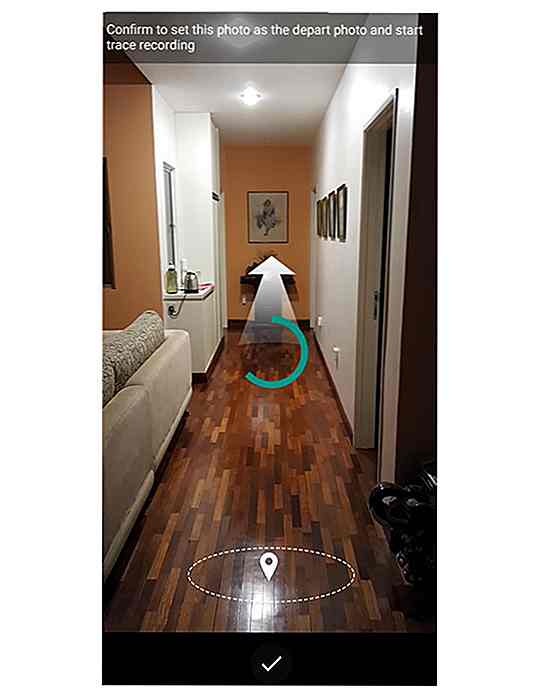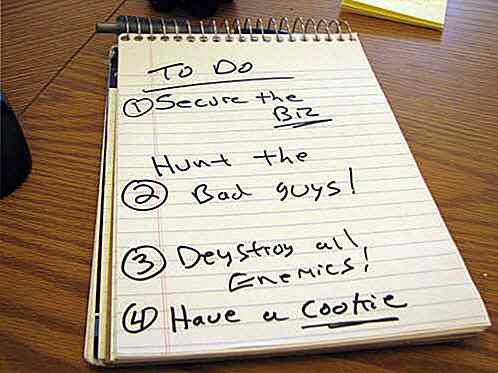nl.hideout-lastation.com
nl.hideout-lastation.com
25 tips en trucs om Windows 10 sneller te maken
Vindt u dat uw computer soms traag of niet reageert ? Windows biedt bij elke nieuwe release nieuwe functies en updates die meer systeembronnen vereisen. Dit kan resulteren in een hogere resourceconsumptie, wat resulteert in traagheid of niet-reactievermogen van het systeem.
Gelukkig zijn er talloze tips en trucs die kunnen helpen om onnodig gebruik van hulpbronnen te minimaliseren, wat een snelheidsboost op je pc oplevert. In dit bericht delen we verschillende tips, technieken en hulpmiddelen om Windows 10 aan te passen, met stapsgewijze instructies, zodat je een snel, soepel en supergevoelig systeem kunt ervaren.
1. Schakel opstart-apps uit
Uw pc loopt mogelijk traag vanwege een enorme lijst met opstartprogramma's (apps die met het systeem worden gestart). Deze apps vertragen het opstartproces en verslechteren de prestaties van het apparaat, waardoor het uitschakelen van dergelijke apps de prestaties van het systeem versnelt en de algehele responsiviteit verbetert.
Hoewel er gedetailleerde informatie is over het beheer van de opstartprogramma's op Windows, doet u het volgende om een snelkoppeling te vinden om de opstartprogramma's te starten en uit te schakelen :
- Druk op Ctrl + Shift + Esc om Taakbeheer te openen
- Klik op het tabblad Opstarten om de lijst met opstartprogramma's te bekijken
- Klik met de rechtermuisknop en selecteer Uitschakelen voor programma's die u slechts af en toe of zelden gebruikt
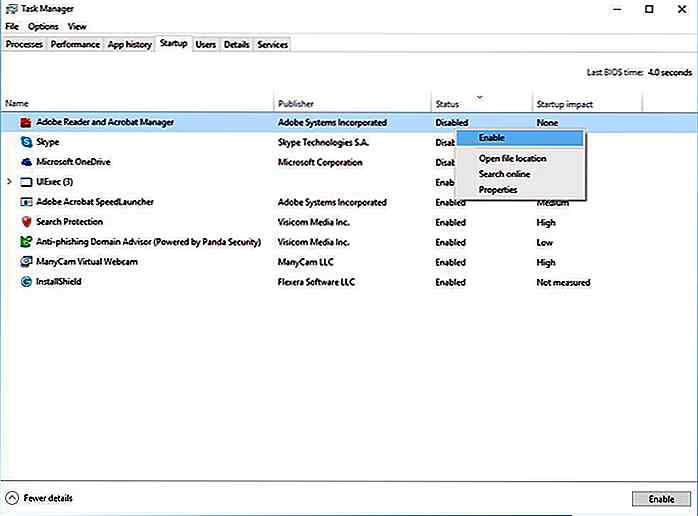
2. Schakel effecten en animaties uit
Een andere reden waarom uw pc traag werkt, kunnen visuele effecten en animaties zijn die de belasting van de systeembronnen vergroten . In de nieuwste pc's veroorzaken visuele effecten en animaties mogelijk geen enorme impact op vermogen en snelheid. Op oudere pc's spelen deze echter wel een rol, dus het uitschakelen hiervan is de beste optie .
Hier zijn de stappen om visuele effecten en animaties uit te schakelen :
- Klik met de rechtermuisknop op Start > Systeem
- Selecteer de laatste optie aan de linkerkant, geavanceerde systeeminstellingen
- Ga naar het tabblad Geavanceerd en klik op Instellingen onder Prestaties
- Kies onder Visuele effecten de optie Aanpassen voor de beste prestaties (of u kunt ook Aangepast selecteren en alle selectievakjes uitschakelen)
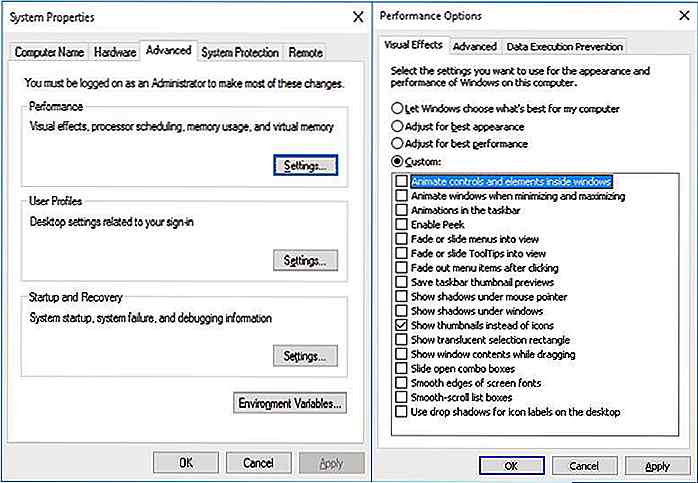
3. Verwijder Bloatware
Een van de grootste factoren die een Windows-systeem vertragen, is ongewenste software, ook wel bloatware genoemd . Ze reserveren schijf- en geheugenruimte waardoor andere applicaties onnodig worden belemmerd om optimaal te presteren.
Dat is de reden waarom het verwijderen van dergelijke apps de systeemprestaties verbetert, vooral als u veel programma's downloadt maar ze niet of nauwelijks gebruikt. Voor zelden gebruikte apps, vermijd het installeren van de software, maar kies voor draagbare apps voor het af en toe gebruiken van een tool.
Volg deze stappen om bloatware of ongebruikte apps te verwijderen:
- Klik met de rechtermuisknop op Start > Configuratiescherm
- Selecteer Programma's > Programma's en functies
- Selecteer Verwijderen / Wijzigen om ongewenste programma's één voor één te verwijderen
- Volg de instructies in de de- installatie-dialoogvensters om de software te verwijderen
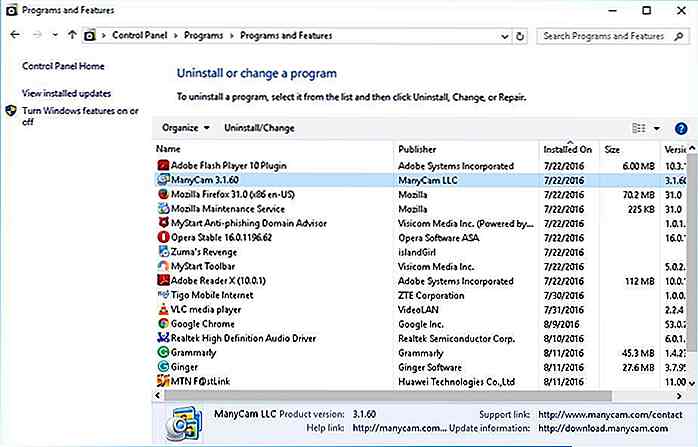
4. Gebruik Prestatiemeter
Windows 10 heeft een handige real-time prestatiebewakingstool genaamd Prestatiemeter . Het beschrijft systeem- en hardwarebronnen, prestatieproblemen en -diensten, en suggereert ook oplossingen voor de genoemde problemen .
Volg deze stappen om gebruik te maken van de real-time monitoringtool:
- Typ
Performance Monitorin het zoekvak van het menu Start en klik op het eerste resultaat om het hulpprogramma Prestatiemeter te starten - Selecteer de laatste optie Rapporten aan de linkerkant> Systeem > Systeemdiagnoseoptie
De tool werkt op uw verzoek en verzamelt alle informatie over uw systeem en produceert een gedetailleerd prestatierapport .
Kijk in het gedeelte Waarschuwingen om de problemen op uw pc te vinden . Bekijk hun beschrijvingen, gebruik de probleemoplosser van Windows 10 (zie hieronder) of zoek op het web naar hun oplossing.
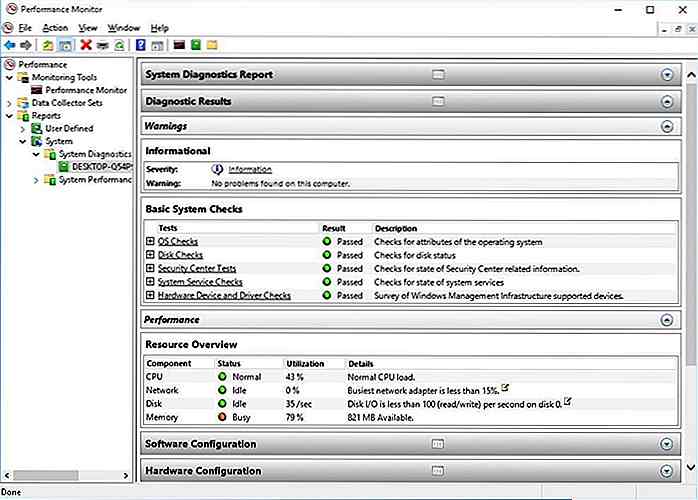 5. Schakel de Slaap-modus in
5. Schakel de Slaap-modus in In de slaapstand wordt de status van de computer (geopende programma's en hun gegevens) op de harde schijf geschreven wanneer u uw pc uitschakelt. Wanneer u het systeem inschakelt, duurt het enkele seconden voordat Windows 10 is geopend en kunt u terugkeren naar waar u was gebleven (omdat uw programma's open blijven, samen met hun sessies).
Voer de volgende stappen uit om de slaapstand in te schakelen:
- Druk op WinKey + I en selecteer vervolgens Systeem
- Selecteer Power & sleep > Extra energie-instellingen, waarmee energiebeheer wordt geopend
- Selecteer in het linkerdeelvenster Kiezen wat de aan / uit-knoppen doen
- Klik in het nieuwe venster op Instellingen wijzigen die momenteel niet beschikbaar zijn
- Schakel het selectievakje Slaapstand in en klik onderaan op Wijzigingen opslaan
U kunt nu de optie Slaapstand selecteren in het Start-menu telkens wanneer u de slaapstand wilt gebruiken om snel weer aan het werk te kunnen.
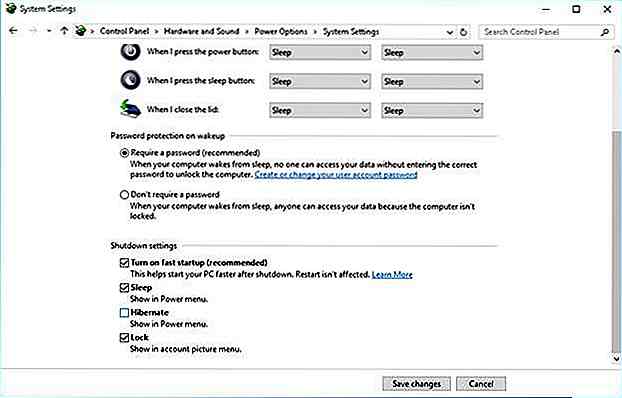 6. Schakel Search Indexing uit
6. Schakel Search Indexing uit Zoekindexering verbetert de antwoorden van het zoekprogramma en versnelt het zoeken in Windows 10. Het verzwakt de prestaties echter omdat het op de achtergrond draait en veel systeembronnen gebruikt . Vanwege deze reden, als je af en toe zoekopdrachten doet, dan is het het beste om het uit te schakelen.
Volg de onderstaande stappen om zoekindexering uit te schakelen:
- Klik met de rechtermuisknop op Start > Computerbeheer
- Dubbelklik op Services en applicaties > Diensten
- Zoek in de lijst met services naar Windows Search en dubbelklik erop
- Selecteer in het nieuwe venster voor Opstarttype Handmatig of Uitgeschakeld en klik vervolgens op de knop OK om uw wijzigingen op te slaan
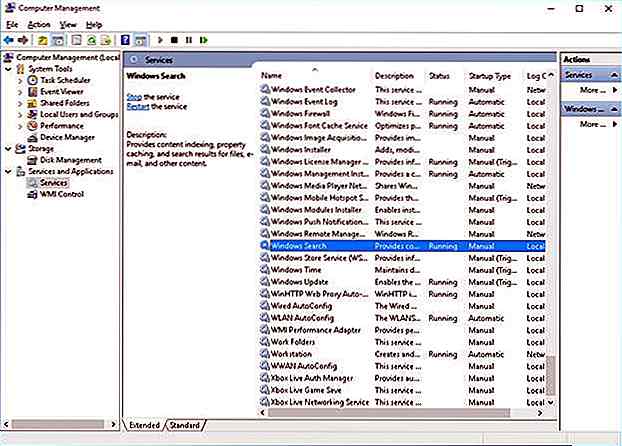
7. Minimaliseer de belasting van browsers
Browser-uitbreidingen en add-ons werken voor elk geopend tabblad of venster en gebruiken daarom een aanzienlijke hoeveelheid systeembronnen . Dus, het installeren van veel add-ons en browser-extensies verslechtert de prestaties van uw pc . Dus, om uw Windows 10 te versnellen, moet u alle ongebruikte add-ons en extensies uitschakelen of verwijderen .
Als u Chrome als uw webbrowser gebruikt, volgt u deze stappen om extensies te verwijderen:
- Klik op het pictogram à ¢  ‰ ¡ in de rechterbovenhoek van het browservenster
- Selecteer Meer hulpmiddelen > Extensies
- Schakel Ingeschakeld uit voor elke extensie die u tijdelijk wilt uitschakelen of klik op het prullenbakpictogram om het volledig te verwijderen

Als u Mozilla Firefox als uw browser gebruikt, volgt u deze stappen om add-ons te verwijderen:
- Klik op het pictogram à ¢  ‰ ¡ in de rechterbovenhoek van het browservenster
- Kies Add-ons om het hulpmiddel Add-onbeheer te openen
- Selecteer Extensies in de linkerzijbalk om de lijst te bekijken
- Klik op de knop Uitschakelen voor de add-ons die u tijdelijk wilt uitschakelen of klik op de knop Verwijderen om de add-ons volledig te verwijderen

8. Ruim de schijf (schijven) op
Na verloop van tijd wordt uw computer gevuld met veel nutteloze gegevens die ruimte in beslag nemen die door programma's kan worden gebruikt en die de algemene lees- / schrijfbewerkingen vertraagt . Daarom is het essentieel om onnodige bestanden te verwijderen met behulp van het hulpprogramma Schijfopruiming .
Voer de volgende stappen uit om Schijfopruiming uit te voeren om ruimte vrij te maken op uw systeem:
- Klik op Start > Verkenner > Deze pc
- Selecteer aan de rechterkant onder Apparaten en stations de lokale schijf (C :) en klik met de rechtermuisknop en kies de laatste optie Eigenschappen in het contextmenu
- Schakel over naar het tabblad Algemeen en klik onder Capaciteit op Schijfopruiming
- Nadat het hulpprogramma het scannen van uw systeem voor verwijderbare bestanden heeft voltooid, selecteert u de categorie met bestanden die u wilt verwijderen en klikt u op OK om ze te verwijderen

9. Defragmenteer de aandrijving (en)
Uw schijven worden in de loop van de tijd gefragmenteerd en door de toenemende fragmentatie neemt ook de tijd voor Windows 10 om gegevens op te halen toe, omdat hun onderdelen / brokken over de hele schijf worden verspreid. Dit leidt tot langzamere prestaties en een verhoogd risico op schijfstoringen .
Defragmentatie maakt de harde schijf van fragmentatie schoon en combineert fragmenten om sequentiële gegevens op de schijf te maken om bewerkingen te versnellen. Het regelmatig defragmenteren van de schijven verbetert ook de prestaties en verlengt de levensduur van uw systeem.
Ga als volgt te werk om de harde schijf te defragmenteren en gezond en efficiënt te houden:
- Klik op Start > Verkenner
- Selecteer de lokale schijf (C :) en klik met de rechtermuisknop en kies Eigenschappen
- Klik op het tabblad Hulpprogramma's, kijk onder Optimaliseren en defragmenteren en klik op de knop Optimaliseren om het hulpprogramma Optimize Drives te openen
- Selecteer de schijven één voor één en klik op de knop Optimaliseren voor het defragmenteren van elk van de harde schijven
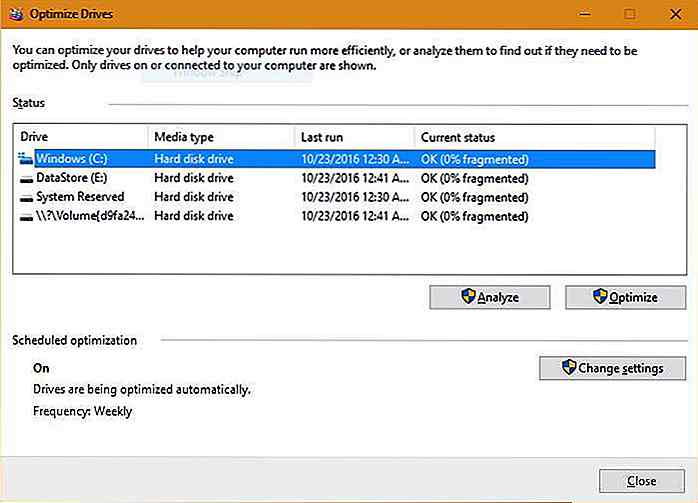
10. Schakel Snel opstarten in
De snelle opstartoptie helpt bij het sneller opstarten van uw pc na een shutdown door de opstarttijd te verkorten, door caching van enkele benodigde bronnen in een enkel bestand op de harde schijf.
Op het moment van opstarten wordt dit hoofdbestand weer in het RAM geladen dat de procesverzamelingen versnelt. Houd er rekening mee dat deze optie geen invloed heeft op het herstartproces .
Volg deze stappen om de optie Snel opstarten in Windows 10 in te schakelen:
- Klik met de rechtermuisknop op Start > om het contextmenu te openen en selecteer Configuratiescherm
- Klik op Hardware en geluiden en kijk onder Energiebeheer in een nieuw venster
- Klik op de link Wijzigen wat de aan / uit-knoppen doen
- Klik nu op Instellingen wijzigen die momenteel niet beschikbaar zijn
- Vink het vakje aan naast Snel opstarten inschakelen (aanbevolen)
- Klik op de knop Wijzigingen opslaan om hetzelfde in te schakelen
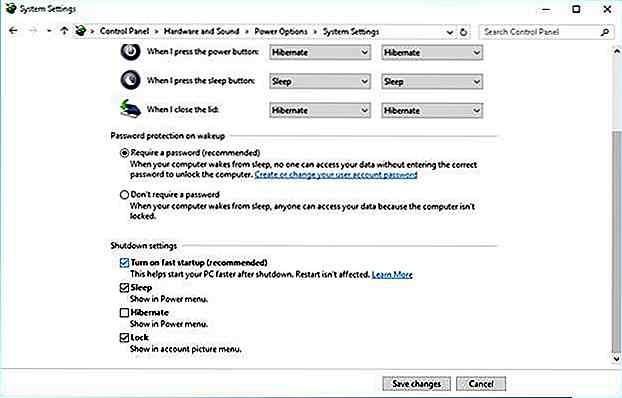
11. Verwijder lettertypen en stuurprogramma's
Hardwarestuurprogramma 's en lettertypen laden en gebruiken bronnen, waardoor het opstarten van het systeem vertraging oploopt. Daarom, als je ze niet nodig hebt, verwijder ze om de prestaties van je Windows 10 PC te verbeteren.
Voor het verwijderen van stuurprogramma's, controleer het Uninstall Bloatware- gedeelte hierboven. Selecteer in de programma's en functies de stuurprogramma's die u wilt verwijderen. Als de stuurprogramma's niet zichtbaar zijn in Programma's en onderdelen, kunt u deze stappen volgen:
- Klik met de rechtermuisknop op Start >, selecteer Apparaatbeheer om het venster te openen
- Zoek de hardware waarvan u het stuurprogramma wilt verwijderen en klik er vervolgens met de rechtermuisknop op en selecteer de optie Verwijderen
- Selecteer de optie Stuurprogramma voor dit apparaat verwijderen en klik op OK

Volg de onderstaande stappen om lettertypen te verwijderen:
- Klik met de rechtermuisknop op Start > en kies Configuratiescherm
- Selecteer Category in View by en kies vervolgens Lettertypen
- Selecteer de lettertypen die u niet gebruikt en klik vervolgens op de knop Verwijderen

12. Schakel apps op de achtergrond uit
Apps die op de achtergrond worden uitgevoerd, nemen systeembronnen, verwarmen uw pc en verminderen de algemene prestaties. Daarom is het beter om ze uit te schakelen om uw Windows 10 te versnellen en ze handmatig te starten wanneer u maar wilt. Dit vermindert het gebruik van hulpbronnen en versnelt uw systeem .
Volg deze stappen om achtergronddraaiende apps uit te schakelen:
- Selecteer de knop Start en ga naar Instellingen
- Klik op Privacy , ga naar de laatste optie in het linkerdeelvenster - Achtergrond-apps
- Schakel de schakelaars uit om achtergrond-apps uit te schakelen die u niet nodig hebt of gebruikt
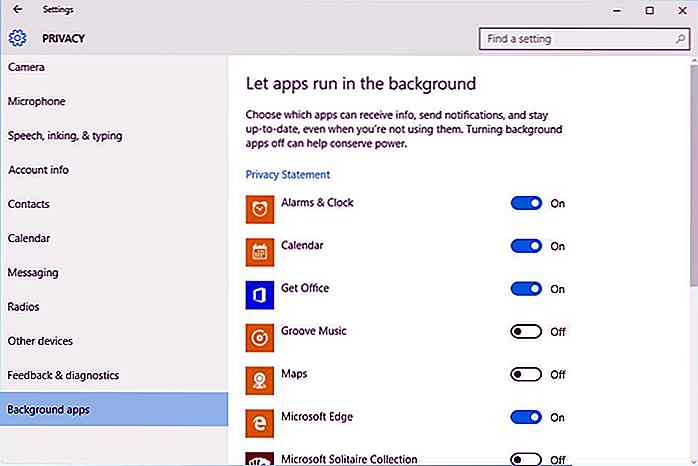
13. Optimaliseer virtueel geheugen
Met een laag RAM-geheugen is het moeilijk om probleemloos te multitasken op Windows 10. De aanbevolen oplossing is om het RAM-geheugen te upgraden . Als u echter niet bereid bent er geld aan uit te geven, is de andere optie om meer virtueel geheugen toe te wijzen .
Virtueel geheugen is een optimalisatie op softwarelevel voor het verbeteren van de responsiviteit van elk systeem. Het besturingssysteem maakt gebruik van virtueel geheugen wanneer het een tekort aan werkelijk geheugen (RAM) heeft. Hoewel Windows 10 deze instelling beheert, biedt het handmatig configureren veel betere resultaten.
Voer deze stappen uit om het virtuele geheugen te optimaliseren:
- Klik met de rechtermuisknop op Start, selecteer Configuratiescherm en kies vervolgens de optie Systeem en beveiliging
- Klik op Systeem in het venster dat verschijnt en kies vervolgens Geavanceerde systeeminstellingen in het linkerdeelvenster
- Klik in het nieuwe venster op het tabblad Geavanceerd en klik vervolgens onder Prestaties op de knop Instellingen
- Selecteer het tabblad Geavanceerd in het nieuwe venster en klik op de knop Wijzigen onder Virtueel geheugen
- In het nieuwe venster dat verschijnt, schakelt u het selectievakje Paging-bestandsgrootte automatisch beheren voor alle stations uit
- Selecteer het station C: en klik vervolgens op het keuzerondje voor Aangepast formaat
- Stel nu de initiële grootte (MB) in op het formaat van uw RAM en Maximale grootte (MB) om uw RAM-geheugen te verdubbelen (bijvoorbeeld, als de RAM 4 GB is, stel de initiële grootte in op 4000 MB en maximaal grootte tot 8000 MB)
- Klik op de knop Instellen en vervolgens op OK (en herstart wanneer daarom wordt gevraagd)
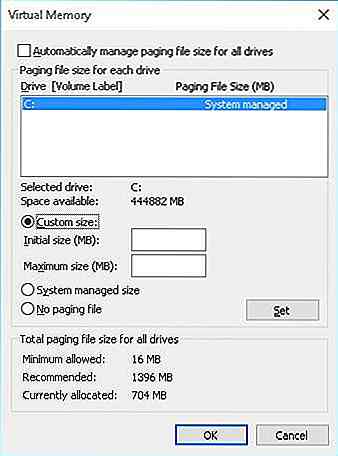
14. Schakel Windows Tips uit
De tips van Windows 10 zijn handig voor nieuwkomers om het systeem te begrijpen en vooral om onnodige of gevaarlijke configuraties te vermijden . De ervarenen kunnen de tips-functie echter uitschakelen en de systeemprestaties maximaliseren .
Voer de volgende stappen uit om de tipsfunctie van Windows 10 uit te schakelen:
- Selecteer de knop Start en ga naar Instellingen
- Selecteer Systeem en selecteer in het linkerdeelvenster Meldingen & acties
- Schakel de optie Show me tips over Windows uit
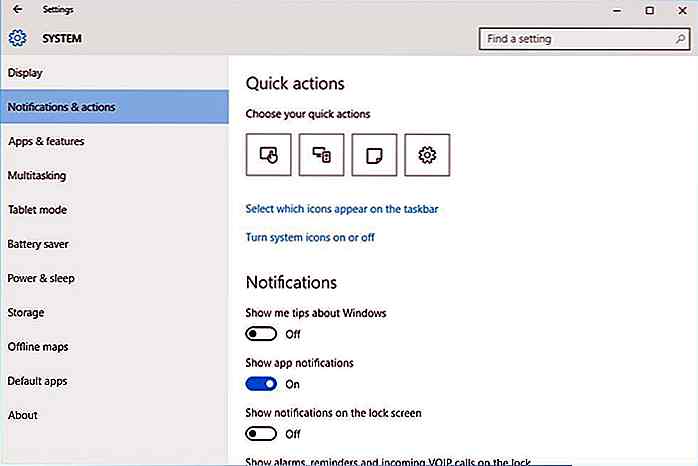
15. Schakel dynamische kleuraanpassing uit
De dynamische kleuraanpassing van Windows 10 kiest automatisch de kleur uit de achtergrond van uw bureaublad en past het kleurenschema van de gebruikersinterface overeenkomstig aan.
Deze functie verhoogt het gebruik van bronnen en vermindert de prestaties van uw Windows-pc. Daarom maakt het uitschakelen van deze functie bronnen vrij en verbetert de reactietijd.
Volg deze stappen om dynamische kleuraanpassing uit te schakelen:
- Klik op de Start- knop en selecteer Instellingen in het menu
- Selecteer Aanpassing in de linkerzijbalk en selecteer vervolgens Kleuren
- Uitschakelen Kies automatisch een accentkleur uit mijn achtergrond
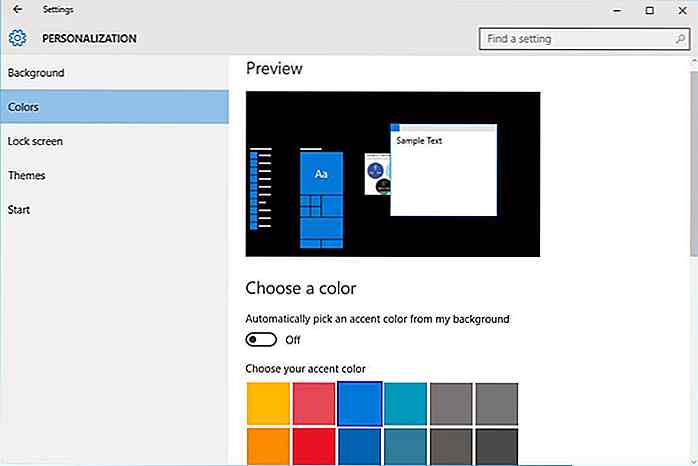
16. Schakel achtergrondservices uit
In Windows 10 zijn er op de achtergrond verschillende services die maar zelden of nooit worden gebruikt . Het is dus het beste om ze uit te schakelen of ze handmatig te laten starten. Als u dergelijke onnodige achtergronddiensten uitschakelt, maakt u de systeembronnen ontregeld en versnelt het systeem.
Schakel de achtergrondservices uit via de volgende stappen:
- Typ
services.mscin het zoekveld van het menu Start en klik op het eerste zoekresultaat om het hulpmiddel Services te openen - Dubbelklik op elk van de services die u wilt uitschakelen en selecteer voor hun opstarttype Uitgeschakeld of Handmatig voor uw gebruik
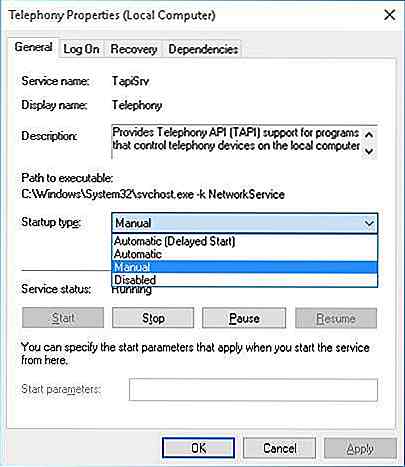
17. Schakel Windows-functies uit
Windows biedt vele optionele functies, zoals .NET, PowerShell, Telnet en nog veel meer, die wel of niet nuttig voor u kunnen zijn, maar die niettemin geheugen en schijfruimte in beslag nemen . Als gevolg van hetzelfde, als er Windows-functies die u niet gebruikt, dan zet ze uit om Windows 10 sneller te maken.
Volg de onderstaande stappen om onnodige functies uit te schakelen:
- Druk op WinKey + X en kies Programma's en onderdelen
- Klik op Windows-functies in- of uitschakelen in het rechterdeelvenster
- Schakel in het nieuwe venster de functies uit die u niet gebruikt en klik op OK
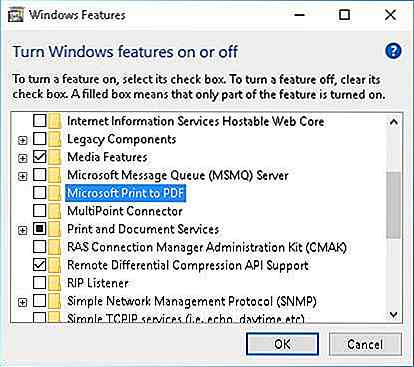
18. Gebruik CCleaner regelmatig
In de loop van de tijd wordt elk Windows-systeem gevuld met tijdelijke en ongewenste gegevens die bestandfragmenten vergroten en het systeem vertragen . Het is het beste om op gezette tijden van dergelijke gegevens af te komen. Het hulpprogramma Schijfopruiming (hierboven besproken) reinigt echter niet al deze gegevens, en dit is waar CCleaner binnenkomt.
CCleaner is een schijfopruimingstool die tijdelijke bestanden, cookies, cache en andere ongewenste gegevens verwijdert die regelmatig moeten worden schoongemaakt om het systeem soepel te laten werken . Ga als volgt te werk om tijdelijke en onnodige bestanden met CCleaner te zoeken en te verwijderen:
- Download en installeer de CCleaner-tool vanaf de downloadpagina
- Start CCleaner-tool en kies vervolgens het pictogram Cleaner
- Selecteer de dingen die u wilt opschonen en klik op Cleaner uitvoeren
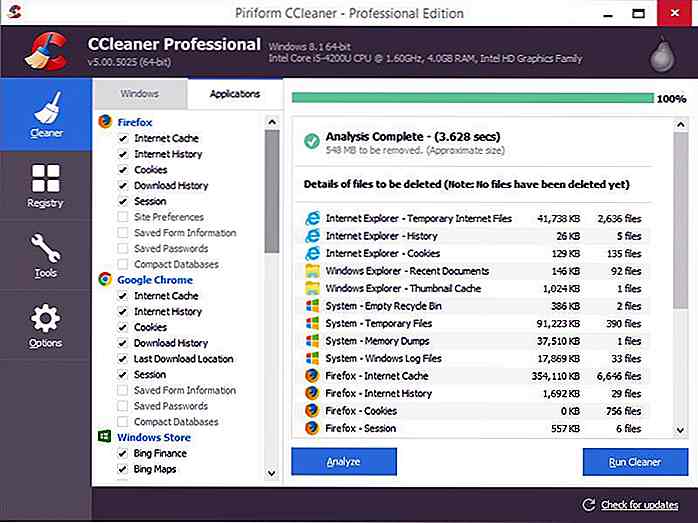
19. Fix Registry Errors
Windows-register is een centrale opslagplaats van configuraties van het volledige systeem. Na verloop van tijd wordt deze database aanzienlijk groter met onnodige of ontbrekende vermeldingen, waardoor het register trager wordt en de algehele prestaties van het systeem afnemen .
Om dit te voorkomen, moet het register regelmatig worden schoongemaakt met een hulpprogramma voor het opschonen van registers. CCleaner is een dergelijke tool die helpt bij het opschonen van verschillende soorten problematische ingangen in het register en biedt zelfs een back-up voor het register voor het uitvoeren van een opschoning.
Om registratiefouten met behulp van CCleaner op te lossen, voert u de volgende stappen uit:
- Download en installeer CCleaner vanaf de downloadpagina
- Open CCleaner en klik rechts op het registerpictogram
- Selecteer de problemen die u wilt oplossen en klik op de knop Scannen naar problemen
- Nadat de scan is voltooid, klikt u op de knop Geselecteerde problemen oplossen
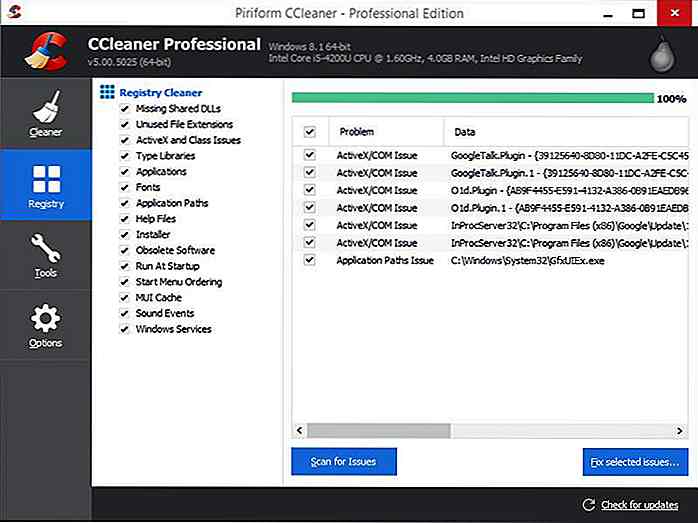
20. Gebruik de probleemoplosser
Windows 10 heeft een ingebouwde tool om problemen op te sporen en deze automatisch op te lossen zonder de hulp van de gebruiker. Als er problemen zijn met uw pc, maar deze zelf niet kunt vinden, kunt u deze gemakkelijk vinden en herstellen met behulp van de probleemoplossingshulpprogramma .
Bovendien, als uw systeem onderpresteert, kunnen er verschillende redenen zijn en het vinden van deze problemen een uitdaging op zich .
U kunt problemen met uw systeem oplossen door deze stappen te volgen:
- Klik met de rechtermuisknop op de Start- knop en selecteer Configuratiescherm
- Klik op Systeem en beveiliging en kies onder de sectie Beveiliging en onderhoud de optie Problemen met computerproblemen oplossen
- Ga in het nieuwe venster onder de optie Systeem en beveiliging, klik ze alle drie één voor één aan en volg de instructies op het scherm.
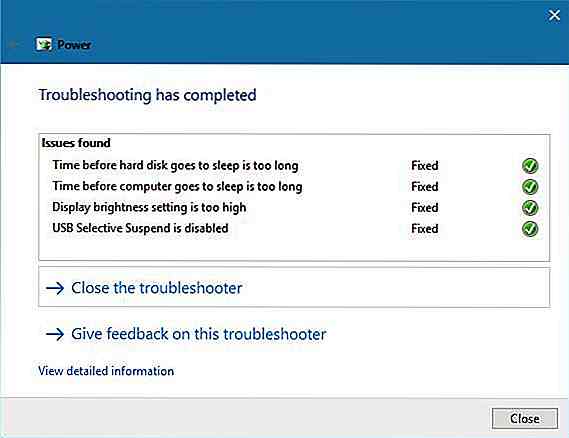
21. Kies Hoge Prestatiemodus
Uw pc werkt misschien traag omdat u de mogelijkheden om de bronnen te gebruiken, heeft verminderd door te kiezen voor de energiebesparende modus . Om dit probleem op te lossen, gebruikt u de energiebesparingsmodus wanneer deze op de batterij werkt en kiest u voor de hoge prestatiemodus wanneer deze op een stopcontact is aangesloten .
Ga als volgt te werk om de energie-instellingen naar de high-performance modus te wijzigen:
- Klik met de rechtermuisknop op de knop Start, selecteer het Configuratiescherm en klik vervolgens op Systeem en beveiliging
- Selecteer Energiebeheer en kies Hoge prestaties (als u deze optie niet ziet, vouwt u uit en kijkt u onder Extra plannen verbergen )
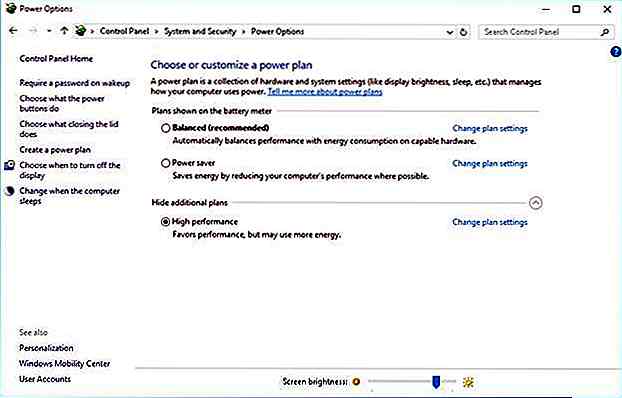
22. Opties voor bestandsverkenners aanpassen
De bestandsverkenner van Windows 10 heeft een aantal opties om de algehele gebruikerservaring die ook de prestaties van de pc beïnvloeden te verbeteren . Het uitschakelen van de niet-benodigde opties verbetert de algehele prestaties van uw Windows en geeft u een soepele ervaring, vooral tijdens het gebruik van de verkenner.
Ga als volgt te werk om bestandsverkenneropties in Windows 10 te configureren:
- Klik op Start, selecteer Bestandsverkenner om te openen en klik op het tabblad Weergave
- Klik op de knop Opties en klik op Map wijzigen en zoekopties
- Het dialoogvenster Mapopties wordt geopend, selecteer het tabblad Weergave en schakel de volgende opties uit onder Geavanceerde instellingen :
- Geef altijd pictogrammen weer, nooit thumbnails
- Geef het bestandspictogram weer op miniaturen
- Geef informatie over de bestandsgrootte weer in maptips
- Versleutelde of gecomprimeerde NTFS-bestanden in kleur weergeven
- Pop-upbeschrijving weergeven voor map- en bureaubladitems
- Toon preview-handlers in het preview-venster
- Controleer onder dezelfde geavanceerde instellingen de volgende opties:
- Lege stations verbergen
- Verberg extensies voor bekende bestandstypen
- Map verbergen conflicten samenvoegen
- Verberg beschermde besturingssysteembestanden (aanbevolen)
- Klik op OK om de configuratiewijzigingen op te slaan
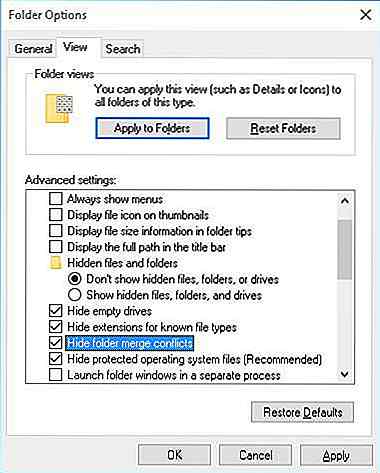
23. Fout - controleer de aandrijving (en)
Na tonnen lees- / schrijfbewerkingen, stroomstoringen en verschillende andere redenen, kunnen de schijven van uw computer op sommige plaatsen beschadigd raken of beschadigd raken . Dit resulteert in een langzamer systeem en kan zelfs leiden tot vastlopen en bevriezen .
Daarom is het goed om de schijven regelmatig te controleren met een schijfchecker. Volg deze stappen om de foutcontrole op uw schijven uit te voeren:
- Open File Explorer, ga naar Deze pc en kies een station
- Klik met de rechtermuisknop op het station en selecteer Eigenschappen in het contextmenu
- Schakel over naar het tabblad Tools en klik vervolgens op de knop Controleren onder Foutcontrole
- Volg de instructies op het scherm in het nieuwe venster om de schijf te controleren
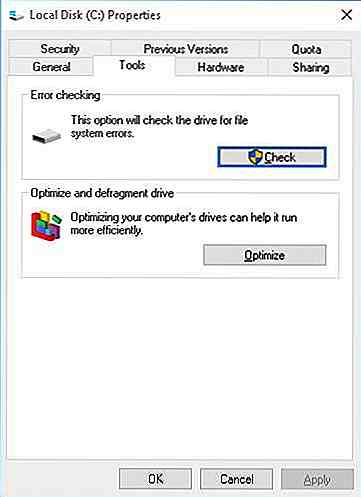
24. Schakel de synchronisatiefunctie uit
Windows 10 synchroniseert veel dingen zoals wachtwoorden, browserinstellingen, systeem- en taalvoorkeuren enz. Met uw Microsoft-account. Bijgevolg verbruikt deze functie systeembronnen en bandbreedte van uw internetverbinding. Overweeg daarom de synchronisatiefunctie uit te schakelen als u deze niet nodig hebt, omdat dit de prestaties ten goede komt.
Ga als volgt te werk om de functie Sync op een Windows 10-pc uit te schakelen:
- Klik op de optie Start > Instellingen > Accounts
- Selecteer in het linkerdeelvenster de laatste optie Synchroniseer uw instellingen
- Schakel de synchronisatie-instellingen uit
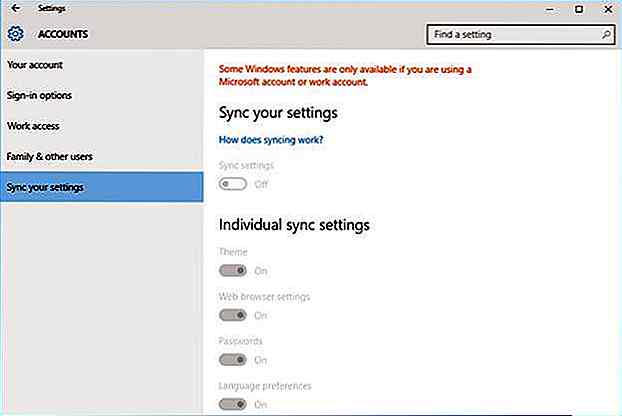
25. Reset je pc
Als niet alle bovenstaande tips helpen bij het repareren van uw Windows 10, is de laatste oplossing om uw systeem opnieuw in te stellen . Met deze optie krijgt u een nieuw geïnstalleerde configuratie op uw systeem. Merk op dat, hoewel dit geen schade aan uw opgeslagen bestanden zal veroorzaken, u uw oude software en configuraties nog steeds niet zult vinden .
Voer deze stappen uit om uw pc te resetten:
- Open het menu Start > Instellingen > Update en beveiliging
- Selecteer Herstel in het linkerdeelvenster in het venster dat verschijnt
- Klik onder Reset deze pc op de knop Aan de slag om het proces te starten
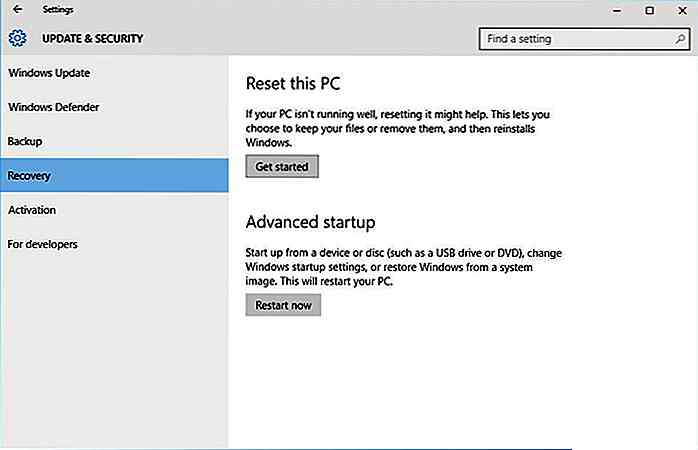
Conclusie
Nou, dat was een vrij gedetailleerde kijk op bijna alle mogelijke tips en trucs om een Windows 10-systeem te versnellen . Deel met ons welke van deze u het meest hebben geholpen met behulp van de opmerkingensectie. Als u nog meer van dergelijke tips weet, horen we ook graag van u.
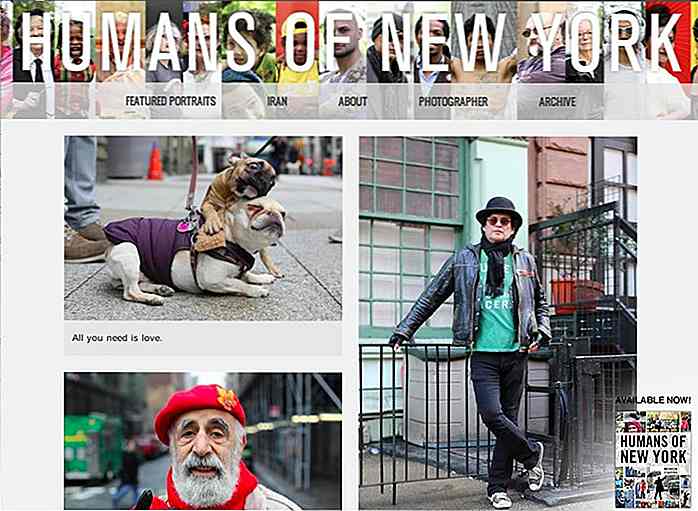
Hoe verhalen te vertellen Anderen willen delen
Storytelling is een sleutelfactor voor succesvol ontwerp en het maken van content in het algemeen. Zonder een verhaal te vertellen, is er geen manier om mensen enthousiast te maken over de inhoud die je moet delen. Vaak verliezen mensen echter om verschillende redenen hun interesse in een verhaal, wat we in de post van vandaag zullen bespreken
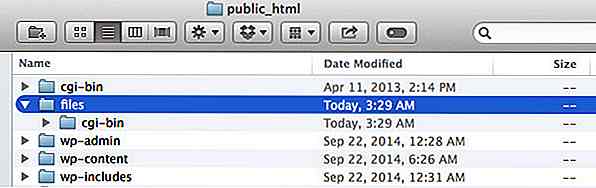
Hoe Media Upload Directory in WordPress aanpassen
Ondanks verbeteringen in de Media Manager van WordPress, is één ding niet veranderd: hoe WordPress media (bijv. Bestanden, afbeeldingen, video's en audio) opslaat op de server.Momenteel ordent WordPress bestanden in op datum gebaseerde mappen, tenzij we ons daarvoor afmelden via Instellingen> Media, in welk geval alle geüploade mediabestanden niet in submappen zullen worden gecategoriseerd. T