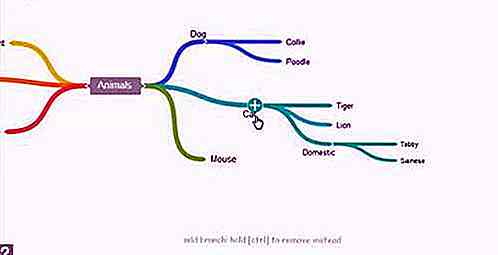nl.hideout-lastation.com
nl.hideout-lastation.com
200 sneltoetsen op het toetsenbord (Windows) om uw productiviteit te vergroten
Toetsenbordsneltoetsen kunnen uw productiviteit verhogen als uw dagelijkse taak sterk afhankelijk is van het gebruik van Windows. Ze krijgen het werk niet snel gedaan, maar verbeteren ook de efficiëntie . Geef ze een kans en je raakt misschien verslaafd aan sneltoetsen.
We hebben een lijst samengesteld met sneltoetsen voor Windows 190 + sneltoetsen gegroepeerd in categorieën voor eenvoudige toegang. Als we een snelkoppeling in deze lijst hebben gemist, laat het ons dan weten via de sectie Opmerkingen.
Hier zijn de snelkoppelingen om naar de snelkoppelingen te gaan:
- Algemene snelkoppelingen
- Windows Keys-snelkoppelingen
- Dialoogvenster Snelkoppelingen
- Bestandsverkenner Shortcuts
- Taakbalk Sneltoetsen
- Easy Access-snelkoppelingen
- Vergroter snelkoppelingen
- Narrator-snelkoppelingen
- Remote Desktop Connection-snelkoppelingen
- Help Viewer-snelkoppelingen
- Hersluitende sneltoetsen voor app (Metro)
Opmerking: sommige van de onderstaande sneltoetsen werken mogelijk niet voor versies onder Windows 8.
Algemene snelkoppelingen
Laten we de lijst kickstarten met de meest gebruikte snelkoppelingen die u vaak zult gebruiken.
- F1 [Help-informatie]
- F2 [Hernoem het geselecteerde item]
- F3 [Een bestand of map zoeken]
- F4 [De adresbalklijst weergeven in Verkenner]
- F5 [Vernieuw het actieve venster]
- F6 [Blader door schermelementen in een venster of op het bureaublad]
- F10 [Activeer de menubalk in de actieve app]
- ALT + F4 [Sluit het actieve item of verlaat de actieve app]
- ALT + ESC [Doorloop items in de volgorde waarin ze zijn geopend]
- ALT + onderstreepte letter in menu's en dialoogvensteropties [Voer de opdracht voor die letter uit]
- ALT + ENTER [Weergave-eigenschappen voor het geselecteerde item]
- ALT + SPATIEBALK [Open het snelmenu voor het actieve venster]
- ALT + PIJL-LINKS [Terug]
- ALT + PIJL-RECHTS [Doorsturen]
- ALT + PAGE UP [Eén scherm omhoog]
- ALT + PAGE DOWN [Eén scherm omlaag]
- ALT + TAB [Schakel tussen open apps (behalve desktop-apps)]
- CTRL + F4 [Sluit het actieve document (in apps waarmee u meerdere documenten tegelijkertijd kunt openen)]
- CTRL + A [Selecteer alle items in een document of venster]
- CTRL + C of CTRL + INSERT [Kopieer het geselecteerde item]
- CTRL + D / DELETE [VERWIJDER het geselecteerde item en verplaats het naar de Prullenbak]
- CTRL + R of F5 [Ververs het actieve venster]
- CTRL + V of SHIFT + INSERT [Plak het geselecteerde item]
- CTRL + X [Knip het geselecteerde item]
- CTRL + Y [een actie opnieuw uitvoeren]
- CTRL + Z [Een actie ongedaan maken]
- CTRL + + of CTRL + - [Zoom in of uit een groot aantal items, zoals apps die zijn vastgemaakt aan het startscherm]
- CTRL + muis scrollwiel [Verander het formaat van bureaubladpictogrammen of zoom in of uit van een groot aantal items, zoals apps die zijn vastgemaakt aan het startscherm]
- CTRL + PIJL-RECHTS [Verplaats de cursor naar het begin van het volgende woord]
- CTRL + PIJL-LINKS [Verplaats de cursor naar het begin van het vorige woord]
- CTRL + PIJL-OMLAAG [Verplaats de cursor naar het begin van de volgende alinea]
- CTRL + PIJL-OMHOOG [Verplaats de cursor naar het begin van de vorige alinea]
- CTRL + ALT + TAB [Gebruik de pijltjestoetsen om te schakelen tussen alle geopende apps]
- CTRL + PIJL + SPATIEBALK [Selecteer meerdere individuele items in een venster of op het bureaublad]
- CTRL + SHIFT + PIJL [Selecteer een tekstblok]
- CTRL + ESC [Open het startscherm]
- CTRL + SHIFT + ESC [Task Manager openen]
- CTRL + SHIFT [Verander de toetsenbordindeling wanneer er meerdere toetsenbordindelingen beschikbaar zijn]
- CTRL + SPATIEBALK [Zet de Chinese invoermethode-editor (IME) aan of uit]
- SHIFT + F10 [Toon het snelmenu voor het geselecteerde item]
- SHIFT + PIJL [Selecteer meer dan één item in een venster of op het bureaublad of selecteer tekst in een document]
- SHIFT + DELETE [Verwijder het geselecteerde item zonder eerst naar de Prullenbak te verplaatsen]
- PIJL-RECHTS [Open het volgende menu naar rechts of open een submenu]
- PIJL LINKS [Open het volgende menu aan de linkerkant of sluit een submenu]
- ESC [Stop of verlaat de huidige taak]
Windows-toets Snelkoppelingen
Laten we de sneltoetsen op het toetsenbord controleren met de Windows-logotoets. De meeste van hen worden geïntroduceerd in de Metro UI van Windows 8 en kunnen worden gebruikt in Windows 8 en hoger.
- Win + F1 [Open Windows Help en ondersteuning]
- Win [Toon of verberg het startscherm]
- Win + B [focus instellen in het systeemvak]
- Win + C [Open Charms]
- Win + D [Display en verberg het bureaublad]
- Win + E [Open File Explorer]
- Win + F [Open de charm Zoeken en zoek naar bestanden]
- Win + H [Open de charm Delen]
- Win + I [Open de charm Instellingen]
- Win + K [Open de charm Apparaten]
- Win + L [Vergrendel je pc of wissel mensen]
- Win + M [Minimaliseer alle vensters]
- Win + O [Apparaatrichtlijn vergrendelen]
- Win + P [Kies een presentatie weergavemodus]
- Win + Q [Open de charm Zoeken om overal of in de geopende app te zoeken (als de app app-zoekresultaten ondersteunt)]
- Win + R [Open het dialoogvenster Uitvoeren]
- Win + S [Open de charm Zoeken om op Windows en op internet te zoeken]
- Win + T [Blader door apps op de taakbalk]
- Win + U [Open Ease of Access Center]
- Win + V [Doorloop meldingen]
- Win + SHIFT + V [Doorloop meldingen in omgekeerde volgorde]
- Win + W [Open de charm Zoeken en zoek naar instellingen]
- Win + X [Open het snelkoppelingsmenu]
- Win + Z [Toon de commando's die beschikbaar zijn in de app]
- Win +, [tijdelijk kijkje op de desktop]
- Win + PAUSE [Dialoogvenster Systeemeigenschappen weergeven]
- Win + CTRL + F [Zoeken naar pc's (als u op een netwerk werkt)]
- Win + SHIFT + M [Herstel geminimaliseerde vensters op het bureaublad]
- Win + (NUMBER 1-9) [Open het bureaublad en start de app die is vastgemaakt aan de taakbalk op de positie die wordt aangegeven door het nummer. Als de app al wordt uitgevoerd, schakelt het naar die app.]
- Win + SHIFT + (NUMBER 1-9) [Open het bureaublad en start een nieuw exemplaar van de app vastgemaakt aan de taakbalk op de positie aangegeven door het nummer]
- Win + CTRL + (NUMBER 1-9) [Open het bureaublad en schakel over naar het laatste actieve venster van de app die op de taakbalk is vastgezet op de positie die wordt aangegeven door het nummer]
- Win + ALT + (NUMBER 1-9) [Open het bureaublad en open de Jump List voor de app die is vastgemaakt aan de taakbalk op de positie die wordt aangegeven door het nummer]
- Win + CTRL + SHIFT + (NUMBER 1-9) [Open het bureaublad en open een nieuw exemplaar van de app op de gegeven positie op de taakbalk als beheerder]
- Win + TAB [Blader door recent gebruikte apps (behalve desktop-apps)]
- Win + CTRL + TAB [Blader door recent gebruikte apps (behalve desktop-apps)]
- Win + SHIFT + TAB [Blader door recent gebruikte apps (behalve desktop-apps) in omgekeerde volgorde]
- Win + CTRL + B [Schakel over naar de app die een bericht in het systeemvak weergeeft]
- Win + PIJL-OMHOOG [Maximaliseer het venster]
- Win + PIJL-OMLAAG [Verwijder de huidige app van het scherm of minimaliseer het bureaubladvenster]
- Win + PIJL-LINKS [Maximaliseer de app of het bureaubladvenster aan de LINKERKANT van het scherm]
- Win + PIJL-RECHTS [Maximaliseer de app of het bureaubladvenster naar de rechterkant van het scherm]
- Win + HOME [Minimaliseer alles behalve het actieve bureaubladvenster (herstelt alle vensters bij tweede penseelstreek)]
- Win + SHIFT + PIJL-OMHOOG [Trek het bureaubladvenster naar de boven- en onderkant van het scherm]
- Win + SHIFT + PIJL-OMLAAG [verticaal actieve bureaubladvensters verticaal herstellen / minimaliseren, breedte behouden]
- Win + SHIFT + PIJL-LINKS of PIJL-RECHTS [Verplaats een app of venster op het bureaublad van de ene naar de andere monitor]
- Win + SPACEBAR [Schakel invoertaal en toetsenbordindeling]
- Win + CTRL + SPATIEBALK [Wijzigen naar een eerder geselecteerde invoer]
- Win + ENTER [Open Verteller]
- Win + SHIFT +. [Doorloop open apps]
- Win +. [Doorloop open apps]
- Win + / [IME-reconversie starten]
- Win + ALT + ENTER [Open Windows Media Center]
- Win + +/- [In- of uitzoomen met vergrootglas]
- Win + ESC [Exit Magnifier]
Dialoogvenster Snelkoppelingen
Dit zijn de sneltoetsen die in dialoogvensters kunnen worden gebruikt.
- F1 [Help-informatie]
- F4 [Toon de items in de actieve lijst]
- CTRL + TAB [Ga verder door tabbladen]
- CTRL + SHIFT + TAB [Teruggaan door tabbladen]
- CTRL + (NUMBER 1-9) [Ga naar tabblad nste ]
- TAB [Vooruit gaan door opties]
- SHIFT + TAB [Teruggaan door opties]
- ALT + onderstreepte letter in menu's en dialoogvensteropties [Voer de opdracht uit (of selecteer de optie) die bij die letter hoort]
- SPATIEBALK [Schakel het selectievakje in of uit als de actieve optie een selectievakje is]
- BACKSPACE [Open een map één niveau hoger als een map is geselecteerd in het dialoogvenster Opslaan als of Openen]
- Pijltoetsen [Selecteer een knop als de actieve optie een groep keuzerondjes is]
Bestandsverkenner Sneltoetsen
Dit zijn de snelkoppelingen die kunnen worden gebruikt om met de Windows-vensters of -mappen van File Explorer te werken.
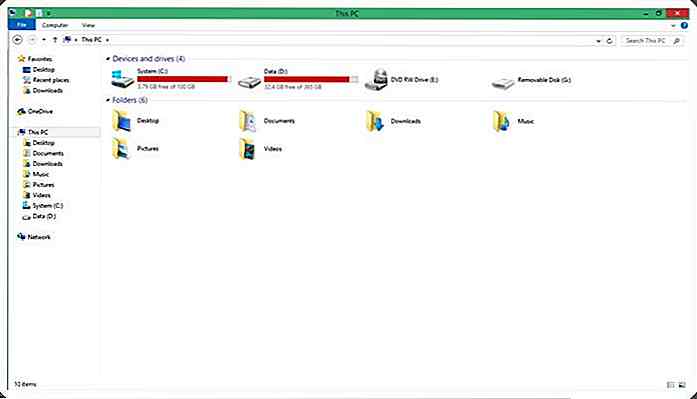
Taakbalk Sneltoetsen
Hier zijn de sneltoetsen om met items op de taakbalk van het bureaublad te werken.
- SHIFT + klik op een taakbalkknop [een app openen of snel een ander exemplaar van een app openen]
- CTRL + SHIFT + klik op een taakbalkknop [Open een app als beheerder]
- SHIFT + Klik met de rechtermuisknop op een taakbalkknop [Toon het venstermenu voor de app]
- SHIFT + Klik met de rechtermuisknop op een gegroepeerde taakbalkknop [Toon het venstermenu voor de groUP]
- CTRL + klik op een gegroepeerde taakbalkknop [Door de vensters van de groUP]
Gemakkelijke toegang Snelkoppelingen
Dit zijn de sneltoetsen waarmee u uw computer eenvoudig kunt gebruiken.
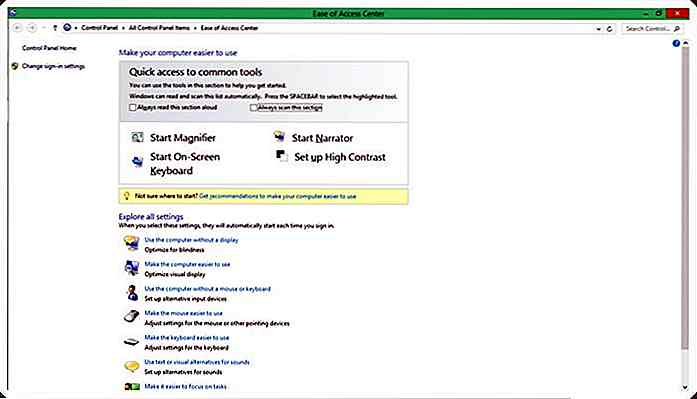
Vergroter snelkoppelingen
Dit zijn de sneltoetsen waarmee u Magnifier kunt gebruiken.
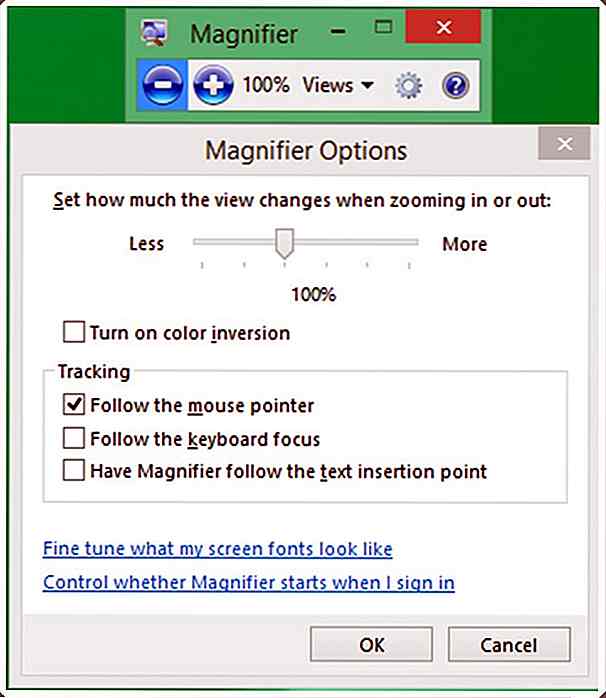
Narrator-snelkoppelingen
Dit zijn de sneltoetsen waarmee u Narrator kunt gebruiken.
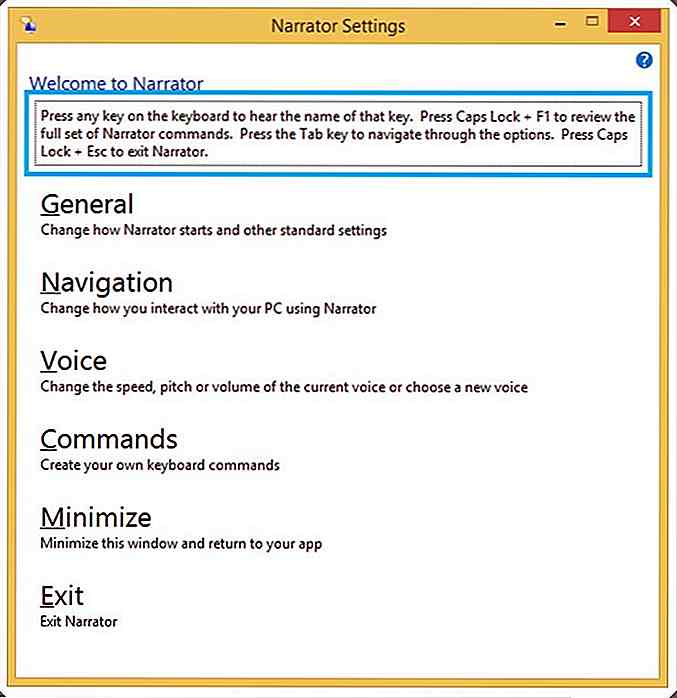
Externe bureaubladverbinding Snelkoppelingen
Dit zijn de sneltoetsen om het gebruik van een externe desktopverbinding te vergemakkelijken.
- ALT + PAGINA UP [schakelen tussen apps, van links naar rechts]
- ALT + PAGINA OMLAAG [schakelen tussen apps, van rechts naar links]
- ALT + INSERT [Blader door apps in de volgorde waarin ze zijn gestart]
- ALT + HOME [Toon het startscherm]
- CTRL + ALT + BREAK [schakelen tussen een venster en een volledig scherm]
- CTRL + ALT + END [Het dialoogvenster Windows-beveiliging weergeven]
- CTRL + ALT + HOME [Activeer in de volledig schermmodus de verbindingsbalk]
- ALT + DELETE [Geef het systeemmenu weer]
- CTRL + ALT + - [Plaats een kopie van het actieve venster, in de client, op het klembord van de terminalserver (vergelijkbaar met ALT + PRINT SCREEN op een lokale pc)]
- CTRL + ALT + + [Plaats een kopie van het volledige clientvenster op het klembord van de terminalserver (vergelijkbaar met Print Screen op een lokale pc)]
- CTRL + ALT + PIJL-RECHTS [TAB uit de Remote Desktop-besturingselementen naar een besturingselement in de host-app (bijvoorbeeld een knop of een tekstvak). Handig wanneer de Remote Desktop-bediening is ingebed in een andere (host) app.]
- CTRL + ALT + PIJL-LINKS [TABout van de Remote Desktop-besturingselementen naar een besturingselement in de host-app (bijvoorbeeld een knop of een tekstvak). Handig wanneer de Remote Desktop-bediening is ingebed in een andere (host) app.]
Help viewer snelkoppelingen
Dit zijn de sneltoetsen die kunnen worden gebruikt met de help viewer.
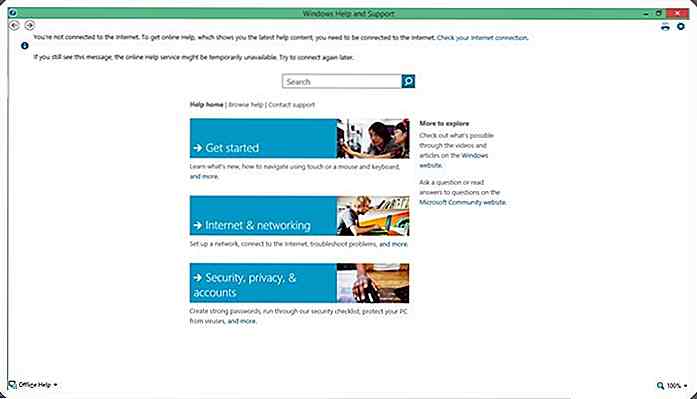
App herrangschikt Shortcuts (Metro)
Hier zijn de sneltoetsen die kunnen worden gebruikt om apps op het Metro-scherm te herschikken. U moet de Windows-toets ingedrukt houden als u eenmaal in de herschrijfmodus bent en vervolgens de verschillende opdrachten gebruiken. Wanneer je klaar bent met het herschikken van apps, laat je de Windows-toets los.
- Win +. [Voer de modus Herschikken in en selecteer apps of verdelers op verschillende monitors]
- Win + PIJL-LINKS [Verplaats de app-divider naar links]
- Win + PIJL-RECHTS [Move app divider right]
- Win + PIJL-OMHOOG [app maximaliseren]
- Win + PIJL-OMLAAG [app sluiten]
- Win + ESC [Modus Herschikken beëindigen]
Freebie-release: Vintage Radio Vector-pictogrammen
Om onze dank en dank aan onze lezers en de gemeenschap in het algemeen voort te zetten, zijn we blij met het vrijgeven van een zeer nuttige freebie - Vintage Radio Icons . Deze GUI-elementen zijn er in vectorvormen, wat betekent dat u de elementen gemakkelijk kunt herschalen zonder kwaliteitsverlies
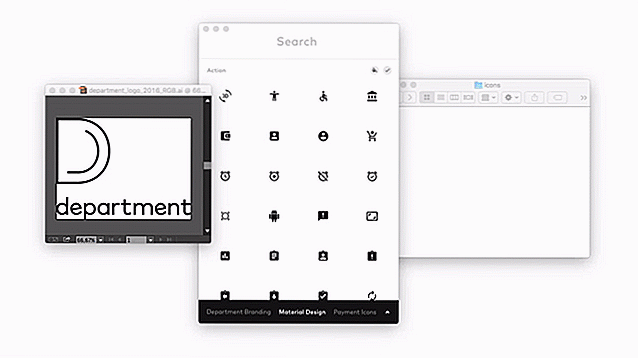
Svgsus - Gratis SVG-organizer en -editor voor Mac
Naarmate meer browsers SVG-ondersteuning gebruiken, wordt het steeds eenvoudiger om vectorafbeeldingen op internet te gebruiken. SVG's zijn natuurlijke vectoren die automatisch kunnen schalen zonder kwaliteitsverlies.Nadat u genoeg van deze pictogrammen hebt ontworpen, kunt u verdwalen terwijl u graaft via uw computer om precies het juiste bestand te vinden