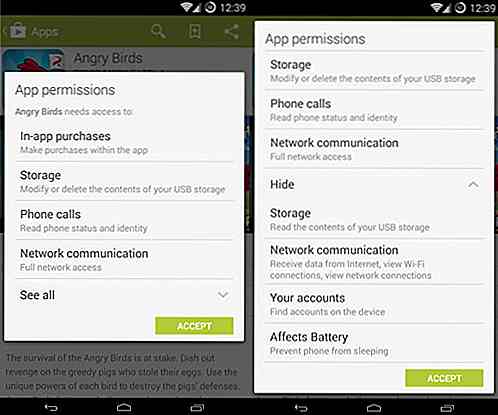nl.hideout-lastation.com
nl.hideout-lastation.com
20 WhatsApp-tips en -trucs die u moet weten
WhatsApp krijgt nieuwe geweldige functies om berichten een fluitje van een cent voor gebruikers te maken. Hoewel het gebruik ervan niet zonder controverse is, zijn er tal van extraatjes die het een sterke concurrent in de arena voor berichten-apps maken.
In deze post zullen we kijken naar de tips, trucs en hacks die gebruikers kunnen gebruiken om WhatsApp als een professional te gebruiken.
Formatteer en verzend uw berichten
Met WhatsApp kunt u uw berichten opmaken - net zoals u tekst in een tekstverwerker opmaakt, bijvoorbeeld Microsoft Word of Google Docs. U kunt _italicize_, * bold * of ~ strikethrough ~ elk deel of al uw bericht. Bekijk dit bericht voor meer informatie.
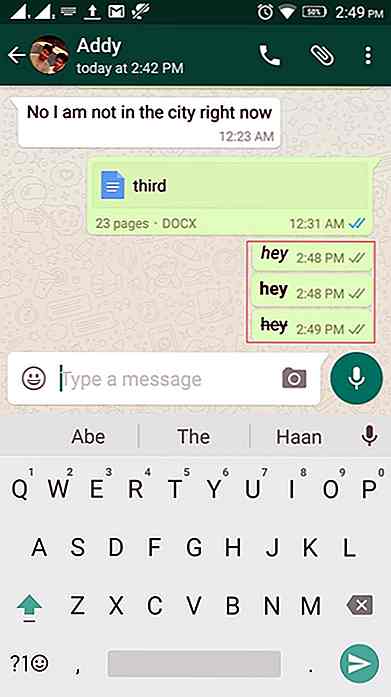 Gebruik WhatsApp in een webbrowser
Gebruik WhatsApp in een webbrowser WhatsApp heeft een webbrowserversie die op uw mobiel kan worden aangesloten. U kunt vervolgens alle berichten op uw pc of laptop uittypen en lezen.
Om WhatsApp Web op uw pc of laptop te gebruiken, gaat u naar web.whatsapp.com in een webbrowser . Open WhatsApp op uw mobiele apparaat en klik vervolgens op de knop Opties aan de rechterbovenkant Tik op WhatsApp Web via de opties. Gebruik vervolgens uw telefoon om de QR-code te scannen die in de browser op uw pc wordt weergegeven.
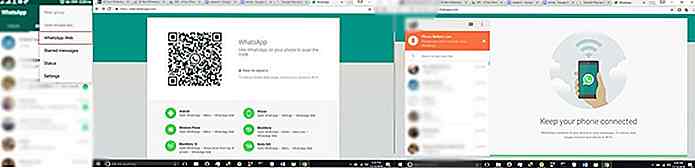 Uw telefoon wordt verbonden met de WhatsApp van uw pc en u kunt beginnen met berichten verzenden zoals op uw telefoon. U hoeft dit slechts één keer te doen en u kunt op zoveel desktop-apparaten worden aangesloten als u maar wilt.
Uw telefoon wordt verbonden met de WhatsApp van uw pc en u kunt beginnen met berichten verzenden zoals op uw telefoon. U hoeft dit slechts één keer te doen en u kunt op zoveel desktop-apparaten worden aangesloten als u maar wilt.Alle berichten worden op alle aangesloten apparaten over de hele linie gesynchroniseerd. Om uit te loggen van alle aangesloten apparaten, gaat u gewoon terug naar de pagina Opties > WhatsApp en kiest u Uitloggen bij alle computers .
Breng bestanden over naar / van pc
Het goede aan WhatsApp Web is dat je op je pc ontvangt wat je ook via WhatsApp op je mobiel ontvangt. Dit maakt het een redelijk goed hulpmiddel om zonder gebruik van kabels afbeeldingen of schermafbeeldingen van uw mobiel naar uw bureaublad over te brengen.
Stuur de afbeelding naar een van uw vrienden op uw mobiel en open op uw pc uw WhatsApp Web om het afbeeldingsbestand op te halen.
Backupgesprekken naar e-mail
U kunt een kopie of een back-up van een gesprek bewaren in uw e-mail. Open hiervoor de chat die u wilt opslaan. Klik vervolgens op Opties> Meer> E-mail chat . Volg de instructies op het scherm.
Merk op dat u een back-up van elk gesprek afzonderlijk moet maken en terwijl u twee opties hebt om het gesprek te verzenden ( met of zonder media ), kunt u maximaal maximaal 40.000 berichten verzenden.
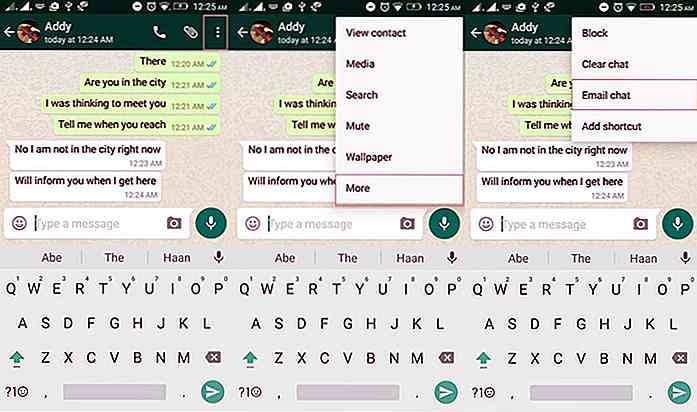 Back-upchats naar lokaal of cloudopslag
Back-upchats naar lokaal of cloudopslag Behalve e-mail kunnen back-ups worden gemaakt om ook te bewaren. Om een back-up te maken naar de lokale opslag van uw apparaat en naar cloudopslag, dwz Google Drive op Android-platform en iCloud op iOS-apparaten, opent u de app en gaat u naar Instellingen> Chats> Chatback-up en tikt u op BACK- UP .
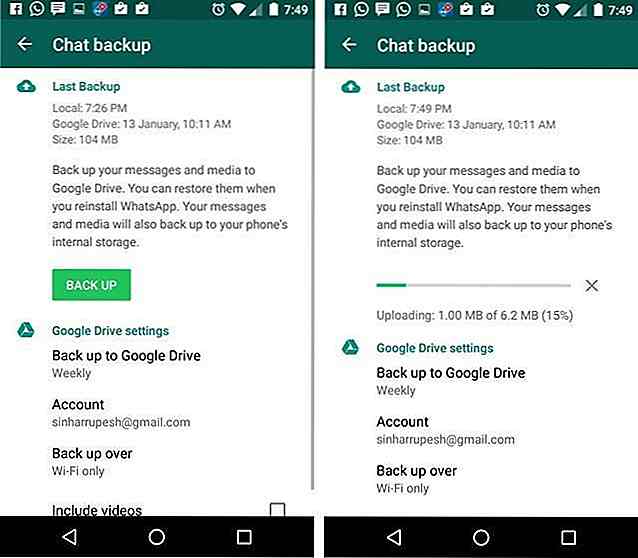 Weet wanneer bericht is gelezen
Weet wanneer bericht is gelezen U weet al dat een grijs vinkje betekent dat het bericht is afgeleverd en dat de berichten aangeven hebben dat het bericht is gelezen. Eigenlijk is er een optie die u de exacte tijdstempel geeft van wanneer een bericht is afgeleverd en wanneer het is gelezen.
Om het berichtinformatie-scherm te zien en de details van het verzonden bericht te bekijken, opent u een chat, tik op een verzonden bericht en houd het vast tik op de knop info (of i) op de actiebalk (boven).
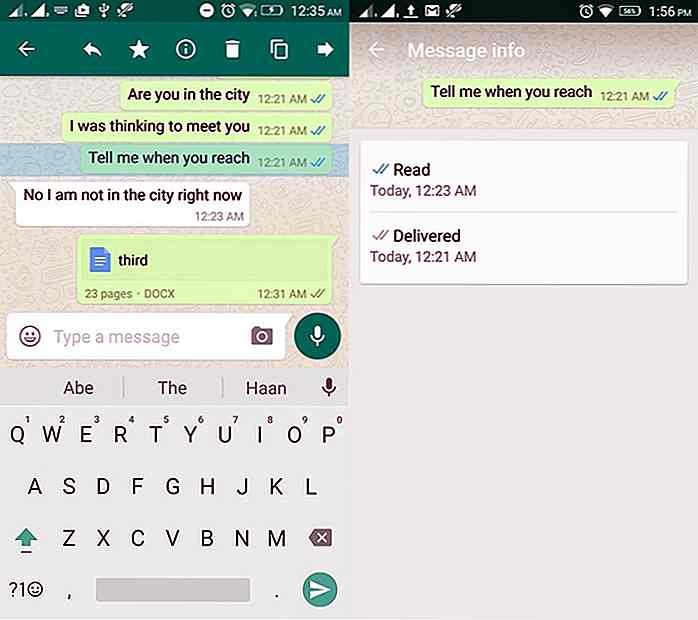 Meld of markeer berichten als favoriet
Meld of markeer berichten als favoriet WhatsApp biedt een zoekfunctie om gemakkelijk naar berichten te zoeken, maar het is ook beter om belangrijke berichten als favoriet te markeren om ze snel te bereiken wanneer dat nodig is.
Om een bericht als favoriet te markeren: druk gewoon lang op een individueel bericht en tik vervolgens op het sterpictogram in de actiebalk boven aan het scherm van de app.
Als u al uw berichten met ster wilt zien, klikt u op Opties in het scherm met de gesprekslijst > kies Berichten met ster.
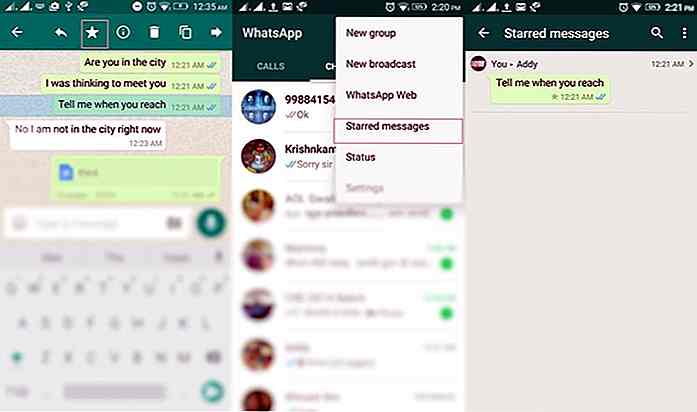 Configureer de privacyopties
Configureer de privacyopties De Last Seen-functie laat zien wanneer je de laatste was op WhatsApp. Voor degenen onder u die niet willen dat dit wordt ingeschakeld, kunt u de instellingen wijzigen via Opties> Instellingen > Account> Privacy . Kies vervolgens of u wilt dat uw laatst geziene profielfoto en status worden bekeken door Iedereen, Mijn contacten of Niemand .
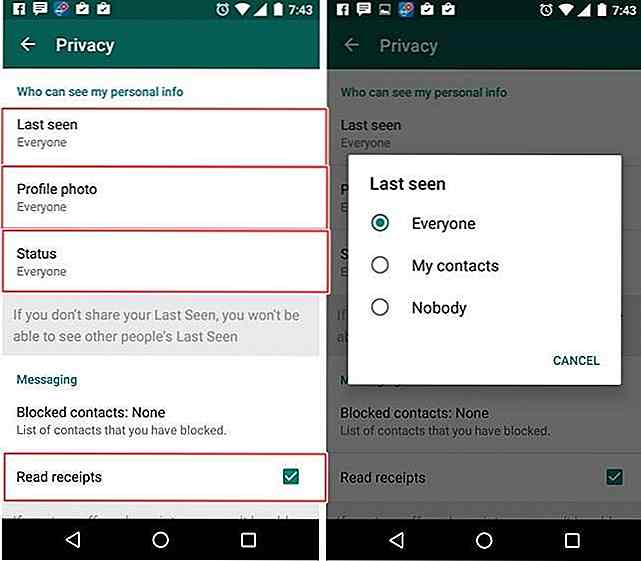 U kunt leesbevestigingen ook verwijderen door op Opties> Instellingen> Account> Privacy te tikken het uitvinken van de optie Leesbevestigingen.
U kunt leesbevestigingen ook verwijderen door op Opties> Instellingen> Account> Privacy te tikken het uitvinken van de optie Leesbevestigingen.BCC- of broadcast-berichten
WhatsApp laat je ook berichten naar een groep mensen sturen terwijl je elkaars identiteit beschermt. Anders dan ze allemaal eerst aan een groep toe te voegen, waarbij de contactnummers van iedereen worden blootgesteld aan mensen buiten hun contactlijst, geeft de BBC-optie geen contactnummers van ontvangers aan.
Als u een uitzendlijst wilt maken, gaat u naar het scherm met de gesprekslijst> knop Opties> Nieuwe uitzending en kiest u vervolgens de ontvangers voor de nieuwe uitzending. Klik op Gereed . Nu kunt u berichten naar deze lijst verzenden, zoals hoe u berichten naar een contactpersoon of groep verzendt.
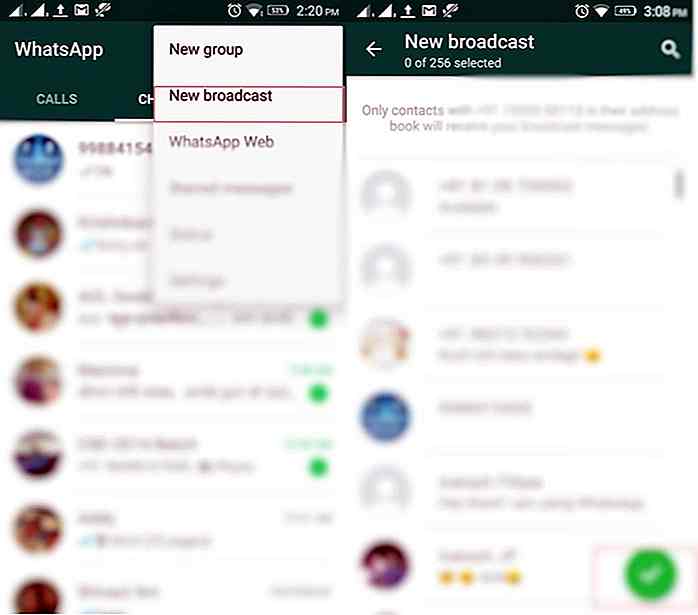 Tag mensen en citeer berichten
Tag mensen en citeer berichten Tagging is nu mogelijk in groepsgesprekken met @, gevolgd door de naam (afhankelijk van wat u de persoon in uw Contactpersonen noemt). De getagde persoon ontvangt de melding, zelfs als hij meldingen voor die groep heeft gedempt.
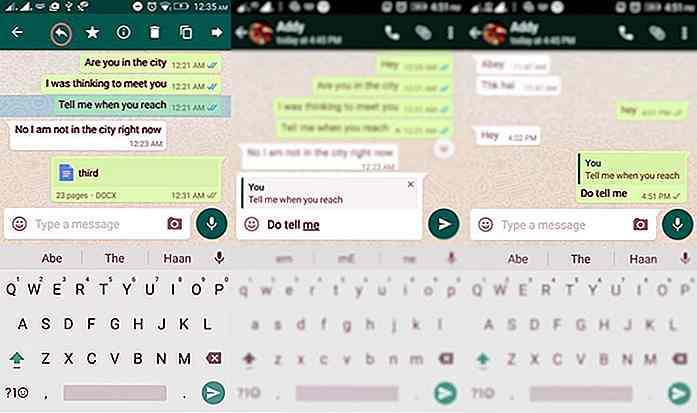 Afgezien van het taggen van mensen, kunt u ook berichten citeren om aan te geven dat u reageert op dat specifieke bericht. Tik hiertoe op een bericht en houd dit vast klik op antwoord in de actiebalk, typ je bericht en klik op de verzendknop om op dat bericht te reageren.
Afgezien van het taggen van mensen, kunt u ook berichten citeren om aan te geven dat u reageert op dat specifieke bericht. Tik hiertoe op een bericht en houd dit vast klik op antwoord in de actiebalk, typ je bericht en klik op de verzendknop om op dat bericht te reageren.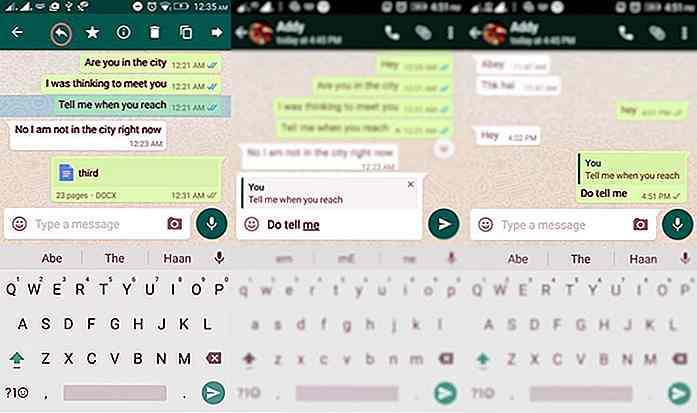 Directe reactie en pop-upmeldingen
Directe reactie en pop-upmeldingen De app ondersteunt de nieuwste meldingsfunctie in Android - Direct antwoord. Kortom, u kunt op alle inkomende WhatsApp-berichten antwoorden, ook als u zich buiten de app bevindt. Door de popup-notificatie in te schakelen, kunt u het bericht beantwoorden via de berichtenbalk.
Ga naar de app Instellingen> Meldingen> Pop-up melding en selecteer de meest geschikte optie.
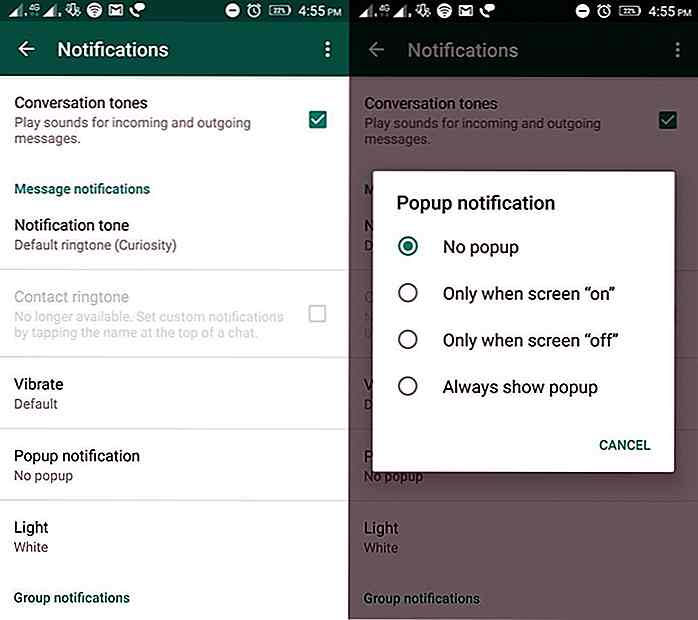 Minimaliseer het gebruik van mobiele gegevens
Minimaliseer het gebruik van mobiele gegevens De spraak- en videogesprekken van WhatsApp zijn geweldige functies, maar ze gebruiken veel bandbreedte om uitstekende spraak- en videobellen te leveren. Als u wilt besparen op uw mobiele gegevensgebruik, kunt u naar Instellingen> Gegevensgebruik> Oproepinstellingen > controleren Laag gegevensgebruik .
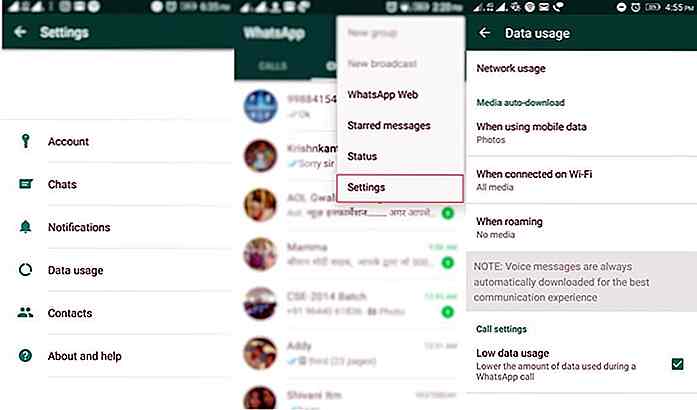 Verberg meldingen van Lockscreen
Verberg meldingen van Lockscreen Er kunnen meldingen worden weergegeven, zelfs als uw telefoon is vergrendeld. Om te voorkomen dat uw berichten worden gelezen door mensen die geen toegang hebben, schakelt u de lockscreen-meldingen uit door Android Instellingen> Apps> WhatsApp> Meldingen te openen en schakel Lock Screen Notification uit .
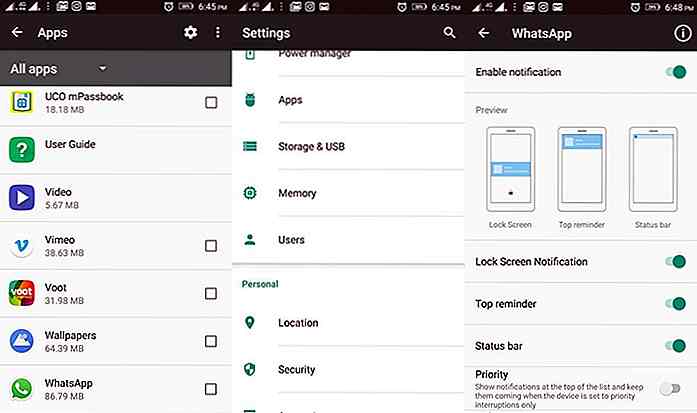 Verberg chats uit de gesprekkenlijst
Verberg chats uit de gesprekkenlijst Als u geen chat-thread (ook wel conversatie genoemd) wilt verwijderen, maar niet wilt dat iedereen het kan lezen, kunt u dit verbergen met de archiefoptie. Blijf een bepaalde chat aanraken en klik op de archiefknop in de actiebalk om die conversatie te archiveren.
U kunt alle gearchiveerde chats bekijken door naar beneden te scrollen in het gesprekslijstscherm en vervolgens te klikken op Gearchiveerde chats .
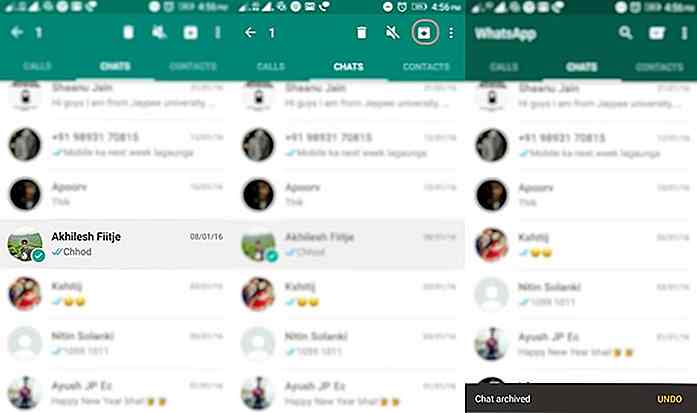 Demp chats en blokkeer contacten
Demp chats en blokkeer contacten Groepschats kunnen echt vervelend zijn als er te veel actieve gesprekken binnenkomen. Elk nieuw bericht dat aan de chat wordt toegevoegd, levert een melding op en na een tijdje kan dit echt opbouwen.
Om u te helpen met dergelijke vervelende situaties om te gaan, zijn er de opties voor mute-meldingen en blokcontacten .
Als u een gesprek wilt dempen, opent u een individuele of een groeps-chat, tikt u op de knop Opties ga naar Groepsinfo > Dempen en dempingsopties instellen. Je krijgt ook een optie om meldingen uit te schakelen tijdens het dempen van een groep in Android.
U kunt een contact (en geen groep) blokkeren door de betreffende chat te openen en op Opties > te klikken Meer > Blok .
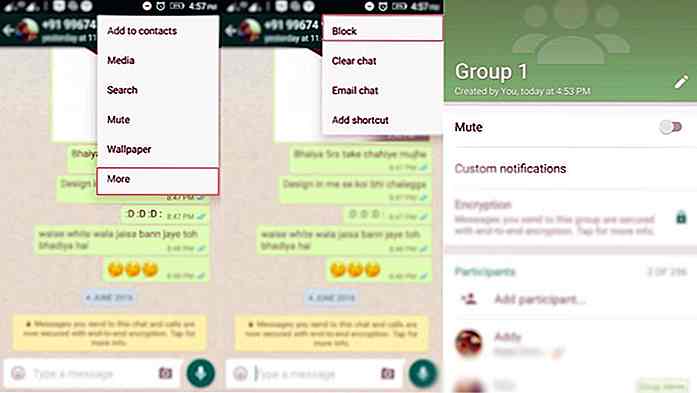 Verberg WhatsApp Media uit de galerij
Verberg WhatsApp Media uit de galerij Dankzij verschillende mensen die berichten doorsturen, krijg je mogelijk veel van de afbeeldingen en video's in je galerij. Als u niet wilt dat binnenkomende media op WhatsApp in de Galerij verschijnen, verberg ze dan met deze eenvoudige truc.
Open Bestandsbeheer en blader naar Interne opslag WhatsApp> Media en wijzig de naam à ¢ Â? Âœ WhatsApp Afbeeldingen à ¢ Â?  en à ¢ Â? Âœ WhatsApp Video à ¢ Â?  ¢ mappen naar à ¢ Â? Âœ .WhatsApp Afbeeldingen à ¢ Â?  en à ¢ Â? Âœ .WhatsApp Video à ¢ Â?  respectievelijk (let op de stip in start).
Opmerking: deze truc is alleen van toepassing voor Android, niet voor iOS-platforms. En hierdoor worden de afbeeldingen en video's uit de galerij van je telefoon verborgen, maar je kunt ze in je WhatsApp zien en ook via een bestandsbeheerder.
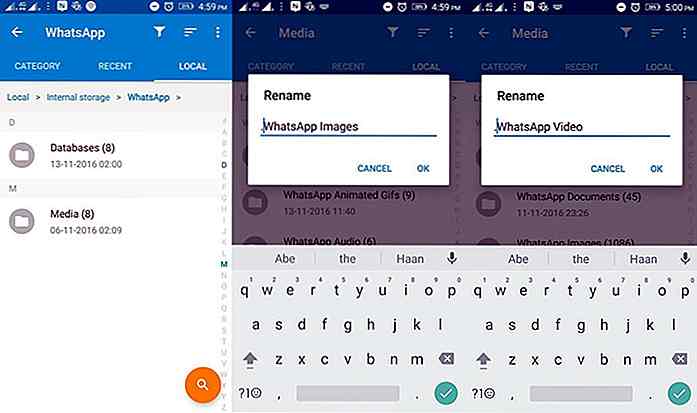 Gebruik meerdere WhatsApp-accounts
Gebruik meerdere WhatsApp-accounts De meeste Android-gebruikers gebruiken een dual-sim apparaat, dat op zijn beurt de drang verhoogt om twee WhatsApp-accounts te gebruiken met hun twee nummers - zeg er een voor officieel gebruik en andere voor persoonlijk gebruik.
Gelukkig zijn er verschillende apps waarmee u meerdere sociale accounts op hetzelfde apparaat kunt beheren en waarmee u twee WhatsApp-accounts kunt uitvoeren.
Met Android Lollipop kunnen meerdere gebruikers op hetzelfde apparaat meerdere WhatsApp-accounts gebruiken zonder app van derden. Houd er rekening mee dat hij / zij geen meldingen van beide accounts in één keer ontvangt .
Ga hiervoor naar Instellingen> Gebruikers> Gebruiker toevoegen . Nadat u een nieuwe gebruiker hebt gemaakt, meldt u zich aan met het nieuwe account, installeert u WhatsApp voor dit account en gebruikt u het met het tweede nummer.
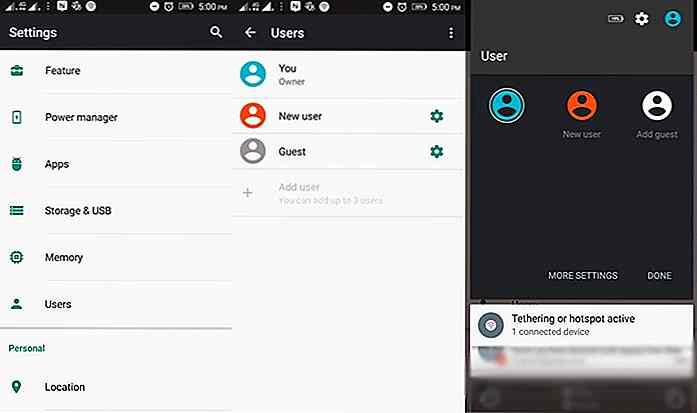 Herstel verwijderde chats of berichten
Herstel verwijderde chats of berichten WhatsApp back-ups van uw chats elke dag om 2 uur (of uw ingestelde tijd), dus als u iets dat een dag eerder is verwijderd, iets dat vóór 2 AM op dezelfde dag is gedateerd, dan kunt u ze gemakkelijk herstellen .
Als u uw verwijderde WhatsApp-berichten wilt herstellen, verwijdert u eerst WhatsApp en installeert u WhatsApp opnieuw en meldt u zich aan met hetzelfde nummer dat u eerder met WhatsApp hebt gebruikt. U wordt gevraagd om een back-up te vinden. Tik op Herstellen om het herstelproces te starten. Als je klaar bent, vind je al je berichten terug - zelfs de verwijderde berichten.
Opmerking: begrijp dat hoewel deze procedure elk bericht dat vóór 2 uur 's ochtends is ingediend terugbrengt, maar na 2 uur' s ochtends vandaag wordt verwijderd, u de laatste berichten die na twee uur 's ochtends op dezelfde dag worden ontvangen, zult verliezen .
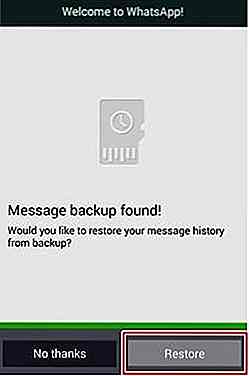 Deel documenten en andere bestanden
Deel documenten en andere bestanden Met WhatsApp kunt u na een recente update verschillende soorten media-inhoud delen, bijvoorbeeld documenten, presentaties, enzovoort. Om native ondersteunde indelingen in een chat of conversatie aan te sluiten, klikt u op de bijlage op de actiebalk en tikt u op Document . Kies vervolgens het bestand en klik op VERZENDEN wanneer om bevestiging wordt gevraagd om dat bestand te delen.
De app ondersteunt echter geen andere bestandsindelingen zoals uitvoerbare bestanden, archieven en diverse andere. Gelukkig is er een truc waarbij Dropbox en CloudSend worden gebruikt om bestanden van elk formaat via WhatsApp te delen.
Na het installeren van deze vanuit de Google Play Store, opent u CloudSend en autoriseert u deze om uw Dropbox te gebruiken. Open nu de Bestandsbeheerder en kies een bestand. tDip Deel en kies CloudSend . Dit uploadt je bestand naar Dropbox en biedt opties voor verzenden of kopiëren . Selecteer Verzenden . Tik op WhatsApp om het bestand te delen.
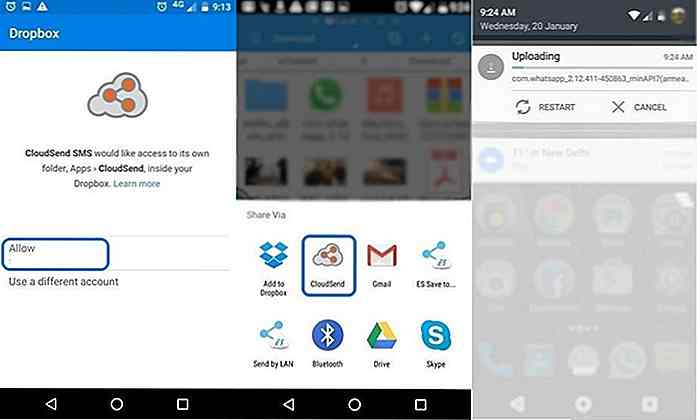 Plan berichten op WhatsApp
Plan berichten op WhatsApp Als je berichten over WhatsApp moet inplannen, heb je pech. Er is geen ingebouwde optie om dat te doen, maar je kunt Scheduler voor WhatsApp gebruiken als je Android gebruikt.
Download de app vanuit de Play Store, ga naar Instellingen> Toegankelijkheid van je telefoon en schakel WhatsApp Scheduler in onder Services.
Daarna, na het openen van Scheduler voor WhatsApp, tikt u op de + zwevende knop en maakt u vervolgens uw selecties. Typ uw bericht en klik ten slotte op MAKEN om het bericht te plannen.
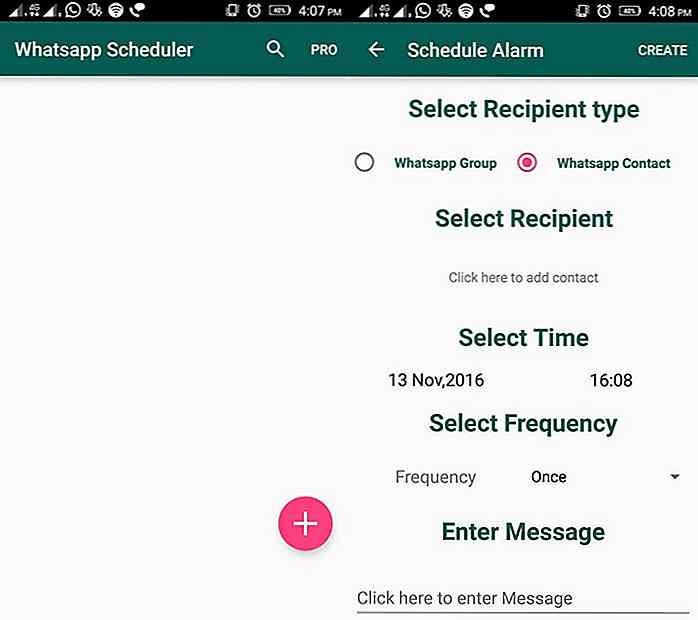
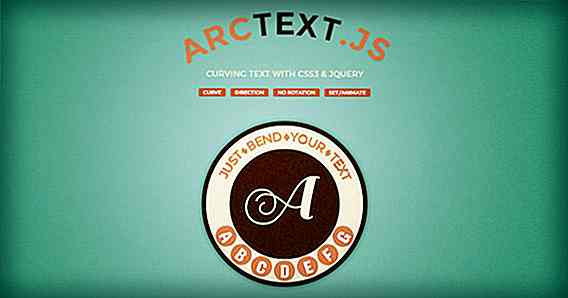
30 jQuery Text Effect-bibliotheken die u moet kennen
Ooit gewenst dat je een enorme bibliotheek met jQuery-teksteffecten hebt, waarmee je er gemakkelijk een kunt maken om een mooie en krachtige bestemmingspagina te maken? Nou, je bent op de juiste plek aangekomen! Probeer deze jQuery-teksteffecten niet te gebruiken in plaats van enkele minuten tot uren te experimenteren met je CSS of de perfecte kleur of hoek en vorm van die tekst te vinden.Hie

Freebie-release: Educons Icon Set (inclusief PSD)
Om onze dankbaarheid aan onze lezers en de gemeenschap in het algemeen voort te zetten, zijn we blij met nog een andere freebie: Educons, een pictogram met 15 educatieve pictogrammen van hoge kwaliteit . Deze pictogrammen zijn beschikbaar in PNG-indeling in 2 verschillende formaten 128 × 128 en 64 × 64 pixels, samen met het gelaagde Photoshop PSD-bestand van elk pictogram.D