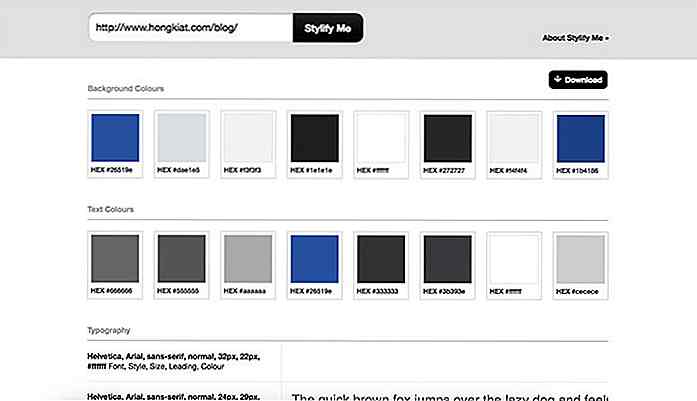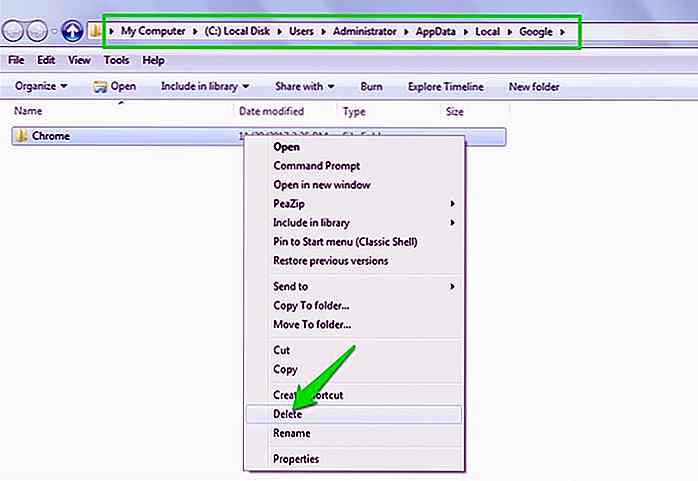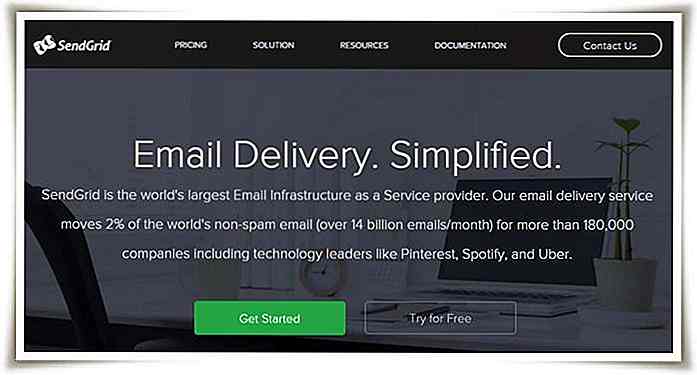nl.hideout-lastation.com
nl.hideout-lastation.com
20 Nuttige tips en trucs voor Microsoft Windows 8.1
Met de upgrade van Windows 8 naar 8.1 heeft Microsoft verschillende wijzigingen aangebracht, voornamelijk om bepaalde aspecten te verbeteren waarvoor Windows 8 kritiek heeft ontvangen . Om te beginnen is er de terugkeer van de goede oude startknop, de mogelijkheid om een diavoorstelling op slotscherm te maken en zelfs ondersteuning voor 3D-printen!
We hebben hier een lijst met 20 handige tips en trucs voor Windows 8.1 . Of u nu helemaal nieuw bent of vertrouwd bent met Windows 8.1, de volgende lijst zou u moeten helpen om het meeste uit dit nieuwste aanbod van Microsoft te halen.
1. Bekijk opties vanaf de startknop
De Start- knop is terug. Het is vergelijkbaar met de knop Start die u kunt vinden in Windows 7. Klik met de linkermuisknop op de knop (linksonder op het scherm) en u wordt doorgestuurd naar het startscherm . Als u er met de rechtermuisknop op klikt, worden er opties weergegeven voor Uitvoeren, Zoeken, Bureaublad, Afsluiten en nog veel meer .
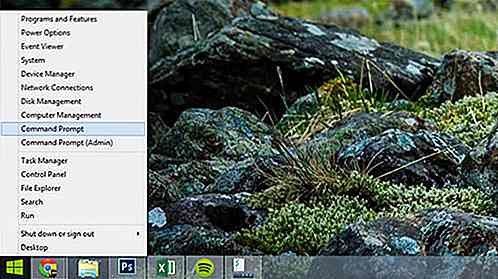 2. Log rechtstreeks in op het bureaublad
2. Log rechtstreeks in op het bureaublad Wanneer u uw computer start, gaat u standaard naar het startscherm . Er is een manier om uw computer te starten en direct naar het bureaublad te gaan. Klik met de rechtermuisknop op de bureaubladwerkbalk, selecteer Eigenschappen en ga naar het tabblad Navigatie . Schakel onder de opties van het startscherm het selectievakje in wanneer u zich aanmeldt of alle toepassingen op een scherm sluit. Ga naar het bureaublad in plaats van Start.
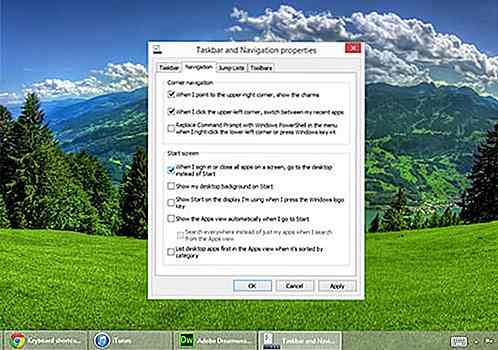 3. Pas beginschermtegels aan
3. Pas beginschermtegels aan Naast het formaat van de pictogrammen, kunt u ook de tegels van uw beginscherm aanpassen in Windows 8.1. Als u tegels wilt verplaatsen en groeperen, gaat u naar het startscherm en klikt u met de rechtermuisknop op een van de tegels. Na het groeperen van je tegels, kun je ze ook een naam geven door het veld Naamgroep in te vullen .
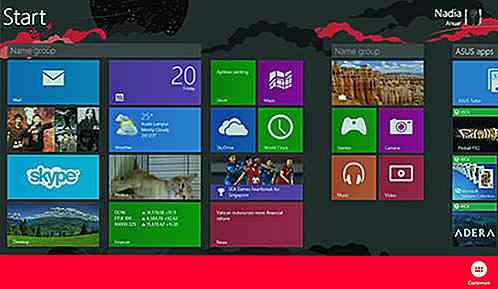 4. Aanpassen achtergrond startscherm
4. Aanpassen achtergrond startscherm Windows 8.1 biedt u ook de mogelijkheid om uw startscherm aan te passen. Veeg gewoon naar het menu Instellingen Charm en tik op Instellingen . Klik op Personaliseer om de kleuren van de achtergrond en het accent te wijzigen.
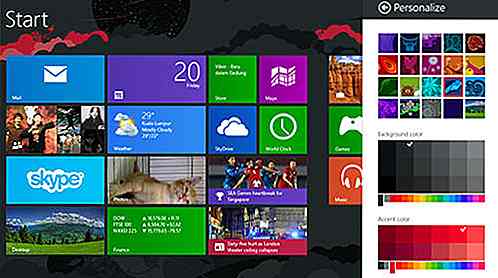 5. Maak een diavoorstelling met vergrendelingsscherm
5. Maak een diavoorstelling met vergrendelingsscherm Eerder kon uw Windows-vergrendelingsscherm alleen een statische foto zijn. In Windows 8.1 kunt u een diavoorstelling op een vergrendeld scherm maken met uw favoriete foto's. Hiervoor gaat u naar het menu Instellingen Charm, klikt u op PC-instellingen wijzigen, selecteert u PC en Apparaten en klikt u vervolgens op Vergrendelscherm . Schakel de optie Aan in om een diavoorstelling op slotscherm te maken.
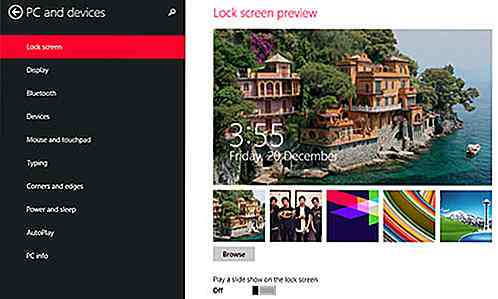 6. Gebruik leesweergave in Internet Explorer 11
6. Gebruik leesweergave in Internet Explorer 11 Wanneer u een webpagina laadt met Internet Explorer 11, is een pictogram van de leesweergave zichtbaar op de adresbalk. Als u erop klikt, wordt de pagina automatisch opnieuw geladen en wordt een schone versie weergegeven - zonder advertenties . Dit maakt het heel gemakkelijk te lezen omdat er geen afleidingen zijn. Deze functie is echter niet beschikbaar voor de desktopversie van Internet Explorer 11.
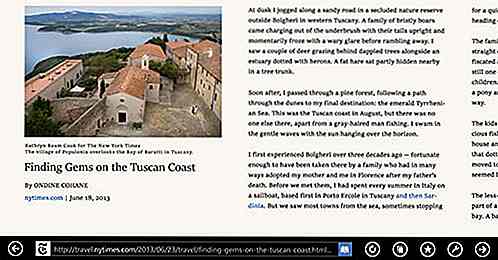 7. Maak gebruik van 3D-afdrukondersteuning
7. Maak gebruik van 3D-afdrukondersteuning Windows 8.1 is het eerste besturingssysteem dat ondersteuning biedt voor 3D-printen ! U kunt afdrukken vanuit de Windows Store-apps en bureaubladtoepassingen. Klik hier voor meer informatie over hoe dit werkt.
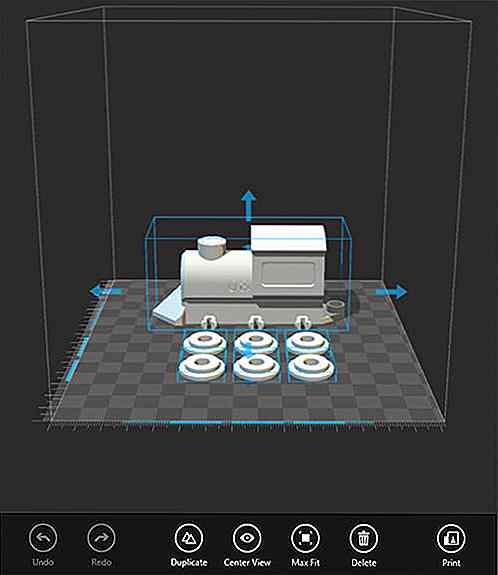 8. Privacy-opties aanpassen
8. Privacy-opties aanpassen Windows 8.1 biedt u opties om in te stellen welke apparaten en gegevens worden gebruikt door apps in de Windows Store. U kunt toestaan of blokkeren dat apps toegang krijgen tot uw persoonlijke gegevens . U kunt uw advertentie-ID ook uitschakelen, zodat adverteerders uw persoonlijke gegevens niet gebruiken om gepersonaliseerde advertenties weer te geven. Om deze instellingen aan te passen, gaat u naar PC-instellingen wijzigen en navigeert u naar Privacy .
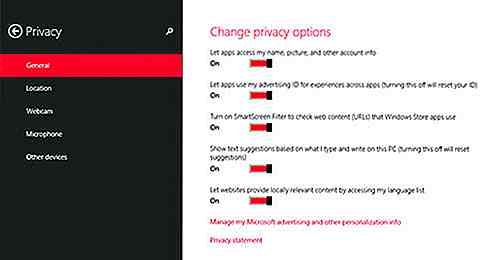 9. Slimme bestanden
9. Slimme bestanden Smart Files is een nieuwe functie op Windows 8.1 waarmee je je SkyDrive-bestanden kunt bekijken zonder alles op je computer te hoeven downloaden . Wanneer u in File Explorer door uw SkyDrive-map bladert, ziet u een kolom met de naam Beschikbaarheid .
Standaard worden alle bestanden weergegeven als Alleen online, wat betekent dat zolang u verbonden bent met internet, u de bestanden kunt bekijken zonder ze daadwerkelijk op de harde schijf van uw computer te hebben. Als u wilt dat een bepaald SkyDrive-bestand of -map offline beschikbaar is, klikt u er met de rechtermuisknop op en selecteert u de optie Offline beschikbaar maken .
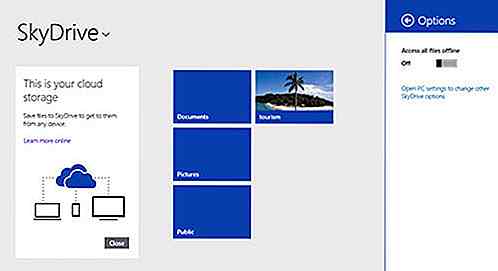 10. Stel rustige uren in
10. Stel rustige uren in Geïntegreerde meldingspop-ups werden voor het eerst geïntroduceerd op Windows 8. Nieuw in Windows 8.1 is de optie om de meldingen uit te schakelen of een tijdsperiode in te stellen waarvoor de meldingen kunnen verschijnen . Ga hiervoor naar PC-instellingen wijzigen, klik op Zoeken en apps, selecteer Meldingen en configureer de relevante opties.
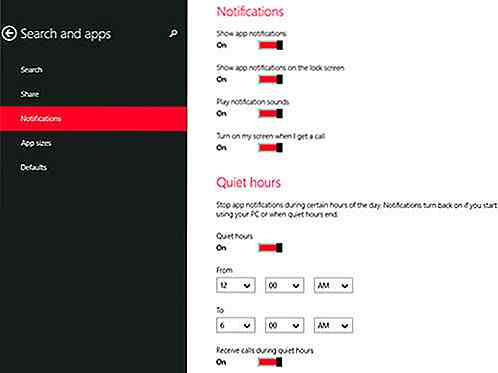 11. Meer vensteropties voor nieuwe stijlapps
11. Meer vensteropties voor nieuwe stijlapps In Windows 8 konden gebruikers hun scherm splitsen om maximaal 8 apps uit te voeren op twee 2560 x 1600 monitoren. Afhankelijk van uw schermgrootte, kunnen sommige mogelijk slechts 2 apps splitsen en uitvoeren. In Windows 8.1 kun je dat allemaal en meer doen - je kunt een andere app toevoegen en het formaat wijzigen zodat het horizontaal loopt (zie screenshot). Dat werkt echter alleen als de ontwikkelaar het voor de app heeft toegestaan.
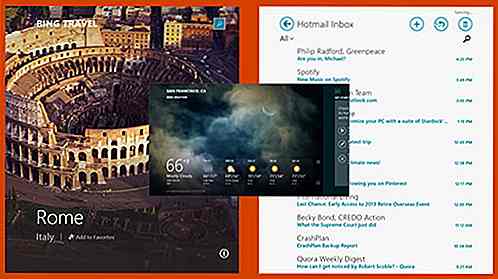 12. Schaal elk scherm onafhankelijk van elkaar
12. Schaal elk scherm onafhankelijk van elkaar In het verleden stond u Windows toe om pictogrammen en lettertypen te schalen tot maximaal 500%. Wat echter het beste is voor uw scherm, hoeft niet noodzakelijkerwijs te worden vertaald op een tweede scherm. Tekst en pictogrammen staan mogelijk niet in verhouding tot elkaar. Om dit probleem op te lossen, kunt u met Windows 8.1 elk scherm afzonderlijk schalen . Als u deze instellingen wilt aanpassen, klikt u met de rechtermuisknop op het Windows-bureaublad, selecteert u Schermresolutie en selecteert u Tekst en andere items groter of kleiner maken .
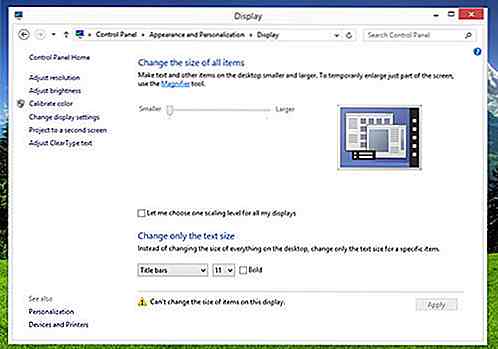 13. Ontdek de app-bars
13. Ontdek de app-bars De app-balk is te zien op elke nieuwe Windows 8.1-app. Als u deze optie wilt inschakelen, klikt u met de rechtermuisknop op het scherm van de app en worden de functies en opties van de app weergegeven .
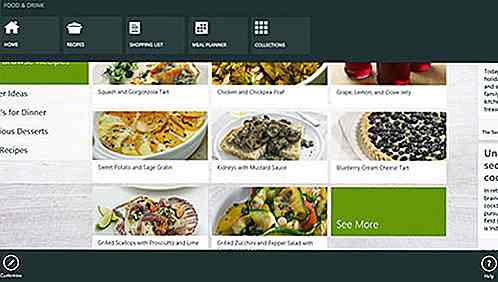 14. Configureer automatische app-updates
14. Configureer automatische app-updates In tegenstelling tot Windows 8 worden app-updates in Windows 8.1 standaard automatisch geïnstalleerd zonder toestemming van de gebruiker. Om dit te voorkomen, open je Windows Store en open je het menu Instellingen Charm - de charm mag maar één keer worden geactiveerd in de Windows Store of anders worden de vereiste menu's niet weergegeven. Selecteer Instellingen in het menu Instellingen charm en ga naar App-updates . Schakel de optie in of uit om apps automatisch bij te werken.
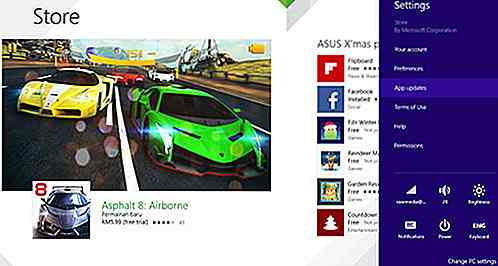 15. Voorkomen dat apps op de achtergrond worden uitgevoerd
15. Voorkomen dat apps op de achtergrond worden uitgevoerd Als u eerder in Windows 8 een Start Screen-app naar de onderkant van het scherm sleept, wordt de app gesloten. In Windows 8.1 verdwijnt deze actie echter alleen van de app, maar deze blijft op de achtergrond actief. Om de app te sluiten, sleept u de app naar de onderkant van het scherm maar in plaats van deze los te laten, houdt u hem vast . Wacht tot de app-kaart omdraait en alleen nu is de app gesloten.
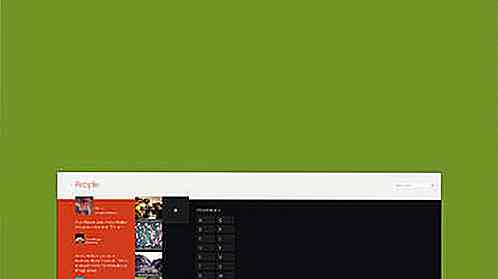 16. Gebruik de handsfreemodus
16. Gebruik de handsfreemodus Een van de coolste functies die niet veel mensen kennen, is te vinden in de nieuwe Food & Drink-app . Als je je computer niet vies wilt maken tijdens het koken, dan is deze app iets voor jou. Als u het recept doorloopt, kunt u de app instellen op de handsfree modus. Het detecteert uw handbeweging via de webcam van uw computer .
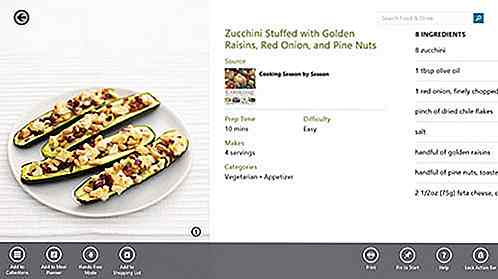 17. Bibliotheken herstellen
17. Bibliotheken herstellen Standaard heeft Windows 8.1 verborgen bibliotheken . Als je het terug wilt krijgen, open je File Explorer en je zult de zojuist hernoemde pc- weergave vinden. Selecteer hier Weergave en klik op Navigatiepaneel . Schakel tenslotte de optie om Bibliotheken weergeven in te schakelen.
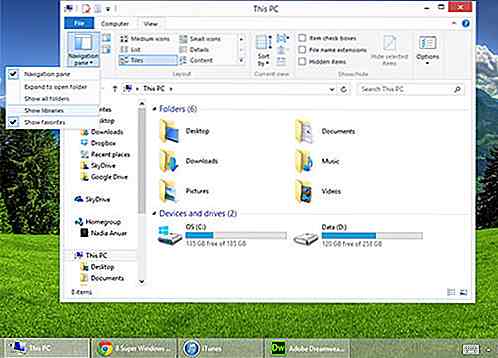 18. Verwijder oude Windows installatiebestanden
18. Verwijder oude Windows installatiebestanden Wanneer u een upgrade uitvoert van een oude versie van Windows, houdt Windows een C: \ Windows.old bij met uw oude bestanden. U kunt deze map verwijderen om wat opslagruimte vrij te maken. Hiertoe zoekt u naar Schijfopruiming en klikt u op Vrije ruimte op snelkoppelingen maken . Klik vervolgens op Systeembestanden opschonen, schakel de optie Vorige Windows-installatie (s) in en voer een opschoning van de schijf uit. Als deze optie niet verschijnt, betekent dit dat er niets op te ruimen is.
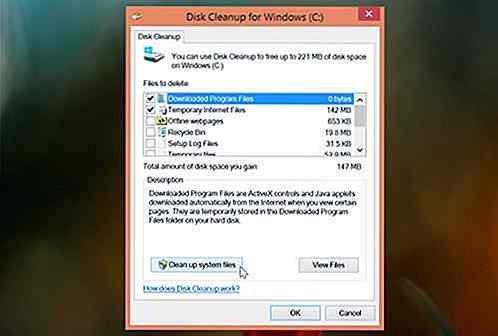 19. Gebruik de app Hulp en tips
19. Gebruik de app Hulp en tips Voor verdere hulp om het maximale uit Windows 8.1 te halen, is een app toegevoegd om u bij vrijwel alles te helpen . Er zijn korte animaties om u de juiste bewegingen en concepten te tonen om Windows 8.1 onder de knie te krijgen. Je vindt deze app op het startscherm met de titel Help + Tips .
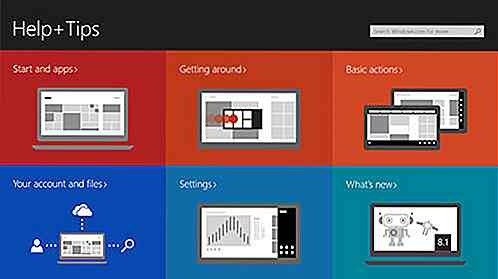 20. Gebruik sneltoetsen op het toetsenbord
20. Gebruik sneltoetsen op het toetsenbord Last but not least hebben we een lijst samengesteld met 15 nieuwe sneltoetsen die u kunt gebruiken in Windows 8.1.
| kortere weg | Actie |
| Windows-toets + S | Open Zoek charm om te zoeken in Windows en op het web |
| Windows-toets + Q | Zoeken in de geopende app |
| Windows-toets + F | Zoek bestanden |
| Windows Key + Z | Krijg opdrachten en contextmenu's binnen een app |
| Windows-toets +. + Pijl-rechts | Klik de app rechts |
| Windows-toets +. + Pijl-links | Klik de app links |
| Ctrl + plus (+) | Zoom in op Startscherm |
| Ctrl + Minus (-) | Uitzoomen op startscherm |
| Windows-toets + pijl-omlaag | Sluit een app |
| Windows-toets + Start typen | Zoek op uw pc |
| Windows-toets + O | Vergrendel de schermoriëntatie (staand of liggend) |
| Windows-toets + Ctrl + spatiebalk | Wijzig naar een eerder geselecteerde invoertaal |
| Windows-toets + P | Kies een presentatie-weergavemodus |
| Windows-toets + X | Open de knop Start-opties |
| Windows Key + Home | Minimaliseer alles behalve het actieve bureaubladvenster |
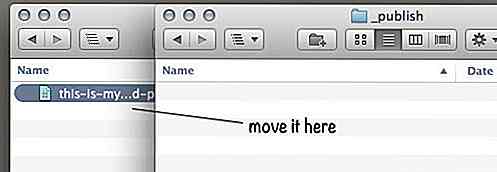
Meerdere concepten eenvoudig beheren in Jekyll
Hoewel we alleen een statische website zijn, kunnen we ook een plug-in in Jekyll gebruiken. Laten we doorgaan met onze discussie over het maken van concepten uit de vorige post. Zoals je eerder kunt zien - in de vorige post - hebben we de concepten gemaakt en deze eerst in een speciale map met de naam _drafts geplaatst

Moeten ontwerpers beginnen bij Design School?
Grafisch ontwerp en webdesign is het afgelopen decennium een populair carrièrepad geworden. Als dusdanig, ongeacht een aspirant-ontwerper besluit om een traditionele brick-and-mortar school of een online school bij te wonen, zijn er altijd een overvloed aan professionele lessen, graden en certificeringen om hen te helpen aan de slag in dit competitieve veld.Toch kun