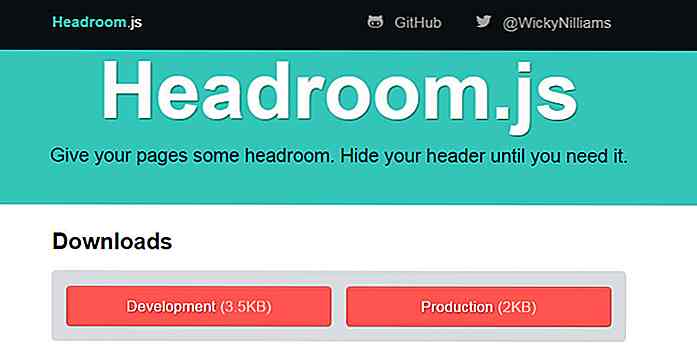nl.hideout-lastation.com
nl.hideout-lastation.com
15 tips & trucs om u te helpen Master Prezi
Als u presentaties moet maken voor krachtige klanten of indruk wilt maken op docenten en professoren op de universiteit, heeft u misschien al gehoord van Prezi. Prezi is een presentatieprogramma op basis van de cloud en staat bekend om zijn inzoomen gebruikersinterface (ZUI), zodat u gemakkelijk dingen in detail kunt opsplitsen of bespreken.
Omdat de interface van Prezi is gemaakt om diavoorstellingen te vervangen, maakt Prezi's interface en visuele verhalen het ideaal voor het interactief overbrengen van informatie .
Prezi is niet nieuw, maar als je net begint, kan het een beetje desoriënterend zijn om te gebruiken, buiten de basis. Toegegeven, het zal even duren voordat je niet te enthousiast bent over de zoomfunctie, maar dat is een ander onderwerp voor een andere dag. Maar als u Prezi een kans wilt geven, hebben we 15 tips en trucs samengesteld om u te helpen aan de slag te gaan en optimaal van uw Prezi-reis te genieten.
1. Importeren vanuit PowerPoint
Als je al een PowerPoint-presentatie klaar hebt en geen dia's helemaal opnieuw wilt opbouwen op Prezi, importeer je je dia's gewoon. U kunt er zelfs voor kiezen om het ofwel per dia ofwel in één keer te schuiven .
- Selecteer het tabblad Invoegen in de bovenste balk in de bewerkmodus.
- Selecteer vervolgens PowerPoint in het vervolgkeuzemenu.
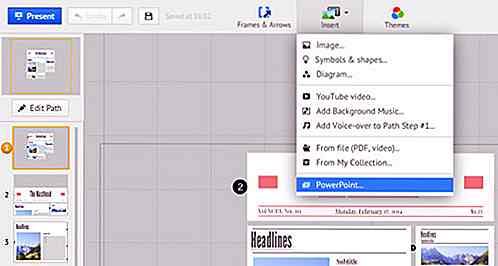
- U kunt nu het PPT- of PPTX-bestand kiezen dat u wilt importeren. Wacht een beetje tot Prezi de dia's laadt.
- De dia's verschijnen aan uw rechterkant. U kunt ervoor kiezen om afzonderlijke dia's naar uw Prezi te slepen of op de knop Alles invoegen bovenaan.
2. Gebruik het bestand "Mijn verzameling"
Als u vaak zelf Prezi gebruikt of een krachtige gebruiker bent, zult u constant dezelfde symbolen, logo's en afbeeldingen gebruiken . In plaats van ze te kopiëren en te plakken vanuit de vorige Prezis, kun je ze opslaan in 'Mijn verzameling' en ze eenvoudig openen voor toekomstige Prezis.
- Als u inhoud aan Mijn verzameling wilt toevoegen, klikt u eerst met de rechtermuisknop op het element dat u wilt opslaan.
- Selecteer Toevoegen aan mijn verzameling in het vervolgkeuzemenu.
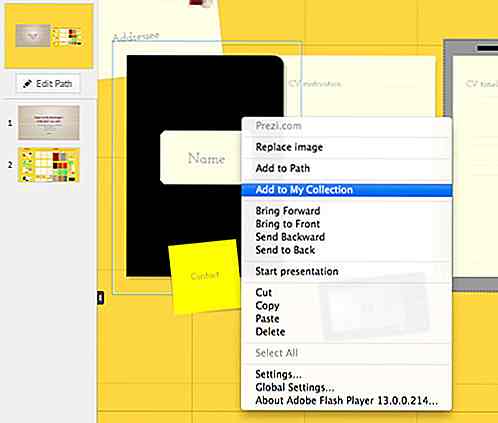
- Als u het element in een Prezi wilt gebruiken, opent u het tabblad Invoegen boven aan de balk in de bewerkmodus.
- Selecteer Van mijn verzameling in het vervolgkeuzemenu.
- Kies de inhoud die u wilt toevoegen en klik op de knop Invoegen .
3. Een pad maken
Omdat er geen dia's in Prezi zijn, bepalen Paden de presentatievolgorde van uw informatie . Het draagt bij aan de overgang van de ene info naar de andere. Er zijn geen ingestelde paden, dus het is zeer flexibel en bewerkbaar.
- Open eerst de bewerkmodus. Klik op Pad bewerken in de linkerzijbalk.
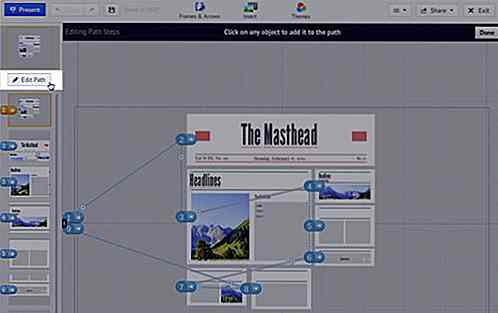
- Klik nu op de objecten in de volgorde waarin u ze wilt weergeven. U kunt er ook voor kiezen om items naar uw wensen te slepen op basis van uw bestelling.
- Als u op enig moment iets van uw pad wilt verwijderen, beweegt u de muisaanwijzer over het object totdat er een X-pictogram verschijnt . Als u erop klikt, wordt het van het pad verwijderd.
4. Tekenen en gebruiken van frames
Frames hebben is een goede manier om elementen samen te groeperen . Net als PowerPoint kunt u met Prezi de grootte aanpassen door de kaders te tekenen. Prezi heeft zelfs een onzichtbare frame-optie, die inhoud organiseert zonder een zichtbaar frame en helpt bij het toevoegen van pad-stappen.
Frames werken echter het best wanneer het het hele scherm vult zonder dat andere elementen uit je Prezi naar binnen kruipen. De normale scherm- of monitor-beeldverhouding is 4: 3, hoewel er enkele zijn die 16: 9 zijn.
Tip: als u wilt dat uw kader binnen die verhouding past, houdt u de Shift- toets ingedrukt telkens wanneer u een kader tekent.
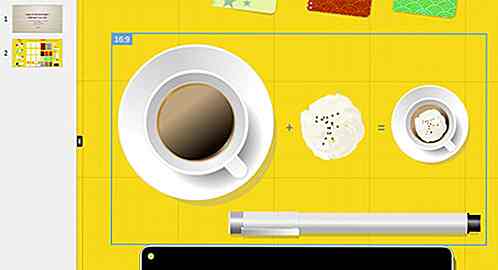
5. Meerdere objecten tegelijk verplaatsen
De meeste keren dat u uw Prezi bewerkt, bent u gebonden om per ongeluk iets te verplaatsen en uw opmaak te verliezen, vooral wanneer u meerdere elementen tegelijk wilt verplaatsen. Door ze te groeperen, kun je dit minimaliseren.
- Als u meerdere objecten wilt selecteren, houdt u de Shift- toets ingedrukt en klikt u vervolgens op elk object.
- Vergrendel de objecten door op de knop Groep te klikken die boven aan de selectie verschijnt.
- Je kunt je groep nu verplaatsen waar je maar wilt.

6. Fade-in-objecten
U hoeft niet alleen te vertrouwen op het zoomeffect van Prezi om uw presentatie interessant te maken. Gebruik de fade-in-animatie om uw punten of objecten weer te geven .
- Klik in de bewerkingsmodus op Pad bewerken, dat zich bovenaan de linkerzijbalk bevindt.
- Selecteer het frame dat u wilt animeren. Klik op het stersymbool dat in het oranje verschijnt.
- Wanneer de animatiewizard verschijnt, plaatst u de muisaanwijzer op het element dat u wilt infaden.
- Klik op het element om het fade-in-effect toe te passen. Het zal de animatie onmiddellijk spelen.
- Klik op Gereed in de rechterbovenhoek zodra je klaar bent met bewerken.
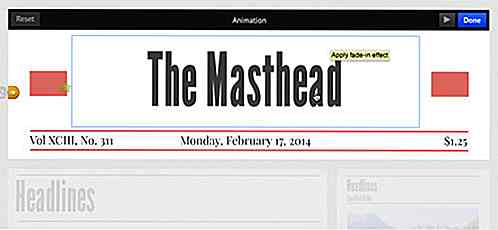
7. Een voice-over toevoegen
Een Prezi-presentatie kan zichzelf presenteren als u er geluid aan toevoegt. Deze functie is ideaal voor zelfstudies of wanneer u Prezis op uw website wilt insluiten . Houd er rekening mee dat u uw audiobestand vooraf moet opnemen met behulp van externe geluidsopnamen.
- Selecteer in de bewerkmodus eerst het pad waaraan u geluid wilt toevoegen in de linkerzijbalk.
- Klik op het tabblad Invoegen op de bovenste balk. Selecteer in het vervolgkeuzemenu Voice-over toevoegen aan padstap .
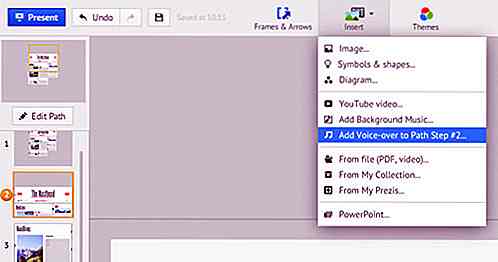
- Kies het audiobestand dat u wilt toevoegen. Het uploaden van het bestand naar uw Prezi duurt enige tijd.
- Als je klaar bent, kun je op de driehoek klikken om het geluid te testen.
- Als u klaar bent, klikt u op Gereed om verder te gaan met het bewerken van uw Prezi.
8. Samen bewerken
Je hoeft niet fysiek naast een groepsgenoot of partner te zijn om samen aan een presentatie te werken. U kunt beide online bewerken en elkaars bewerkingen in realtime bekijken . U kunt maximaal 10 personen hebben die met u samenwerken aan een Prezi.
- Klik eerst op de knop Delen rechtsboven in de bewerkmodus.
- Selecteer Prezi delen in het vervolgkeuzemenu.
- Er verschijnt een venster. Typ het e-mailadres van de persoon in het veld Mensen uitnodigen . Selecteer Editor in het vervolgkeuzemenu naast het veld en klik op Toevoegen .
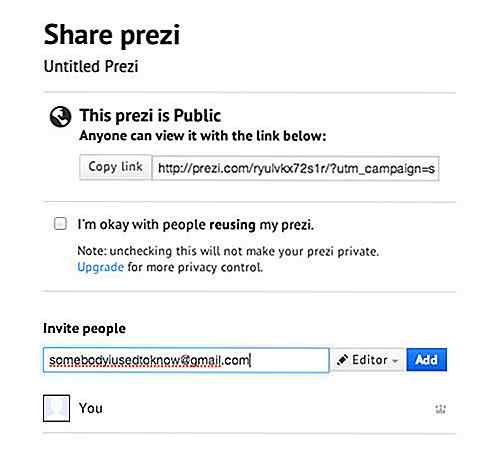
- De persoon ontvangt een e-mailadres dat hem of haar linkt aan de bewerkingsmodus van de Prezi.
- De volledige lijst met mensen die aan een Prezi werken, bevindt zich in de zijbalk aan de rechterkant.
- Je kunt meer mensen uitnodigen om te bewerken terwijl je doorgaat door naar die rechterzijbalk te gaan. Klik op Uitnodigen om te bewerken wanneer u de zijbalk uitvouwt.
9. Een Prezi afdrukken
Geef je je dia's normaal gesproken uit als hand-outs ? U kunt hetzelfde doen met Prezi door het eerst om te zetten in een PDF-bestand. Elk pad wordt omgezet in een PDF-pagina, dus u moet mogelijk uw pad bewerken, omdat de stroom van het document kan verschillen van de presentatie.
- Klik op de knop Delen rechtsboven in de bewerkmodus. Selecteer Downloaden als PDF in het vervolgkeuzemenu.
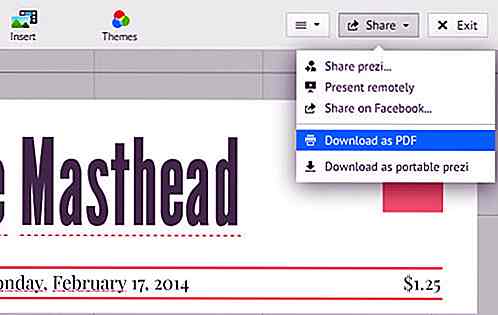
- Het zal een tijdje duren voordat je Prezi converteert. Als het klaar is, verschijnt er een nieuwe optie waarin je wordt gevraagd om PDF te bewaren .
- Typ in het pop-upvenster de naam van de Prezi en kies een locatie om deze op te slaan.
- U kunt nu het PDF-bestand afdrukken.
10. Presenteren op afstand
Prezi heeft deze functie Prezi-vergadering genoemd. Met de functie kunt u presentaties op afstand voor iedereen, overal en in realtime uitvoeren . U kunt maximaal 30 mensen uitnodigen om uw presentatie te bekijken.
- Om dit te gebruiken, klikt u eerst op de knop Delen rechtsboven in de bewerkmodus. Selecteer Present op afstand in het vervolgkeuzemenu.
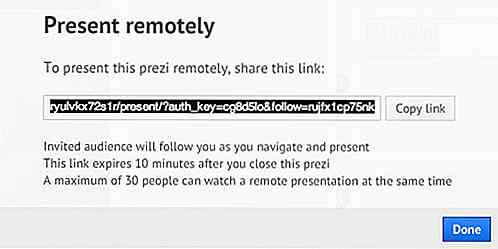
- Er verschijnt een venster met de link naar uw Prezi. Stuur het naar wie je moet presenteren.
- De ontvanger die op de link klikt, wordt doorgestuurd naar de live presentatie die u gaat geven.
11. Zet op Autoplay
U kunt uw presentatie instellen op automatisch afspelen en de presentatielus eindeloos weergeven. U kunt deze presentatie vervolgens insluiten op een website als onderdeel van een productpresentatie of een uitlegvideo. Hier leest u hoe u uw Prezi kunt instellen voor automatisch afspelen. U kunt instructies vinden over het insluiten van de Prezi in het volgende gedeelte.
- Als je Prezi geen pad heeft, maak er dan eerst een aan.
- Ga naar de huidige modus en klik op het klokpictogram rechtsonder op het scherm.
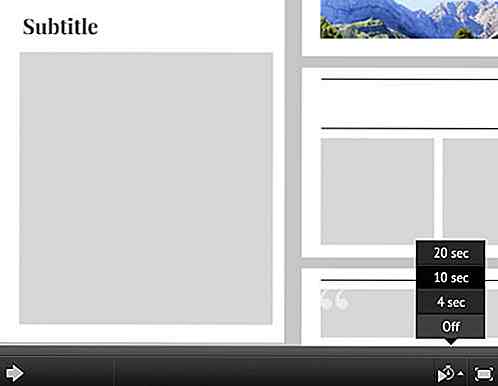
- Van daaruit selecteert u de gewenste tijdsintervallen om uw paden te passen.
- Om het automatisch afspelen te stoppen, klikt u opnieuw op het klokpictogram en selecteert u Uit . U kunt ook op de linker- en rechterpijltoetsen op uw toetsenbord drukken.
12. Sluit Prezi in op een website
Je hebt een blogpost geschreven en een Prezi gemaakt om je punten beter te illustreren. Of misschien heb je een Prezume gemaakt (dat is een Prezi als een CV) en wil je deze op je website plaatsen. U kunt dat doen door de Prezi in uw website op te nemen.
- Klik op de knop Insluiten onderaan uw Prezi.
- Stel in het pop-upvenster de gewenste instellingen in op de grootte en interactiviteit van de Prezi.
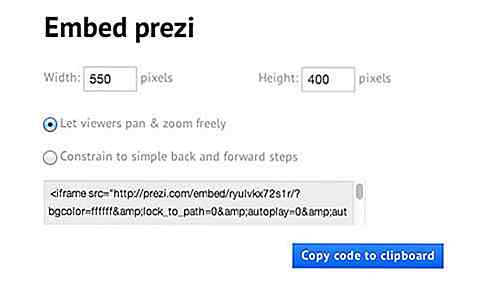
- Als u klaar bent, klikt u op de knop Kopieer code naar klembord om de insluitcode te krijgen.
- Voer de code in op uw website.
13. Delen en privacy-instellingen
Als je alleen een gratis account hebt op Prezi, kun je je Prezi niet privé instellen. U kunt echter uw instellingen voor delen instellen om te voorkomen dat mensen een kopie van uw Prezi opslaan . Door het in te stellen op Openbaar, kunnen mensen die naar uw Prezi zoeken het alleen bekijken.
- Nadat je je Prezi uit de bibliotheek hebt geselecteerd, klik je op de knop Delen onder aan de Prezi.
- Er verschijnt een pop-upvenster. Haal het vinkje weg als ik het goed heb met mensen die mijn Prezi- optie opnieuw gebruiken.
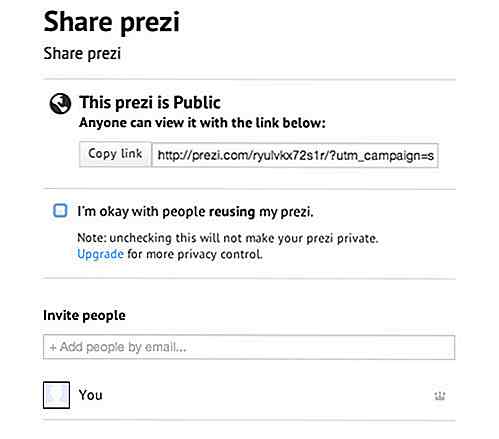
- U kunt ook op de tweede knop klikken op de uiterst rechtse onderkant van uw Prezi. U wordt doorgestuurd naar hetzelfde pop-upvenster.
14. Breng Prezi langs offline
Prezi maakt gebruik van de internetverbinding die je kunt presenteren, tenzij je de Mac- of Windows Prezi-applicatie gebruikt. Als je je op een plek met een lage connectiviteit wilt presenteren of niet het risico wilt lopen dat je verbinding wordt verbroken, download dan een draagbare versie van je Prezi. Op deze manier hoeft u zich niet eens aan te melden bij uw Prezi-account om te presenteren en kunt u het zelfs opslaan op een USB-station.
- Selecteer eerst de Prezi die u wilt en ga naar de bewerkmodus .
- Klik op de knop Delen op de bovenste balk helemaal rechts.
- Selecteer Downloaden als draagbare prezi in het vervolgkeuzemenu .
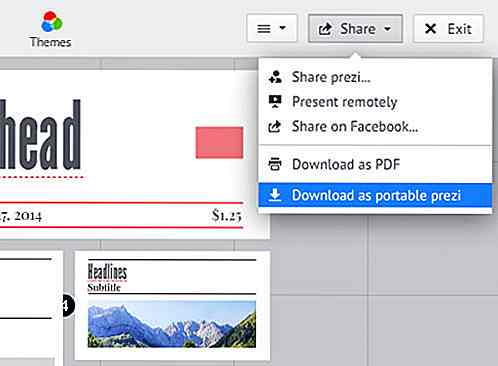
- Het duurt een tijdje voordat je Prezi is gedownload. Prezi zal bevestigen dat het klaar is en zal uw Prezi opslaan als een zipbestand.
15. Sneltoetsen op het toetsenbord
Haal het meeste uit Prezi met behulp van sneltoetsen op het toetsenbord. Houd er rekening mee dat als u de sneltoetsen op het toetsenbord wilt gebruiken, u deze moet inschakelen. Ga hiervoor naar het tabblad Opties in de rechterhoek en schakel sneltoetsen in door op Aan te klikken.
| kortere weg | Actie |
| F | Teken frame en verander frametype |
| L | Open nieuw canvas |
| S | Teken een vorm en wijzig een frametype |
| P | Ga naar de padmodus |
| 1 | Zoom in tijdens het bewerken |
| 2 | Uitzoomen tijdens bewerken |
| 3 | Object met de klok mee draaien |
| 4 | Draai het object tegen de klok in |
| Verwijderen / Backspace | Verwijder geselecteerde object (en) |
| Ctrl + S | Bespaar Prezi |
| Ctrl + Z | Laatste actie ongedaan maken |
| Ctrl + Y | De laatst ongedaan gemaakte actie opnieuw uitvoeren |
| Ctrl + D | Geselecteerde object (en) dupliceren |
| Ctrl + C | Kopieer geselecteerde object (en) |
| Ctrl + V | Kopieer gekopieerde object (en) |
| Ctrl + Shift + M | Schermverhouding omschakelen |
| Ctrl + Shift + C | Open Prezi CSS-editor |
| Ctrl + Shift + D | Dupliceer en flip afbeeldingen en pijlen |
| Esc | Voltooi huidige actie of open dialoog |
| Ruimte | Ga tussen de modus Bewerken en Presenteren |
| Rechts links | Ga vooruit en terug respectievelijk langs Pad in de Present-modus |
| Op neer | Zoom in en uit respectievelijk |
| B | Blackout-scherm bij presentatie (druk op een willekeurige toets om terug te gaan) |
| Ruimte | Ga verder langs het pad |
| Esc | Presentatie beëindigen |
Bonus: voor meer informatie over presentaties
- 30 handige IPad-apps voor bedrijven en presentaties
- Spreken in het openbaar: een interessante presentatie nagelen
- 6 ingrediënten voor een succesvolle pitch
- Maak eenvoudig online videopresentaties met Movenote
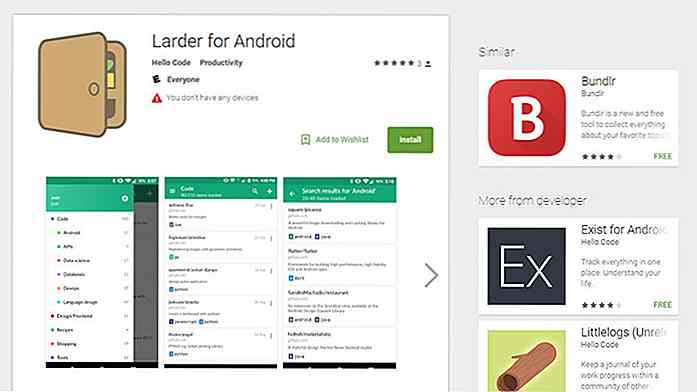
Ontwikkelaars: Larder is het gereedschap Markering dat je leuk zult vinden
GitHub is een krachtige bron voor ontwikkelaars om verbinding te maken en werk te delen. Maar het is niet de beste organisatorische tool voor het opslaan en sorteren van bibliotheken .Met Larder kunt u al uw favoriete bibliotheken, frameworks, plug-ins en tools op één plek opslaan. U kunt sorteren op taal en op tags om het sorteren te vergemakkelijken.
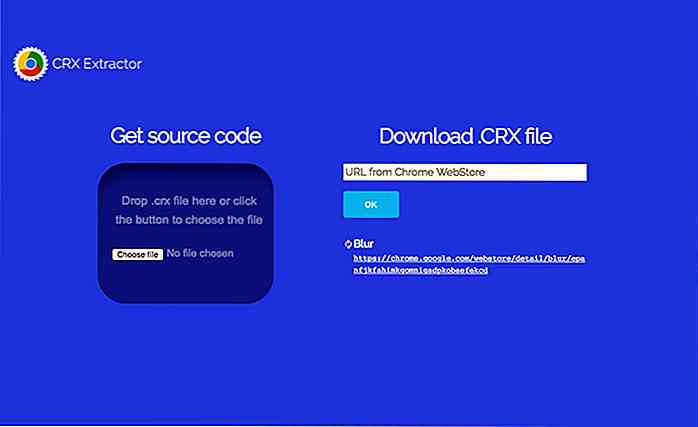
Krijg elke Chrome-extensiebroncode dynamisch met deze app
De beste manier om te leren coderen is door het werk van anderen te oefenen en te bestuderen . GitHub maakt dit eenvoudig genoeg voor elke programmeertaal die u maar kunt bedenken. Maar voor meertalige projecten, zoals Chrome-extensies, zult u niet zoveel bronnen vinden.Dat is waar de CRX Extractor kan helpen
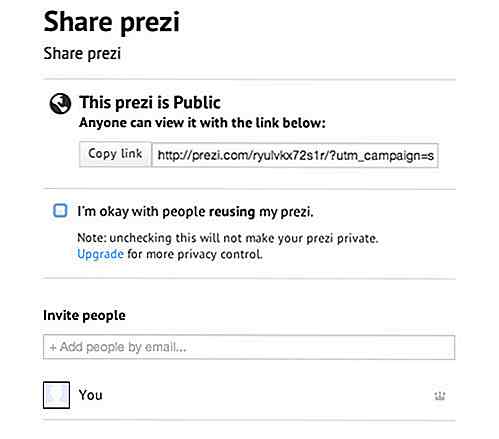
![Waarom je niet moet worden overwerkt bij 25 [Op-Ed]](http://hideout-lastation.com/img/tech-design-tips/720/why-you-should-avoid-being-overworked-25.jpg)