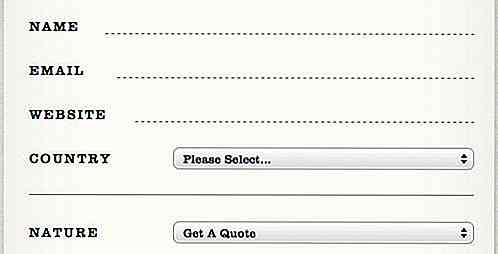nl.hideout-lastation.com
nl.hideout-lastation.com
15 Veel voorkomende pc-problemen en hoe u ze kunt oplossen
U hoeft niet elke keer naar de reparatiewerkplaats te rennen als uw pc met een probleem komt. Veel van de veel voorkomende pc-problemen hebben een vrij eenvoudige oplossing en je kunt ze zelf oplossen met een paar eenvoudige stappen .
Om u te helpen bij het zelf oplossen van veelvoorkomende pc-problemen, heb ik 15 meest voorkomende pc-hardwareproblemen weergegeven en wat uw opties zijn als u een van deze problemen ondervindt.
1. PC-oververhitting
Een verwarmde pc vertraagt het hele systeem en leidt tot frequente crashes . Bovendien kunnen pc-componenten ook permanent beschadigd raken als gevolg van constante blootstelling aan warmte.
Er zijn twee belangrijke redenen waarom uw pc warm wordt, dwz het koelsysteem werkt niet correct of de pc verwarmt tot het punt dat uw koelsysteem het niet meer aankan. In beide gevallen heb ik een uitgebreid artikel geschreven over verschillende oplossingen voor het omgaan met een oververhitte pc. Check het.
2. Disfunctionele USB-poort
Als uw USB-poort niet meer werkt, is het niet nodig dat deze kapot is . Hieronder staan enkele oplossingen die dit probleem kunnen oplossen:
Methode 1: Start de pc opnieuw op
Het herstarten van de pc is het antwoord op veel problemen en het is ook een veelvoorkomende oplossing voor problemen met de USB-poort.
Methode 2: USB-poortstuurprogramma verwijderen
Als u het stuurprogramma van de USB-poort verwijdert, wordt Windows gedwongen om het opnieuw te installeren wanneer u de pc opnieuw start. Dit kan het probleem oplossen. Hier is hoe het te doen:
- Druk op de Windows + R-toetsen en typ
devmgmt.mscin het dialoogvenster Uitvoeren om Apparaatbeheer te openen. - Vouw hier de Universal Serial Bus-controllers uit .
- Klik nu met de rechtermuisknop op de invoer USB Host Controller en klik vervolgens op Verwijderen .
- Herhaal dit voor alle vermeldingen met USB Host Controller om stuurprogramma's voor alle USB-poorten te verwijderen.
- Nadat de pc is verwijderd, start u de pc opnieuw op. Windows zal de stuurprogramma's automatisch opnieuw installeren en eventuele problemen met de stuurprogramma's oplossen.
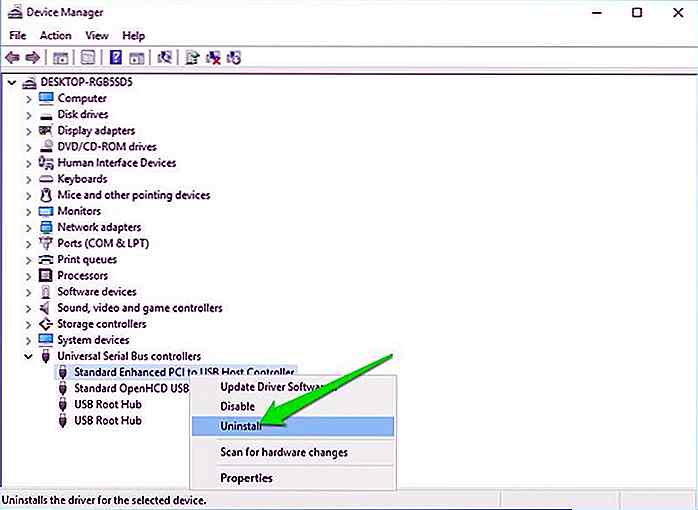 Methode 3: USB-selectieve onderbreking uitschakelen
Methode 3: USB-selectieve onderbreking uitschakelen USB Selective Suspend is een energiebesparingsfunctie van Windows die ongebruikte of inactieve USB-poorten onderbreekt om energie te besparen . Soms kan het voorkomen dat een USB-poort werkt. Hier is hoe het uit te schakelen:
- Druk op de Windows + R-toetsen en typ
powercfg.cplin het dialoogvenster Uitvoeren om de Windows Power-opties te openen. - Klik hier op Plan-instellingen wijzigen naast uw huidige plan en klik vervolgens op Geavanceerde energie-instellingen wijzigen .
- Breid nu de USB-instellingen uit en schakel de USB-selectieve slaapstandinstelling uit .
- Start de pc opnieuw op om te kijken of het probleem met de USB-poort is opgelost.
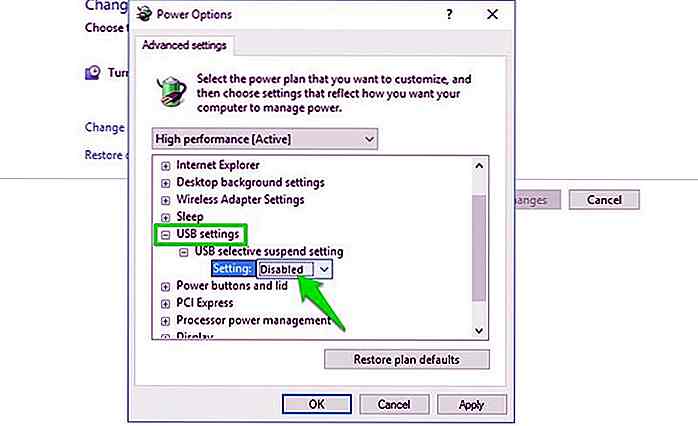 Opmerking: deze optie moet worden ingeschakeld als u de batterij wilt sparen. Als het probleem met de USB-poort niet wordt opgelost, schakelt u het opnieuw in .
Opmerking: deze optie moet worden ingeschakeld als u de batterij wilt sparen. Als het probleem met de USB-poort niet wordt opgelost, schakelt u het opnieuw in .3. PC blijft los van WiFi
Als uw wifi goed werkt maar uw pc blijft loskoppelen, ontvangt de netwerkkaart van uw pc mogelijk niet de volledige stroom . Windows heeft een ingebouwde energiebesparende optie die de netwerkkaart minder stroom geeft . U moet deze functie uitschakelen:
- Ga naar Geavanceerde instellingen in Energiebeheer .
- Hier breidt u de instellingen van de draadloze adapter uit en vouwt u de energiebesparingsmodus uit .
- Stel dit in op Maximale prestaties .
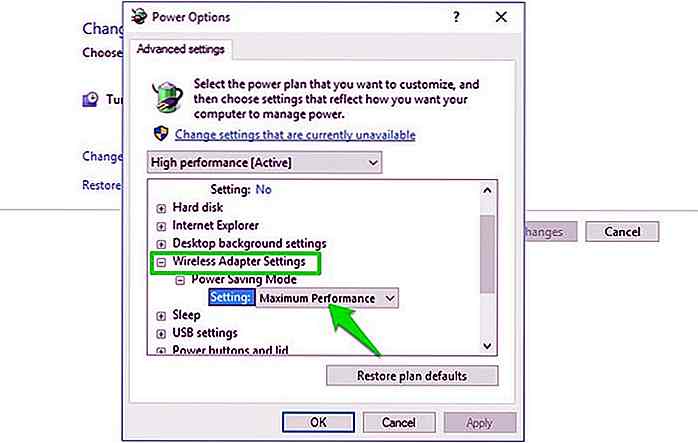 4. PC piept
4. PC piept Het moederbord van de pc is slim genoeg om problemen te detecteren en piept in verschillende ritmes om u dat te vertellen. Hier is een artikel over wat het eigenlijk betekent wanneer de pc meerdere keren piept.
Als de pc na de pieptonen niet start, is het meestal moeilijk om het probleem zelf op te lossen. Ik ga echter twee van de meest voorkomende problemen noemen, waardoor piepjes optreden, en gelukkig kunt u ze ook zelf oplossen.
Probleem 1: RAM op de plaats van de plaats
Een probleem waar ik onlangs mee te maken kreeg. Als de RAM in je pc losraakt of niet past, piept je pc 2-3 keer en start hij helemaal niet op. De oplossing is eenvoudig, open de pc (laptopgebruikers moeten dit door een expert laten doen) en de RAM opnieuw plaatsen . Hier is hoe:
- Haal de RAM volledig weg en reinig alle vuil in de sleuf met een wattenstaafje.
- Plaats nu het RAM-geheugen terug en oefen voldoende druk uit op beide uiteinden om ervoor te zorgen dat het zich volledig binnenin bevindt.
- Sluit daarna de clips en zorg dat ze goed vergrendeld zijn . Zelfs een enigszins losse RAM zal niet kunnen werken.
Deze video moet u helpen de RAM correct te installeren
Probleem 2: Onlangs toegevoegde hardware
Een beschadigd of verkeerd geïnstalleerd hardwarecomponent kan piepjes veroorzaken . Verwijder alle nieuw toegevoegde hardwarecomponenten en kijk of het het probleem oplost. Als de pc daarna goed werkt, zorg dan dat deze correct wordt geïnstalleerd of wordt verholpen (of wordt vervangen).
5. PC-fans werken niet
Als u merkt dat een of meer ventilatoren op uw pc niet werken, kan dit te wijten zijn aan het vuil binnenin. U moet de pc openen en een persluchtkan of een bladblazer gebruiken om de ventilatoren en andere componenten schoon te maken.
Hier is een video om je te helpen bij het schoonmaken:
Als vuil niet het probleem was, kunt u ook de SpeedFan-app gebruiken om te zien wat het probleem is. Met de app kun je de fans bedienen om ze weer te laten werken . Hoewel uw pc-moederbord fanbeheer moet ondersteunen om deze app te gebruiken.
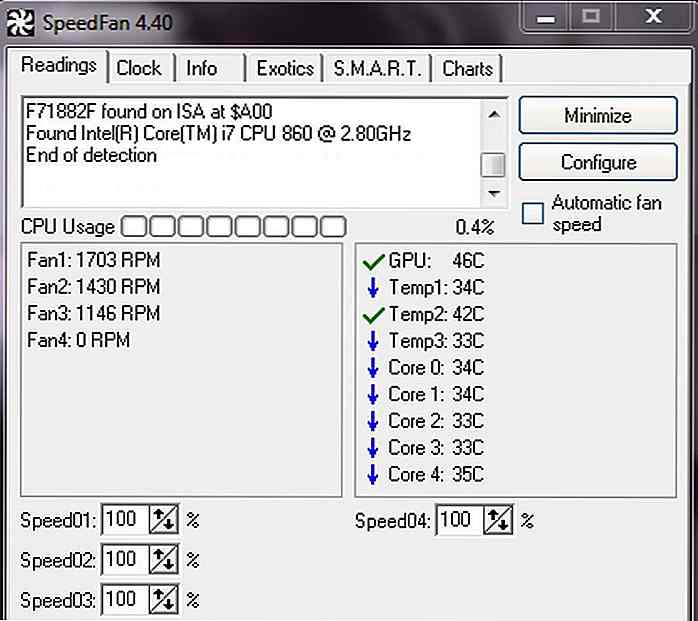
6. PC gebruikt geen RAM-geheugen
Soms gebruikt je pc misschien niet een deel van het RAM-geheugen. U hebt bijvoorbeeld 4 GB RAM, maar uw pc gebruikt slechts 2 GB als u deze vanuit de Taakbeheercheckt . Dit is meestal een Windows-probleem.
Opmerking: als slechts een paar MBs (200 - 400 MB) RAM niet wordt gebruikt, wordt deze waarschijnlijk gebruikt door pc-hardware en kunt u er niets aan doen.
De oplossing voor dit probleem is eenvoudig - Windows moet zo zijn geconfigureerd dat het slechts een deel van het RAM-geheugen gebruikt . Hier is hoe het te repareren:
- Druk op de Windows + R-toetsen en typ
msconfigin het dialoogvenster Uitvoeren om Systeemconfiguraties te openen. - Ga naar het tabblad Boot en klik op Geavanceerde opties .
- Schakel nu het selectievakje naast Maximumgeheugen in en voer het maximale RAM-aantal in dat u hebt geïnstalleerd (in MB's).
- Klik op OK en start de pc opnieuw op om deze te activeren.
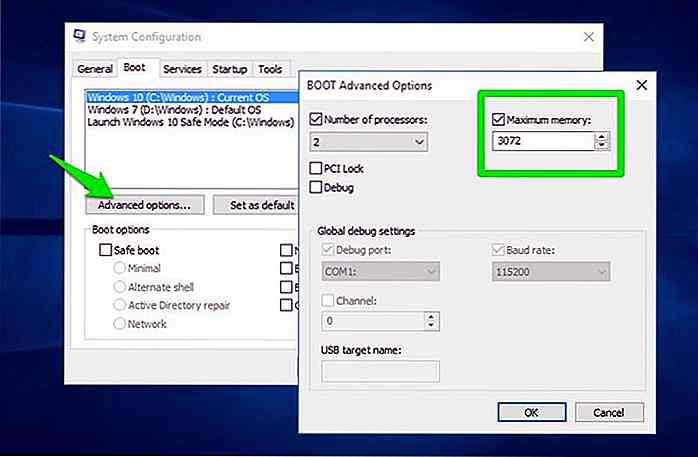 Goed om te weten: als je bezig bent, moet je ook het selectievakje naast Nummer aantal processors aanvinken en ervoor zorgen dat je pc ook alle CPU-kernen gebruikt. Stel het in op het maximale aantal als u alle CPU-kracht wilt gebruiken.
Goed om te weten: als je bezig bent, moet je ook het selectievakje naast Nummer aantal processors aanvinken en ervoor zorgen dat je pc ook alle CPU-kernen gebruikt. Stel het in op het maximale aantal als u alle CPU-kracht wilt gebruiken.Als hiermee het probleem niet is opgelost, is er ook een kans dat een van de RAM niet correct is geïnstalleerd . Probeer het opnieuw te installeren.
7. Overwerkende ventilator
Uw pc-ventilator werkt op basis van hoeveel uw pc aan het verwarmen is . Hoe hoger de temperatuur, hoe sneller de ventilator zal werken. In het geval dat uw pc-temperatuur goed is (u kunt HWMonitor gebruiken om deze te controleren), maar de ventilator draait op volle snelheid; dan moet je het handmatig bedienen.
U kunt de SpeedFan-app ook voor dit doel gebruiken. Het geeft de hardloopsnelheid van alle fans op je pc aan, zodat je hun snelheid kunt beheren. Maak je geen zorgen over app-compatibiliteit, overbelasting ventilator probleem alleen gebeurt met moederborden die de fans kunnen controleren.
8. PC crasht voor het laden van het besturingssysteem
Als uw pc alleen het logo van de fabrikant laat zien en vervolgens vastloopt vlak voordat het besturingssysteem moest worden geladen, is dit een probleem met het RAM-geheugen of de harde schijf . Omdat het besturingssysteem niet kan worden geladen, is het RAM-geheugen beschadigd en kan het de bootloader niet vasthouden of is de vaste schijf beschadigd en kunnen geen gegevens erin worden geladen.
Als u meerdere RAM-slots hebt, kunt u ze allemaal één voor één verwijderen en kunt u met het starten van de pc de dader vinden. Uiteindelijk zul je het beschadigde RAM-geheugen of de harde schijf moeten vervangen, naargelang de kwestie.
9. PC wordt niet ingeschakeld
Als uw pc helemaal niet wordt ingeschakeld, zelfs niet als er één lampje in zit, dan moet het een probleem zijn met de stroombron.
Desktop-gebruikers: als het verlengsnoer, het stopcontact en andere verbindingen van uw pc goed werken, is het probleem mogelijk met de stroomkabel van de pc. Vervang de voedingskabel van de monitor door de CPU's (als u geen reserve-eenheid hebt) om te zien of deze wordt ingeschakeld. U moet een nieuwe stroomkabel krijgen als hiermee het probleem wordt opgelost.
Laptopgebruikers: Haal de batterij eruit en plaats deze terug voordat u de laptop start. Als dit niet werkt, verwijdert u de batterij en sluit u de oplaadkabel aan op de laptop . Start de pc op de lader en kijk of deze werkt. U zult de batterij moeten vervangen als het probleem is verholpen.
Opmerking: u moet ook alle soorten externe apparaten die op uw pc zijn aangesloten verwijderen terwijl u dit probeert. Een defect apparaat kan dit probleem veroorzaken.
10. Noisy PC
Als je veel extra ruis hoort tijdens het gebruik van de pc, dan is het hoogstwaarschijnlijk een pleidooi om het op te ruimen. Maak het schoon of gebruik een kan met perslucht of bladblazer om het zelf schoon te maken. Als je je pc GPU en CPU hebt overgeklokt, kunnen ze ook de reden voor het geluid zijn.
Hier is een video met eenvoudige methoden om je pc schoon te maken:
Er is ook een kans dat een schijf in de dvd-rom het extra geluid maakt . U kunt dit artikel lezen over alle pc-componenten die ruis veroorzaken voor meer informatie.
11. Noisy harde schijf
Als je op de harde schijf hoort klikken of knarsen, is het misschien tijd om een nieuwe te kopen. Vaste schijven hebben een beperkte levensduur en harde geluiden zijn het belangrijkste teken van een bijna-lege schijfstoring . U kunt de CrystalDiskInfo-bewakingsfunctie voor harde schijven gebruiken om de status van uw harde schijf te controleren. De tool zal u de huidige gezondheid van de harde schijf vertellen met tekens als "Goed", "Voorzichtig" of "Slecht".
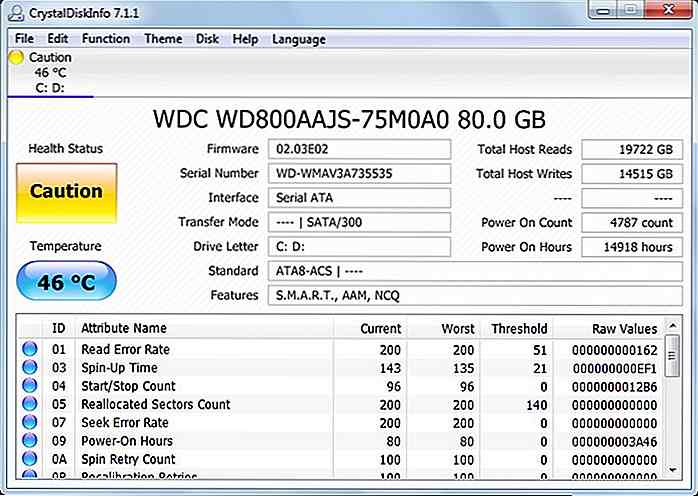
Maak onmiddellijk een back-up van al uw gegevens en probeer een andere harde schijf te krijgen voordat deze op u in gebreke blijft.
12. Blauw scherm van de dood
Het gevreesde Blue Screen of Death (BSOD) kan optreden vanwege zowel software- als hardwareproblemen, maar meestal is dit een hardwareprobleem. Wat de oorzaak ook is, BSOD vereist onmiddellijke aandacht omdat het een teken van een groot probleem is .
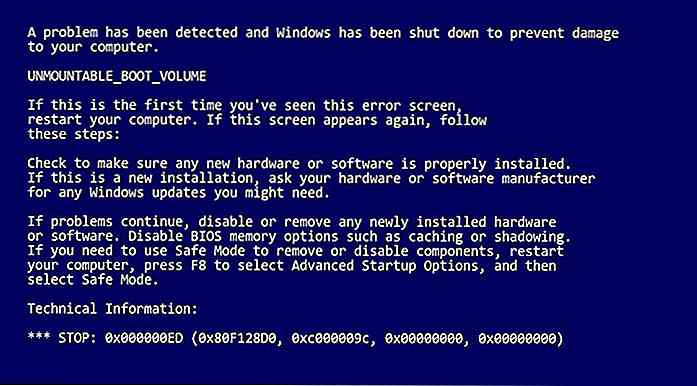
BlueScreenView is een geweldig hulpprogramma van Nirsoft dat belangrijke informatie zal tonen als u onlangs een Blue Screen of Death hebt gehad. Je zou in staat moeten zijn om het probleem te identificeren en op te lossen met behulp van deze informatie. Hieronder staan enkele veel voorkomende redenen voor BSOD en hun oplossingen.
1. Beschadigde stuurprogramma's
Een corrupte bestuurder kan de oorzaak van BSOD zijn. Gebruik de volgende stappen om dat te achterhalen:
- Open Apparaatbeheer door devmgmt.msc in de Uitvoeren te typen.
- Breid hier elk menu uit en zoek naar een geel driehoekje naast elk stuurprogramma.
- Als u er een vindt, klik er dan met de rechtermuisknop op en selecteer Stuurprogramma- update bijwerken om het stuurprogramma bij te werken.
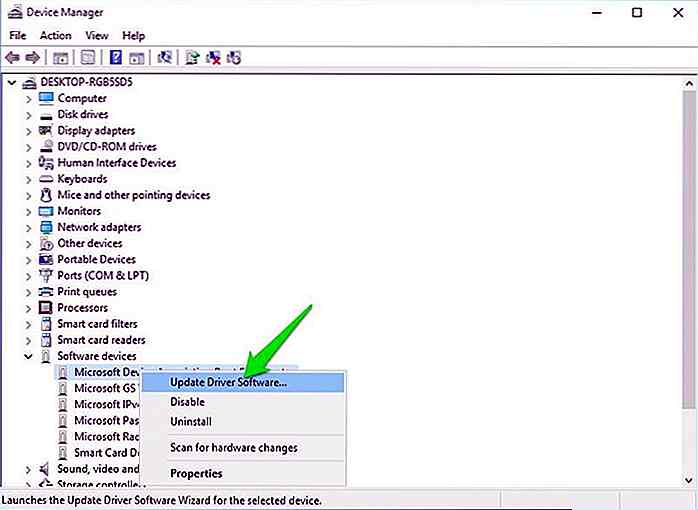 U kunt ook een app van derden zoals IObit Driver Booster gebruiken om stuurprogramma-problemen automatisch te vinden en op te lossen.
U kunt ook een app van derden zoals IObit Driver Booster gebruiken om stuurprogramma-problemen automatisch te vinden en op te lossen.2. Te veel druk op de RAM
Als u te veel programma's opent die RAM niet aankan, kan het systeem vastlopen en BSOD weergeven. Daarvoor moet je stoppen met het openen van te veel programma's of het RAM-geheugen upgraden.
3. Defecte harde schijf
BSOD is ook een teken van een stervende harde schijf, gebruik de instructies in probleem # 11 hierboven om problemen met de harde schijf te identificeren.
4. Verwarming PC
Verwarming PC leidt ook naar BSOD als er te veel druk wordt uitgeoefend op de componenten . Gebruik de instructie in probleem # 1 om het op te lossen.
13. Lege monitor
Als uw monitor niets toont, kan dit een probleem zijn met de monitor zelf of de grafische kaart . U moet de monitor op een andere pc aansluiten om te kijken of het probleem met de pc of de monitor is.
Als de monitor helemaal niet wordt ingeschakeld, vervangt u de voedingskabel door een werkende en controleert u of dit helpt. Hier is een goed artikel over het repareren van een monitor die niets toont.
14. Monitor wordt zwart na enkele seconden
Als de monitor na enkele seconden weergeven zwart wordt, kan er een probleem zijn met de kleurkwaliteit of de schermaanpassing . Druk op de knop voor automatisch aanpassen op uw monitor om te kijken of deze is opgelost. Als dat niet het geval is, moet u de weergavekleur van 32 bits naar 16 bits wijzigen .
U kunt de pc op een andere monitor aansluiten om kleuren aan te passen aan de instellingen van uw grafische kaart . Als u op automatisch aanpassen drukt, wordt het display mogelijk gedurende enkele seconden weergegeven. U kunt dit in uw voordeel gebruiken en de kleur aanpassen terwijl u op automatisch aanpassen drukt.
15. Problemen met het toetsenbord
Als uw toetsenbord ruis aan het maken is en geen herhaalde woorden correct typt, is er geen probleem met het toetsenbord. U moet toggle-toetsen en filtertoetsen hebben ingeschakeld in Windows-instellingen die een dergelijk probleem veroorzaken. Om ze uit te schakelen:
- Open het Configuratiescherm en klik op Toegankelijkheid .
- Klik hier op Wijzigen hoe uw toetsenbord werkt .
- Verwijder het vinkje uit het selectievakje naast Toggle keys and Filter Keys om dit probleem op te lossen.
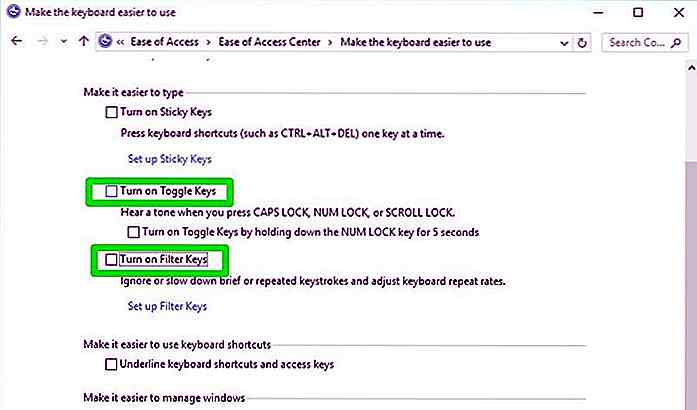 Afronden
Afronden Veel van de bovenstaande hardwareproblemen kunnen eenvoudig worden verholpen door de instellingen aan te passen of door een software te gebruiken . Sommigen van hen zullen u echter zeker verplichten om een bezoek te brengen aan de computerreparatiewerkplaats.
Het is goed om op zijn minst te weten wat er mis is met uw pc, zodat u de maatregelen dienovereenkomstig kunt nemen . Laat het ons weten in de comments als je eerder een pc-hardwareprobleem hebt gehad en hoe je het hebt opgelost.
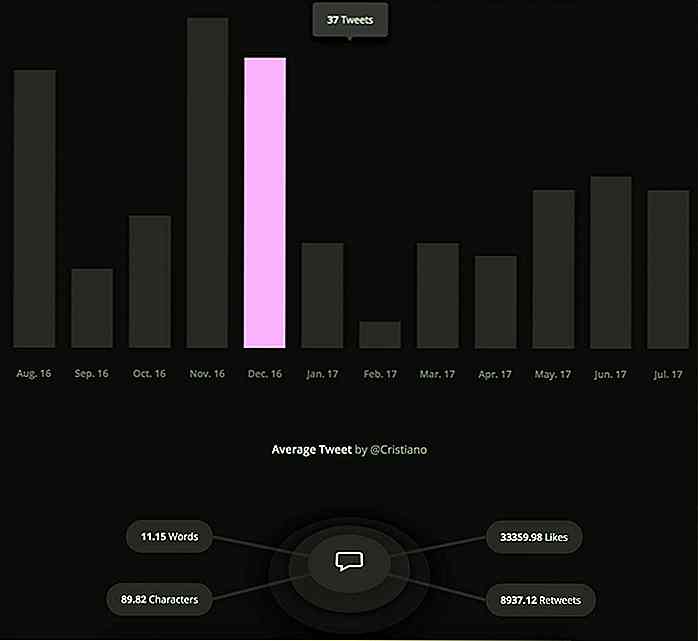
Trek Twitter Analytics uit elk account met Burrrd
Er is zoveel dat je kunt leren door iemands Twitter-account te bestuderen . Wie ze volgen, wie ze volgt, hoe vaak ze tweeten, plus veel gegevens over het type inhoud dat ze delen.De gratis web-app, Burrrd trekt al deze gegevens voor u met nette tabellen en grafieken voor gemakkelijk browsen. Voer gewoon de Twitter-ingang van een account in en ga naar de stad

Hoe te huren en millennials te houden - van een CEO van Gen Y
Ik verwachtte volledig mijn eigen bedrijf te runnen op de rijpe leeftijd van 25 . Deze blinde drang om te slagen is evenzeer een product van mijn eigen vaardigheden, genen en opvoeding als een relatief gemeenschappelijk kenmerk bij mensen van mijn leeftijd . De meeste werkgevers weigeren de realisatie, maar voor mij heb ik het geluk dat ik me kan verhouden tot de Y-generatie en de Z-gelijk
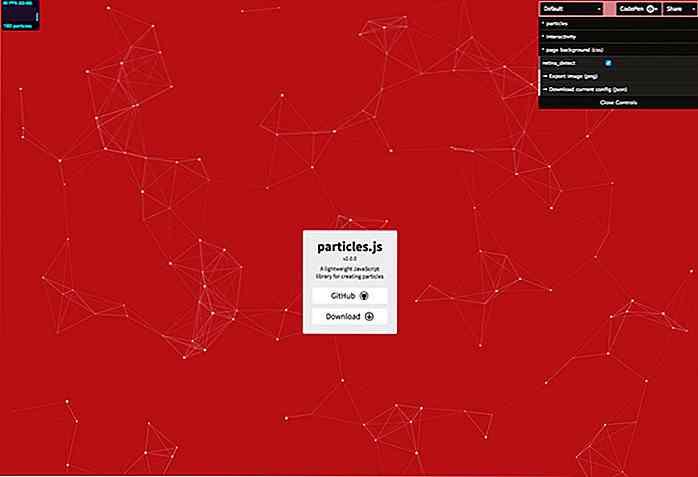
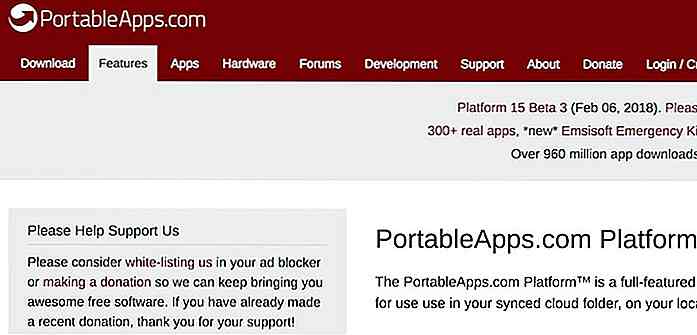
![Een cohortanalyse uitvoeren met Google Analytics [gids]](http://hideout-lastation.com/img/tech-design-tips/169/how-perform-cohort-analysis-with-google-analytics.jpg)