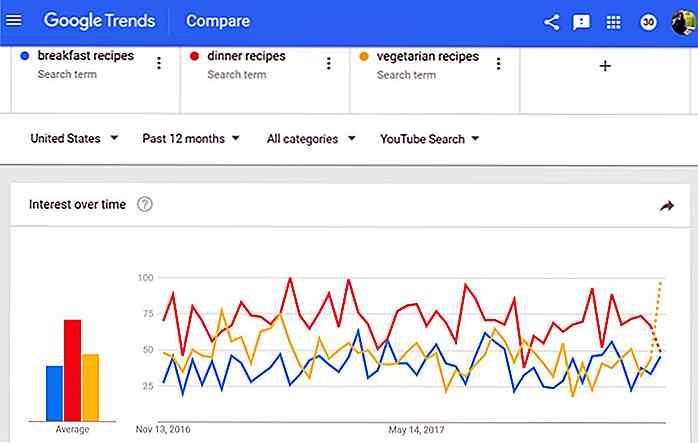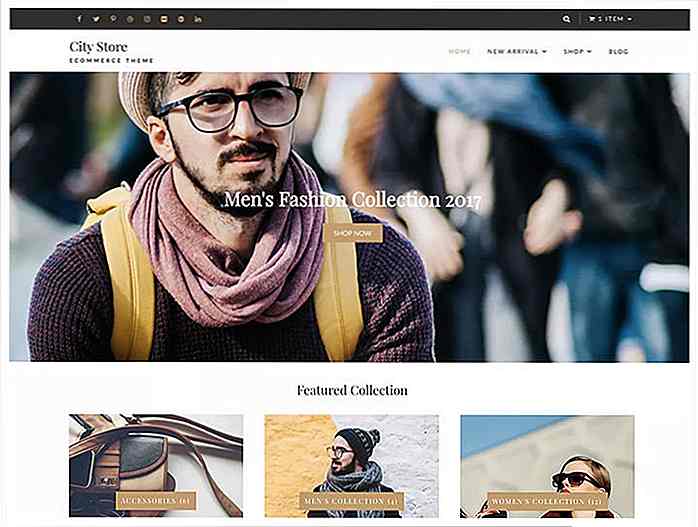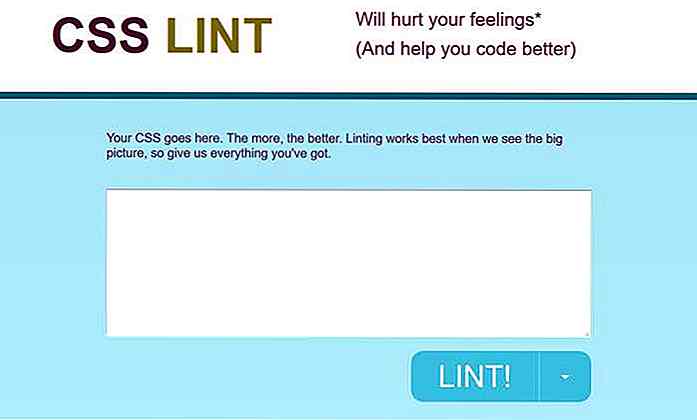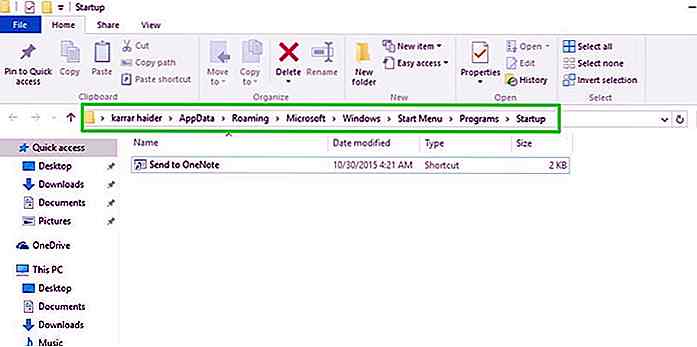nl.hideout-lastation.com
nl.hideout-lastation.com
10 edgy functies van de nieuwe Microsoft Edge
Hebt u ooit uren besteed aan het optimaliseren van uw ontwerp voor de verschillende versies van Internet Explorer met behulp van verschillende polyfills, filters en nog meer stiekeme trucs? Nou, het lijkt eindelijk dat de heren van Microsoft hebben geluisterd naar het gebed van duizenden wanhopige webontwikkelaars, en in de nieuwe Windows 10 hebben ze de veteraanbrowser toestemming gegeven om met pensioen te gaan .
In plaats daarvan heeft Microsoft vanaf de grond af een nieuwe browser met een eigen rendering-engine gebouwd en Microsoft Edge genoemd. Hoewel het logo ons verontrustend doet denken aan Explorer's, bewees Edge in onze tests zelf een moderne en snelle browser.
In deze post zullen we een aantal van de edgy functies bekijken (als je de slechte woordspeling over kunt komen).
1. Gebruik Cortana als een zoekassistent
Cortana is de nieuwe intelligente persoonlijke assistent en kennis-navigator van Microsoft voor Windows 10. U kunt het niet alleen gebruiken vanuit het menu Start, maar het is ook geïntegreerd met Microsoft Edge, zodat het u kan helpen bij snel zoeken op internet.
Als je deze functie wilt gebruiken, moet je Cortana overal in het systeem inschakelen en de optie " Krijg Cortana om me te helpen met Microsoft Edge " aan de binnenkant van de geavanceerde instellingen te zetten .
Cortana werkt samen met de Bing-zoekmachine, haar aanwezigheid wordt aangegeven door de twee concentrische cirkels aan de linkerkant . Haar kleuren zijn afhankelijk van de standaardkleur die u hebt gekozen in de personalisatie-instellingen van Windows 10.
Cortana gebruiken
Cortana gebruikt natuurlijke taalverwerking, dus het is belangrijk dat u de juiste voorwaarden gebruikt. Op dit moment verschijnt ze alleen met bepaalde zoekopdrachten, maar haar kennis en mogelijkheden zouden na verloop van tijd verbeteren.
Door het woord 'weer' in te voeren, toont Cortana het huidige weer op uw locatie met een mooi visueel weerpictogram.
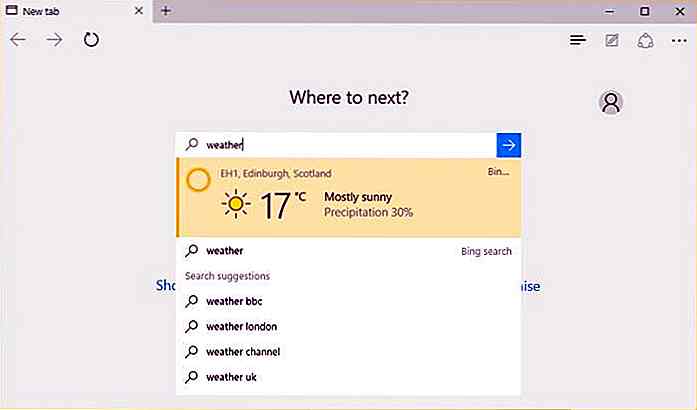 De zoekassistent kan ook worden gebruikt om snel vreemde valuta's in real-time om te zetten naar uw eigen valuta.
De zoekassistent kan ook worden gebruikt om snel vreemde valuta's in real-time om te zetten naar uw eigen valuta.Je kunt haar gebruiken als een woordenboek in het Engels en het Engels door het woord 'definiëren' in te voeren vóór het woord waarvan je de betekenis wilt weten, en ze is ook goed in realtime tijdzoneconversie of het volgen van de huidige status van een vlucht.
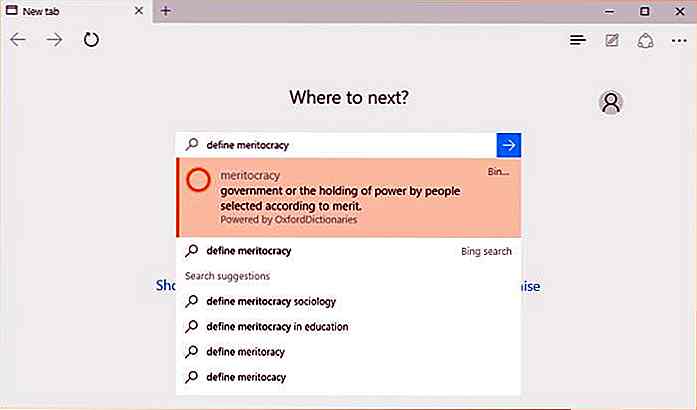
2. Doodle rechtstreeks op een webpagina
Ontwerpers zullen dol zijn op deze coole functie. Met Microsoft Edge kunt u uw eigen webnotities toevoegen aan een webpagina . Op elk moment dat u dit wilt doen, klikt u op de knop " Een webnotitie maken " op de bovenste balk (dit wordt aangegeven met een pictogram voor papier en pennen). Wanneer de tekenwerkbalk met de paarse achtergrond verschijnt, kunt u beginnen met te krabbelen.
Er is een pen, een markeerstift, een wisser, een getypte noot en een clipper. U kunt kiezen uit verschillende kleuren en penseelgroottes. Met de getypte notities kunt u geordende notities aan een webpagina toevoegen.
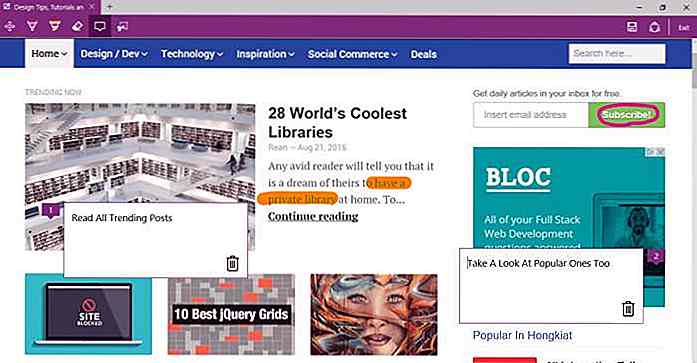 Wanneer u klaar bent met de pagina, kunt u de notitie opslaan, zodat u er op elk gewenst moment naar kunt terugkeren. Er zijn drie opties: u kunt het opslaan in uw OneNote-account, de standaard notitie-app van Microsoft Office. Als u Microsoft Office niet hebt geïnstalleerd, hoeft u zich geen zorgen te maken, omdat u ook Office Online kunt gebruiken. Verder kunt u uw webnotities opslaan in de map "Favorieten" of in de map "Leeslijst" .
Wanneer u klaar bent met de pagina, kunt u de notitie opslaan, zodat u er op elk gewenst moment naar kunt terugkeren. Er zijn drie opties: u kunt het opslaan in uw OneNote-account, de standaard notitie-app van Microsoft Office. Als u Microsoft Office niet hebt geïnstalleerd, hoeft u zich geen zorgen te maken, omdat u ook Office Online kunt gebruiken. Verder kunt u uw webnotities opslaan in de map "Favorieten" of in de map "Leeslijst" .Door op het pictogram Delen te klikken, kunt u de notitie ook per e-mail verzenden of delen op verschillende sociale mediasites.
3. Ontdoen van afleiding
Als u flitsende advertenties, commentaarsecties, zijbalk-widgets en andere afleidingen soms vervelend vindt en vindt dat u zich vanwege hen niet kunt concentreren op het lezen, maakt u goed gebruik van de " Leesweergave " -functie van Microsoft Edge.
Leesweergave is meestal niet actief op de startpagina van een site of op andere categoriepagina's; het is alleen actief wanneer afzonderlijke berichten worden weergegeven .
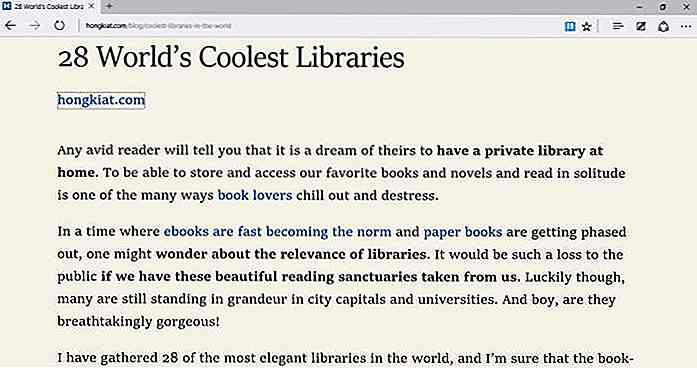 De interface is minimalistisch en elegant en herinnert ons aan RSS-lezers. De enige tekortkoming is dat het zo afleidingsvrij is dat het ook afbeeldingen kwijtraakt, dus misschien is het niet het beste idee om het te gebruiken op sites die afbeeldingen gebruiken als onderdeel van de inhoud (zoals hongkiat.com).
De interface is minimalistisch en elegant en herinnert ons aan RSS-lezers. De enige tekortkoming is dat het zo afleidingsvrij is dat het ook afbeeldingen kwijtraakt, dus misschien is het niet het beste idee om het te gebruiken op sites die afbeeldingen gebruiken als onderdeel van de inhoud (zoals hongkiat.com).Als u echter snel iets moet lezen zonder te worden weggetrokken, is dit de perfecte functie voor u. Wanneer u klaar bent met uw meting, kunt u gemakkelijk teruggaan naar de oorspronkelijke weergave, omdat Edge een koppeling bevat bovenaan de leesweergave.
4. Maak een verfijnde leeslijst
De " Leeslijst " -functie van Microsoft Edge brengt een handige leeslijstmanager binnen in de browser. Het heeft misschien niet zo'n verfijnde interface als die van Pocket en je kunt niet je eigen tags toevoegen, maar je kunt het onderweg gebruiken zonder gebonden te zijn aan een app van derden.
U kunt een webpagina aan uw leeslijst toevoegen door op het pictogram Favorieten in de bovenste balk (gemarkeerd met een ster) te klikken en het tabblad "Leeslijst" te kiezen.
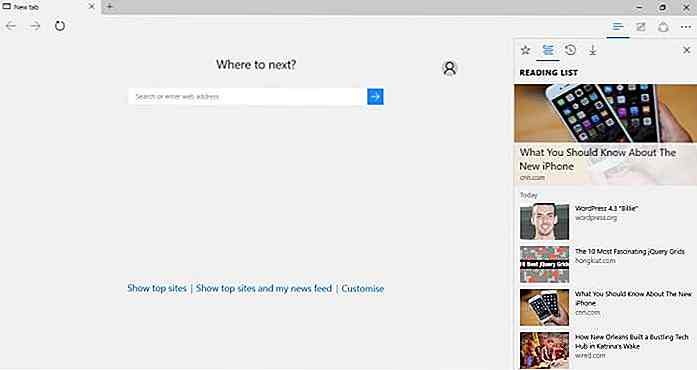 U kunt later toegang krijgen tot uw Leeslijst door op het pictogram Hub (drie parallelle lijnen) in de bovenste balk te klikken. Je opgeslagen artikelen bevinden zich onder elkaar en de laatste pagina die je leest, wordt bovenaan in groter formaat weergegeven.
U kunt later toegang krijgen tot uw Leeslijst door op het pictogram Hub (drie parallelle lijnen) in de bovenste balk te klikken. Je opgeslagen artikelen bevinden zich onder elkaar en de laatste pagina die je leest, wordt bovenaan in groter formaat weergegeven.U kunt de leeslijst ook vastzetten op het scherm als u wilt dat deze tijdens het browsen wordt weergegeven.
5. Ga donker of verlicht omhoog
Microsoft lijkt eindelijk in te halen bij andere browsermakers door gebruikers toe te staan te kiezen uit verschillende thema's . Het is echter geen groot probleem, want momenteel zijn er slechts twee thema-opties in Microsoft Edge - een lichte en een donkere. En je kunt ook nog geen eigen thema toevoegen, maar het toont de intenties van Microsoft om de visuele behoeften van zijn gebruikers serieuzer te nemen dan ooit tevoren.
Je kunt het gewenste thema kiezen door op het pictogram " Meer acties ..." in de bovenste balk te klikken (gemarkeerd met 3 punten), de optie " Instellingen " te kiezen en de schakelaar voor het thema bovenaan.
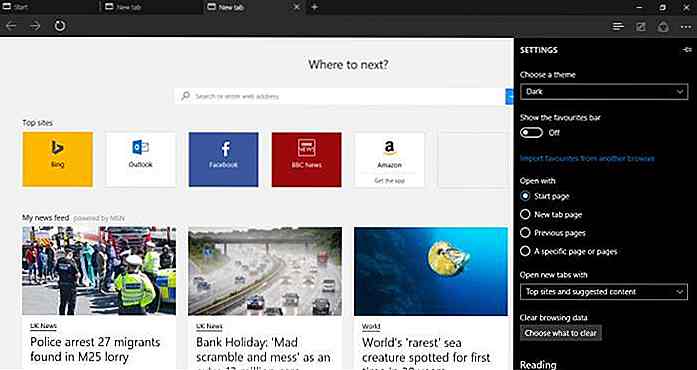 6. Delen via geïntegreerd deelvenster
6. Delen via geïntegreerd deelvenster De Edge-browser heeft een eenvoudig toegankelijk geïntegreerd Share Panel waarmee u gemakkelijk de inhoud kunt delen die u tijdens het surfen op het net vindt. Om toegang te krijgen, moet je klikken op het pictogram Delen in de bovenste balk (gemarkeerd door 3 kleine cirkels verbonden door bogen). Het deelvenster Delen bevat de deel-apps die u momenteel hebt geactiveerd.
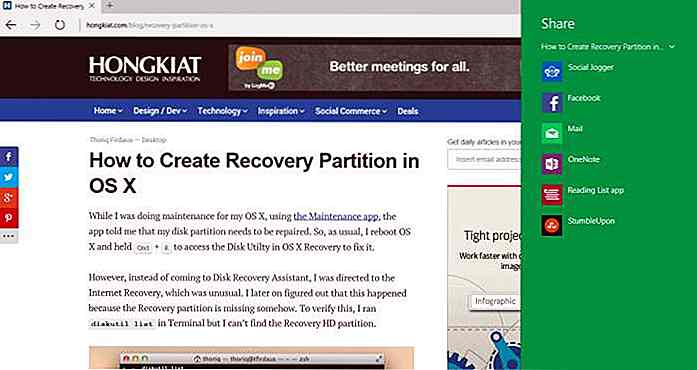 U kunt het aantal opties verhogen door nieuwe apps uit de Windows Store te installeren. De achtergrondkleur van het deelvenster Delen hangt af van uw standaardkleurinstellingen.
U kunt het aantal opties verhogen door nieuwe apps uit de Windows Store te installeren. De achtergrondkleur van het deelvenster Delen hangt af van uw standaardkleurinstellingen.7. Pin webpagina's in het startmenu
U kunt gemakkelijk belangrijke webpagina's vastzetten in uw Start-menu met behulp van de " Pin to Start " -functie. Dit geeft u eenvoudig toegang tot sites die u vaak bezoekt. De optie is te vinden in het menu " Meer acties " in de linkerbovenhoek (gemarkeerd met 3 stippen).
Als u op de optie klikt, wordt de webpagina die op het scherm wordt weergegeven, opgeslagen als een livetegel naar uw startmenuscherm. Op de onderstaande schermafbeelding ziet u de twee pagina's die ik heb opgeslagen, weergegeven door twee blauwe tegels met het witte Microsoft Edge-logo.
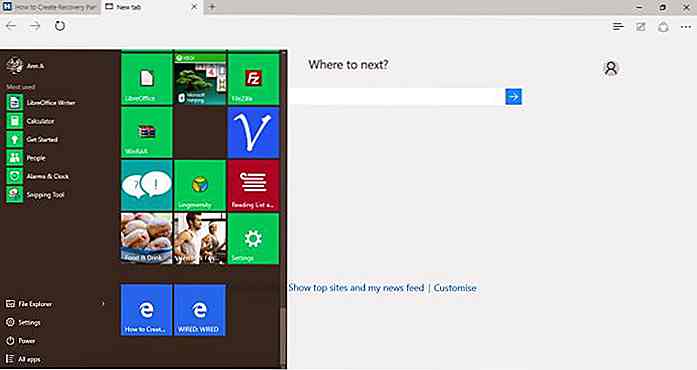 8. Analyseer de prestaties van uw site
8. Analyseer de prestaties van uw site Edge's Developer Tools kregen een nieuwe look en een aantal nieuwe functies. De tool kan nog steeds worden opgeroepen door op F12 te drukken, net als in Internet Explorer, maar het kan ook worden geopend via het menu-item " Meer acties " bovenaan.
De Unified Performance Profiler is te vinden op het tabblad ' Prestaties ' en het doel is om u te helpen de redenen achter een trage website te achterhalen . Microsoft Edge verenigt de JavaScript Profiler en UI Responsiveness-hulpmiddelen van Internet Explorer om ontwikkelaars een efficiëntere workflow te bieden.
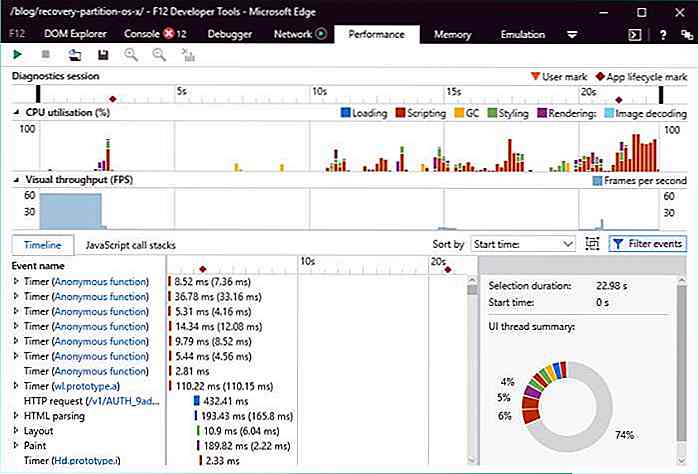 Onder de nieuwe ontwikkelaarfuncties die we ook kunnen vinden, zijn SASS & LESS bronkaarten, een nieuwe netwerktool en enkele verbeteringen van de Debugger, zoals XHR-breekpunten.
Onder de nieuwe ontwikkelaarfuncties die we ook kunnen vinden, zijn SASS & LESS bronkaarten, een nieuwe netwerktool en enkele verbeteringen van de Debugger, zoals XHR-breekpunten.9. Wees beschermd tegen hinderlijke uitbreidingen
Microsoft Edge ondersteunt geen browserextensies die kunnen worden gebruikt voor verschillende exploits zoals ActiveX-, VML- en VB-scripts. Slechts één scriptingtaal is toegestaan en dat is JavaScript .
Aan de andere kant, als u een website heeft die nog steeds van ActiveX afhankelijk is, moet u naar HTML5 of een nieuwere technologie gaan als u wilt dat deze correct door Edge wordt weergegeven.
Er zijn andere coole beveiligingsfuncties in Microsoft Edge zoals het Edge Login Process, Sandboxing, een verbeterd Microsoft SmartScreen en andere. U vindt beveiligingsopties zoals Smart Screen Filtering en cookiemanagement in het paneel Geavanceerde instellingen.
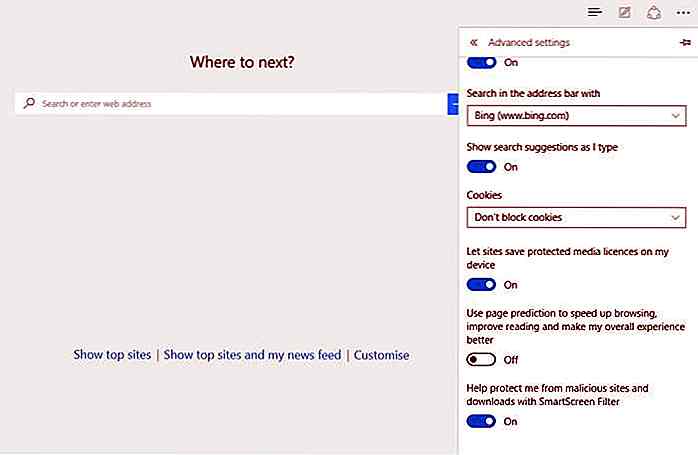 Als u geïnteresseerd bent in details over de beveiligingsfuncties van Microsoft Edge, vindt u hier een goed bericht over het onderwerp.
Als u geïnteresseerd bent in details over de beveiligingsfuncties van Microsoft Edge, vindt u hier een goed bericht over het onderwerp.10. Graaf Internet Explorer
In het geval dat u een fan van Internet Explorer was, hoeft u zich geen zorgen te maken omdat het nog steeds is geïntegreerd in Microsoft Edge.
Als u een website wilt openen in IE 11, hoeft u alleen maar de optie " Openen met Internet Explorer " te kiezen in het zijpaneel " Meer acties ". Meteen daarna kunt u het verschil in snelheid ervaren tussen de nieuwe en de oude browser van Microsoft tegelijk.
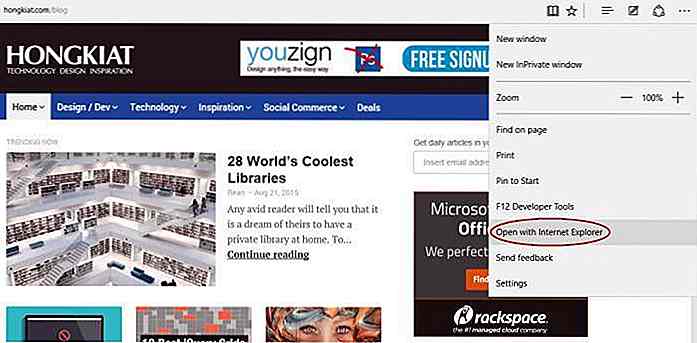

Hoe Kickstarter zijn dragers heeft laten vallen
Kickstarter is een van de beroemdste crowdfundingplatforms van bijna een decennium en biedt ondersteuning aan honderden projecten die niet op de traditionele manier de noodzakelijke backing kunnen vinden .Mensen (of ondersteuners) die interesse hebben in een bepaald project, beloven elk bedrag voor de succesvolle uitvoering ervan

Met Google Maps kunt u binnenkort realtime locaties delen
Het bijhouden van de locatie van uw vrienden en de geschatte aankomsttijd is een functie die beschikbaar is in bepaalde navigatie-apps zoals Waze. Nu komen deze functies in de zeer nabije toekomst ook naar de Google Maps-app.Zodra de functie live gaat, zien gebruikers van Google Maps een "Share Location" -optie in het zijmenu van de app