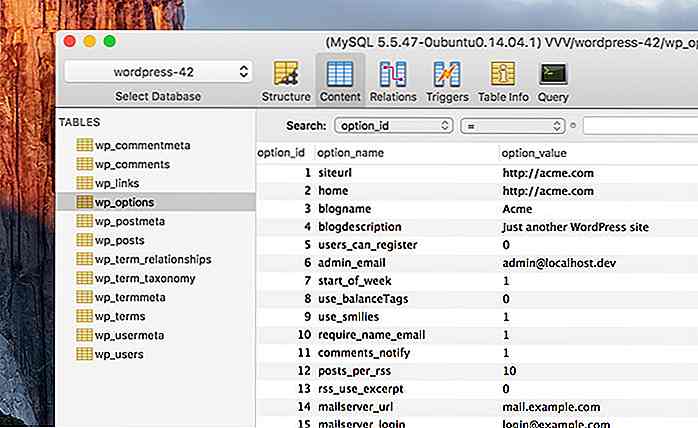nl.hideout-lastation.com
nl.hideout-lastation.com
10 Beste alternatieven voor zoeken in Windows
Windows Search-functies is een handig hulpmiddel om eenvoudig te vinden wat u zoekt in uw systeem. Het heeft echter ook zijn eigen nadelen, het zoekt bijvoorbeeld niet in de inhoud van een bestand en kan ook erg traag zijn.
Als de ingebouwde zoekfunctie het niet snijdt, kunt u uw Windows 10 aanpassen door geweldige zoekprogramma's van derden te installeren. Hieronder hebben we 10 van de beste alternatieven voor de Windows-zoekfunctie opgesomd.
Alles
Mijn persoonlijke favoriet, alles is verbazingwekkend licht, snel en gemakkelijk te gebruiken zoekprogramma voor Windows. Het kan niet worden geladen met tonnen functies, maar het is een geweldige manier om snel bestanden en mappen te vinden .
Hiermee kunt u alleen naar bestanden en mappen zoeken met hun naam, maar dit zorgt ervoor dat het snel kan zijn en dat pc-gegevens snel in slechts enkele seconden kunnen worden geïndexeerd (in mijn geval ongeveer 8-10 seconden).
De resultaten worden in realtime bijgewerkt, net zoals u begint met typen en er is geen vertraging bij het weergeven ervan. Het heeft ook enkele andere handige functies, zoals de mogelijkheid om gegevens te sorteren met verschillende factoren, zoeken naar specifieke soorten bestanden, bestanden openen vanuit de interface en bladwijzerbestanden / map om ze later snel te kunnen openen.
Wat is er speciaal?
- Makkelijk te gebruiken.
- Snelle resultaten.
- Toont de volledige index op één plaats.
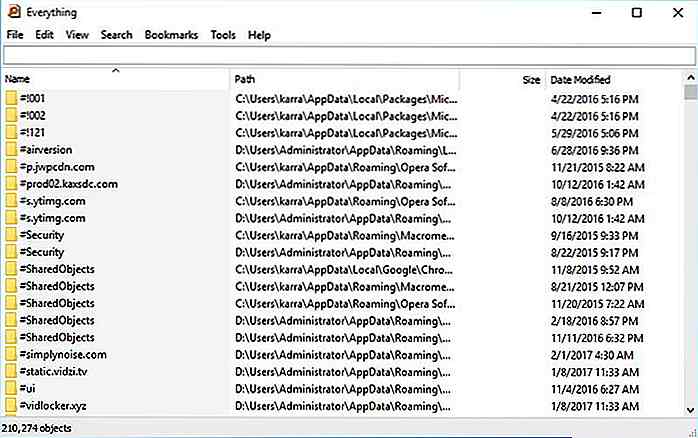 Listary
Listary Listary is in feite een file explorer-assistent die zich richt op het productief maken van je. Wanneer u zich in de bestandsverkenner van Windows bevindt, begint u gewoon met typen wat u nodig hebt en verschijnen de resultaten in realtime . U kunt ook tweemaal op de Ctrl-toets drukken om de zoekbalk overal te openen en te beginnen met zoeken.
U kunt trefwoorden maken om direct in online websites te zoeken, zoals 'fb' om direct in Facebook te zoeken. Enkele van de andere functies zijn onder andere sneltoetsen, mogelijkheid om filters toe te voegen, uitvoerbare opdrachten te maken en snelkoppelingen toe te wijzen, recente bestanden en volledige bestandsgeschiedenis .
Verder heeft het ook veel thema's om de interface aan te passen . De gratis versie van de lijst is alleen beschikbaar voor persoonlijk gebruik, u moet upgraden naar de pro-versie als u deze in een zakelijke omgeving wilt gebruiken of als u meer controle wilt.
Bovendien kan Listray ook Windows-instellingen en -programma's in de zoekresultaten weergeven . Iets dat ik niet vond in een van de andere tools in deze lijst.
Wat is er speciaal?
- Direct typen in de bestandsverkenner.
- Snelle indexering en resultaten.
- Zoek ook op internet.
- Het indexeert ook Windows-instellingen en native programma's.
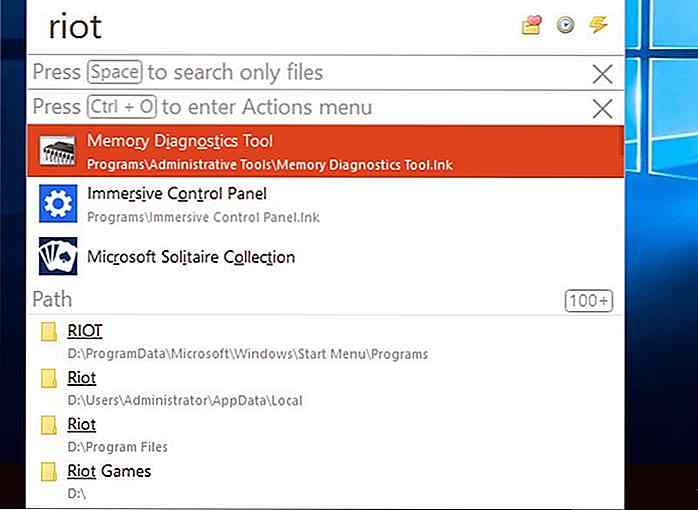 UltraSearch
UltraSearch UltraSearch scant MFT (Master File Table) van uw schijfpartitie om naar gegevens te zoeken in plaats van alles op uw pc te indexeren. Hiermee kunt u onmiddellijk een zoekopdracht starten zonder dat u eerst gegevens hoeft te indexeren . Het is misschien niet mogelijk om bestandswijzigingen in realtime bij te houden, maar u kunt MFT altijd opnieuw scannen om gegevens handmatig bij te werken.
Afgezien van op MFT gebaseerd zoeken, kunt u filters gebruiken, zoekpatronen maken, het gegevenstype gebruiken om naar bestanden te zoeken en de resultaten sorteren met verschillende factoren. UltraSearch heeft ook een interessante functie voor het zoeken naar inhoud waarmee u naar inhoud in de bestanden kunt zoeken. Deze functie werkt enigszins traag, maar van onschatbare waarde.
Wat is er speciaal?
- Scant MFT en vereist geen indexering.
- Zoek inhoud van bestanden.
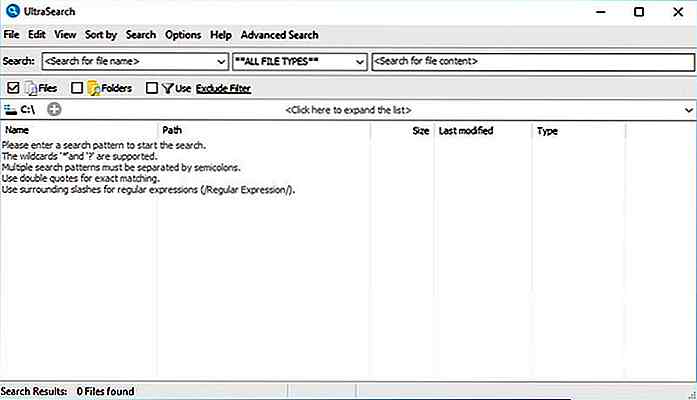 SearchMyFiles door Nirsoft
SearchMyFiles door Nirsoft Nirsoft staat bekend om zeer aanpasbare tools en SearchMyFiles is een van de meest aanpasbare zoekhulpmiddelen die volledige controle over uw zoekopdracht biedt . Ik zou niet zeggen dat dit een van de beste alternatieven is voor de ingebouwde Windows-zoekopdracht, vooral omdat het enkele seconden duurt om uw zoekopdracht in te stellen en de resultaten even duren om te worden weergegeven.
De aanpassingsgereedschappen maken het echter perfect voor het vinden van moeilijk te lokaliseren bestanden . U kunt tools gebruiken zoals jokertekens, uitsluitbare mappen, bestandsextensies uitsluiten, aanpasbare bestandsgrootte, diepte van submappen, bestandskenmerken en tijdstip waarop het bestand is gemaakt / aangepast / geopend om het exacte bestand te vinden.
Het heeft ook een betrouwbare zoekfunctie voor inhoud, waarmee u de inhoud van bestanden kunt doorzoeken. U kunt tekst, binair of wildcard gebruiken om aan te geven welk type inhoud het bestand mag bevatten.
Wat is er speciaal?
- Uiterst aanpasbare zoekfilters.
- Zoek tekst en binaire inhoud in de bestanden.
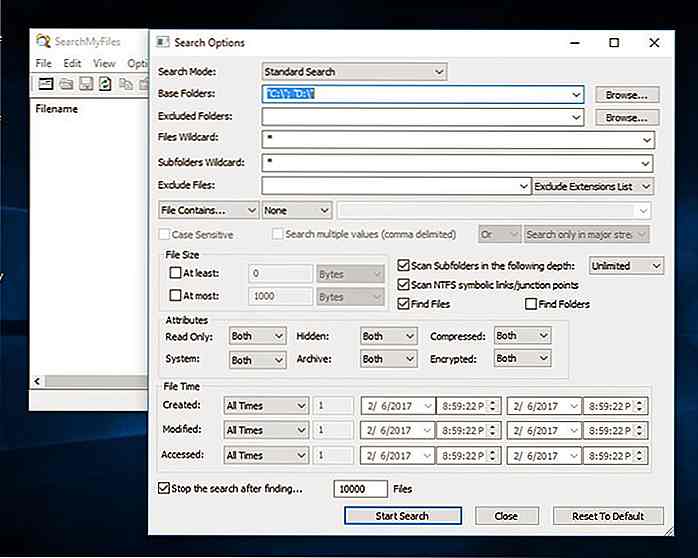 MasterSeeker
MasterSeeker MasterSeeker is ook een zeer eenvoudig te gebruiken Windows-zoekprogramma dat ook erg snel is. In mijn ervaring was het erg snel met het indexeren van al mijn gegevens en het kostte nauwelijks 3 seconden om alle schijven te indexeren.
U hebt drie zoekvelden bovenaan de interface, Bestandsnaam, Map en Bestandsgrootte. Met Bestandsnaam kunt u naar bestanden / mappen zoeken op naam. Met de mapbalk kunt u de map selecteren waar u wilt zoeken en met de balk Bestandsgrootte kunt u bestanden op grootte zoeken.
Ik vond de functie Zoeken op bestandsgrootte erg handig, zodat je snel de bestandsgrootte kunt invoeren om overeenkomende bestanden te zoeken en resultaten te filteren met behulp van tekens zoals >, <, = of ~ .
Wat is er speciaal?
- Snelle indexering.
- Betrouwbaar zoeken naar bestanden op grootte.
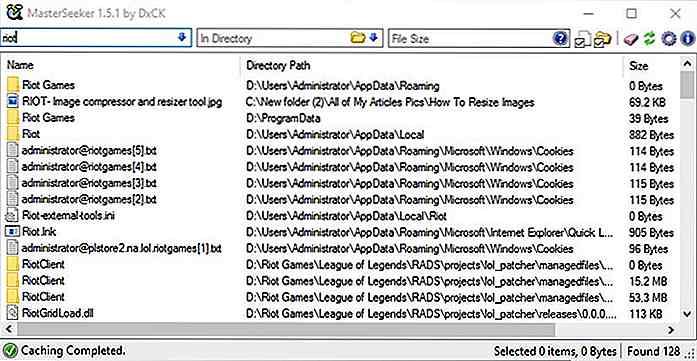 Snelzoeken
Snelzoeken Snel zoeken heeft een slanke interface en is zeer intuïtief in gebruik . Het indexeert snel alle gegevens en toont het in kolommen zoals documenten, foto's, video's, snelkoppelingen en muziek, enz. Daarbovenop heeft het een handig voorbeeldgedeelte dat een voorbeeld van elk te selecteren bestand toont.
Wanneer u naar inhoud zoekt, worden uw zoektermen in de resultaten gemarkeerd en worden ook aanbevolen gerelateerde zoekopdrachten op internet weergegeven (mogelijk gemaakt door Bing). Ik moet zeggen dat Quick Search de beste interface heeft van alle apps in deze lijst; het is gestroomlijnd, interactief en werkt gewoon.
Wat is er speciaal?
- Toont standaard gegevens in categorieën.
- U kunt een voorbeeld van gegevens bekijken.
- Markeert het trefwoord in de zoekresultaten.
- Toont gerelateerde zoekopdrachten van Bing.
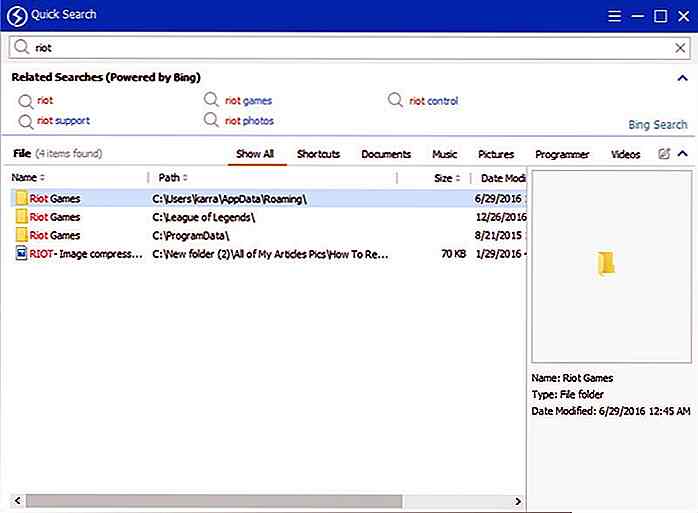 DocFetcher
DocFetcher Een open-source Windows-zoekalternatief dat zich volledig richt op het indexeren en vinden van inhoud in bestanden . Om privacyredenen kunt u aangeven welk deel van de harde schijf moet worden geïndexeerd, in tegenstelling tot andere hulpprogramma's die alle gegevens op de harde schijf indexeren.
Zodra de bestanden zijn geïndexeerd, kunt u snel zoeken naar elk type inhoud in de bestanden. Helaas biedt DocFetcher geen realtime resultaten voor zijn zoekopdrachten, dus u moet elke keer op de knop "Zoeken" klikken.
Wat is er speciaal?
- Uitgebreide zoekfunctie voor het vinden van inhoud in de bestanden.
- Indexeert alleen de opgegeven map.
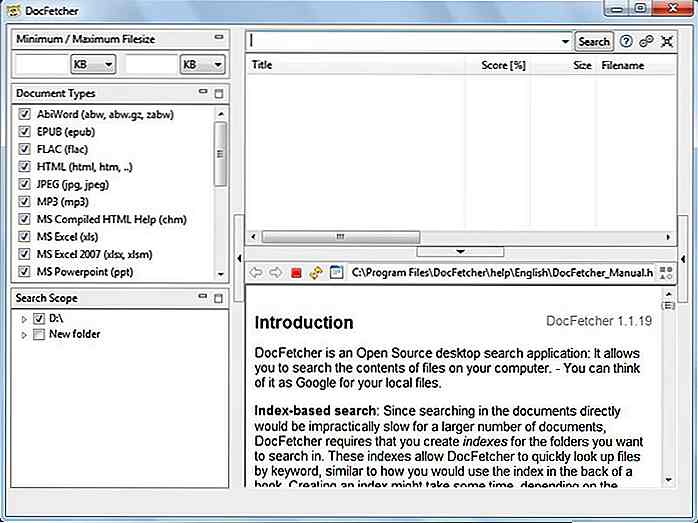 FileSearchy
FileSearchy Met FileSearchy kunt u snel zoeken naar gegevens op uw pc en ook naar de inhoud van de bestanden. Hoewel het alleen is beperkt tot documentformaten voor het doorzoeken van de inhoud, maar het is echt snel in het vinden van de inhoud. Naast de naam kunt u ook zoeken op datum en grootte .
Er zijn ook andere handige aanpassingsfuncties voor zoeken beschikbaar, zoals de mogelijkheid om jokertekens te gebruiken , meerdere zoekwoorden te zoeken, exact woorden zoeken, hoofdlettergevoelig zoeken en meer. Het geeft ook de zoekresultaten in zoekresultaten weer en u kunt op elk gewenst moment een volledige geschiedenis van zoekopdrachten zien.
Wat is er speciaal?
- Zoeken naar bestandsinhoud.
- U kunt op meerdere zoekwoorden zoeken.
- Markeert zoekwoord in zoekresultaten.
- Houdt de volledige geschiedenis van zoekopdrachten bij.
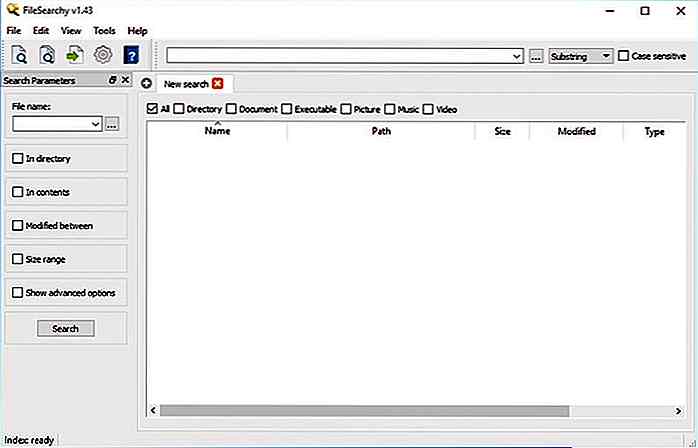 SearchMonkey
SearchMonkey Nog een opensourcezoekprogramma vergelijkbaar met DocFetcher waarmee u een specifieke indexindex kunt selecteren in plaats van alles te indexeren. Searchmonkey- interface is erg snel en gemakkelijk te gebruiken, aantoonbaar beter dan DocFetcher.
U kunt zoeken naar beide bestandsnamen in de geïndexeerde gegevens en inhoud in het bestand. Ik vond echter dat de zoekmogelijkheden voor inhoud betrouwbaarder zijn dan het vinden van daadwerkelijke bestanden.
Geef gewoon de zoekdirectory op en wat u zoekt in de bestandsinhoud. Searchmonkey vindt snel alle bestanden en toont een voorbeeld van de inhoud in de interface . De inhoud waarnaar u zocht, wordt in het rood gemarkeerd.
Wat is er speciaal?
- Indexen opgegeven map alleen.
- Eenvoudig in gebruik en snel.
- Zoeken naar bestandsinhoud.
- Voorvertoningen van inhoud met gemarkeerd trefwoord.
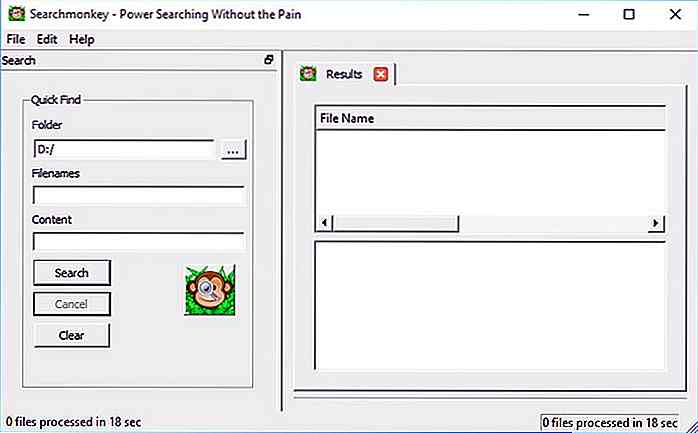 FileSleek
FileSleek Hoewel FileSleek een betaalde tool is, maar het heeft een krachtige gratis versie die goed moet werken voor persoonlijk gebruik. FileSleek is in staat om zowel bestanden / mappen als inhoud in de bestanden te vinden.
U kunt tegelijkertijd op meerdere mappen zoeken, gegevens filteren op patroon / namen / typen, resultaten bekijken, zoeken op exact zoekwoord, zoeken op tijd, zoeken op grootte en nog veel meer.
Voor het vinden van inhoud in de bestanden kunt u reguliere expressies of geavanceerde expressies gebruiken met operators zoals +, - and OR, enz. Met de betaalde versie krijgt u enkele extra functies, zoals de mogelijkheid om resultaten in meerdere tabbladen te openen, gegevens exporteren, uw gegevens synchroniseren met andere apparaten en nog een paar andere.
Wat is er speciaal?
- Zoek in meerdere mappen tegelijkertijd.
- Krachtige filters.
- Geavanceerde uitdrukkingen beschikbaar voor zoeken naar inhoud.
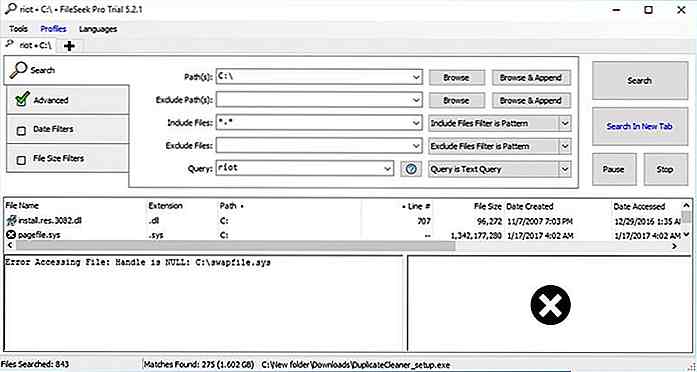 Tijd om te zoeken als een professional
Tijd om te zoeken als een professional Als u alleen snel naar bestanden en mappen wilt zoeken, is Everything absoluut een betrouwbare optie. Als u echter productiever wilt zijn, kan niets Listray verslaan dankzij de uitgebreide zoekmogelijkheden en betrouwbare functies. Ik vond ook snel zoeken door glary zacht om aangenaam te zijn, probeer het eens als je niets kunt beslissen.
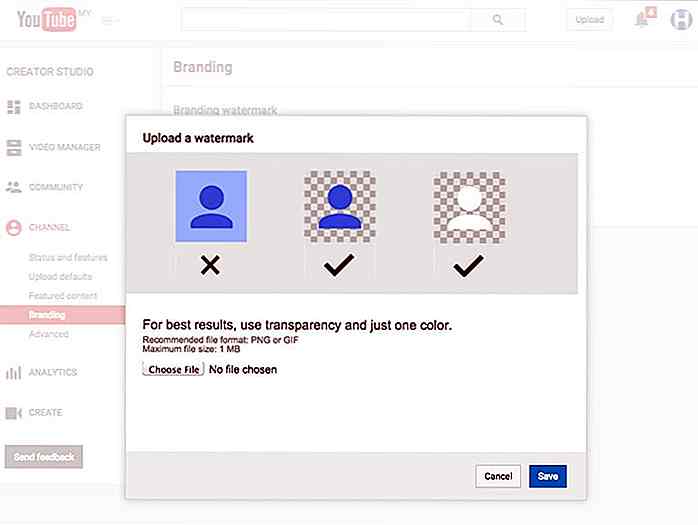
12 YouTube-trucs die je waarschijnlijk niet hebt geweten
YouTube is altijd een geweldige bron van entertainment geweest. We zijn dol op de overvloedige webontwerplessen die we kunnen vinden op de website voor het delen van video's, evenals de 20 beste YouTube-techkanalen waarop je je kunt abonneren. En wanneer het hard en stressvol wordt op het werk, zijn hier 40 YouTube-kanalen waar u zich tijdens het weekend kunt ontspannen

Freelancers: 7 eigenschappen die ervoor zorgen dat klanten van je houden
Dus je bent in de wereld van freelancen gesprongen, hebt geleerd over de veel voorkomende problemen waarmee freelancers worden geconfronteerd en hoe je ze kunt oplossen. Je hebt geleerd wat je in je contract moet doen, die kritiek kan je helpen om je te verbeteren en een betere freelancer te worden.Nadat je weet hoe je je reputatie als freelancer moet beheren, hoe je testimonials kunt gebruiken om meer nieuwe klanten te winnen, hoe je van de slechte gewoonten die een freelancercarrière vernietigen, en hoe je verschillende clienttypes als een charme behandelt, kunt oplossen, denk je waarschijnli

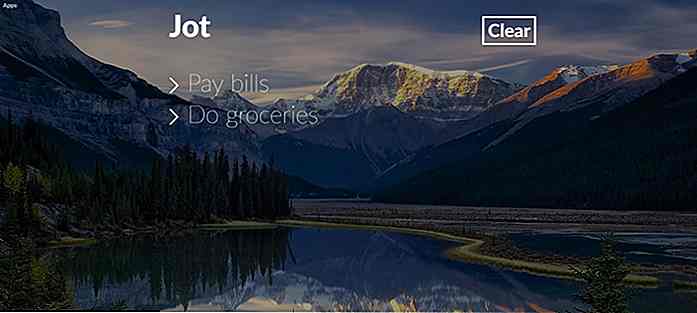
![Secrets Of A Killer Blogpost [Infographic]](http://hideout-lastation.com/img/tech-design-tips/607/secrets-killer-blog-post.jpg)