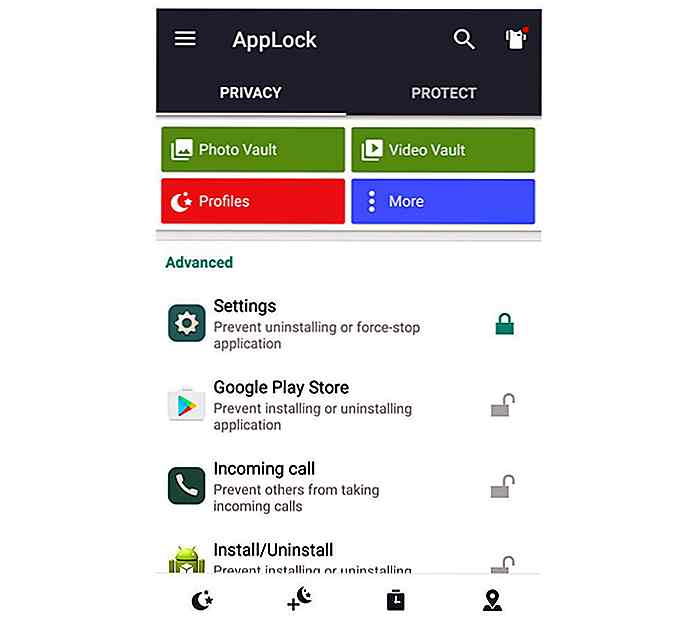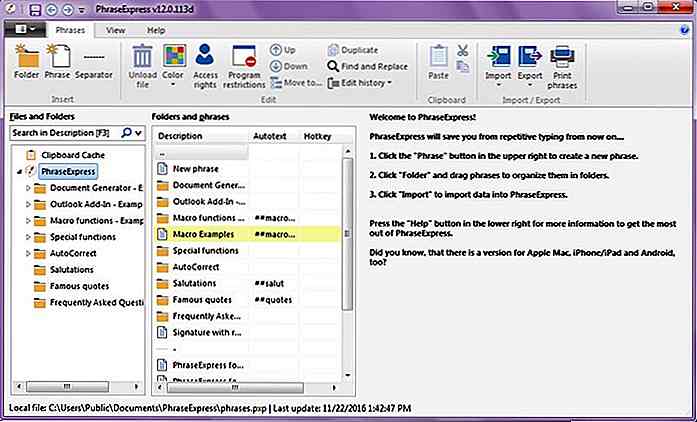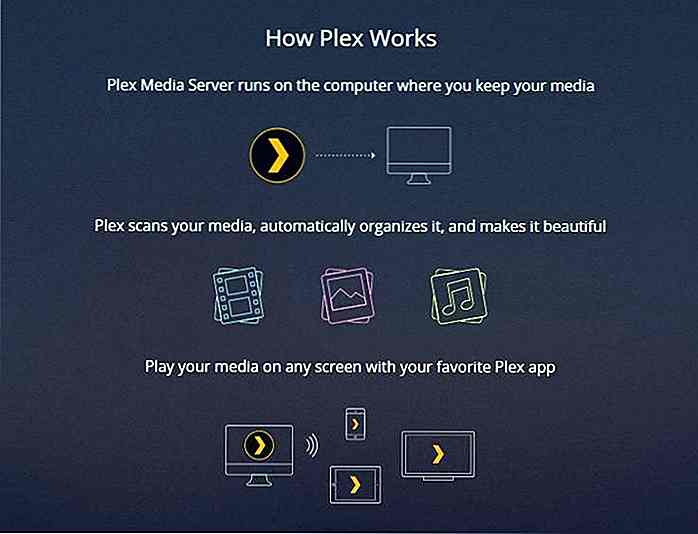nl.hideout-lastation.com
nl.hideout-lastation.com
Een succesvolle migratie plannen vanuit Windows XP
Met het einde van de ondersteuning voor Windows XP om 8 april kunnen gebruikers van het 13-jarige besturingssysteem eindelijk de overstap maken naar een nieuwer OS. Er wordt geschat dat maar liefst 1/3 van de pc's die momenteel in gebruik zijn, nog steeds een versie van XP draaien, en de deadline zal deze gebruikers kwetsbaar maken voor hackers en verlies van gegevensintegriteit.
Als u van plan bent snel een besturingssysteem te migreren, of dit nu uit de bijna onbestaande XP of een ander Windows-systeem is, zijn hier enkele stappen die u kunt nemen om succes te garanderen.
Voordat u gaat migreren
U kunt in de verleiding komen om het voorbereidende werk over te slaan, vooral als u nu kwetsbare XP-machines migreert, maar dat zou u niet moeten doen. Vóór de migratie moet u weten wat de reikwijdte van het project is en een geschikt plan ontwikkelen voor zowel mogelijke problemen als verbeteringen die u zou willen maken. Risico's omvatten bereik, tijd en uitgaven - maak een plan voor de manier waarop u elk van hen zult behandelen.
Je moet ook hardware evalueren en kiezen naar welk besturingssysteem je wilt gaan : Windows 7, dat stabiel en vertrouwd is, Windows 8, dat langer zal worden ondersteund, of iets anders. Dit artikel zal zich richten op het migreren naar een nieuwer Windows-besturingssysteem.
Een essentieel onderdeel van dit proces is communicatie - als u een IT-team hebt, moet u ze samenbrengen om verwachtingen en doelen te stellen. U zou kansen moeten identificeren:
- Is al uw software compatibel?
- Gebruiken al uw werknemers dezelfde apparaatversies?
- Zijn er beveiligingslekken in uw netwerk?
- Heeft u een geautomatiseerd systeem voor gegevensback-up?
U kunt fixes met betrekking tot deze problemen en andere opnemen in uw migratiestrategie .
Een paar systemen upgraden
Als u minder dan 10 machines hebt die moeten worden bijgewerkt, kunt u uw pc's een voor een upgraden. Houd er rekening mee dat er geen manier is om rechtstreeks van XP naar Windows 7 of 8 te gaan, dus je zult in essentie een schone installatie moeten doen. Dat betekent dat u een back-up moet maken en al uw gegevens en software handmatig moet verplaatsen.
1. Controleer of u de 32- of 64-bits versie van Windows gebruikt
Klik op de knop Start, klik met de rechtermuisknop op Deze computer en selecteer Eigenschappen . Als "x64 Edition" niet wordt vermeld, voert u de 32-bits versie van Windows XP uit. Als dit het geval is, is uw machine mogelijk niet in staat om het 64-bits besturingssysteem te gebruiken.
2. Controleer op compatibiliteitsproblemen met software
Controleer of uw software werkt op een nieuwer OS . Mogelijk moet u contact opnemen met leveranciers om te kijken of er nieuwere softwareversies zijn die u moet installeren. U zult ook willen controleren met DRM-beveiligde bestanden om te zien wat hun proces is om uw rechten op die gegevens te herstellen.
3. Controleer op pc-problemen
Download en voer Windows 7 Upgrade Advisor of Windows 8 Upgrade Assistant uit om te controleren op problemen met uw pc en voer de aanbevolen stappen uit om deze te corrigeren.
4. Verplaats Bestanden en Instellingen naar Externe Opslag
U kunt dit handmatig doen of met Windows Easy Transfer (verkrijgbaar bij Microsoft).
5. Installeer Windows
Zet uw XP-machine aan, plaats uw installatieschijf of zoek en open uw installatiebestand op uw pc. Als uw pc is verbonden met internet, moet u ervoor zorgen dat u de optie Belangrijke updates downloaden voor installatie selecteert. Kies Aangepaste installatie.
Kies de juiste partitie die uw huidige XP-installatie bevat (meestal het station "C:"). Volg de instructies om de installatie te voltooien.
Als u een bericht tegenkomt waarin staat dat "Windows moet worden geïnstalleerd naar een partitie die is geformatteerd als NTFS", moet u uw station converteren naar NTFS . Om dat te doen:
- Open de vind opdrachtprompt onder Accessoires in uw programmalijst.
- Klik met de rechtermuisknop en kies Uitvoeren als ... en kies een gebruiker met beheerdersrechten.
- Typ convert in de opdrachtprompt DRIVE: / fs: ntfs waarbij DRIVE de letter is waar XP zich bevindt.
- Druk op enter . Wanneer u wordt gevraagd of u een demontage op dit volume wilt forceren, typt u "Y" en drukt u op enter .
Doe hetzelfde wanneer u wordt gevraagd of u wilt dat de schijf de volgende keer dat het systeem opnieuw wordt opgestart, wordt geconverteerd. Start de computer opnieuw op en ga verder met de installatie.
6. Verplaats uw bestanden en instellingen terug naar uw computer
Nogmaals, u kunt dit handmatig doen of met Windows Easy Transfer.
7. Installeer uw software opnieuw en update uw stuurprogramma's
Gebruik uw originele installatieschijven om toepassingen opnieuw te installeren en stuurprogramma's voor uw hardware bij te werken. In de meeste gevallen zorgt Windows automatisch voor updates van stuurprogramma's, maar u kunt ze ook vinden via Windows Update.
8. Na de installatie opruimen
Na een paar weken, van het gebruik van uw nieuwe besturingssysteem, kunt u de map Windows.old vinden en verwijderen, waarin de bestanden staan die in Windows XP zijn gebruikt.
Als je meer dan een paar pc's hebt om te migreren
Als u meer dan 10 pc's hebt die u moet migreren, wordt het proces een beetje ingewikkelder. In dit geval is het meestal het snelst om het proces te automatiseren door basisafbeeldingen te maken en deze te implementeren met behulp van een tool die voor dat proces is ontworpen.
1. Maak een inventaris van uw hardware en applicaties
Ontdek apparaten over het netwerk door een inventarisatiescan uit te voeren. Beoordeel de gereedheid van hardware en software. U moet machines identificeren die moeten worden vervangen en software moeten evalueren op hun noodzaak.
2. Begin met bedrijfskritieke applicaties
Geef prioriteit aan applicaties volgens rang (kritisch, nuttig of onbelangrijk) en type (commercieel, aangepast of verouderd). Begin met het belangrijkste en werk vanaf daar verder.
3. Bouw een standaard afbeelding van de harde schijf
Mogelijk hebt u verschillende hiervan als u verschillende soorten systemen op het netwerk hebt. Houd basisafbeeldingen zo klein en generiek mogelijk. Neem alleen de toepassingen op die op alle systemen moeten zijn geïnstalleerd. U kunt andere toepassingen afzonderlijk van de OS-image installeren.
4. Bereid en test toepassingen
Installeer tijdens deze stap alle toepassingen die u niet hebt geïnstalleerd als onderdeel van de basisafbeelding. Identificeer bedrijfskritieke applicaties en implementeer ze eerst. Identificeer applicaties die mogelijk compatibiliteitsproblemen hebben met het nieuwere besturingssysteem. Sommige applicaties werken mogelijk alleen correct als ze op een schoon systeem zijn geïnstalleerd. Het is dus belangrijk om groepen applicaties tegelijk te testen. Mogelijk kunt u sommige problemen oplossen door middel van virtualisatie.
5. Overdracht van gebruikersinstellingen en bestanden
Probeer gebruikers zo min mogelijk te storen. Tijdens deze stap moet u de OS- en applicatie-instellingen en aanpassingen van gebruikers vastleggen. Identificeer veelgebruikte instellingen om te migreren (printer- en netwerkstationtoewijzingen, beveiligingsinstellingen, enz.) En bepaal de applicatie- en aangepaste instellingen die moeten worden overgebracht. Informeer gebruikers over alles dat niet zal worden gemigreerd (MP3-bestanden, enz.).
6. Automatiseer het proces
Tijdens deze stap moet u de taken inkapselen in een reeks die ervoor zorgt dat wanneer een taak is voltooid, de volgende automatisch wordt geactiveerd. Deze omvatten 1) het vastleggen van instellingen, 2) het implementeren van het OS-image, 3) het installeren van vereiste applicaties en 4) het herstellen van instellingen.
7. Migreer systemen via een afgemeten roll-out
Nu alles is gebouwd en getest, is het tijd om in te zetten. Begin met een kleinschalige test (een enkele computer en vervolgens een pilot-migratie naar een groep machines) en ga vervolgens over tot wijdverbreide acceptatie. Controleer in elke fase of de gegevens en instellingen naar verwachting zijn overgedragen en of de toepassingen overeenkomstig werken. Zo niet, onderneem dan stappen om de problemen in het proces te verhelpen.
8. Meet en rapporteer
Meet en volg uw resultaten. Dit kan u helpen bij het volgen van de verschillende delen van migratie en kan u helpen communiceren met anderen die bij het proces zijn betrokken. Identificeer het totale aantal gemigreerde systemen, eventuele problemen, de status van de migratie en de kosten van het project.
Is het einde van de ondersteuning voor XP van invloed op u? Wat is uw migratieplan?
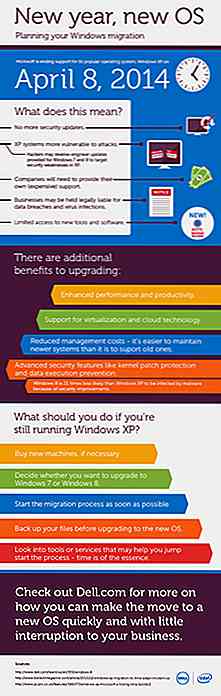
Noot van de redacteur: dit bericht is geschreven door Matt Smith voor Hongkiat.com. Matt Smith werkt voor Dell en heeft een passie voor leren en schrijven over technologie. Buiten werk geniet hij van ondernemerschap, zijn met zijn gezin en het buitenleven.
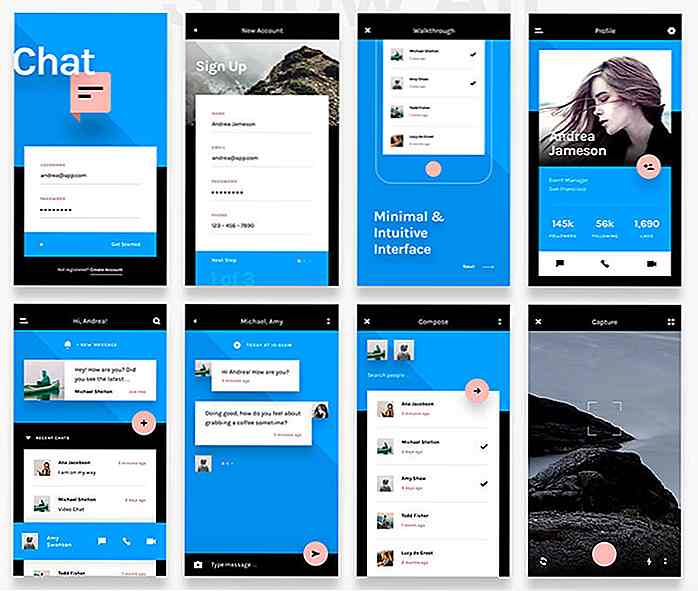
50 gratis web- en mobiele gebruikersinterfaces (2017)
Grafisch zijn het eerste dat gebruikers op een website zien. Een goede en hoogwaardige gebruikersinterface stelt uw gebruikers in staat om naadloos met uw website te communiceren . Trouwens, bij het kiezen tussen twee websites of apps, zouden gebruikers altijd kiezen voor degene die er esthetisch aantrekkelijker en gebruiksvriendelijker uitziet
![Hoe een noodstart uit te voeren in Windows 8 [Quicktip]](http://hideout-lastation.com/img/tech-design-tips/444/how-execute-an-emergency-restart-windows-8.jpg)
Hoe een noodstart uit te voeren in Windows 8 [Quicktip]
Uw Windows snel afsluiten is bijna onmogelijk voor een missie. Soms moet je wachten tot de time-out, andere keren dat je wordt gevraagd om dit bestand op te slaan en dat document te sluiten, en het ergste van alles is wanneer je door de tonnen aan Windows-updates op je machine moet gaan. Voor sommigen van ons, wanneer we moeten gaan, moeten we gaan