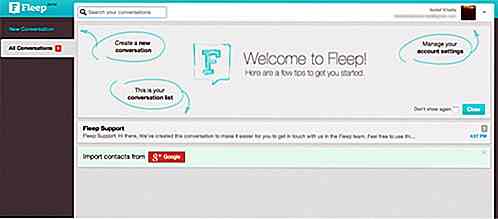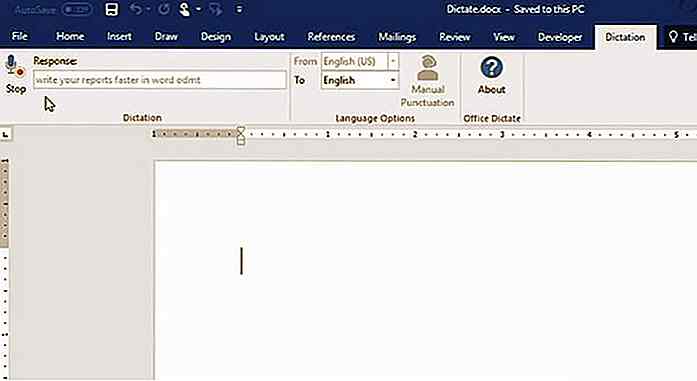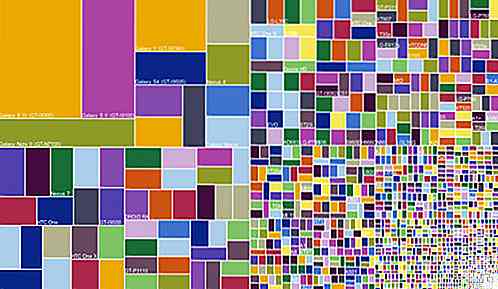nl.hideout-lastation.com
nl.hideout-lastation.com
Hoe Plex in te stellen in Windows 10 en overal films te bekijken
Ik heb altijd een hekel gehad aan het overbrengen of synchroniseren van media naar andere apparaten, en ik weet zeker dat ook jij het niet leuk vindt, toch?
De reden hiervoor is dat het een tijdrovend proces is en dat het vervolgens extra kan zijn om deze bestanden op verschillende apparaten af te spelen. Gelukkig is de Plex-mediaserver ontworpen om dit probleem op te lossen, dat op de meeste platforms werkt, waaronder Android en iOS.
Met Plex kunt u mediabestanden op één plaats opslaan (met behulp van "Plex Media Server" ) en ze allemaal met elk ander apparaat op hetzelfde netwerk delen . Het andere apparaat kan de gedeelde media afspelen door deze vanaf de mediaserver te streamen (met behulp van " Plex Mediaspeler ").
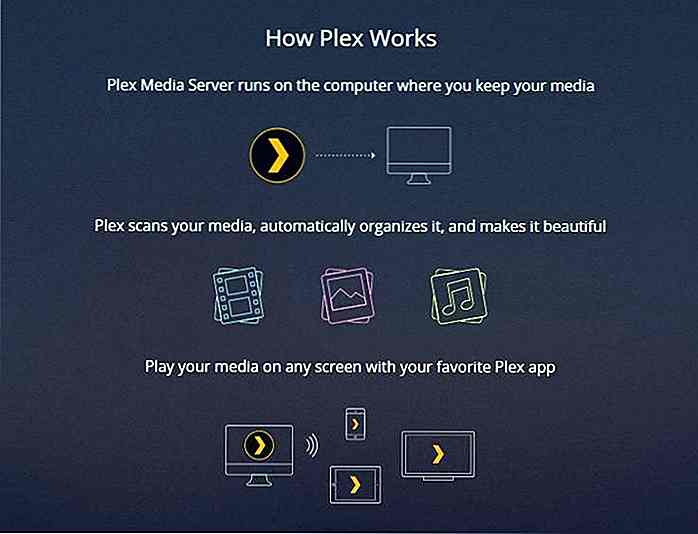 Sterker nog, ik vond Plex geweldig bij het beheren van een groot aantal mediabestanden . En dat is nog niet alles: het is zeer flexibel en ondersteunt talloze platforms en apparaten, waardoor u een aantal opties hebt om van uw films en tv- programma's te genieten . En ben ik vergeten je te vertellen dat het gratis is?
Sterker nog, ik vond Plex geweldig bij het beheren van een groot aantal mediabestanden . En dat is nog niet alles: het is zeer flexibel en ondersteunt talloze platforms en apparaten, waardoor u een aantal opties hebt om van uw films en tv- programma's te genieten . En ben ik vergeten je te vertellen dat het gratis is?Oké, laten we de eenvoudige stappen doorlopen om Plex Media Server op Windows 10 te installeren. Merk op dat het bijna hetzelfde werkt op andere ondersteunde versies van Windows .
1. Installeer Plex
Allereerst moet u de Plex Media Server op een centrale locatie installeren (een Windows-pc voor deze zelfstudie) waar u al uw mediabestanden wilt opslaan. En als u sneller bent dan ik, dan duurt het minder dan 10 minuten om het installatieproces te voltooien.
voorwaarden
Voordat ik naar de configuratiedetails ga, moet ik u eerst enkele dingen vertellen die u als eerste moet doen :
- Meld je aan voor een Plex-account
- Download de Plex Media Server voor Windows.
Instructions
Hieronder vindt u de stapsgewijze procedure om de Plex Media Server op Windows te installeren:
- Open het gedownloade installatiebestand voor Plex Media Server.
- Wacht tot je het bericht " Setup succesvol " ziet en klik vervolgens op Launch .
- Als een Plex-pagina niet wordt geopend in een van de zichtbare browservensters, klik dan met de rechtermuisknop op het pictogram in het systeemvak (in de taakbalk) en kies Open Plex .
- Ga naar de Plex-pagina in de webbrowser en log in met uw Plex-account.
- Ga akkoord met de servicevoorwaarden (indien gevraagd) of druk op GOT IT (als er informatie wordt weergegeven).
- Voer een naam naar keuze in voor uw server en schakel het vinkje bij " Sta me toe om mijn media buiten mijn huis te openen " als u de media lokaal wilt openen / streamen op alleen uw thuisnetwerk (zeg LAN of alleen Wi-Fi), en ten slotte klik op VOLGENDE .
- Net als elk ander serverprogramma (zoals WordPress) werkt Plex Media Server alleen als zijn host, dat wil zeggen, uw Windows-pc is ingeschakeld en Plex Media Server moet worden uitgevoerd (controleer het pictogram van Plex in het systeemvak) anders bent u niet meer in staat om media te streamen.
- De Windows-pc moet veel vrije opslagruimte hebben voor een soepele werking van Plex Media Server omdat er ruimte nodig is om informatie / gegevens te downloaden.
- Bij het transcoderen en streamen van media wordt een behoorlijk aantal systeembronnen gebruikt, dus er wordt een krachtige hardware (voornamelijk CPU en GPU) voorgesteld, vooral als van veel gebruikers of apparaten wordt verwacht dat ze verbinding maken en media van de server streamen.
- Download Plex voor Android (of voor een ander apparaat)
- Open de Plex voor Android- app en klik op de koppeling Aanmelden .
- Voer de inloggegevens voor uw Plex-account in en tik op de knop SIGN IN .
- Alles klaar, en nu zie je het nette Plex-dashboard voor je.
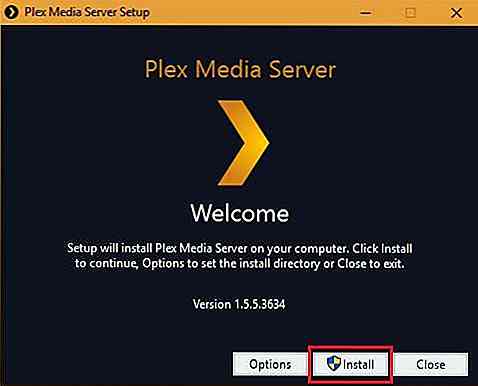 Klik op Installeren en klik op Ja als u een UAC-prompt krijgt.
Klik op Installeren en klik op Ja als u een UAC-prompt krijgt.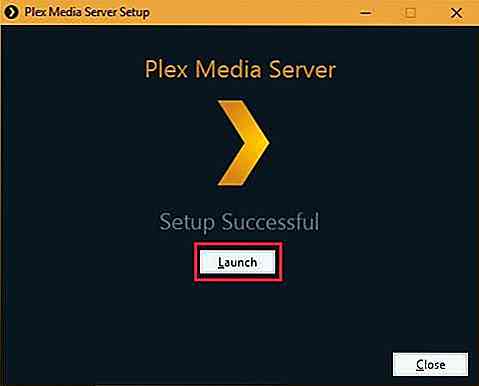
Dat is het! U bent klaar met het installeren van Plex Media Server en nu is het tijd om het te proberen. Lees verder om te weten hoe u uw prachtige mediacollectie kunt toevoegen in Plex.
2. Voeg uw media toe
Hoewel Plex zichzelf automatisch start nadat de startknop is ingedrukt, maar in het geval dat dit niet gebeurt (vanwege een probleem), zoekt u het en start u het via het menu Start. Het duurt een tijdje om alles in te stellen, maar niet veel. Het kostte me uiteindelijk toch nog geen 15 minuten .
Instructions
Volg de onderstaande instructies om Plex in te stellen en mediabestanden toe te voegen:
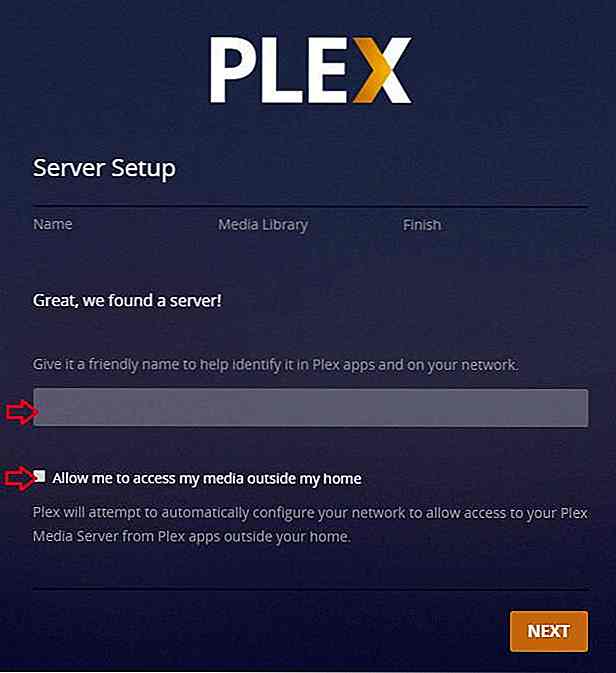 Klik nu op BIBLIOTHEEK TOEVOEGEN om een nieuwe mediabibliotheek op uw server te maken. U kunt ook de standaardbibliotheken bewerken door op hun potloodknop te klikken.
Klik nu op BIBLIOTHEEK TOEVOEGEN om een nieuwe mediabibliotheek op uw server te maken. U kunt ook de standaardbibliotheken bewerken door op hun potloodknop te klikken.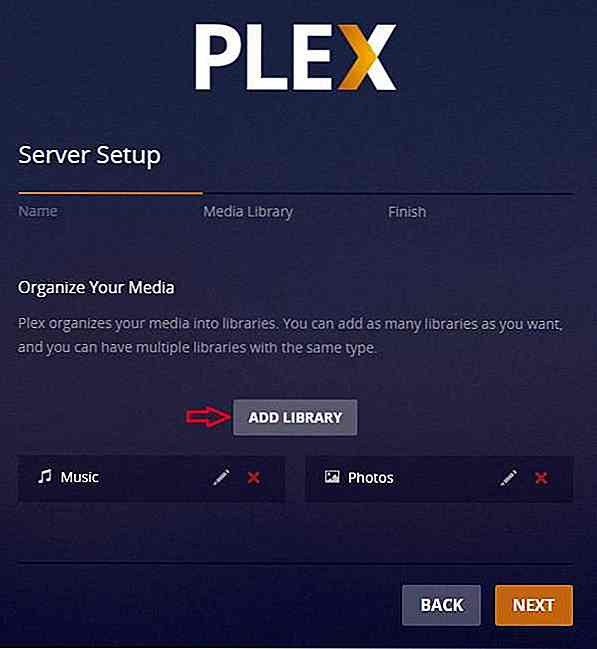 Selecteer een bibliotheektype voor uw nieuwe bibliotheek in het weergegeven pop-upvenster, voer een naam in, kies een taal voor hetzelfde en klik vervolgens op VOLGENDE .
Selecteer een bibliotheektype voor uw nieuwe bibliotheek in het weergegeven pop-upvenster, voer een naam in, kies een taal voor hetzelfde en klik vervolgens op VOLGENDE .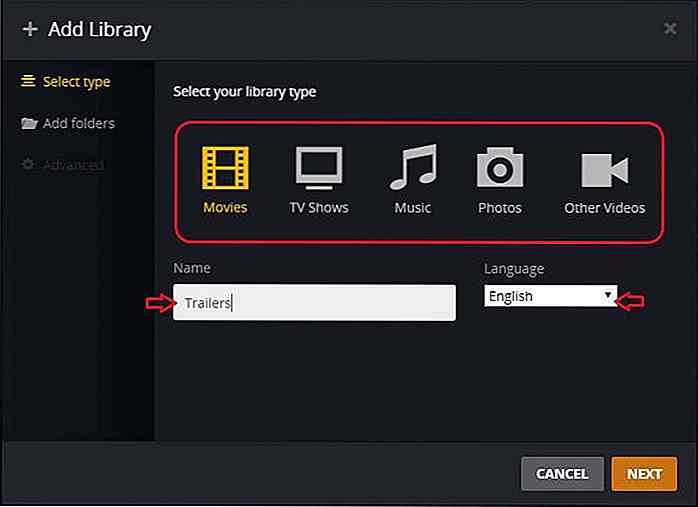 Klik op " BLADEN OP MEDIA MAP " en kies de locatie op uw Windows-pc met de mediabestanden die u in deze nieuwe bibliotheek wilt toevoegen en klik op TOEVOEGEN .
Klik op " BLADEN OP MEDIA MAP " en kies de locatie op uw Windows-pc met de mediabestanden die u in deze nieuwe bibliotheek wilt toevoegen en klik op TOEVOEGEN .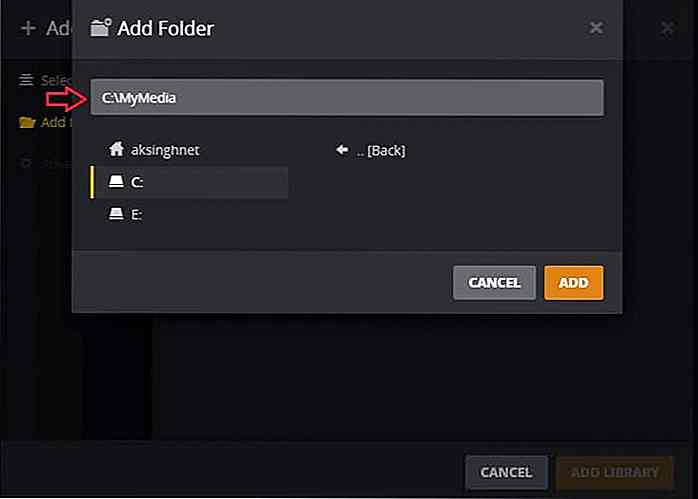 Kies Geavanceerd gedeelte in het menu links en stel geavanceerde opties in als u uw nieuwe bibliotheek wilt configureren. En klik ten slotte op BIBLIOTHEEK TOEVOEGEN om verder te gaan.
Kies Geavanceerd gedeelte in het menu links en stel geavanceerde opties in als u uw nieuwe bibliotheek wilt configureren. En klik ten slotte op BIBLIOTHEEK TOEVOEGEN om verder te gaan.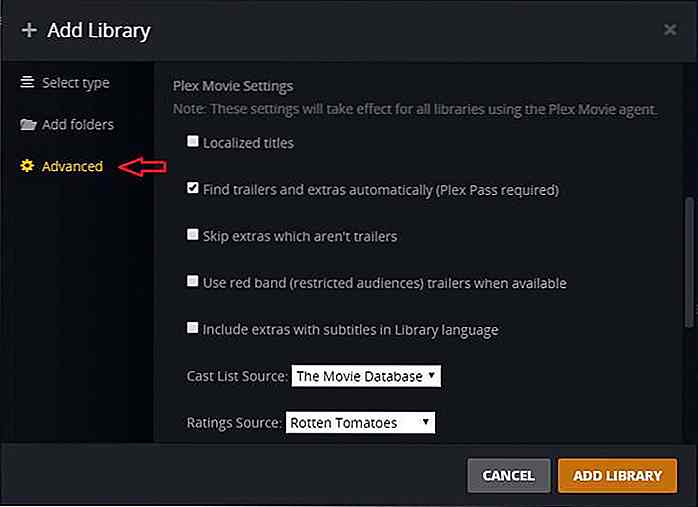 Nadat u het Finish- scherm hebt bereikt, klikt u op DONE om het set-upproces te voltooien. En je wordt doorgestuurd naar het Plex-dashboard. En de intelligente scanengine begint met catalogiseren om alles in uw bibliotheken te organiseren.
Nadat u het Finish- scherm hebt bereikt, klikt u op DONE om het set-upproces te voltooien. En je wordt doorgestuurd naar het Plex-dashboard. En de intelligente scanengine begint met catalogiseren om alles in uw bibliotheken te organiseren.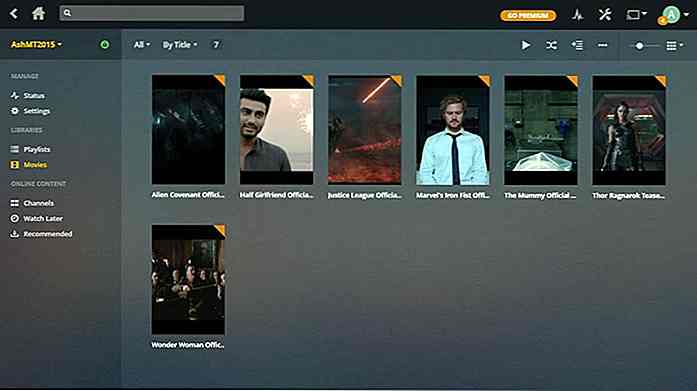
Nu hebt u Plex Media Server op uw Windows-pc geconfigureerd . En terwijl het draait, bent u nu klaar om uw media-inhoud naar andere apparaten te streamen.
Tips & trucs
Laat me wat tips en trucs delen voor het goed functioneren van je Plex Media Server en voor vloeiende mediastreaming naar meerdere apparaten.
3. Kijk op mobiel
Nu kunt u Plex gebruiken om van media op elk apparaat te genieten. Laten we beginnen met de mobiele telefoon. Hieronder volgen enkele voorwaarden voor het gebruik van Plex op uw mobiele telefoon.
voorwaarden
Ik weet dat je deze vereiste misschien hebt verwacht, maar hier is een kleinigheid die je moet doen voordat je media op andere apparaten kunt streamen (Android voor deze tutorial):
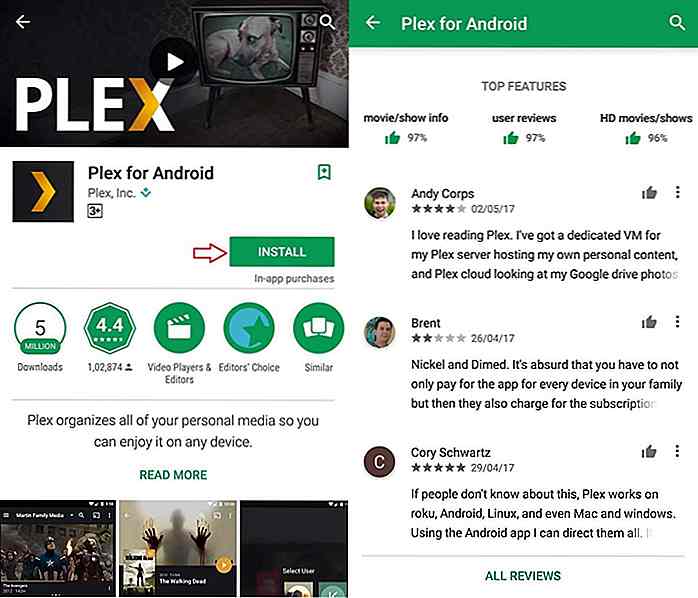
Instructions
Voor deze zelfstudie deel ik de stappen voor het Android-platform, maar deze zijn vooral ook van toepassing op andere platforms .
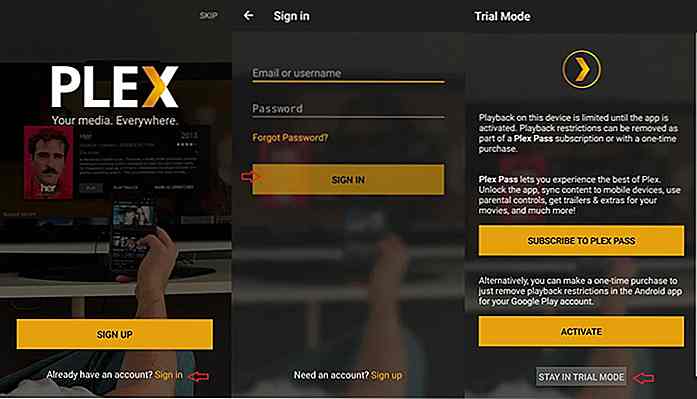 Op het volgende scherm kun je op " BLIJVEN IN PROEFMODUS " tikken en video's met beperkte lengte bekijken, of op ACTIVATE klikken om een klein bedrag te betalen en van volledige video's te genieten.
Op het volgende scherm kun je op " BLIJVEN IN PROEFMODUS " tikken en video's met beperkte lengte bekijken, of op ACTIVATE klikken om een klein bedrag te betalen en van volledige video's te genieten.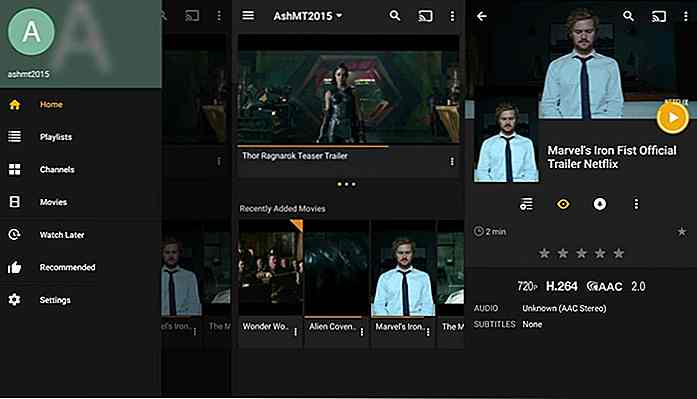
Plex detecteert automatisch uw mediaserver en maakt er verbinding mee . Als gevolg hiervan ziet u uw mediacollecties vanaf uw Windows-pc op uw Android-apparaat. En u kunt een video rechtstreeks vanaf het mobiele apparaat afspelen of hervatten om overal van streaming te genieten .
Het slaat je voortgang op een video op en hervat het vanaf hetzelfde punt te spelen. En het synchroniseert ook de info naar de server, zodat u op één apparaat kunt pauzeren en naadloos op ander apparaat kunt doorgaan. En raad eens? Deze functie is een van de redenen dat ik naar Plex ben overgestapt .
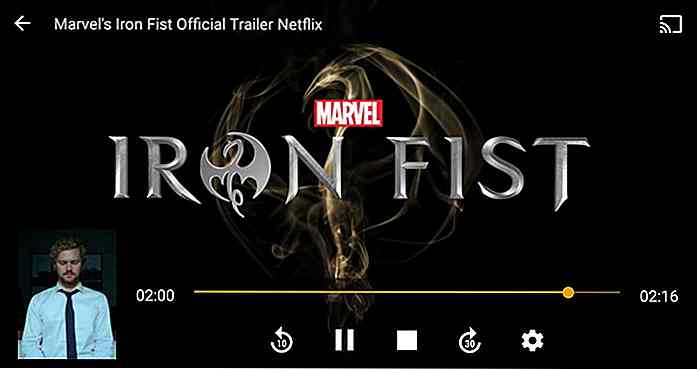 En dat is slechts een deel van het hele verhaal - u kunt veel meer doen met de Plex voor Android-app. U kunt zoeken naar video's, bladeren door kanalen en afspeellijsten maken en afspelen. Je kunt ook een lijst ' Later bekijken ' maken voor video's die je in de toekomst wilt bekijken.
En dat is slechts een deel van het hele verhaal - u kunt veel meer doen met de Plex voor Android-app. U kunt zoeken naar video's, bladeren door kanalen en afspeellijsten maken en afspelen. Je kunt ook een lijst ' Later bekijken ' maken voor video's die je in de toekomst wilt bekijken.En niet te vergeten: op de pagina Instellingen zijn verschillende opties en instellingen beschikbaar. U kunt de talrijke opties bekijken en instellen om de app aan uw behoeften aan te passen.
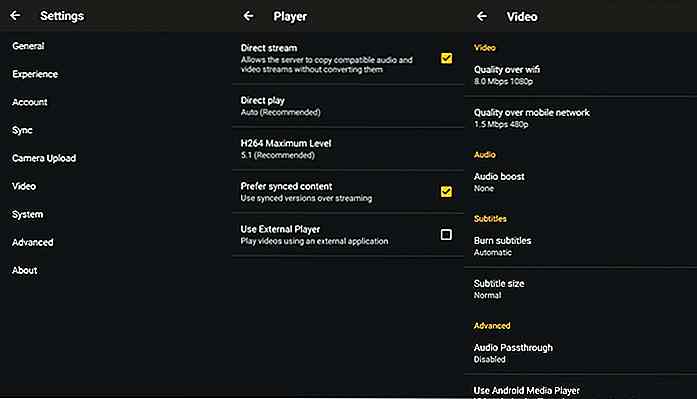 Conclusie
Conclusie Het opzetten van Plex kan niet eenvoudiger, toch? Hoe was je ervaring met het opzetten en uitvoeren van Plex? Deel uw verhaal alstublieft via onderstaande opmerkingen.
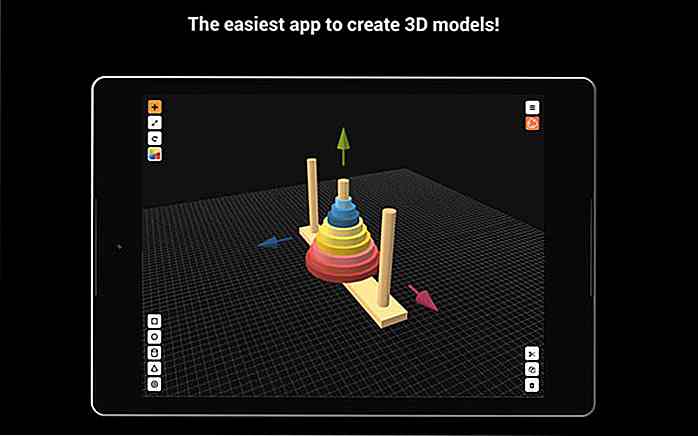
Acht mobiele apps voor 3D-ontwerpen en schetsen
3D-modelleringshulpmiddelen en software stellen u in staat uw ideeën om te zetten in prachtige 3D-modellen en prototypen . Op grote schaal gebruikt in sectoren zoals 3D-printen, animatie, gaming, architectuur en industrieel ontwerp, 3D-ontwerpen zijn essentiële componenten van digitale productie.Net als elke andere tool die mobiel wordt, vinden apps voor 3D ontwerpen en schetsen ook snel hun weg naar de smartphones en tablets.

Huwelijksfotografie: 20 topfotografen en hun meesterwerken
Net als de foto's van een pasgeborene of foto's van een vader-dochter, fotografeert bruidsfotografie een van de meest emotionele en gedenkwaardige momenten in je leven. En dat is wat ze tegelijkertijd tijdloos en onbetaalbaar maakt.Hoewel er zoveel geavanceerde camera's en fotobewerkingstools beschikbaar zijn en iedereen online foto's kan leren, kan een perfect huwelijksportret alleen worden gemaakt door een getalenteerde en deskundige fotograaf