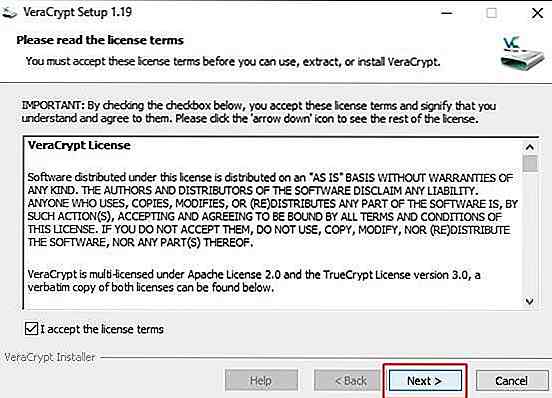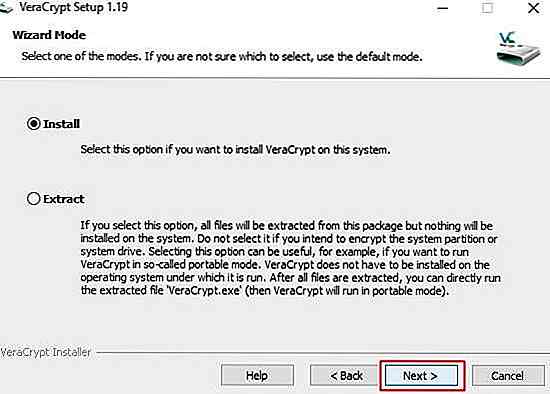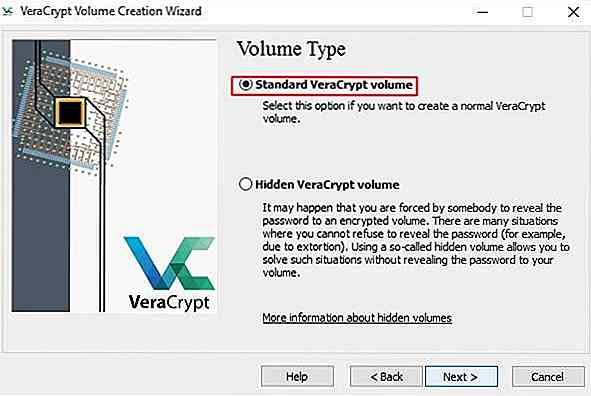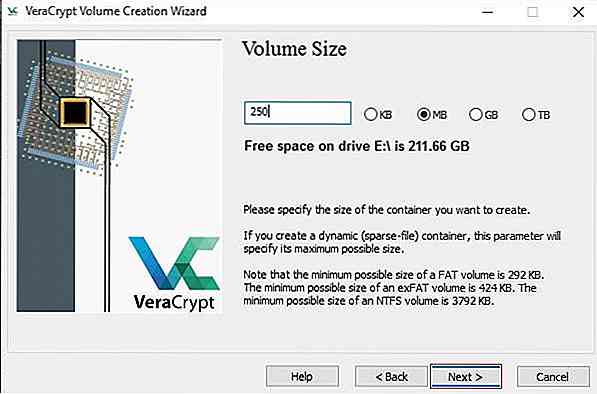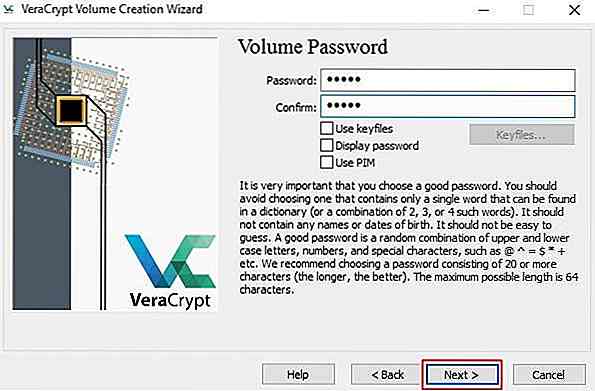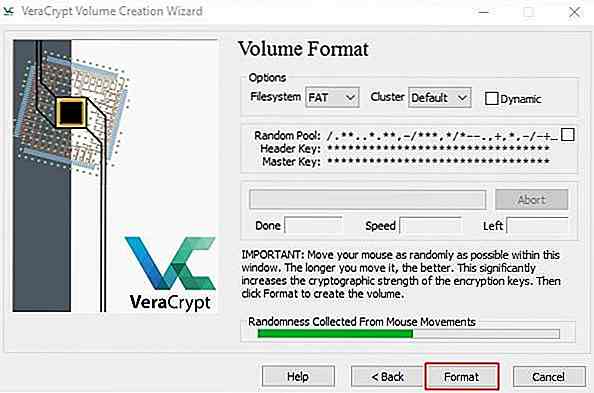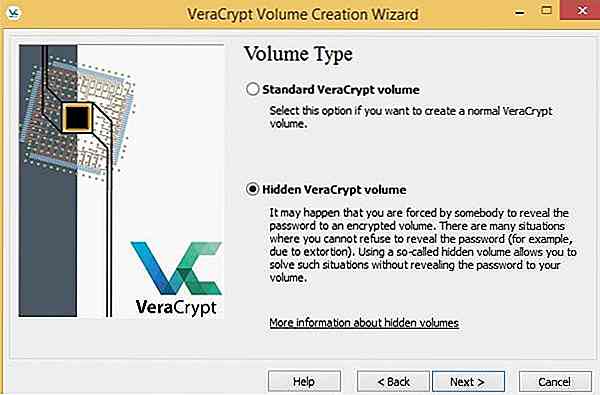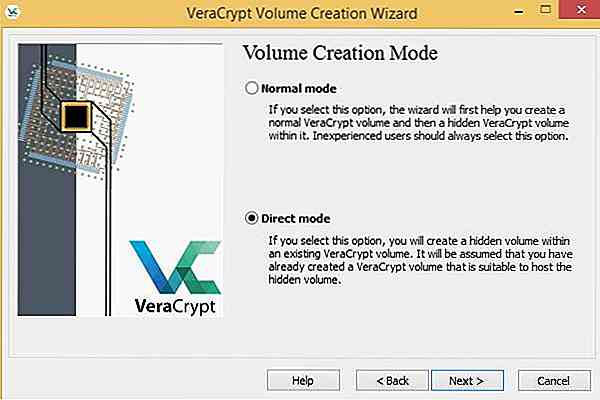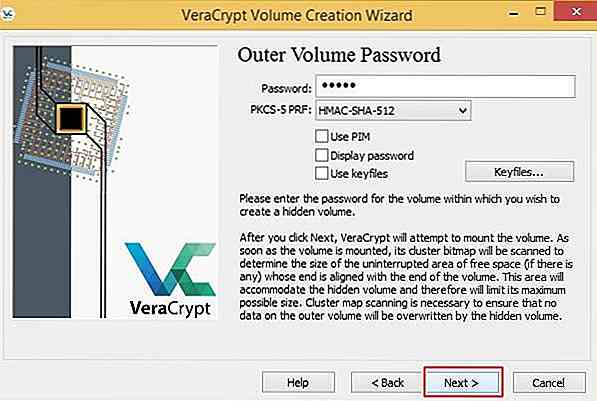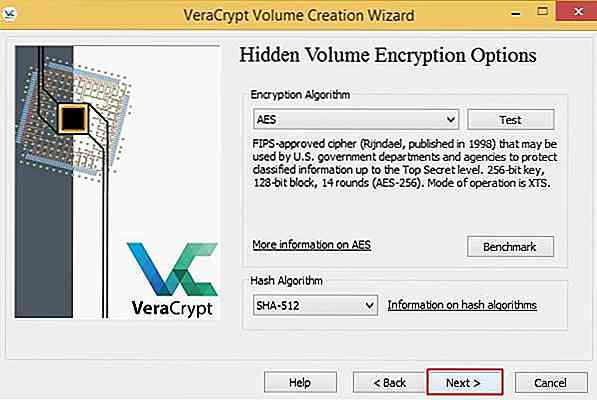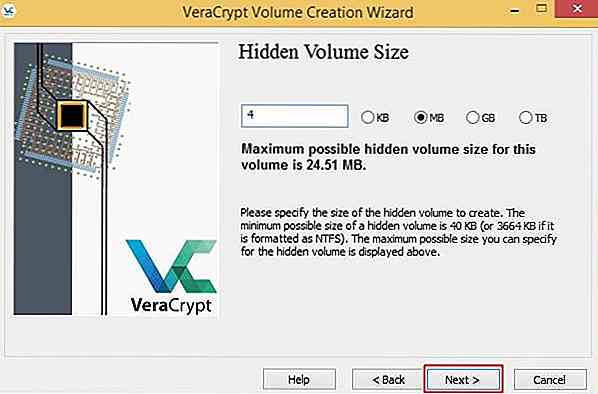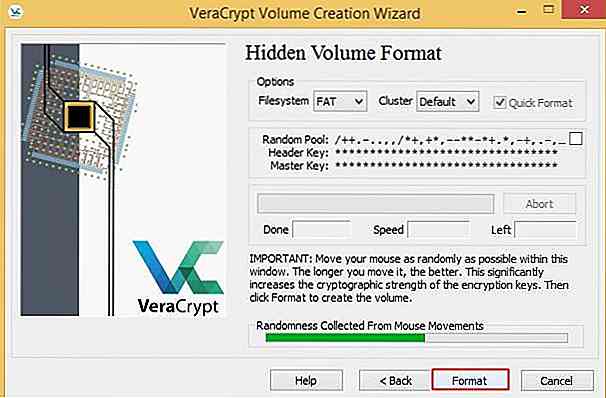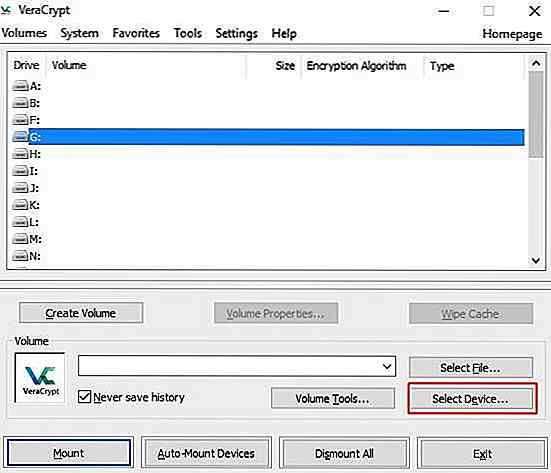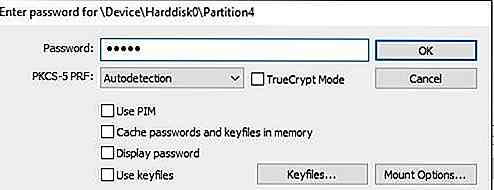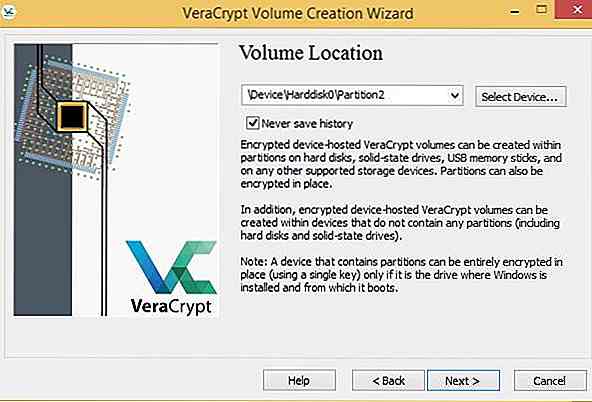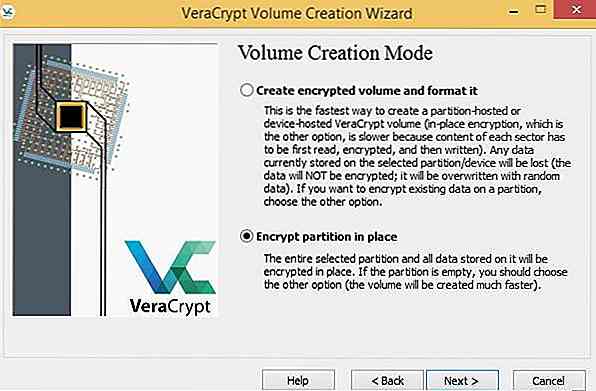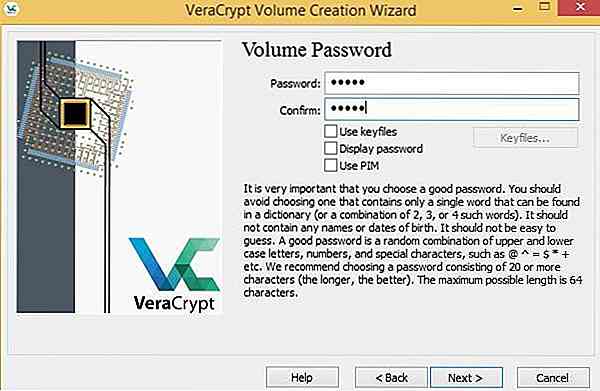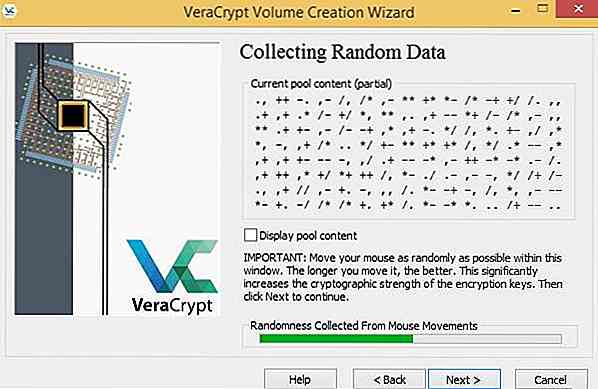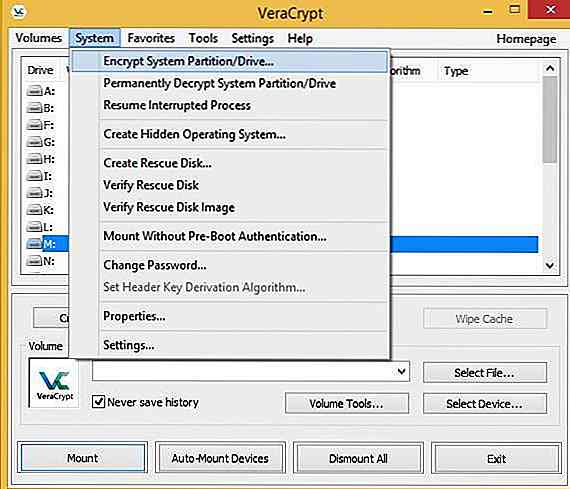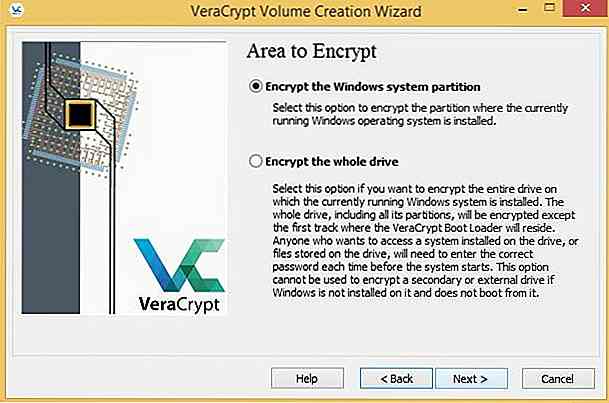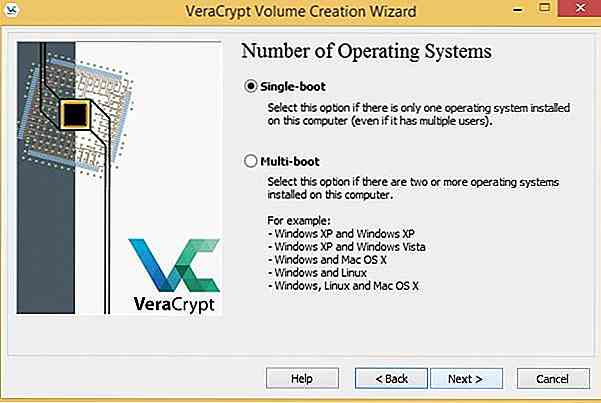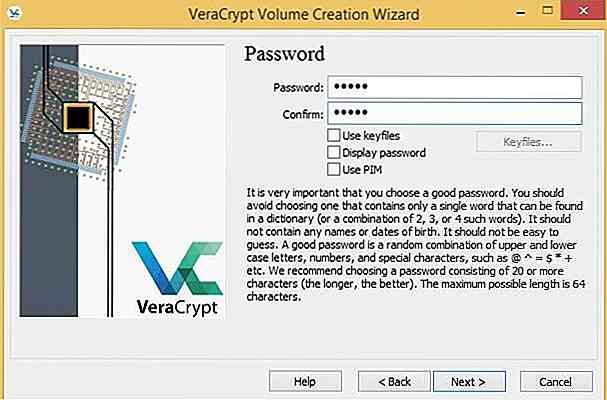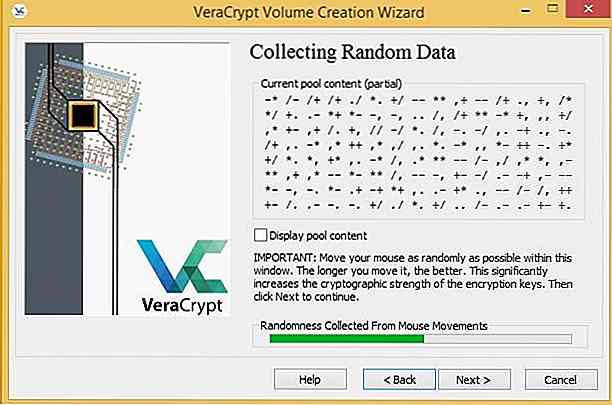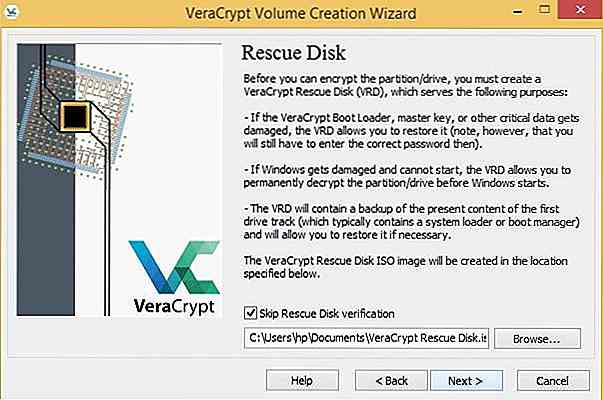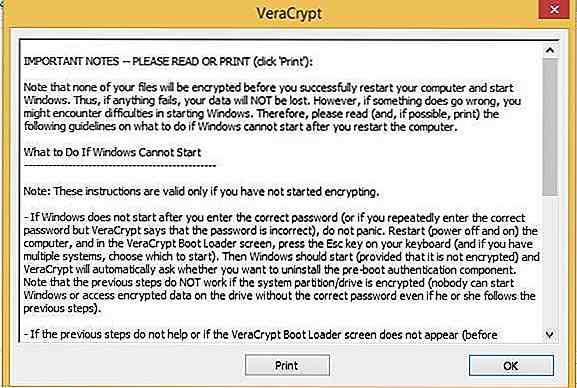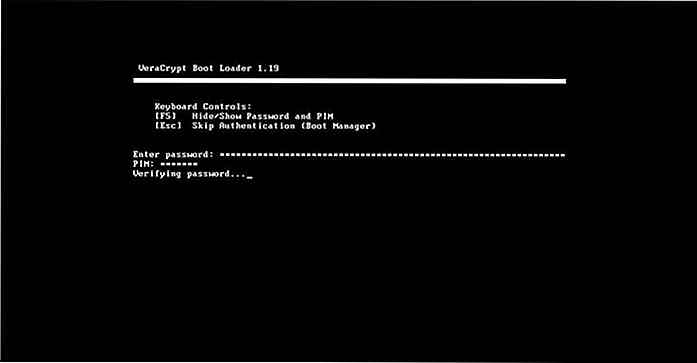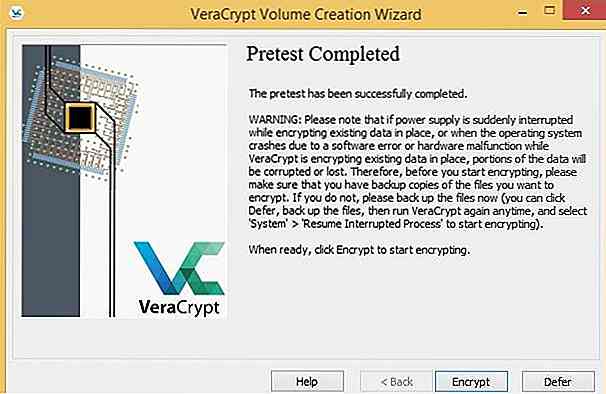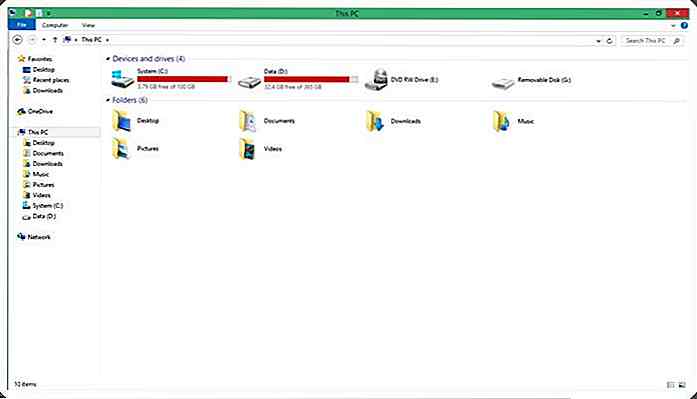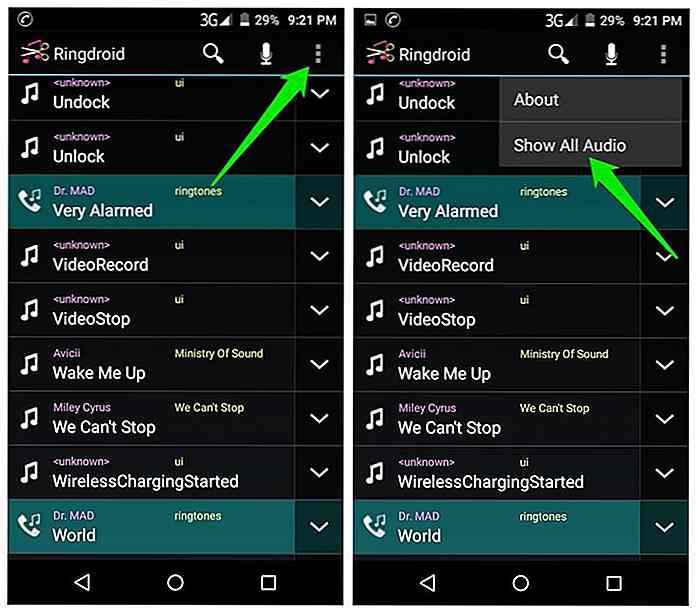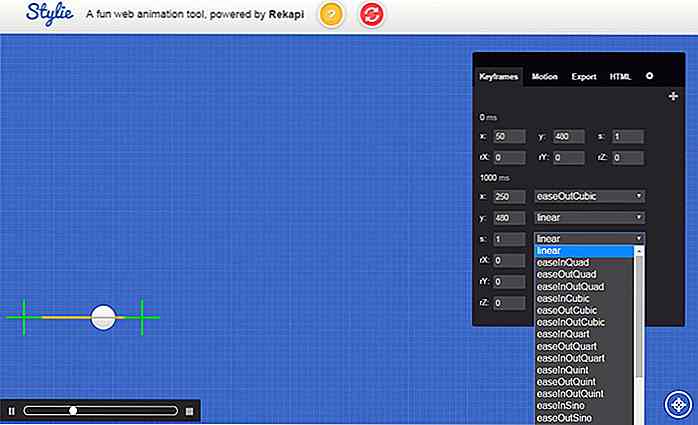nl.hideout-lastation.com
nl.hideout-lastation.com
Een kijkje in VeraCrypt - een krachtige tool voor gegevensversleuteling
VeraCrypt, de opvolger van TrueCrypt, is een gratis, multi-platform, on-the-fly encryptieprogramma vergelijkbaar met BitLocker van Microsoft. De eerste, verrassend genoeg, werkt op verschillende platforms, waaronder Windows, MacOS, Linux en Raspbian, in tegenstelling tot de laatste.
De tool biedt tal van functies om gecodeerde bestandscontainers te maken, volumes of partities te versleutelen of het hele besturingssysteem te versleutelen, enz. VeraCrypt voegt ook geavanceerde beveiliging toe aan zijn functies en immuniseert verschillende bugs in TrueCrypt, waardoor het beveiligd is tegen brute kracht en andere soorten moderne aanvallen. Klinkt interessant? Laten we dan verder lezen.
 In dit bericht gaan we je voorstellen aan VeraCrypt, een aantal van zijn beste voordelen delen, gids om het hulpprogramma te installeren en gebruiken. Beveilig je gegevens op verschillende manieren.
In dit bericht gaan we je voorstellen aan VeraCrypt, een aantal van zijn beste voordelen delen, gids om het hulpprogramma te installeren en gebruiken. Beveilig je gegevens op verschillende manieren.- Voordelen van VeraCrypt
- Installeer VeraCrypt
- Maak een gecodeerde container
- Maak een verborgen gecodeerde container
- Monteer een gecodeerde container of partitie
- Versleutel een normale partitie
- Versleutel een systeem / OS-partitie
- Tips om optimaal gebruik te maken van VeraCrypt
Voordelen van VeraCrypt
Hieronder zijn enkele van de meest voordelige functies:
- Directe codering: de gegevens worden magisch gecodeerd net voordat het wordt opgeslagen en ontsleuteld net voordat het wordt gebruikt zonder enige gebruikersinterferentie.
- Geen tijdsbeperkingen: het proces van codering of decodering kan op elk moment worden onderbroken en kan worden hervat vanaf het moment dat het werd gestopt.
- Verborgen volumes: de gecodeerde gegevens kunnen een verborgen versleuteld volume bevatten, dat moeilijk te doorzoeken of te identificeren is.
- Draagbare modus: het hulpprogramma kan in de draagbare modus worden uitgevoerd, zodat u het op een flashstation kunt meenemen en uitvoeren zonder het op een systeem te installeren.
Installeer VeraCrypt
Laten we beginnen met het installeren van VeraCrypt op uw systeem. U hoeft alleen de onderstaande stappen te volgen:
- Download VeraCrypt voor uw platform vanaf de downloadpagina /
- Open het installatieprogramma nadat het downloaden is voltooid /
- Vink "Ik accepteer de licentievoorwaarden" aan en klik op Volgende .
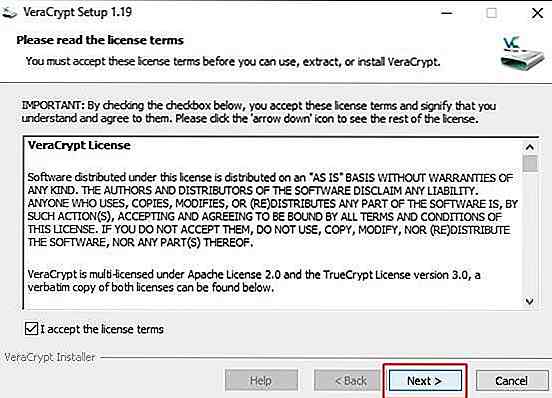
- Kies de optie Installeren , klik op Volgende en klik op de knop Installeren om het installatieproces te starten.
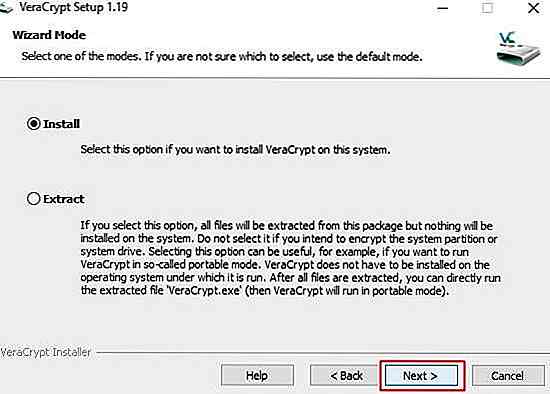
Proficiat! VeraCrypt is nu in uw systeem geïnstalleerd.
Maak een gecodeerde container
Een gecodeerde container is een gecodeerd bestand op uw systeem dat een virtuele partitie op uw computer vormt. In deze virtuele partitie kunt u bestanden opslaan om ze on-the-fly te coderen . Volg de onderstaande stappen om een gecodeerd volume te maken met VeraCrypt:
- Open VeraCrypt en klik op Volume maken .

- Kies de optie Maak een gecodeerde bestandscontainer en klik op Volgende .

- Kies Standaard VeraCrypt-volume als het volumetype en klik op Volgende .
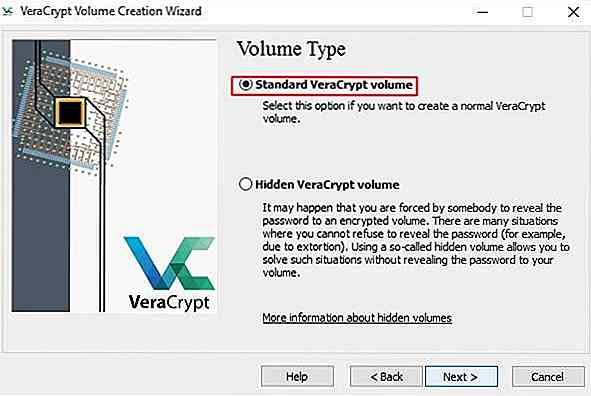
- Nu moet u de locatie opgeven waar u het volume wilt maken / opslaan (bestandscontainer). Klik op de knop Bestand selecteren en kies een naam en locatie. Opmerking: een gecodeerde container is net als elk normaal bestand en kan dus worden verplaatst of verwijderd. Als u in deze stap een oud bestand kiest, wordt het niet gecodeerd maar alleen vervangen door de nieuwe gecodeerde container.

- Nadat u de bestandsnaam en de locatie hebt geselecteerd, klikt u op Volgende .
- Kies in deze stap het coderingsalgoritme en hash-algoritme voor het versleutelen van de container. Als u niet zeker bent, blijft u bij de standaardopties en klikt u op Volgende .

- Specificeer de grootte van het VeraCrypt-volume op basis van uw behoeften en klik op Volgende .
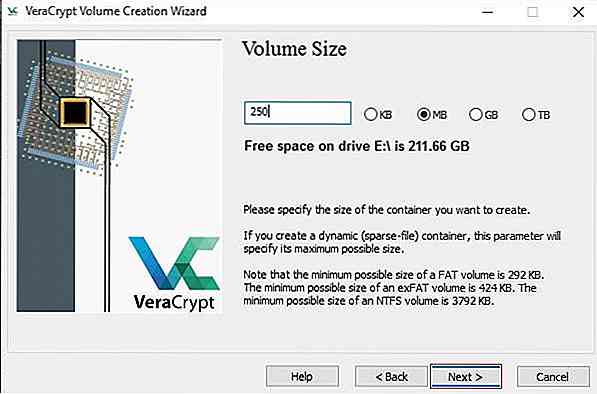
- Voer nu het wachtwoord in dat u wilt behouden als de sleutel voor uw VeraCrypt-volume en klik op Volgende . Het wordt aanbevolen om een sterk wachtwoord in te stellen met een combinatie van letters, cijfers en speciale symbolen. U kunt online hulpprogramma's voor wachtwoordgenerator gebruiken om een sterk wachtwoord te maken.
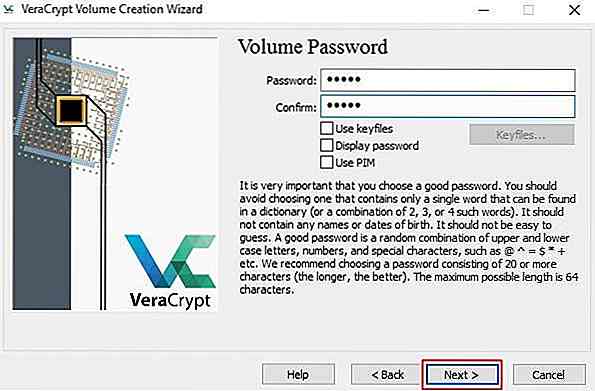
- Kies nu het bestandssysteem (laat de standaardwaarde staan als u het niet zeker weet) en beweeg uw muis zo willekeurig mogelijk in dit venster totdat de willekeurigheidsindicator (boven de knoppen) groen wordt. Het wordt geadviseerd om de muis ten minste 30 seconden te bewegen. Klik op Formatteren en klik vervolgens op OK om het proces te starten.
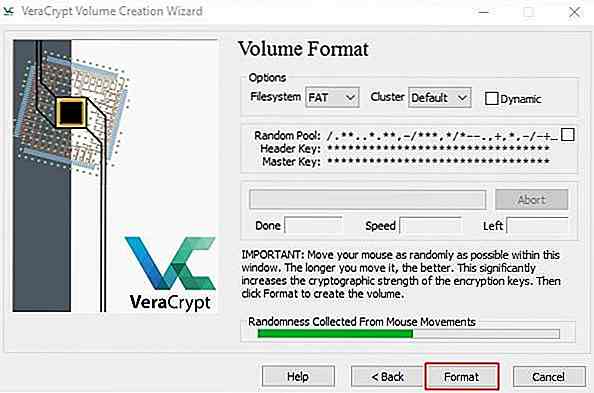
Je VeraCrypt-volume is nu klaar. U kunt het koppelen met de onderstaande stappen en begin met het beveiligen van uw vertrouwelijke gegevens met behulp van dit volume.
Maak een verborgen gecodeerde container
Een verborgen volume is een volume dat is gemaakt binnen een bestaand gecodeerd volume of container. Dit verborgen volume is van buitenaf niet te traceren en wordt beschermd met een ander wachtwoord . Dit betekent dat iemand geen toegang heeft tot een verborgen volume, zelfs als iemand de container kent.
U kunt een gecodeerde verborgen container maken met behulp van de volgende stappen:
- Open VeraCrypt en klik op Volume maken .

- Kies de eerste optie Maak een gecodeerde bestandscontainer .

- Kies de tweede optie Verborgen VeraCrypt-volume .
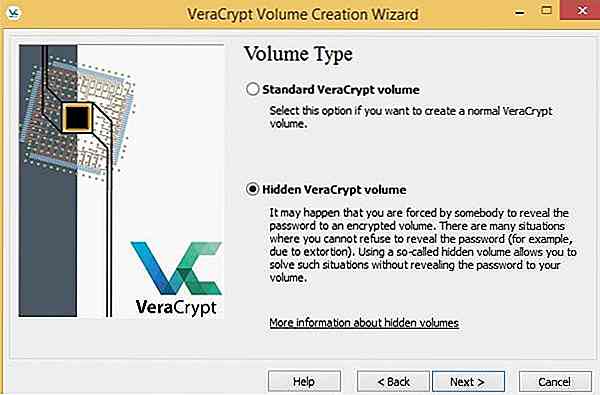
- Nu ziet u twee opties (zoals hieronder beschreven) om een verborgen gecodeerd container / volume te maken. Selecteer de optie Directe modus en klik op Volgende (als u nog geen container hebt gemaakt, voert u deze uit met de hierboven gegeven stappen)
- Normale modus: in deze modus wordt u gevraagd om eerst het buitenste volume en vervolgens het innerlijke verborgen volume te maken.
- Directe modus: in deze modus wordt aangenomen dat u al een buitenste volume hebt gemaakt en dat u alleen het innerlijke verborgen volume hoeft te maken.
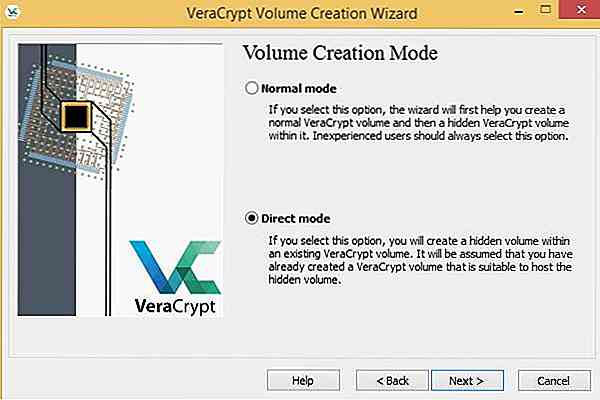
- Selecteer het bestaande gecodeerde volume (dat zal werken als het buitenste volume) en klik op Volgende .

- Voer het wachtwoord voor het buitenste volume in en klik op Volgende .
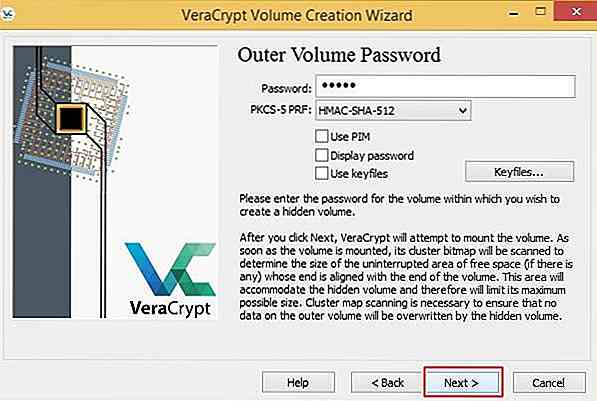
- Stel de twee algoritmen in voor codering (laat de standaardwaarde staan als u niet zeker bent) en klik op Volgende .
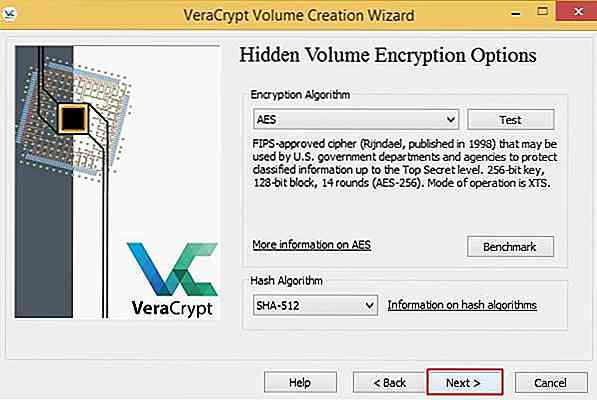
- Stel de grootte van het verborgen volume in en klik op Volgende . Begrijp wel dat de grootte van het verborgen volume kleiner moet zijn dan de grootte van het buitenste volume.
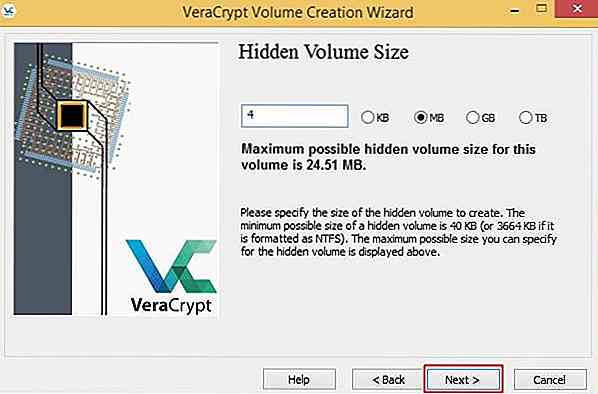
- Beweeg uw muis willekeurig zo snel mogelijk in het venster en klik op Formaat nadat de indicator voor willekeurigheid groen is geworden.
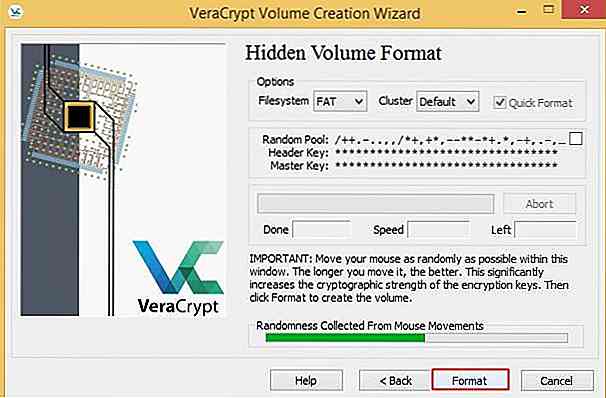
Na het voltooien van deze stappen hebt u met succes het verborgen VeraCrypt-volume gemaakt, dat u nu kunt gebruiken om cruciale gegevens op te slaan zonder dat u bang hoeft te zijn dat iemand het weet.
Opmerking: het verborgen volume bevindt zich in het buitenste volume, daarom moet u altijd een vrije ruimte van de grootte van het verborgen volume in het buitenste volume hebben, anders zullen de gegevens van uw binnenvolume beschadigd raken.
Monteer een gecodeerde container of partitie
Wil je toegang krijgen tot je gecodeerde bestanden? Dit kan als volgt worden gedaan:
- Open VeraCrypt en selecteer een van de stationsletters uit de lijst.
- Klik op Bestand selecteren om een gecodeerd (of verborgen) container / volume te koppelen of klik op Selecteer apparaat om een gecodeerde partitie op uw systeem te mounten.
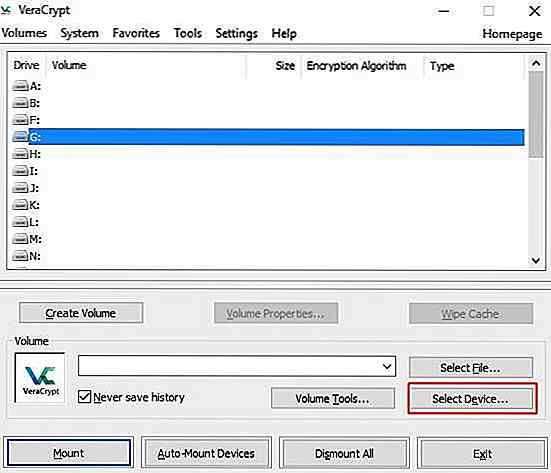
- Kies het bestand als u een gecodeerde container monteert of kies de partitie als u een gecodeerde partitie gebruikt en klik op Mount .
- Voer uw geheime wachtwoord in en klik op OK .
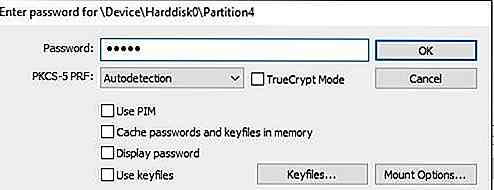
Je zult zien dat de partitie is gemount.
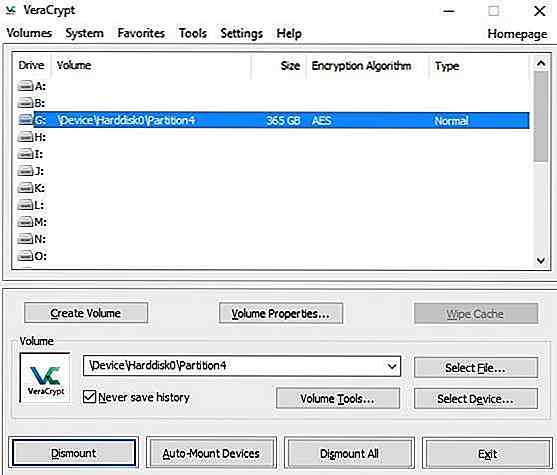 Versleutel een normale partitie
Versleutel een normale partitie VeraCrypt kan ook partities zoals BitLocker coderen, wat betekent dat je een hele partitie hebt versleuteld op de harde schijf van je systeem met behulp van een wachtwoord. U kunt het op dezelfde manier als een gecodeerde container (zoals hierboven beschreven) aankoppelen .
Ga als volgt te werk om een normale partitie met VeraCrypt te versleutelen:
- Open VeraCrypt en klik op Volume maken .

- Selecteer de tweede optie Versleutel een niet-systeempartitie / -station en klik op Volgende .

- Kies de partitie die u wilt coderen en klik op Volgende . Opmerking: Kies in deze stap geen systeempartitie, dat wil zeggen, elke partitie waarop u Windows, MacOS, Linux of een ander besturingssysteem op uw systeem hebt geïnstalleerd.
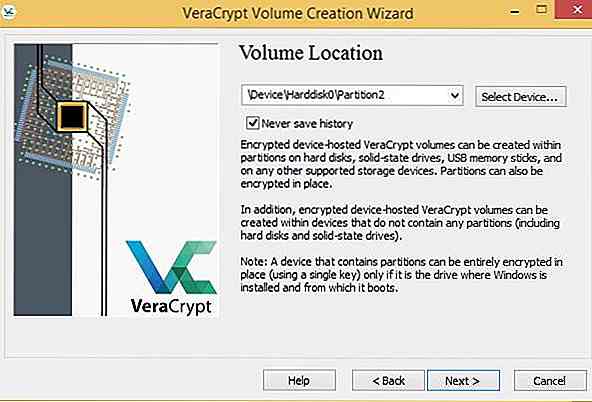
- Selecteer de tweede optie Versleuteling partitioneren en klik op Volgende . Opmerking: Kies alstublieft niet de eerste optie anders kunt u uw belangrijke gegevens verliezen, omdat deze de partitie zal formatteren en alle gegevens op de gekozen partitie verloren gaan.
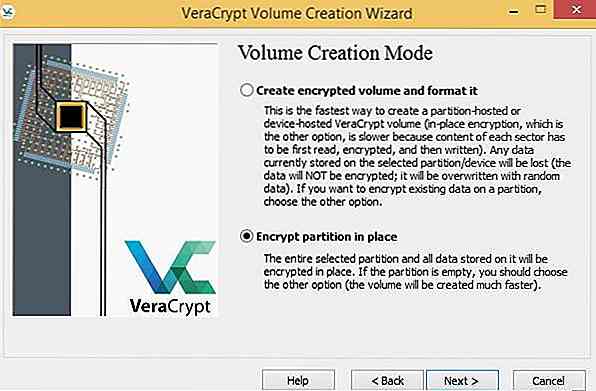
- Selecteer de coderingsalgoritmen (als u niet zeker bent, verlaat u de standaardinstelling) en klikt u op Volgende .

- Stel het wachtwoord in voor de gecodeerde partitie en klik op Volgende .
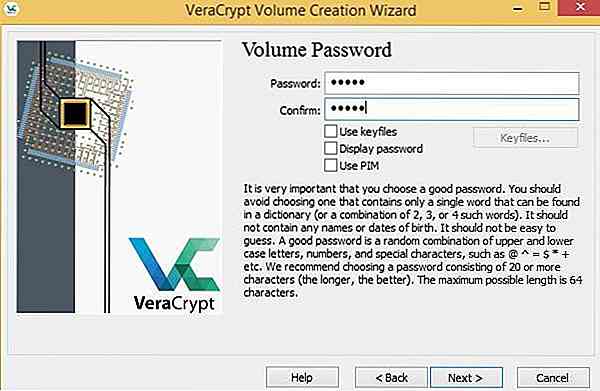
- Beweeg nu je muis in willekeurige volgorde in het venster zo snel mogelijk en klik op Opmaak of Volgende nadat de balk met toevalsmogelijkheden groen is geworden.
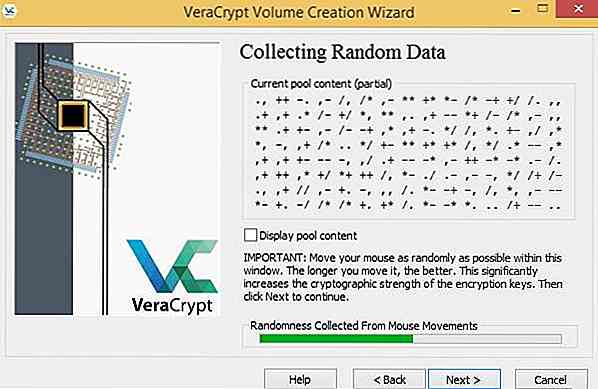
- Kies de wismodus (kies er geen, als u niet zeker bent), klik op Volgende en klik vervolgens op Coderen om de codering te starten.
Opmerking: de wismodus is essentieel voor situaties waarin u een aantal cruciale gegevens over de gekozen partitie hebt die u niet riskeert om op elk gewenst moment te worden blootgesteld . Hoewel VeraCrypt uw schijf zal vercijferen met zijn volledige gegevens, kunnen mensen toch sommige niet-versleutelde gegevens herstellen met behulp van moderne technologieën als u geen wismodus selecteert, dus kies een willekeurige optie, maar geen.
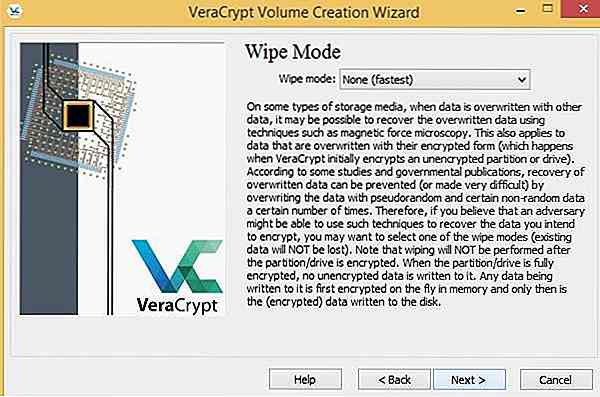 Goed gedaan, je hebt de partitie succesvol versleuteld. Nu kunt u het koppelen om uw gegevens automatisch op te slaan en te coderen.
Goed gedaan, je hebt de partitie succesvol versleuteld. Nu kunt u het koppelen om uw gegevens automatisch op te slaan en te coderen.Versleutel een systeem / OS-partitie
In dit versleutelingsschema is een wachtwoord nodig om uw pc te starten of op te starten . VeraCrypt ondersteunt momenteel geen codering van een systeempartitie op een dynamische schijf.
Als u niet zeker weet, drukt u op Win + X en kiest u Schijfbeheer en controleert u wat er onder Schijf 0 is geschreven. Je bent goed om verder te gaan als het daar Basic is.
Begin alsjeblieft met de systeemencryptie:
- Open VeraCrypt, klik op Systeem menu en kies Systeem partitie / schijf versleutelen.
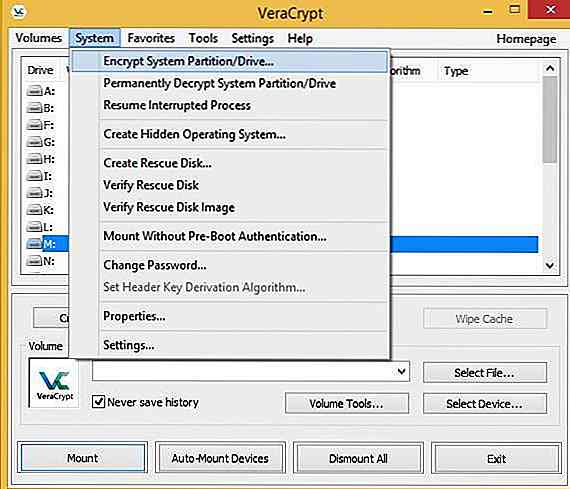
- Selecteer de optie Versleutel de Windows-systeempartitie en klik op Volgende .
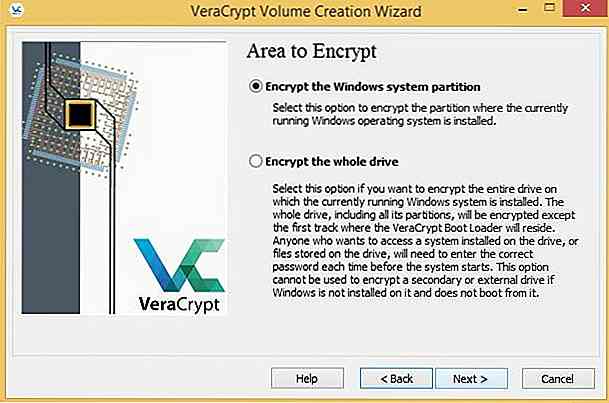
- Selecteer de optie Single-boot als u slechts één besturingssysteem in uw systeem hebt. In het geval dat u meerdere besturingssystemen hebt, kiest u Multi-boot .
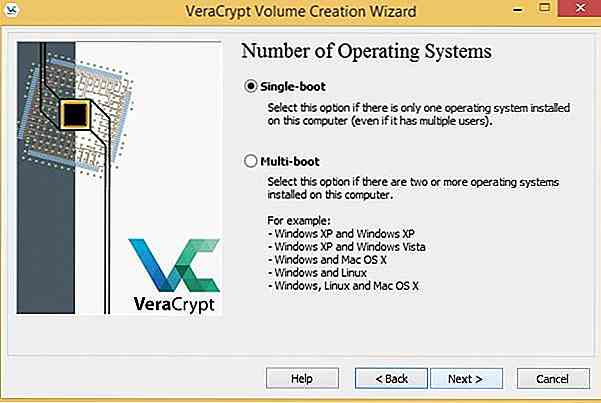
- Stel de coderingsalgoritmen in (niet wijzigen als u het niet zeker weet) en klik op Volgende .

- Stel het wachtwoord in en klik op Volgende .
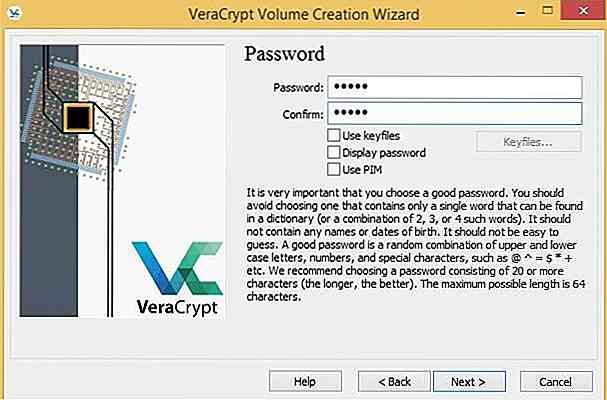
- Beweeg nu je muis willekeurig in het venster van VeraCrypt, klik op Formaat nadat de balk groen is en klik op Volgende .
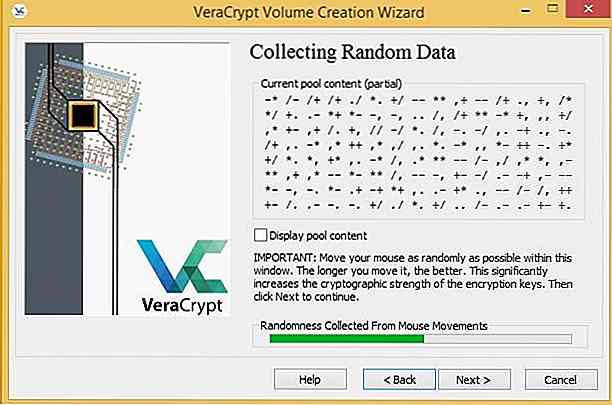
- Nu zal het u vragen om een reddingsschijf te maken, die helpt uw systeem draaiende te krijgen als uw systeem niet opstart of als sommige gegevens beschadigd raken. Voer gewoon de locatie in waar VeraCrypt de ISO-afbeelding van de schijf moet opslaan (die u later op een cd kunt branden), klik op Volgende en klik vervolgens opnieuw op Volgende .
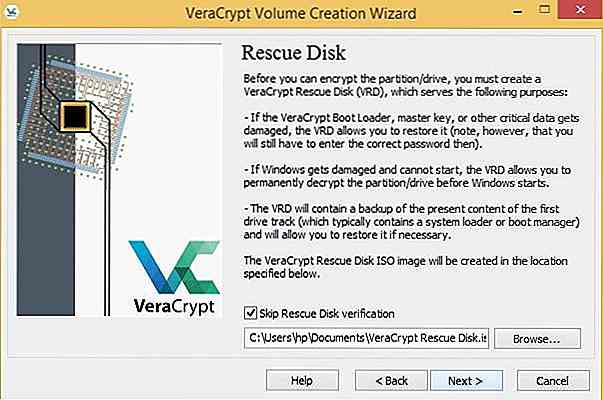
- Kies de modus om gegevens te wissen (in het geval dat het belangrijke gegevens zijn die u niet wilt dat iemand van uw schijf herstelt met geavanceerde hulpmiddelen), klik op Volgende en klik vervolgens op Testen .
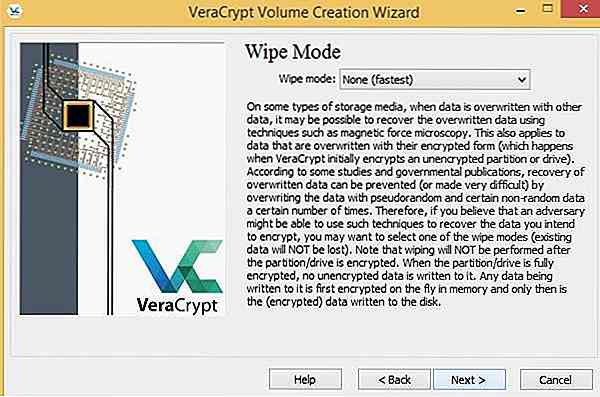
- Lees de gegeven instructies of druk ze indien mogelijk af (bij voorkeur) en klik vervolgens op OK om door te gaan en uw systeem opnieuw te starten.
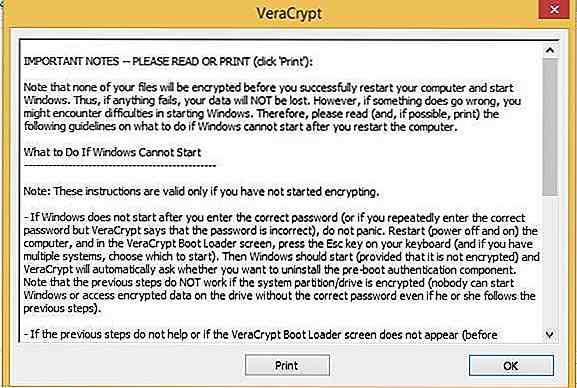
- Bij het opnieuw opstarten zal VeraCrypt je begroeten om het wachtwoord te vragen (voordat Windows begint te laden), dus voer het wachtwoord in, druk op Enter en nadat het je wachtwoord heeft gecontroleerd, zal je systeem normaal opstarten.
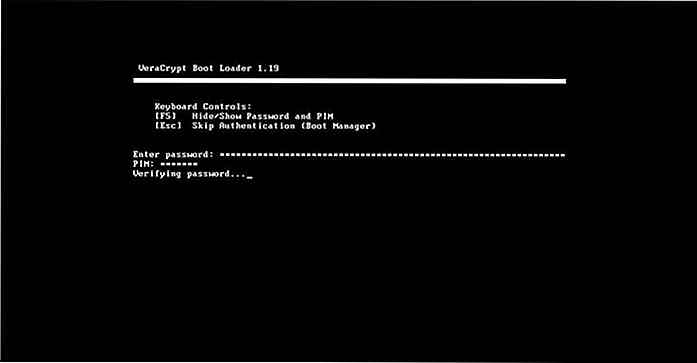
- Klik na het succesvol opstarten op Versleutelen om de codering te starten.
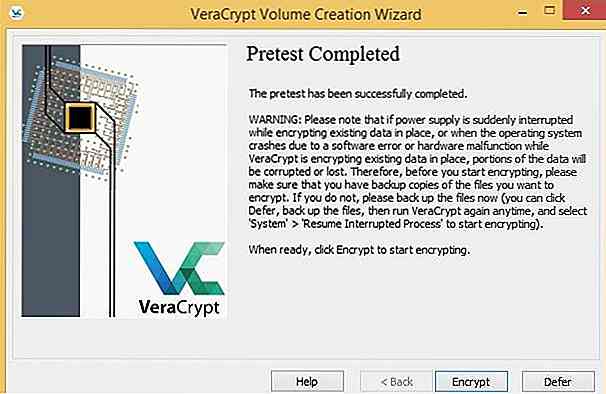
Tips om optimaal gebruik te maken van VeraCrypt
- Na het downloaden van de VeraCrypt, controleert u de integriteit van het installatieprogramma met behulp van de digitale handtekeningen om er zeker van te zijn dat het gedownloade bestand niet is gewijzigd door een aanvaller.
- Vergeet niet om een back-up van uw bestanden te maken vóór een coderingsproces (vooral in het geval van het coderen van een partitie) om gegevensverlies te voorkomen in geval van storingen.
- Creëer de reddingsschijf in het geval van het versleutelen van de systeempartitie op een extern apparaat (zoals een CD- of flashstation), omdat dit helpt bij het herstellen in geval van systeemstoring.
- Gebruik sterke wachtwoorden met meerdere combinaties van letters, cijfers en symbolen en bewaar ze op een mooie manier omdat het verliezen van uw wachtwoord betekent dat u uw gegevens verliest.
- Kies hash- en versleutelingsalgoritmen op basis van uw beveiligingsvereisten : hoe complexer het algoritme is, hoe groter de beveiliging, hoe minder de snelheid.
- Vermijd het plaatsen / gebruiken van gecodeerde volumes op notebooks of laptops bij een laag stroomverbruik, omdat VeraCrypt mogelijk niet in staat is om automatisch volumes te demonteren in het geval van noodhibernation of vergelijkbare systeemtechnieken tijdens stroomuitval.
Nou, dat was alles over VeraCrypt. Ik hoop dat je je gegevens of systeem eenvoudig kunt coderen met behulp van de bovenstaande handleidingen. En ja, vergeet niet eerst een back-up van uw gegevens te maken.
Hebben we iets gemist? Heb je een foutmelding gekregen? Kom alsjeblieft naar ons met behulp van reacties.
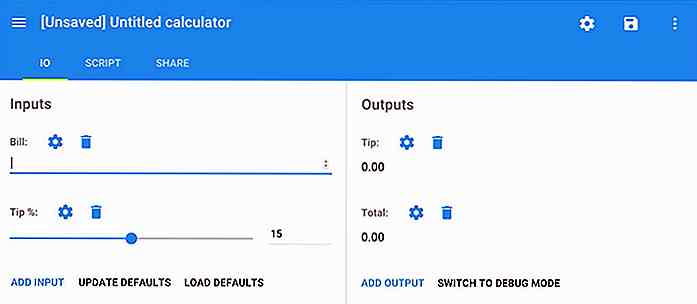
Maak een gratis ingebedde webcalculator met JSCalc
Als er een ding is dat ontwikkelaars haten, is het het wiel opnieuw uitvinden . Dit is een van de grootste redenen om de open- sourcebeweging te ondersteunen en uw favoriete web-apps te delen met andere ontwikkelaars.Ik kwam onlangs een handige webapp tegen met de naam JSCalc waarmee iedereen vanuit het niets zijn eigen in te bouwen calculatorwidget kan maken
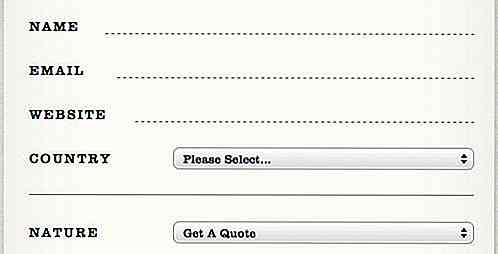
Login / Registratieformulier: Ideeën en mooie voorbeelden
Overal in het moderne web zien we een groeiend aantal plaatsen voor gebruikersinvoer. Hieronder vallen winkelwagentjes, interactieve webgames en zeker ook webregistratieformulieren. Het lijkt erop dat ontwerpers niet alleen moeten focussen op het ontwerpen van pagina's, maar esthetiek vormt ook een essentiële rol.