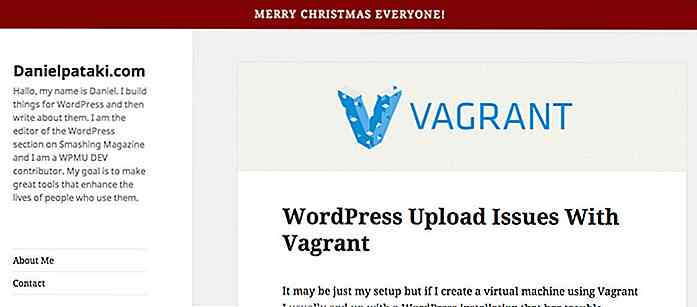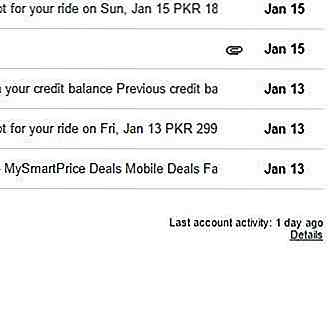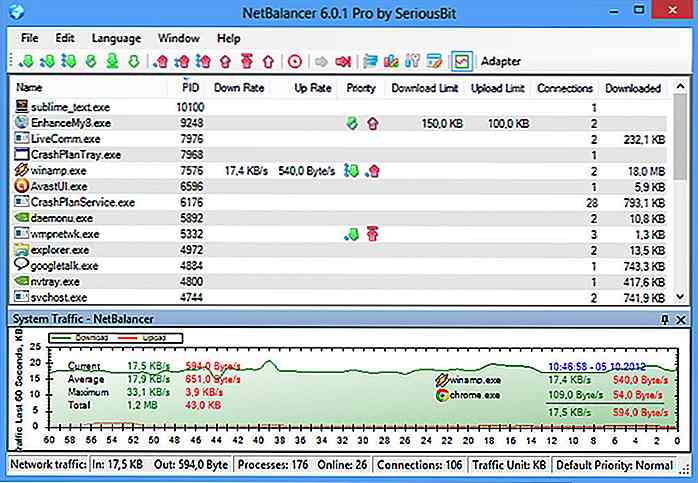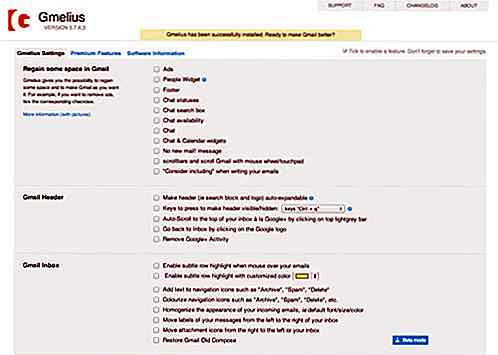nl.hideout-lastation.com
nl.hideout-lastation.com
Lancering van een nieuwe WordPress-site - deel 1: offsite-taken
Hoewel WordPress en andere contentbeheersystemen het starten van een nieuwe website veel eenvoudiger maken dan voorheen, is het nog steeds niet eenvoudig om te doen. Dit geldt vooral als je geen programmeerkennis hebt en je ook geen webontwikkelaar kunt veroorloven. Er zijn zoveel dingen om op te letten dat zelfs ervaren ontwikkelaars gemakkelijk iets belangrijks kunnen vergeten.
Dit artikel bestaat uit twee delen : de eerste beschrijft de offsite-taken (die u buiten de WordPress-beheerder doet) en de tweede toont de on-site taken (die u doet vanuit de WordPress-beheerder).
Op basis van het type van de website kunnen er ook andere taken zijn. Als u bijvoorbeeld een eCommerce-winkel wilt, zijn deze twee checklists niet genoeg. Ze bevatten echter alle basis pre-lanceringstaken die worden aanbevolen voor elke nieuwe WordPress-site.
1. Registreer een domein
Allereerst heeft u een beschikbaar domein nodig . Met hostingproviders kunt u een nieuw domein registreren op hetzelfde moment dat u het hostingplan koopt. In de meeste gevallen is dit de beste optie voor een nieuwe website.
U kunt echter ook een bestaand domein doorsturen van een andere domeinregistreerder. Of, als u uw domeinnaam bij een andere registrar wilt hosten, kunt u uw nameservers ook zelf bijwerken .
2. Koop een hostingplan
Wanneer u een hostingplan koopt, huurt u in principe opslag voor uw website op een server die in het bezit is van en beheerd wordt door het hostingbedrijf. Hosts bieden ook veel gerelateerde services die u helpen uw website te beheren. Het is de moeite waard om deze grondig te doorzoeken voordat u een plan kiest.
Voor de meeste nieuwe WordPress-sites is een Linux-abonnement op een gedeelde server de beste keuze.
Nadat u het hostingplan hebt gekocht, heeft u toegang tot uw cPanel, een dashboard waar u uw hostingaccount kunt beheren, toegang hebt tot uw database, e-mailaccounts kunt maken en andere websitetaken kunt uitvoeren.
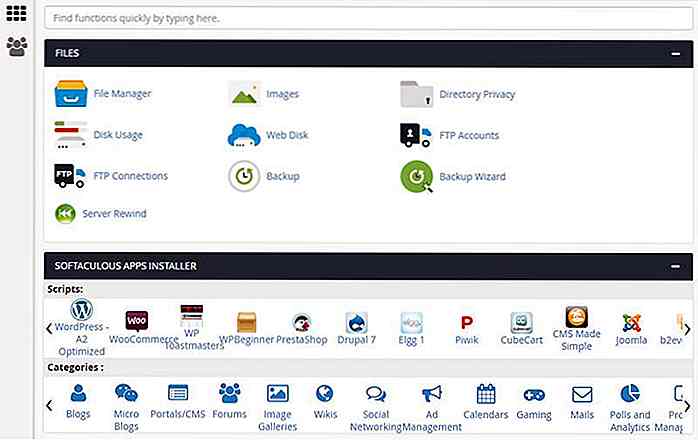 3. Installeer WordPress
3. Installeer WordPress U moet de WordPress-software op uw site installeren . De meeste hostingproviders bieden auto-installatieprogramma's, wat betekent dat u het automatische installatieprogramma van WordPress kunt uitvoeren op hetzelfde moment dat u uw hostingpakket koopt.
Als u het auto-installatieprogramma niet wilt gebruiken, kunt u ook WordPress installeren via het Softaculous app-installatieprogramma dat u kunt vinden in uw cPanel-dashboard. Je kunt verschillende software installeren met Softaculous. U moet WordPress kiezen en de instructies volgen.
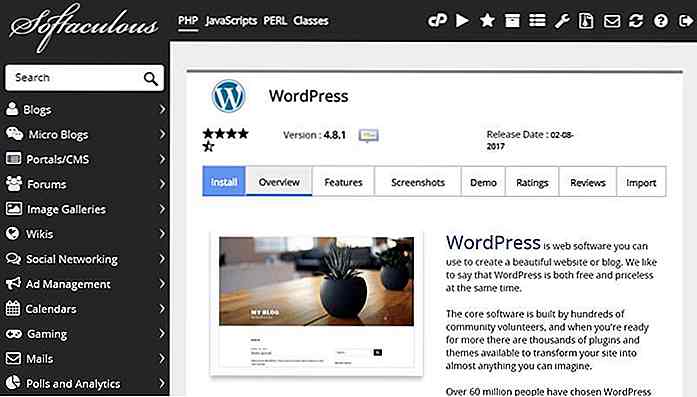 4. Installeer een SSL-certificaat
4. Installeer een SSL-certificaat Hoewel het niet verplicht is om een SSL-certificaat op uw site te hebben, is het zeer aan te bevelen er een te gebruiken. Ten eerste omdat gebruikers meer vertrouwen op een beveiligde site, en ook omdat browsers begonnen terug te duwen tegen niet-versleutelde websites .
Het hebben van een SSL-certificaat op uw site betekent dat het het beveiligde HTTPS-protocol gebruikt in plaats van HTTP. Uw URL is dus https://www.yoursite.com plaats van http://www.yoursite.com .
Gelukkig geven de meeste hostingproviders u vandaag een gratis Let's Encrypt SSL-certificaat, wat meestal genoeg is voor kleinere websites. U kunt het installeren / beheren via het menu Security > SSL/TLS in uw cPanel.
5. Maak e-mailaccounts aan
U hebt ten minste één e-mailadres voor uw WordPress-website nodig voor admin-doeleinden, bijvoorbeeld om beveiligingsmeldingen te ontvangen. Hoewel u ook een externe e-mailprovider kunt gebruiken, zoals een Gmail- of Yahoo-adres, is het de moeite waard om een e-mailadres in uw eigen domein in te stellen .
Hiervoor gaat u naar het menu Email > Email Accounts in uw cPanel en vult u het formulier "E-mailaccount toevoegen" in .
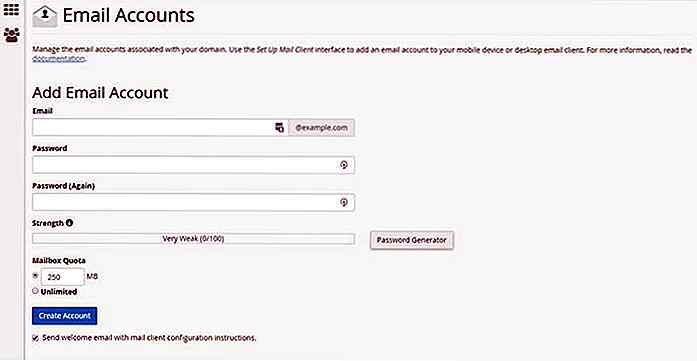 Om toegang te krijgen tot uw nieuwe e-mailadres, scrollt u naar beneden op dezelfde pagina waar u het e-mailaccount hebt aangemaakt, klikt u op de knop Meer en selecteert u de optie "Webmail openen" .
Om toegang te krijgen tot uw nieuwe e-mailadres, scrollt u naar beneden op dezelfde pagina waar u het e-mailaccount hebt aangemaakt, klikt u op de knop Meer en selecteert u de optie "Webmail openen" .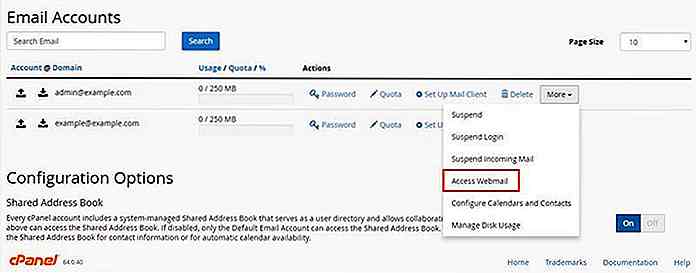 Uw mailbox heeft ook een aparte URL, meestal is dit
Uw mailbox heeft ook een aparte URL, meestal is dit http://webmail.yoursite.com/ of http://yoursite.com/webmail/ . U kunt het in de URL-balk zien nadat u zich hebt aangemeld bij het account. Als u alleen uw e-mail wilt controleren, heeft u vanuit deze UR L snel toegang tot uw postvak, u hoeft zich niet aan te melden bij het cPanel.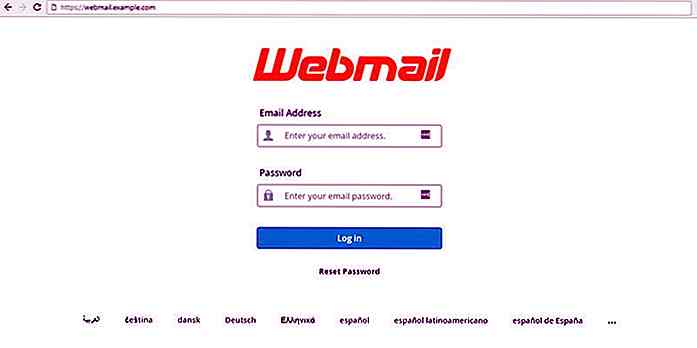 6. Stel een FTP-verbinding in
6. Stel een FTP-verbinding in Om toegang te krijgen tot de bestanden die op uw server worden gehost, hebt u een FTP- verbinding nodig . Omdat WordPress een geavanceerd contentbeheersysteem is, kunt u de meeste taken uitvoeren vanuit het dashboard, maar soms moet u misschien bestanden of mappen van of naar de server uploaden of downloaden .
Wanneer een kapotte plug-in je bijvoorbeeld afsluit van de WP-beheerder, kun je het eenvoudigst de plug-in op de server uitschakelen . Een ander gebruik is wanneer u uw .htaccess of wp-config bestanden wilt wijzigen, omdat deze configuratiebestanden niet beschikbaar zijn via de WP-beheerder.
Om toegang te krijgen tot uw site via FTP, hebt u een FTP-account nodig . Hostingaccounts worden meestal geleverd met twee vooraf geïnstalleerde speciale FTP-accounts, één voor de root-toegang en één voor de logboeken. U kunt de FTP-accountinstellingenpagina bereiken door op het menu Files > FTP Accounts in uw cPanel te klikken.
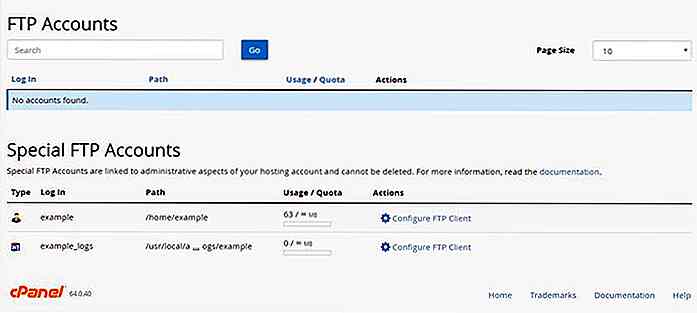 In veel gevallen volstaat het om het root-account te gebruiken ("voorbeeld" op de bovenstaande schermafbeelding), maar houd er rekening mee dat het root-account toegang heeft tot al uw bestanden . Als u niet-beheerdersgebruikers hebt die om een of andere reden toegang tot de server hebben, kunt u beperkte FTP-accounts voor hen maken waarmee ze toegang hebben tot de mappen die ze nodig hebben (maar niet meer). U kunt deze extra FTP-accounts bovenop dezelfde pagina maken.
In veel gevallen volstaat het om het root-account te gebruiken ("voorbeeld" op de bovenstaande schermafbeelding), maar houd er rekening mee dat het root-account toegang heeft tot al uw bestanden . Als u niet-beheerdersgebruikers hebt die om een of andere reden toegang tot de server hebben, kunt u beperkte FTP-accounts voor hen maken waarmee ze toegang hebben tot de mappen die ze nodig hebben (maar niet meer). U kunt deze extra FTP-accounts bovenop dezelfde pagina maken.Als u op de optie "FTP-client configureren" klikt, wordt een vervolgkeuzetabblad geopend waarin u alle gegevens vindt die u nodig hebt om de FTP-client te configureren . Mijn hostingprovider biedt bijvoorbeeld configuratiebestanden voor drie verschillende FTP-clients : FileZilla Client, CoreFTP en Cyberduck.
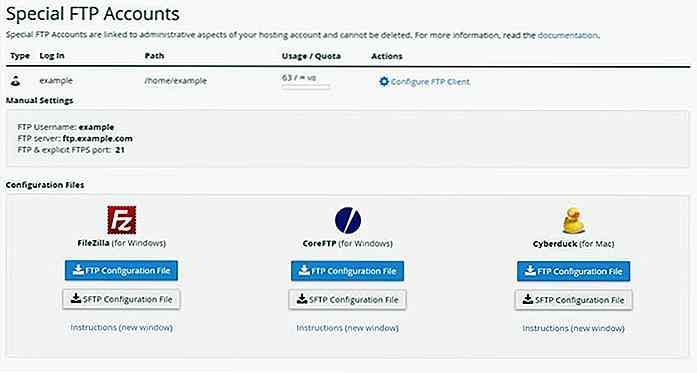 U moet een van deze FTP-clientsoftware apart op uw computer installeren en de instructies volgen (deze zijn te vinden op dit scherm onder de configuratiebestanden).
U moet een van deze FTP-clientsoftware apart op uw computer installeren en de instructies volgen (deze zijn te vinden op dit scherm onder de configuratiebestanden).U kunt ook SFTP gebruiken in plaats van FTP. SFTP verzendt uw bestanden gecodeerd tussen de server en uw computer. Het is een veiligere oplossing maar ook moeilijker in te stellen (u moet beveiligingssleutels genereren).
Nadat u uw server via FTP hebt verbonden, vindt u uw WordPress-installatie in de map public_html .
7. Registreer uw site bij zoekmachines
Als u uw site wilt weergeven in zoekmachines, moet u deze registreren . U kunt deze bij Google indienen bij de Webmasterhulpprogramma's van Google en bij Bing en Yahoo bij de Webmasterhulpprogramma's van Bing . Sommige mensen registreren hun site alleen bij Google, maar er zijn enkele goede argumenten om Bing Webmaster Tools niet te negeren.
Als u Google Webmaster Tools wilt gebruiken, heeft u een Google-account nodig, maar u kunt een bestaande account gebruiken. Meld u aan bij de site en klik in het hoofdscherm op de knop 'Een eigenschap toevoegen' en typ de URL van uw website.
U moet verifiëren dat de website van u is. Download hiervoor het HTML-verificatiebestand dat Google u biedt en upload het via FTP naar uw server in de map public_html . Als het klaar is, klik je op de knop "Verifiëren".
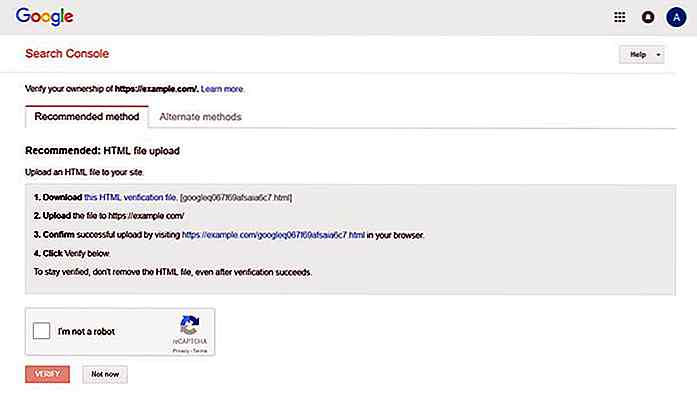 Voor de beste zoekresultaten is het de moeite waard om de volgende vier versies van uw URL toe te voegen:
Voor de beste zoekresultaten is het de moeite waard om de volgende vier versies van uw URL toe te voegen:http://www.yoursite.comhttp://yoursite.comhttps://www.yoursite.comhttps://yoursite.com
Voeg ze allemaal toe als afzonderlijke eigenschappen, en stel uiteindelijk uw voorkeursversie in volgens deze instructies. Als u een SSL-certificaat gebruikt, selecteert u een van de HTTPS-URL's.
Het registreren van uw site met Bing Webmaster Tools werkt op dezelfde manier. U hebt een Microsoft-account nodig, logt vervolgens in op de Webmasterhulpprogramma's van Bing, voegt de URL van uw site toe en uploadt een verificatiebestand naar uw server via FTP. Houd er rekening mee dat het verificatiebestand van Bing geen HTML maar een XML-bestand is .
8. Stel een Google Analytics-account in
Uw site heeft ook een aantal analyses nodig, zodat u uw verkeer beter kunt begrijpen. Hoewel er verschillende webanalysetools zijn, is de grootste Google Analytics, maar veel sites gebruiken meer dan één analysetool .
Om Google Analytics te gebruiken met WordPress, heb je een plug-in nodig (zie het in het tweede deel van dit artikel). Maar eerst moet u uw account aanmaken . Het is het beste als u hetzelfde Google-account gebruikt dat u gebruikt voor de Webmasterhulpprogramma's van Google, omdat u deze twee services kunt koppelen .
In uw Google Analytics-dashboard kunt u allerlei soorten statistieken bekijken op basis van statistieken zoals aanwezigheid in realtime, bron van verkeer, verwijzingen, landen en andere statistieken. Je kunt ook een hoop verdere configuraties maken om de statistieken je de informatie te geven die je nodig hebt.
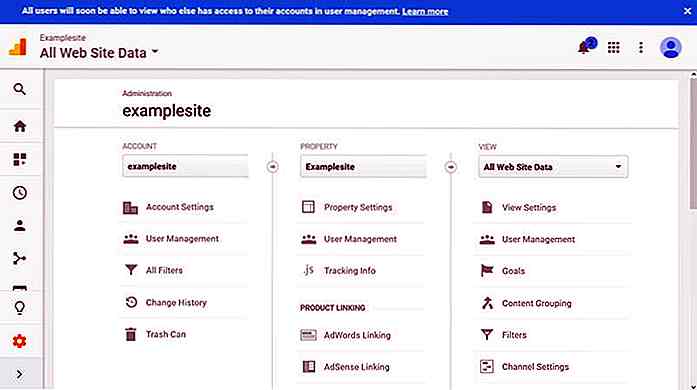 Verdere off-site taken
Verdere off-site taken In dit artikel toonde ik de belangrijkste off-site taken die u moet uitvoeren wanneer u een nieuwe WordPress-site start, maar het is geen uitgebreide lijst . In uw cPanel vindt u verschillende andere opties die u kunt gebruiken voor succesvol websitebeheer. Het hangt altijd af van de hostingprovider welke functies zij bieden aan hun gebruikers. Sommige opties verschillen van aanbieder tot aanbieder, maar er zijn veel alomtegenwoordige opties.
Waarschijnlijk de belangrijkste taak buiten de site die niet in dit artikel wordt beschreven, is het plannen van een betrouwbare back-upworkflow . De meeste hostingproviders hebben hulpprogramma's voor het beheren van back-ups en sommige maken zelfs een automatische back-up mogelijk. De functies zijn sterk afhankelijk van het type van uw hostingaccount. Merk op dat back-up zowel vanaf cPanel als met een WordPress-plug-in kan worden gedaan, kies de oplossing die het beste bij u past (vergeet het gewoon niet).
![Hoe sociale media evolueert en ons beïnvloedt [op-ed]](http://hideout-lastation.com/img/tech-design-tips/437/how-social-media-evolves.jpg)
Hoe sociale media evolueert en ons beïnvloedt [op-ed]
Van de manier waarop we communiceren tot de manier waarop we zaken doen, er is een verandering gekatalyseerd door sociale media op elke hoek. Dit is de reden dat sociale media misschien wel een van de meest gewilde en goed onderzochte thema's van het afgelopen decennium is . Psychologen en sociologen, marktonderzoekers, in feite, hebben mensen uit alle vakgebieden geprobeerd feiten en statistieken te ontrafelen over verschillende aspecten en effecten van sociale media
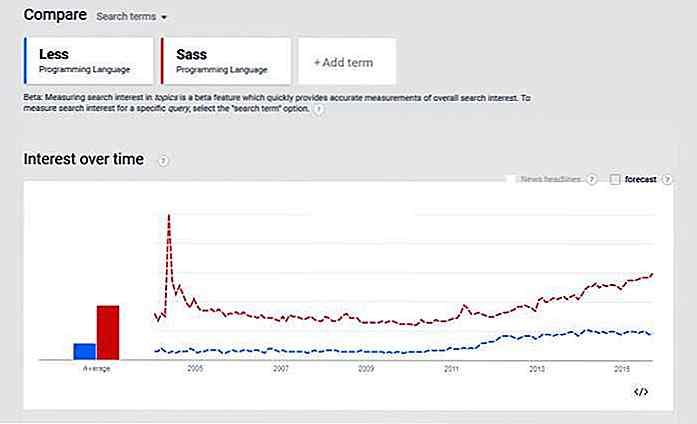
Bootstrap 4: nieuwe en coole functies waar je dol op bent
De volgende grote release van het Bootstrap-framework is om de hoek. De alpha-versie kan al worden gedownload van de ontwikkelwebsite van Bootstrap en de broncode is ook beschikbaar op Github.Twitter Bootstrap is momenteel het meest populaire frontend framework dat er is. Het stelt ontwikkelaars in staat om snel en snel mobiele-eerste en responsieve websites te bouwen