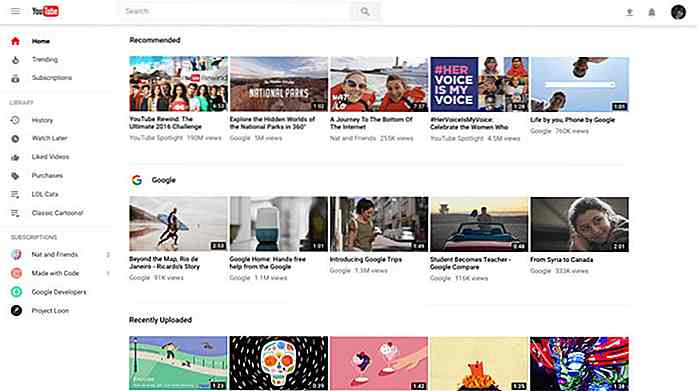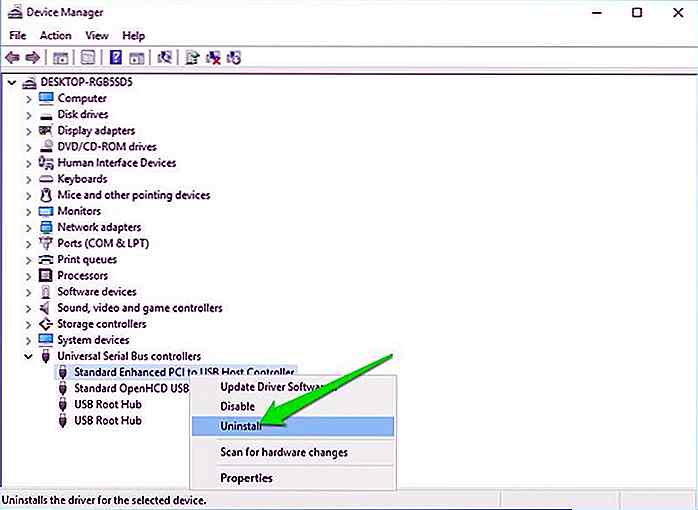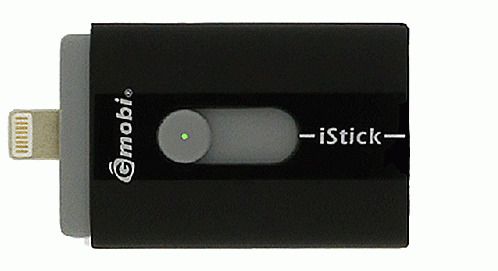nl.hideout-lastation.com
nl.hideout-lastation.com
Hoe OneNote Notebook met OS X en Windows Phone te synchroniseren
Vóór Evernote was ik een lange tijd gebruiker van OneNote, de notitietoepassing van Microsoft. OneNote maakt deel uit van Office Suite en erft dezelfde smaken en functies van zijn zuster-apps zoals Word, in het bijzonder. OneNote is flexibeler op het gebied van content management. Content kan vrij worden geplaatst overal in het werkgebied van OneNote zonder beperking. We kunnen kogels, checkboxes en andere complementmarkeringen invoegen om uw notities, ideeën of gedachten duidelijker over te brengen.
Over het algemeen werkt OneNote voldoende goed. Mijn enige teleurstelling is de synchronisatie tussen de webapp en de desktop-app - op dat moment was er geen mobiele OneNote-app. Soms werkte het, maar vaak deed het dat niet. Het verbinden van het Notebook dat in de webapp met de desktopapp was gemaakt, was nogal lastig.
Nu lijkt het erop dat OneNote beter wordt. Het is beschikbaar op verschillende platforms buiten Windows, waaronder OS X, Android en iOS. Ongeacht wat uw favoriete platform is, kunt u OneNote gebruiken. In deze post deel ik mijn ervaring met het synchroniseren van OneNote-notebooks in OS X en Windows Phone. Laten we beginnen.
Ermee beginnen
Zorg er om te beginnen voor dat je OneNote hebt geïnstalleerd en een geregistreerd Microsoft-account hebt. Zodra deze zijn ingesteld, start u OneNote en maakt u verbinding met de cloud via het OneNote> Aanmeldingsmenu .
Log in met uw Microsoft-account.
Een notebook maken
Laten we nu een notitieblok maken dat we willen synchroniseren met Windows Phone (evenals andere apparaten met OneNote). Ga naar Bestand> Nieuwe notitie om een nieuwe notebook te maken.
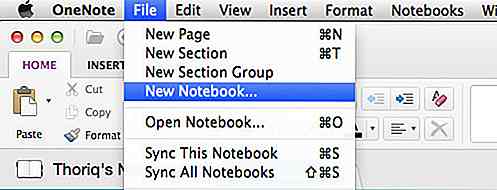
OneNote biedt een aantal kleuren om te kiezen voor de nieuwe notebook. Kies je favoriete kleur en noem de notebook een naam. Ik noem bijvoorbeeld mijn nieuwe notebook als 'Hongkiat Notebook'.
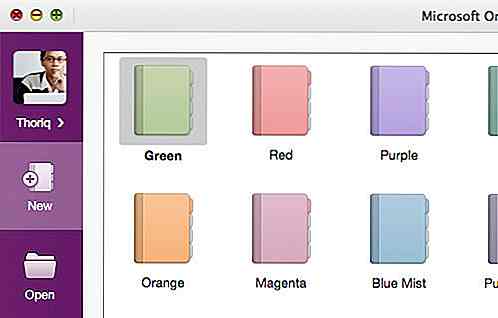
De notebook in OneNote voelt en lijkt op een echte fysieke notebook. U kunt secties en pagina's in elke sectie maken. Zoals eerder vermeld, is het maken van inhoud in OneNote vloeiend en flexibel; Zie de volgende video voor meer informatie.
Nog een ding. Zorg ervoor dat de notebook succesvol is gesynchroniseerd. Om dit te controleren, klikt u op de optie Notebook en houdt u de muis boven het nieuwe notitieblok. En klik op het pijlpictogram, dat zich aan de rechterkant van de notebooklijst bevindt, zoals hieronder wordt weergegeven. Hierin ziet u wanneer de notebook voor het laatst werd gesynchroniseerd.
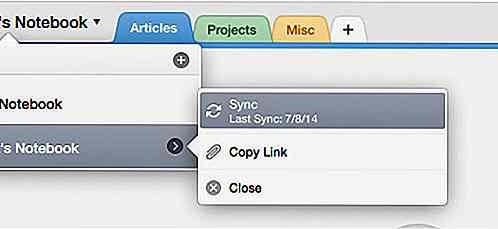
Synchroniseer het Notebook
We hebben een nieuwe notebook gemaakt. Maar wanneer u de OneNote-app in uw Windows Phone opent, zult u (nog) die nieuwe notebook niet vinden. Open de Office-app om deze toe te voegen. U ziet een lijst met plaatsen om uw documenten te vinden.
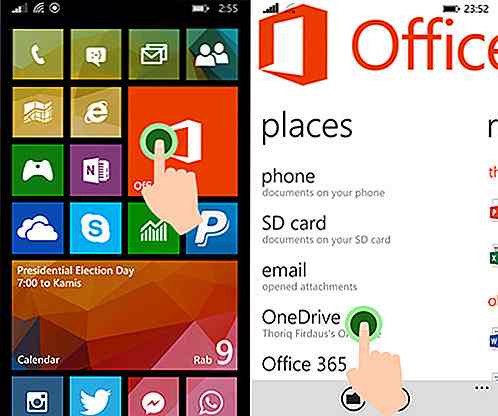
Navigeer vervolgens naar de map Documenten waar alle notitieblokken van OneNote zich bevinden. Tik op de nieuwe notebook. Hiermee wordt de notebook geopend in de OneNote-app.
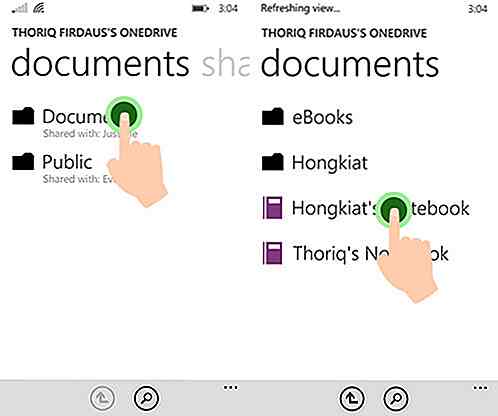
Schuif omhoog in de menubalk en tik op het menu Sync .
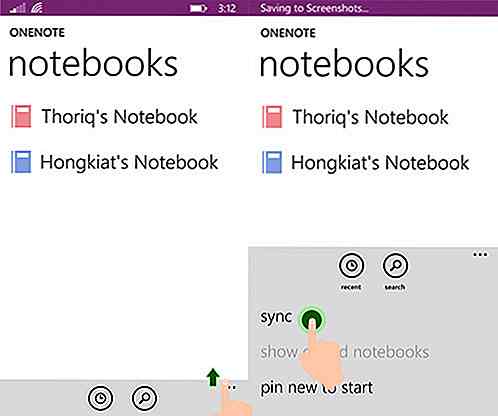
Dat is alles, nu kunt u uw notitie laten synchroniseren op twee verschillende apparaten en platforms. We hopen dat je deze kleine tip nuttig vindt.
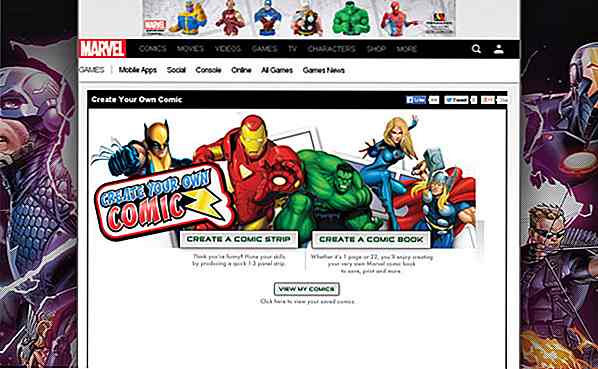
10 coole sites om je eigen strips online te maken
In tegenstelling tot wat vaak wordt gedacht, zijn strips niet alleen voor kinderen. Ze hebben de mogelijkheid om een verhaal te vertellen op een visuele manier die echt uniek is en een ervaring op zichzelf . Over het algemeen kun je alleen je eigen strips maken als je kunt tekenen. Of dat is tenminste het idee dat de meesten hebben.Teg

Wat is belangrijker dan intelligentie voor succes?
Wat is belangrijker dan intelligentie voor succes? Nou, Science zegt ... nogal wat dingen. In plaats van alleen te investeren in intelligentie en goede cijfers om te bepalen hoe ver de succesladder je kunt beklimmen, zijn er nogal wat andere vaardigheden en eigenschappen die je kunt verscherpen en verbeteren om je daar te krijgen