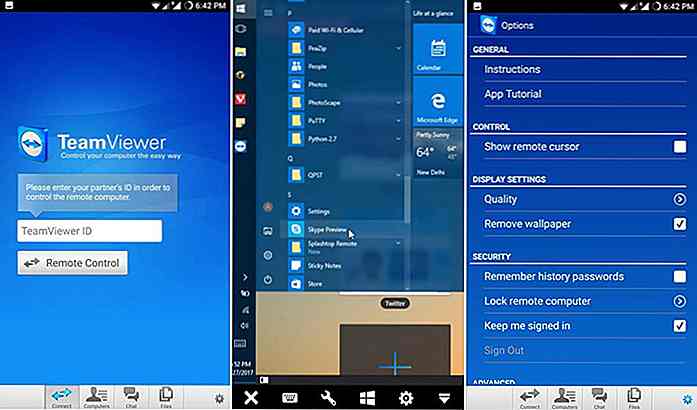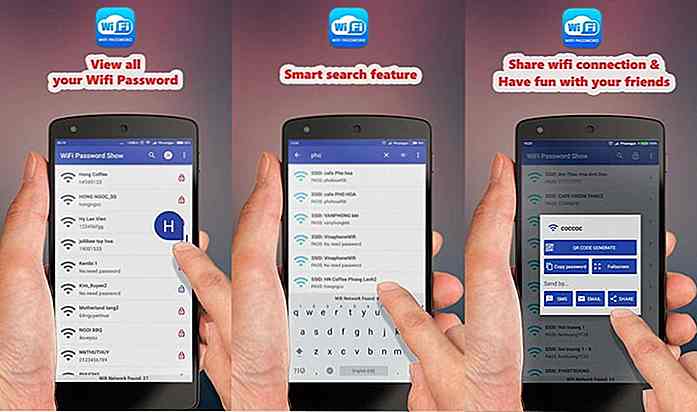nl.hideout-lastation.com
nl.hideout-lastation.com
Hoe digitale documenten ondertekenen met app Preview (OS X)
Voor freelancers die op afstand werken, kan het een probleem zijn om een document persoonlijk te moeten ondertekenen. In plaats van op kantoor te verschijnen of de klant te ontmoeten, wordt het document meestal naar ons gestuurd, we printen het uit, ondertekenen het en scannen het opnieuw met die scanner die we hebben rondslingerend. Heb je geen scanner? Welnu, u kunt in plaats daarvan de native Preview- app gebruiken.
Preview is een OS X-ingebouwde app met een handige functie waarmee je je handtekening kunt toevoegen aan een PDF-document. De functie is er sinds OS X Lion en is verbeterd door elke OS X-release. U kunt als volgt uw handtekening digitaal vastleggen met de app Voorbeeld.
Opmerking: voor OS X Yosemite-gebruikers kunt u doorgaan om te ontdekken hoe u uw handtekening toevoegt door rechtstreeks op het trackpad te ondertekenen.
1. Vastleggen van uw handtekening
Om te beginnen heb je een stuk helder wit papier en een marker nodig. Onderteken het papier met je beste John Hancock. Open vervolgens de app Voorbeeld en ga naar Tools> Annotate> Signature> Create Signature from FaceTime HD (Built-in) .
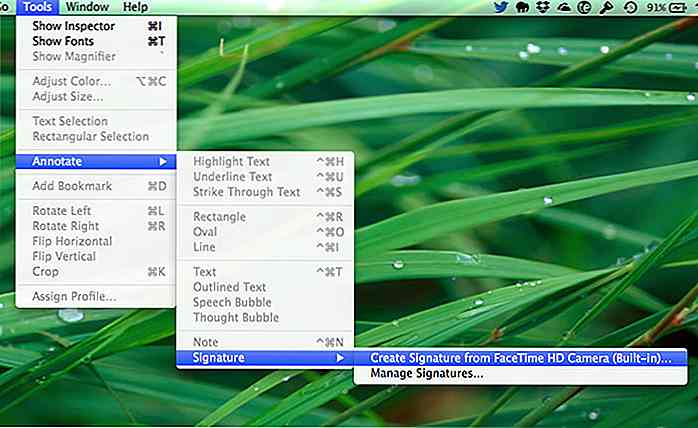 Het dialoogvenster Signature Capture verschijnt en de ingebouwde camera van je Mac moet automatisch worden ingeschakeld.
Het dialoogvenster Signature Capture verschijnt en de ingebouwde camera van je Mac moet automatisch worden ingeschakeld.Houd het ondertekende papier voor de camera. Zorg dat het papier voldoende belicht is voor een mooie opname. Houd de handtekening net boven de blauwe lijn (zie hieronder).
Wacht een paar seconden tot de app Voorbeeld de handtekening traceert en vastlegt. Bekijk het voorbeeld en klik op Accepteren als u deze handtekening wilt opslaan. Vind je het niet leuk wat je hebt geaccepteerd? Volg gewoon de stappen voor een herkansing.
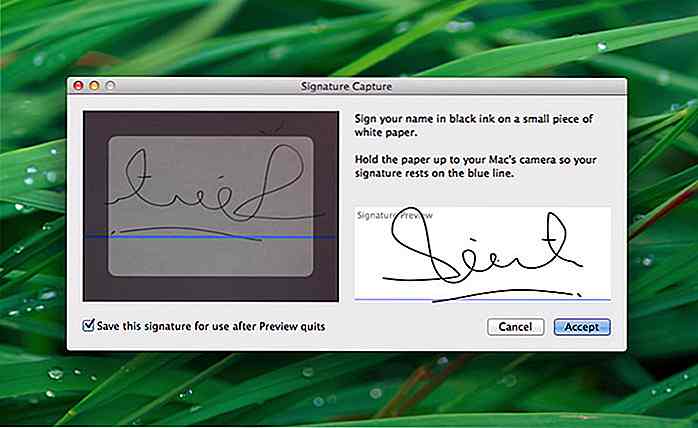 Gedaan? Laten we eens kijken hoe u dit kunt gebruiken om een document te ondertekenen.
Gedaan? Laten we eens kijken hoe u dit kunt gebruiken om een document te ondertekenen.2. Uw handtekening toevoegen
Open dat belangrijke PDF-document dat uw handtekening vereist in de app Voorbeeld. Klik vervolgens op het Pen- pictogram om uw bewerkingswerkbalk te openen. Deze werkbalk bevat hulpmiddelen voor het toevoegen van annotaties, vormen en ook uw handtekening.
Klik op het pictogram " Sig " en selecteer de handtekening die moet worden ingevoerd.
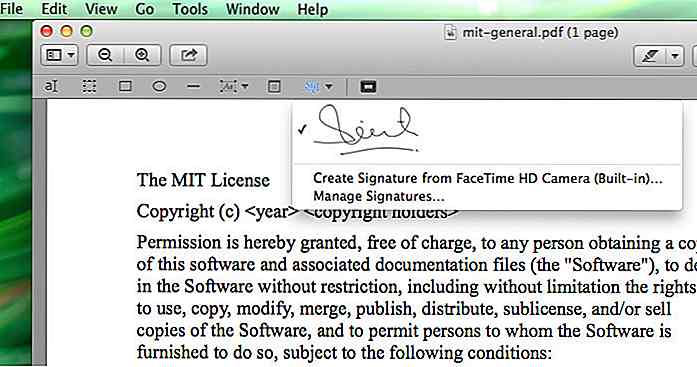 Ga terug naar het document en klik ergens. U kunt de handtekening verplaatsen, aanpassen en de grootte ervan wijzigen zodat deze op de juiste manier in de handtekeningruimte past.
Ga terug naar het document en klik ergens. U kunt de handtekening verplaatsen, aanpassen en de grootte ervan wijzigen zodat deze op de juiste manier in de handtekeningruimte past.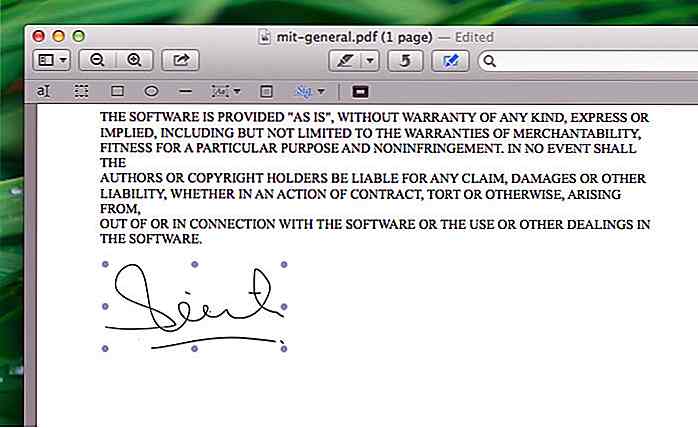 En daar heb je het. Uw handtekening is nu toegevoegd aan het document. U kunt het nu e-mailen of terugsturen naar de ontvanger voor hun actie.
En daar heb je het. Uw handtekening is nu toegevoegd aan het document. U kunt het nu e-mailen of terugsturen naar de ontvanger voor hun actie.Een alternatief: ondertekenen met het trackpad (Yosemite)
Als u OS X Yosemite al gebruikt, kunt u het maken van foto's overslaan en gewoon uw trackpad gebruiken om uw handtekening te maken. Het aanmelden op het trackpad is niet zo comfortabel als tekenen op papier - en bovendien moet worden gezegd dat tekenen eenvoudiger is met een stylus dan met een vinger.
Met het PDF-document open, open de werkbalk Bewerken en zoek naar dit krabbelpictogram. Klik erop en kies Trackpad . Klik op de spatie om te beginnen met ondertekenen. Klik op Gereed .
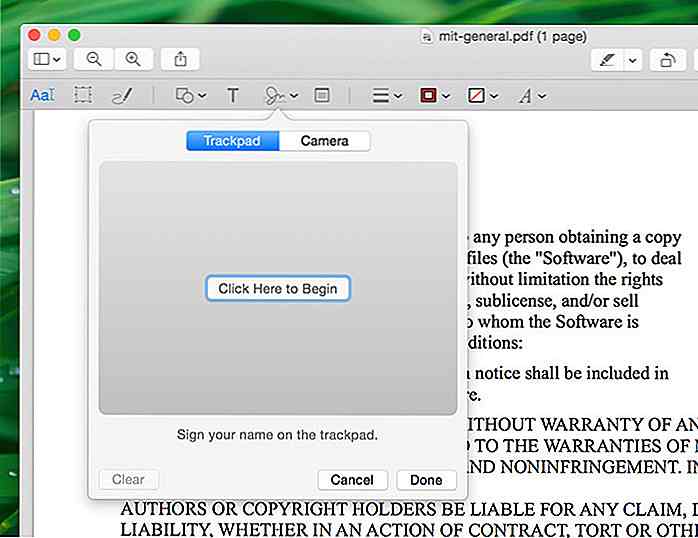 Laatste notitie
Laatste notitie Houd er rekening mee dat als u het op deze manier doet, het document niet cryptografisch wordt ondertekend. In principe zorgt deze methode voor de authenticiteit van uw handtekening op het document door middel van codering en enkele complexe wiskundige vergelijkingen of algoritmen.
Als beveiliging van het grootste belang is, kunt u in plaats daarvan alternatieve services zoals DocuSign, HelloSign of SignNow proberen.

30 prachtige kalligrafie-GIF's die je niet kunt stoppen met kijken
Het is zeldzaam om tegenwoordig een mooi handschrift te vinden. Het is nog zeldzamer om iemand te vinden die bekend is met de kunst van het kalligraferen. Voorbij zijn de dagen dat notebooks er minder uitzagen als een stelletje pagina's geschreven in Morse Code en meer als eye candy. Dit is op een bepaalde manier begrijpelijk; met hoe ver de technologie is gekomen, maakt het typen van de aanraking het mogelijk om gedachten en belangrijke opmerkingen sneller uit te typen dan wanneer men het op zou schrijven
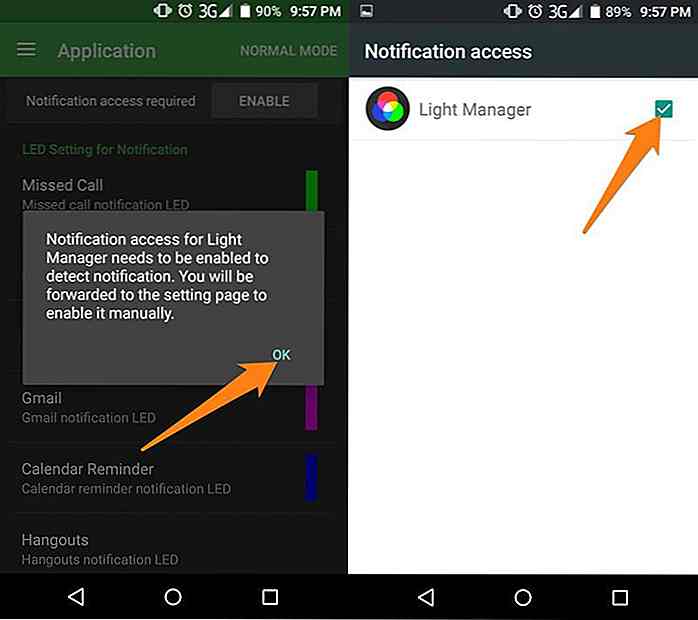
Een handleiding voor het aanpassen van het meldingslampje voor Android-telefoon
Het meldingslampje op je Android-telefoon kan veel informatie over je telefoon geven. U kunt meer te weten komen over een belangrijke melding of weten of de batterij bijna leeg is, zonder uw telefoon aan te raken. Meldingslicht is beslist een nuttige functie, maar gebruikt u het volledig?Uw Android-telefoon kan groen, blauw of rood licht gebruiken om u te vertellen wat er in uw telefoon gebeurt, maar wat als u verschillende kleuren zou kunnen gebruiken voor verschillende soorten meldingen