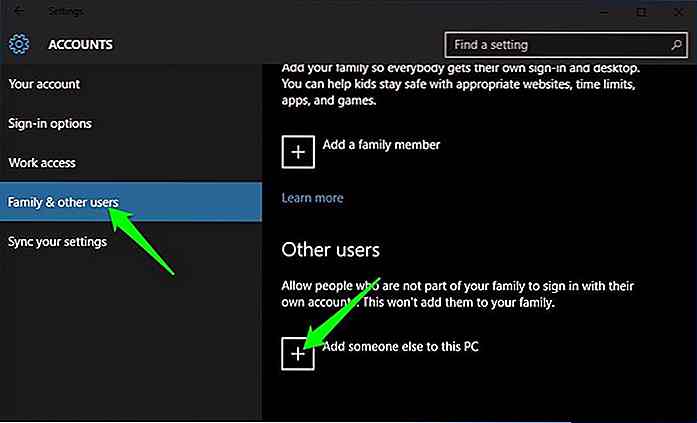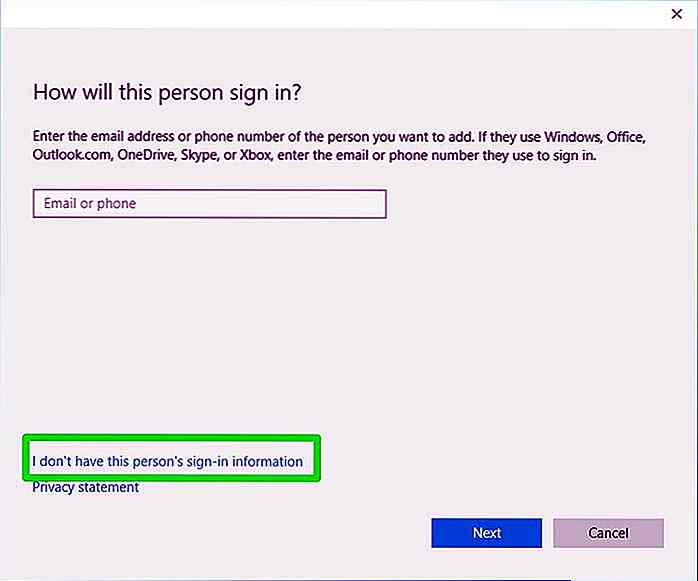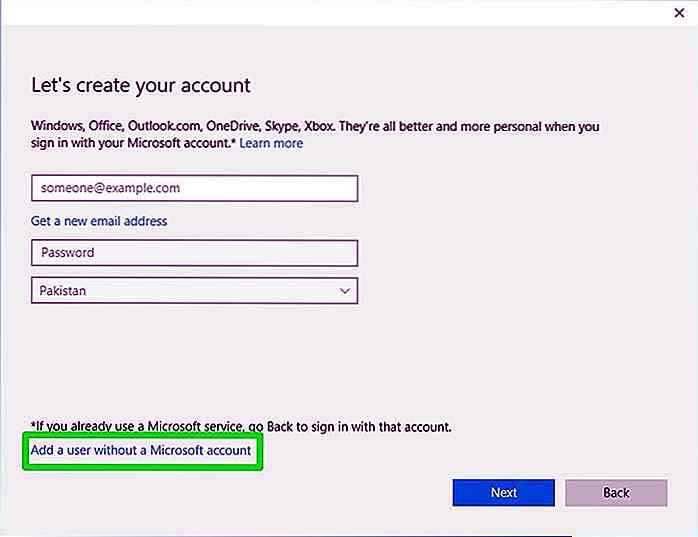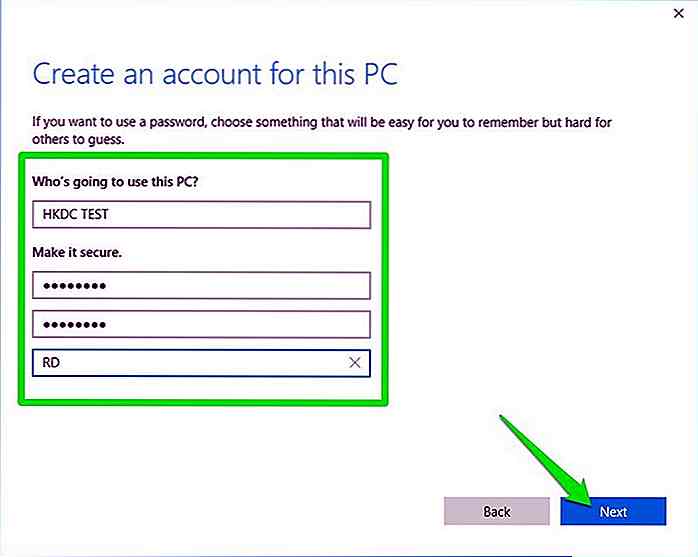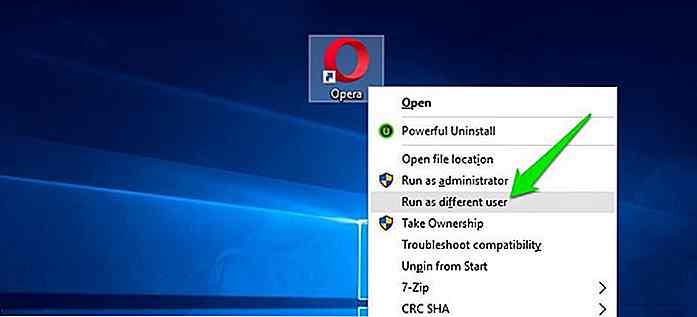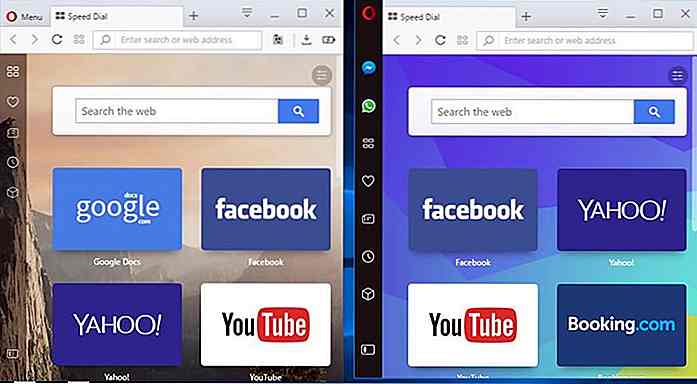nl.hideout-lastation.com
nl.hideout-lastation.com
Meerdere exemplaren van een Windows-programma uitvoeren
Meerdere exemplaren van programma's en bestanden uitvoeren verhoogt zeker de productiviteit. In veel programma's kunt u echter niet meer dan één venster openen en een foutmelding geven of het actieve venster openen als u ze twee keer probeert uit te voeren.
Gelukkig zijn er enkele oplossingen om deze beperking te omzeilen, afhankelijk van het type programma dat u meerdere keren tegelijkertijd wilt openen.
In dit artikel laat ik je meerdere methoden zien om meer dan één exemplaar van een programma in Windows te openen.
Waarom staan sommige programma's meerdere vensters toe en andere niet?
Voor uw eigen veiligheid is het belangrijk om te weten waarom deze beperking er in de eerste plaats is. Ten eerste wordt deze beperking toegevoegd door de ontwikkelaar van het programma en niet door het Windows zelf. Dus je moet Windows niet de schuld geven omdat je geen optie hebt om meerdere programma's uit te voeren.
Als de ontwikkelaars deze beperking bewust hebben toegevoegd in hun programma, dan moet het een slechte invloed hebben op het programma . Het openen van meerdere exemplaren van een programma kan meerdere effecten hebben. Er is een goede kans dat de twee vensters met elkaar in conflict komen en leiden tot programma-crashes, gegevenscorruptie etc.
Sommige ontwikkelaars kunnen deze beperking ook toevoegen, omdat het geen zin heeft om meerdere vensters van hun programma te openen . Systeeminformatietools bieden bijvoorbeeld dezelfde informatie, ongeacht het aantal instanties dat u opent.
Bovendien kunnen sommige programma's een oneerlijk voordeel bieden wanneer ze meerdere keren worden geopend, zodat ontwikkelaars deze functie vergrendelen. Een online videogame kan dit bijvoorbeeld beperken om ervoor te zorgen dat spelers niet inloggen met meerdere accounts en een oneerlijk voordeel krijgen ten opzichte van anderen.
Over het algemeen dient u in gedachten te houden dat de beperking er niet voor niets is en dat u altijd gereed moet zijn om een slechte situatie te behandelen als u meerdere instanties wilt uitvoeren.
Start meerdere instanties van programma's die deze functie toestaan
Om een ander venster van een programma te openen, start u het eenvoudig opnieuw . Een eenvoudigere manier om dit te doen, is door de Shift-toets ingedrukt te houden en op het pictogram van het programma op de taakbalk te klikken.
Als het programma meerdere vensters toestaat, zal een andere instantie zonder een scharnier opengaan. U kunt bijvoorbeeld meerdere versies van een document openen en deze afzonderlijk bewerken of meerdere documenten in hetzelfde programma openen; zoals Microsoft Word-documenten. U kunt ook meerdere vensters van programma's zoals CCleaner openen en meerdere soorten scans tegelijkertijd uitvoeren.
Zolang een programma geen conflicterend karakter heeft, is de kans groot dat u meerdere exemplaren ervan kunt openen. Probeer daarom een programma twee keer te openen en zie hoe het uw productiviteit verhoogt.
Gebruik verschillende gebruikersaccounts om meerdere instanties van programma's te openen
Ontwikkelaars gebruiken verschillende methoden om beperkingen te stellen bij het openen van meerdere exemplaren van een programma en de meest gebruikte methode is via mutex. Mutex voorkomt dat threads toegang krijgen tot hetzelfde programma als het al wordt uitgevoerd .
Gelukkig is mutex alleen gekoppeld aan het huidige gebruikersprofiel. U kunt dat programma mogelijk niet openen in het huidige gebruikersprofiel, maar u kunt het nog steeds openen als een andere gebruiker . U hoeft slechts twee accounts op uw pc te hebben en u kunt gemakkelijk twee instanties van hetzelfde programma openen.
Maak een nieuw gebruikersprofiel
Eerst zal ik u laten zien hoe u een ander gebruikersaccount op uw pc kunt maken. Als u al een ander gebruikersaccount hebt en de aanmeldingsreferenties kent, hoeft u deze stap niet te doorlopen.
Voor demonstratiedoeleinden ga ik een Windows 10-pc gebruiken. Als u een gebruiker van Windows 7 of 8 bent, kunt u de instructies op de Microsoft-ondersteuningspagina volgen.
- Open Windows 10 " Instellingen " en klik op " Accounts ". Ga hier naar het gedeelte " Familie en andere gebruikers " en klik op " Voeg iemand anders toe aan deze pc " onder " Andere gebruikers ".
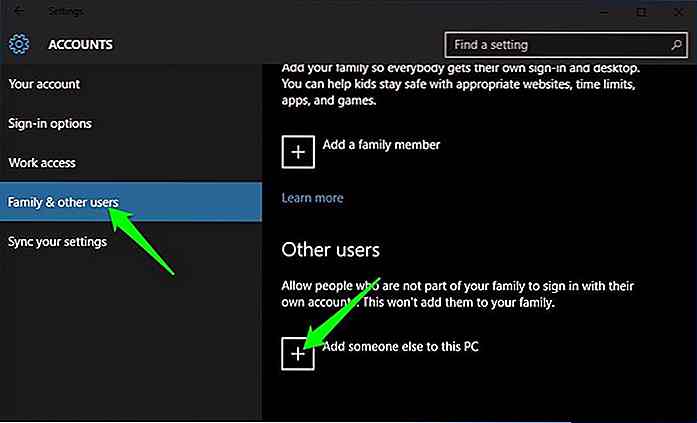
- Een nieuw venster zal openen. Klik hier op de link " Ik heb de inloggegevens van deze persoon niet ".
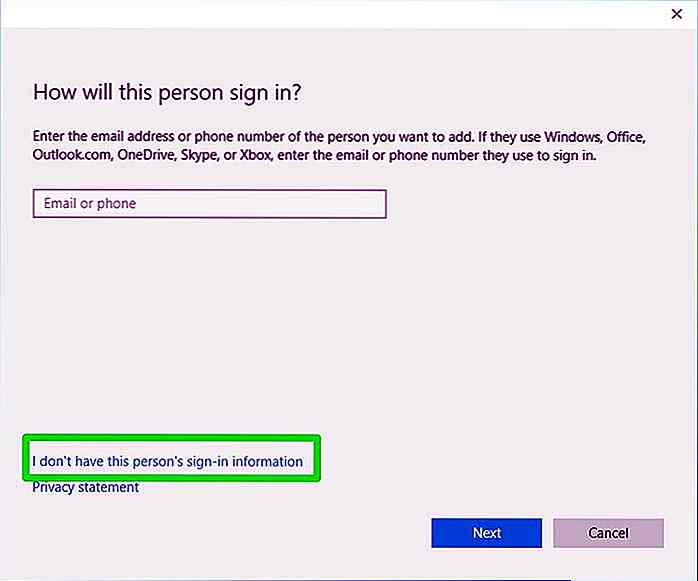
- Klik op de volgende pagina op " Een gebruiker toevoegen zonder een Microsoft-account ". Dit profiel is niet verplicht om verbonden te zijn met een Microsoft-account, dus we slaan deze stap over.
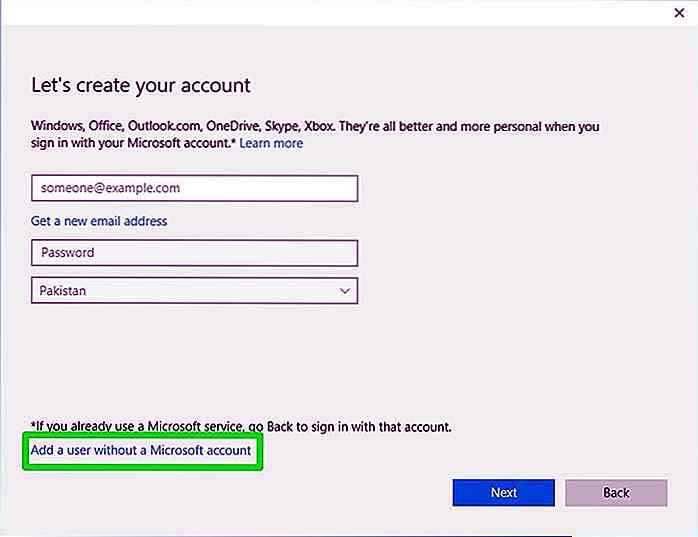
- Geef nu de gebruikersnaam en het wachtwoord voor de nieuwe account op en klik op " Volgende ". Je account wordt aangemaakt.
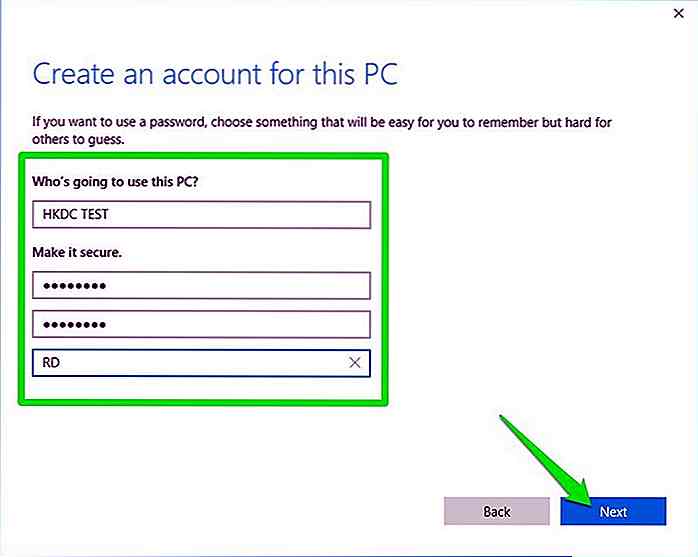
Open twee exemplaren van een programma
Nu u twee gebruikersaccounts heeft, laten we twee exemplaren van uw vereiste programma openen.
- Open het vereiste programma.
- Open dit programma opnieuw, maar houd deze keer de Shift-toets ingedrukt en klik er met de rechtermuisknop op. Klik in het contextmenu op het nieuwe item " Uitvoeren als andere gebruiker ".
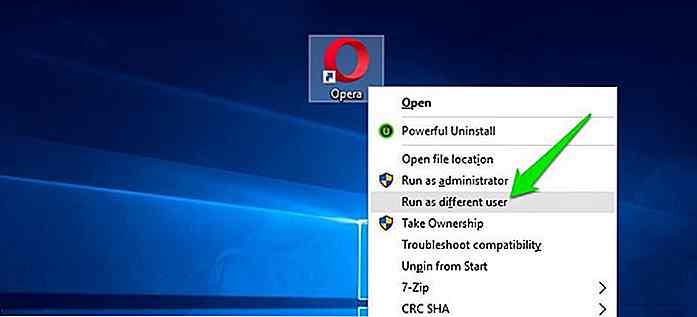
- Geef vervolgens de gebruikersnaam en het wachtwoord van het nieuw gemaakte account op en druk op Enter.
- Een ander exemplaar van hetzelfde programma zal worden geopend. In de onderstaande schermafbeelding ziet u het originele Opera-browservenster aan de linkerkant en het nieuw geopende venster aan de rechterkant.
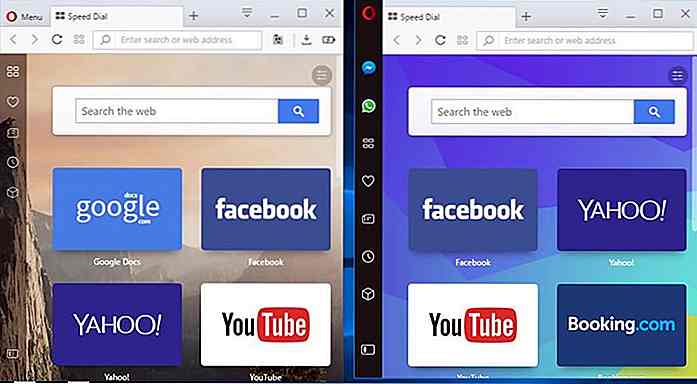
Het nieuw geopende venster heeft geen verbinding met het eerste venster. Het zal voelen alsof het programma zojuist is geïnstalleerd, geen configuraties, opgeslagen gegevens of andere informatie uit het originele venster zal worden doorgegeven aan het nieuwe venster.
Onthoud dat deze truc niet werkt voor programma's die geen gebruik maken van mutex om te voorkomen dat het programma meerdere vensters opent. Hoewel de meeste apps de mutex gebruiken, kunnen sommige programma's een andere methode kiezen.
Videogames maken bijvoorbeeld meestal geen gebruik van mutex om meerdere instanties ervan te voorkomen. Als deze truc niet werkte met je programma, bekijk dan de onderstaande methode.
Gebruik Sandboxie
Hoewel de bovenstaande methode nog steeds het meest betrouwbaar is, maar als het niet werkt, zal een isolatiesoftware zeker voor u werken.
Een isolatiesoftware geeft in principe een programma een omgeving die volledig losstaat van uw systeem. Dit beschermt uw systeem tegen beschadiging door een geïnfecteerd programma.
Dit betekent echter ook dat u meerdere exemplaren van dat programma kunt uitvoeren. Eén in normale vensters en andere in het venster van de isolatiesoftware.
Sandboxie is een populaire tool voor dit doel waarmee u een ander exemplaar van een programma gratis kunt uitvoeren . Als u meer dan twee exemplaren van een programma wilt uitvoeren, moet u een upgrade uitvoeren naar de Sandboxie premium-versie.
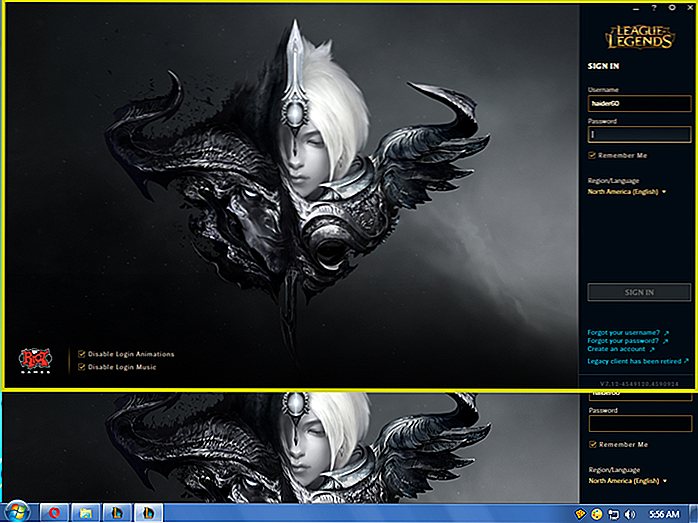
Download en installeer Sandboxie en zorg ervoor dat je tijdens het installeren een contextmenu-item toevoegt. Klik nu met de rechtermuisknop op het programma dat u in Sandboxie wilt uitvoeren en selecteer " Uitvoeren met Sandboxie ".
Hierdoor wordt dat programma in een veilige omgeving gestart en zult u merken dat de omtrek van het venster geel wordt wanneer u de muiscursor bovenaan plaatst.
In tegenstelling tot de bovenstaande methode, gebruikt de instantie die wordt uitgevoerd in de Sandboxie dezelfde configuraties en gegevens als het oorspronkelijke programma . Wijzigingen die zijn aangebracht of gegevens die in de Sandboxie-instantie zijn toegevoegd, worden echter niet gesynchroniseerd met het originele programmavenster. Toch kunt u de Sandboxie-hersteloptie gebruiken om de inhoud op de eigenlijke harde schijf te herstellen.
Op te sommen
Het gebruik van een isolatietool zoals Sandboxie is een veilige manier om een nieuw exemplaar van een programma te openen. Het moet echter niet uw eerste prioriteit zijn, omdat u mogelijk problemen ondervindt bij het opslaan van sommige gegevens in de Sandboxie-omgeving . In de meeste gevallen zou het uitvoeren van het programma onder twee accounts moeten werken en ook gemakkelijker gegevens opslaan.

Prachtige foto's van Jupiter door NASA's Juno-ruimtevaartuig
NASA's Juno-sonde was hard aan het werk in een baan om Jupiter, de grootste planeet in het zonnestelsel, nadat hij op 4 juli 2016 op de planeet was aangekomen. Sindsdien heeft de sonde foto's van de talloze cyclonen en stormen van de planeet kunnen vastleggen .Eerder dit jaar resulteerde Juno's flyby over Jupiter in een reeks foto 's met een blauw getint gebied op de planeet dat bedekt is met cyclonen

Ontwerpers: 14 dingen die u moet weten over loopbaantransities
Laten we eerlijk zijn voor een minuut; het starten en onderhouden van een carrière is een uitdaging. We kunnen ons ergens vestigen en dan beseffen dat een abrupte loopbaanverandering in orde is. Of we kunnen jarenlang pesten over een carrièreverandering voordat het gebeurt.Vaak zijn deze grote veranderingen het meest uitdagende aspect van ons professionele leven.