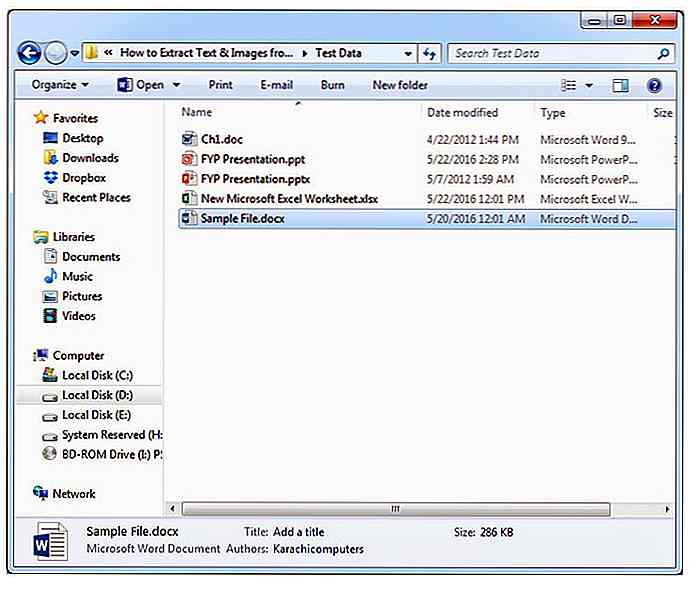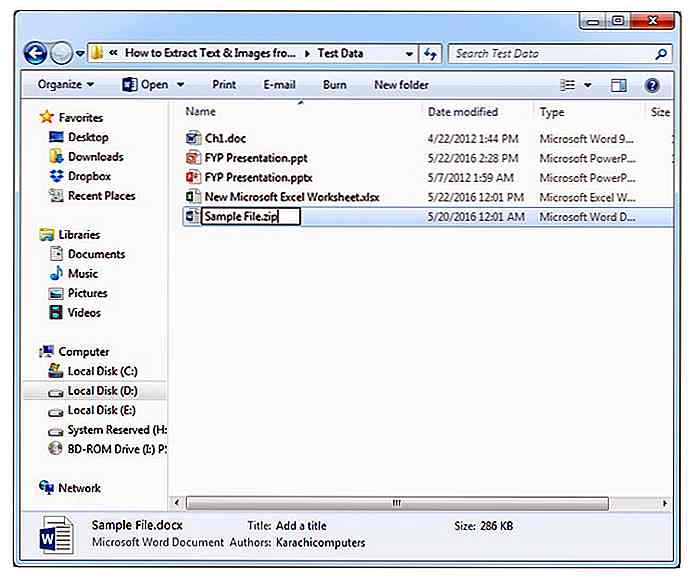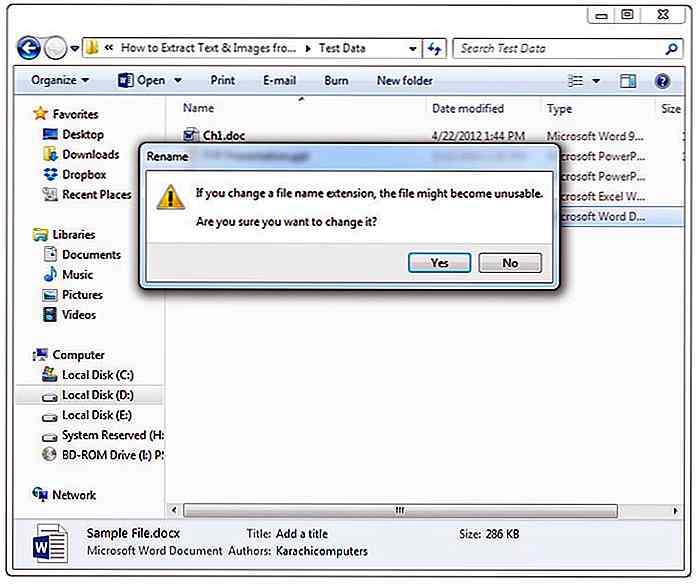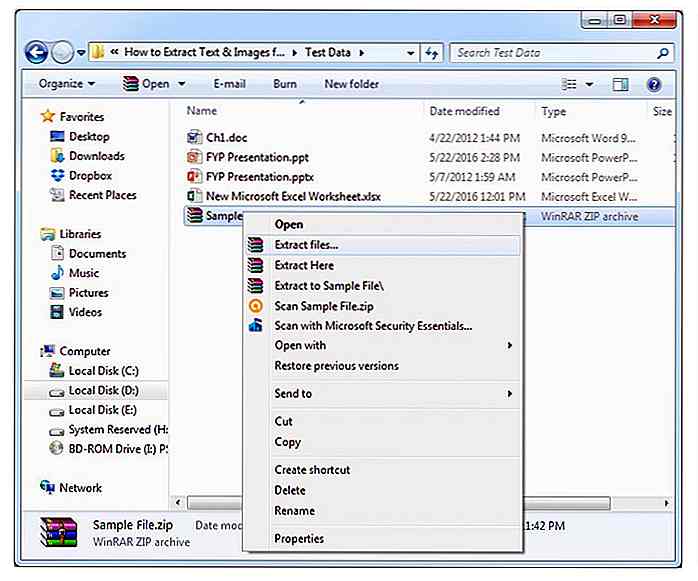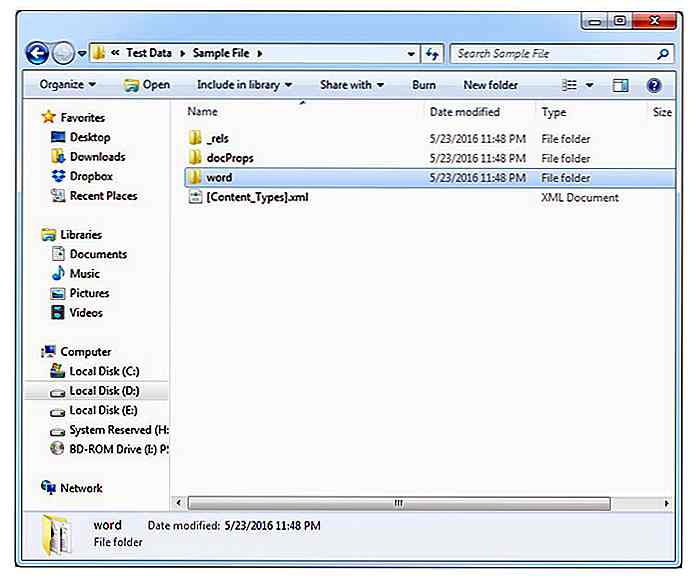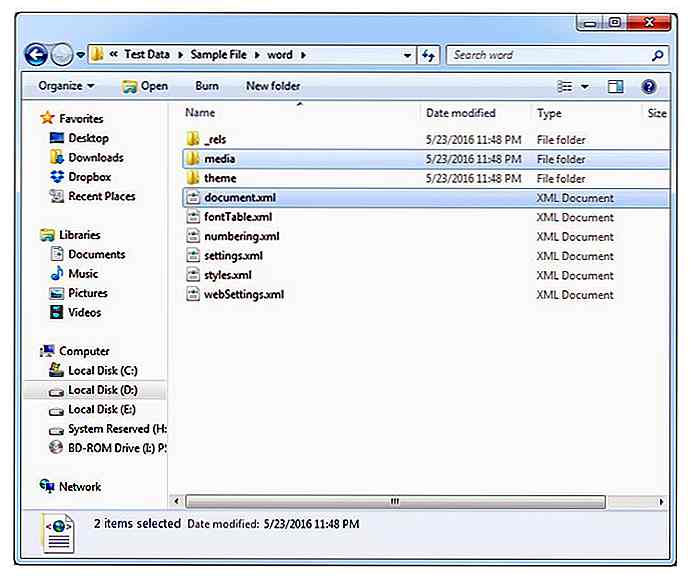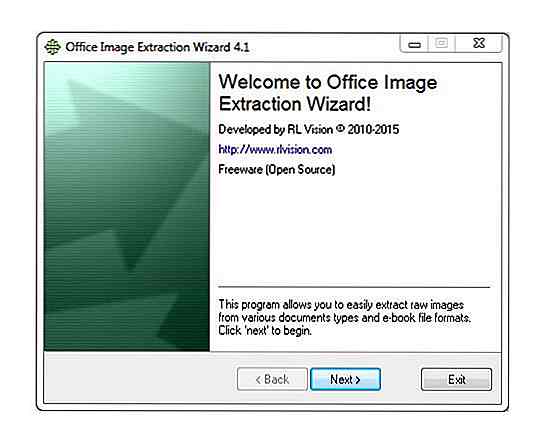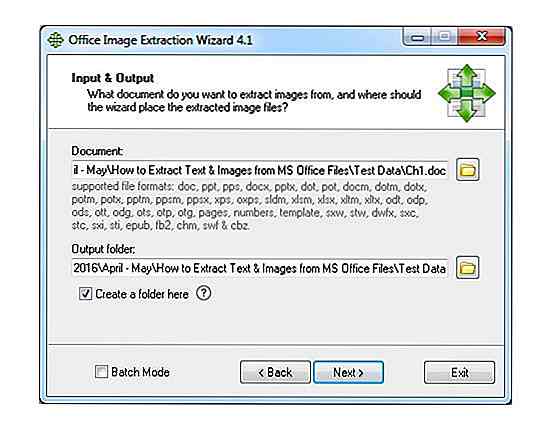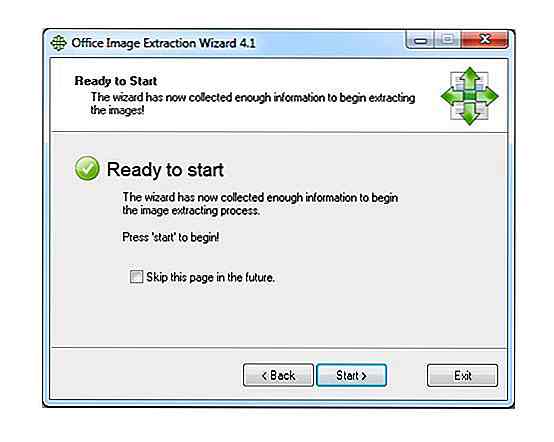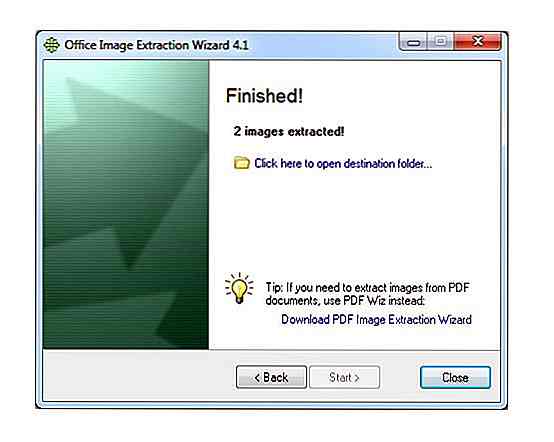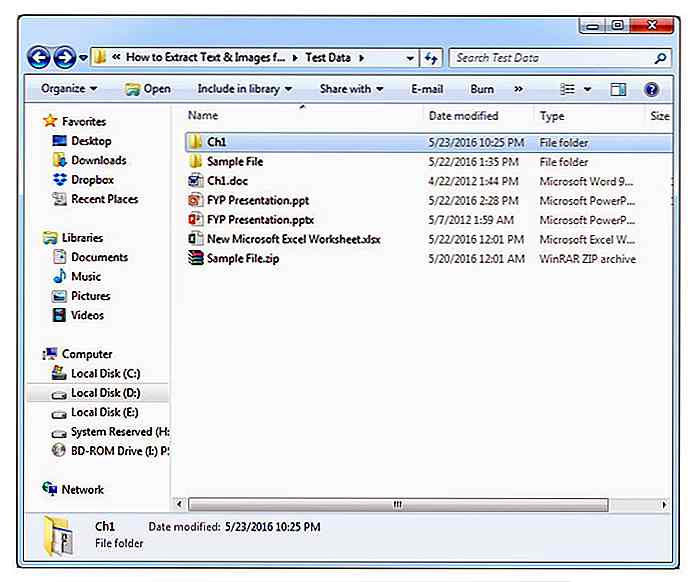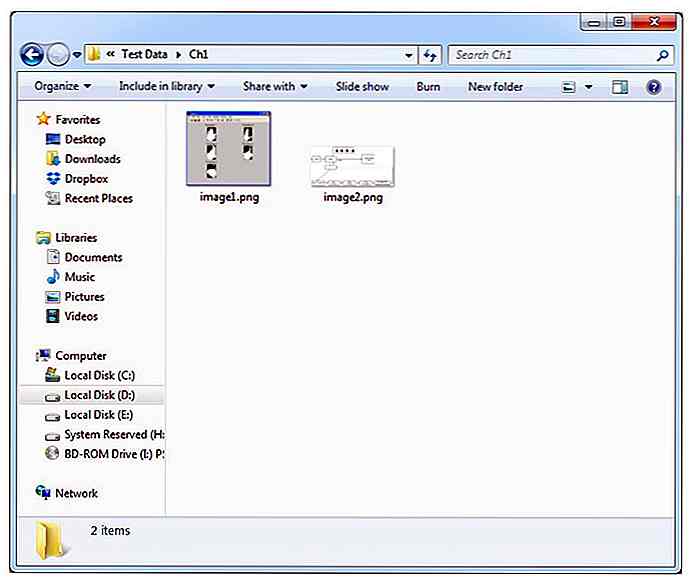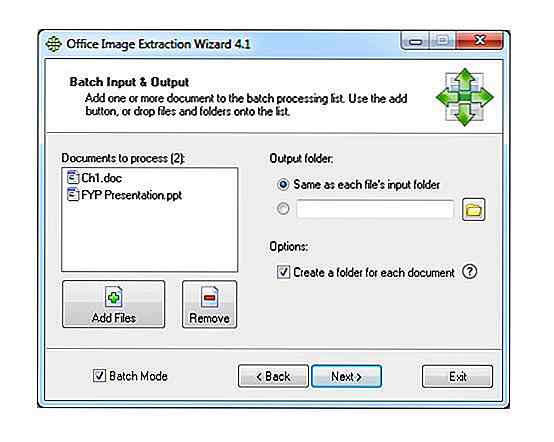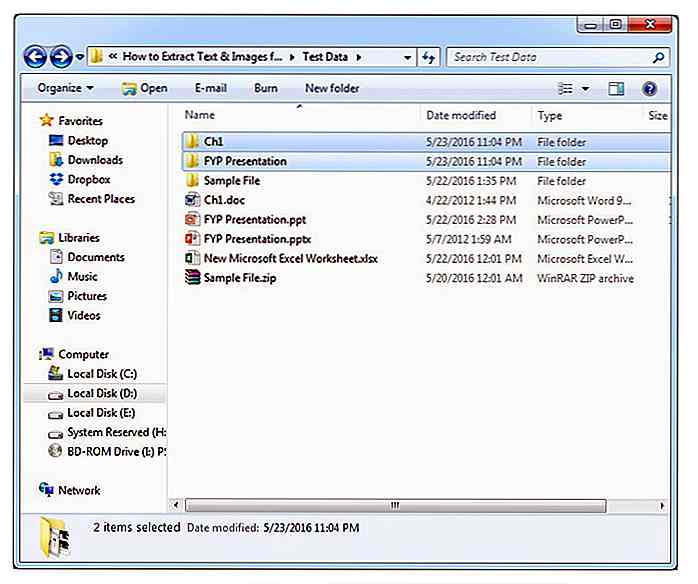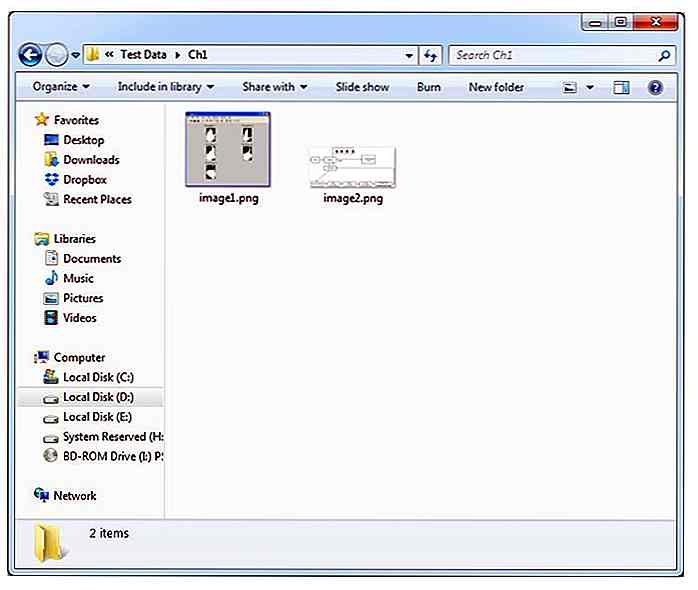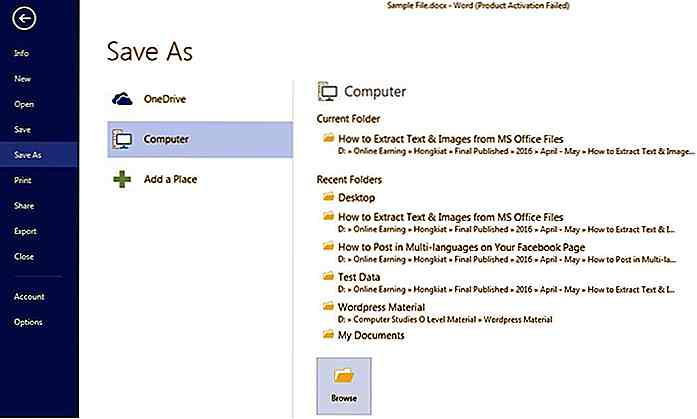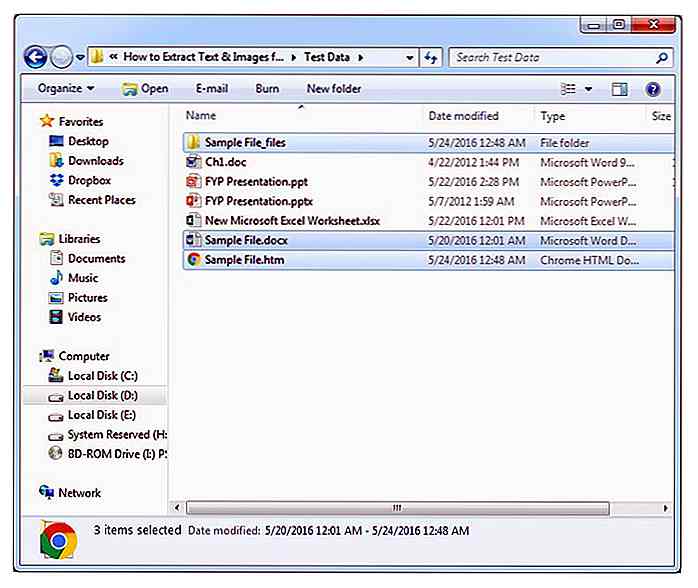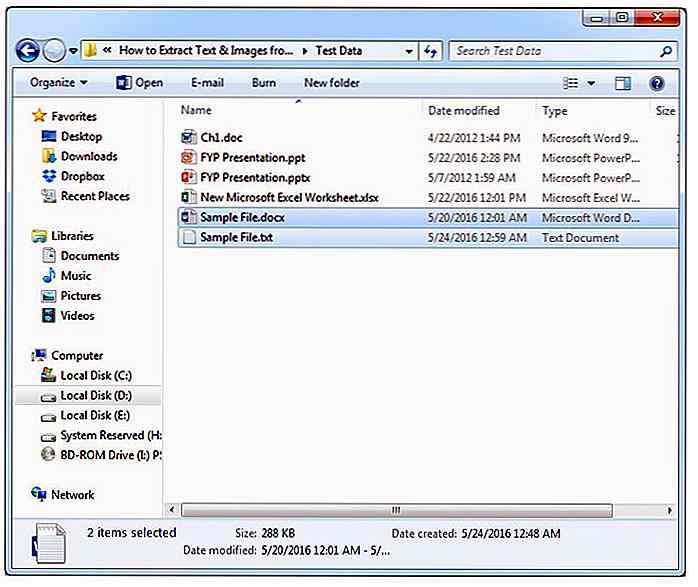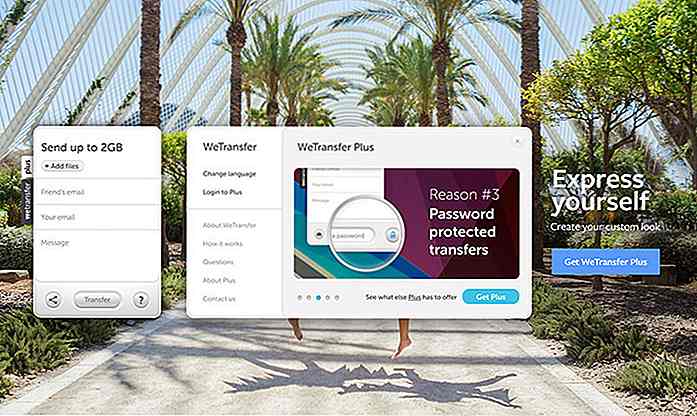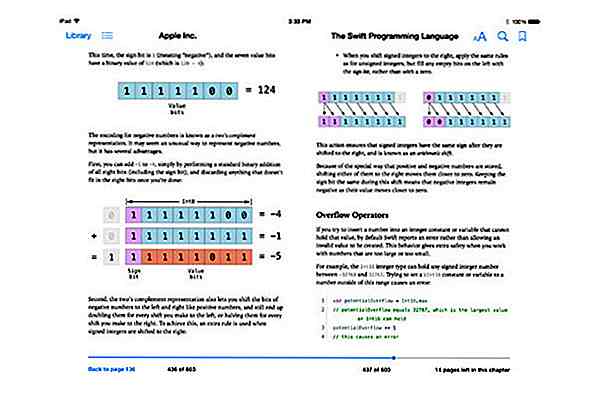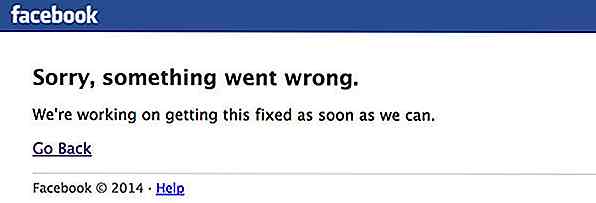nl.hideout-lastation.com
nl.hideout-lastation.com
Tekst en afbeeldingen eenvoudig uit MS Office-bestanden extraheren
We kunnen tegenkomen de noodzaak om afbeeldingen of tekst uit een MS Word of MS Powerpoint-bestand te extraheren. Meestal kan dit handmatige kopiëren en plakken, één pagina per keer, en met megagrootte bestanden, dit gaat nogal wat tijd kosten.
Welnu, we hebben een eenvoudige truc om u te helpen afbeeldingen en tekst te extraheren uit bestanden van het nieuwe formaat, dat wil zeggen DOCX, PPTX, XLSX terwijl u met bestanden van het oudere formaat, DOC, PPT, XLS, alles wat u nodig hebt, een gratis software is om u te helpen snel en eenvoudig afbeeldingen extraheren.
Opmerking: voor de demonstratie van dit bericht gebruiken we alleen een MS Word-bestand. Het proces is hetzelfde voor MS Powerpoint- en MS Excel-bestanden.
Dit is wat dit artikel behandelt:
- Hoe afbeeldingen en tekst uit DOCX-, PPTX-, XLXS-bestanden te extraheren
- Hoe afbeeldingen uit een enkel DOC-, PPT- of XLS-bestand te extraheren
- Hoe afbeeldingen uit meerdere DOC-, PPT- of XLS-bestanden te extraheren
- Hoe afbeeldingen uitpakken met de "Opslaan als webpagina" methode
- Hoe u platte tekst kunt extraheren in plaats van XML
Afbeeldingen en tekst extraheren uit DOCX-, PPTX-, XLXS-bestanden
Open de map met uw bestanden voordat u de stappen volgt. klik op Organiseren> Map- en zoekopties> Bekijk en verwijder extensies verbergen voor bekende bestandstypen . Nu kunt u de bestandsextensie bekijken met elke bestandsnaam.
Zoek en selecteer het bestand waarvan u afbeeldingen en tekst wilt extraheren (let op: het is beter om een kopie van dat bestand te maken). In dit voorbeeld heeft ons doelbestand de naam Sample File.docx .
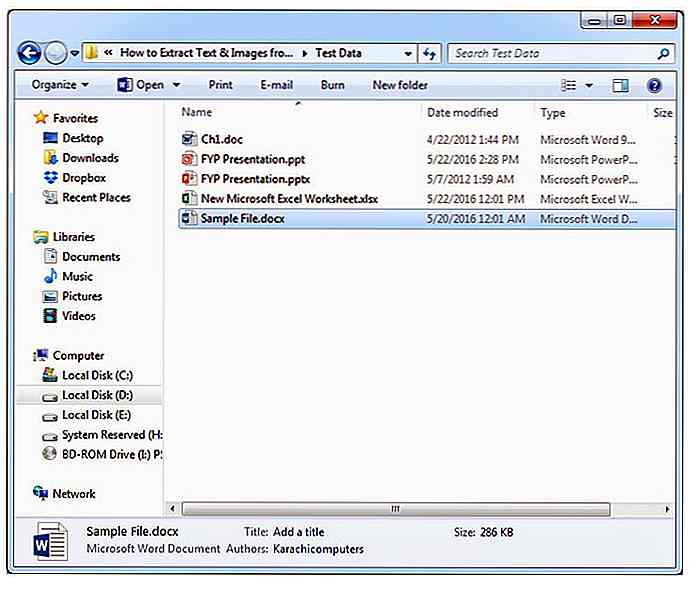
Druk op F2 om het bestand een andere naam te geven en vervang de extensie door .zip .
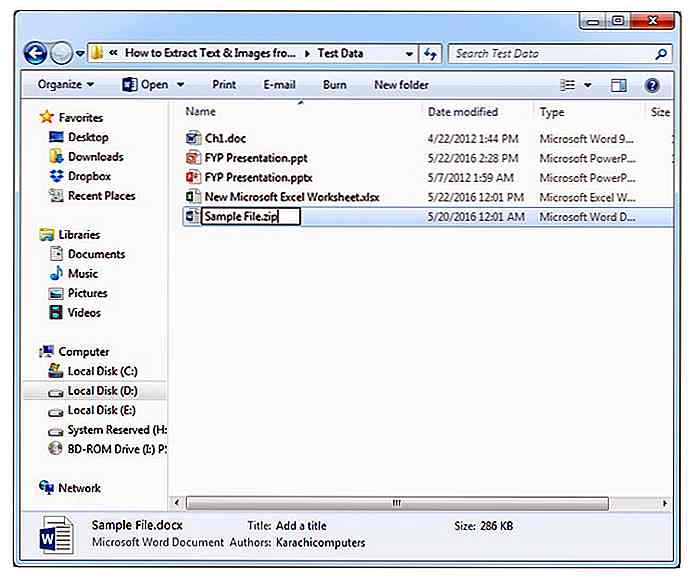
Er wordt een waarschuwing weergegeven om de wijziging van de bestandsextensie te bevestigen. Klik op Ja .
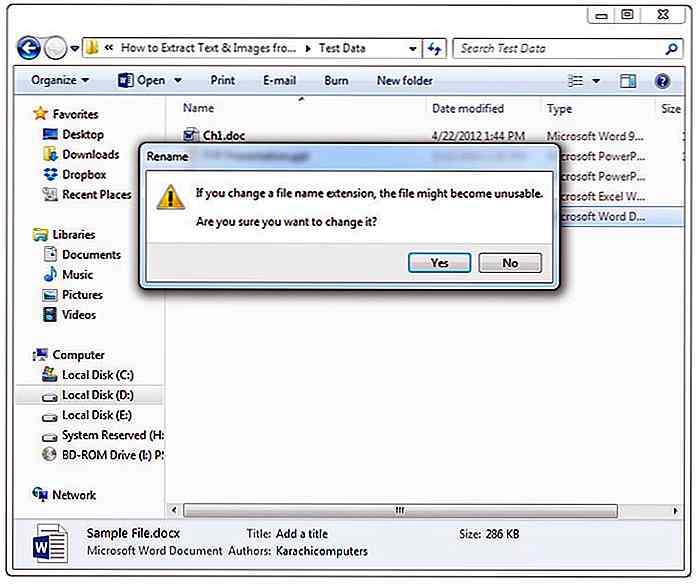
Klik met de rechtermuisknop op het ZIP-bestand en klik op Bestanden uitpakken .
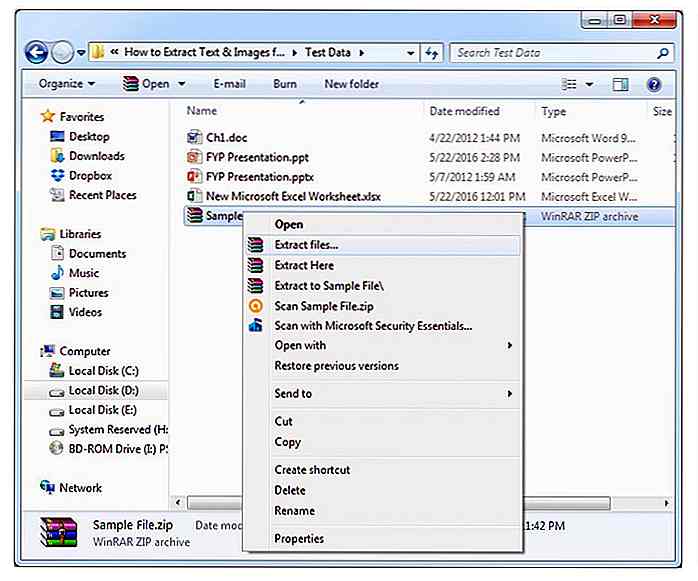
Zoek en open de map met de uitgepakte gegevens en open vervolgens het woord.
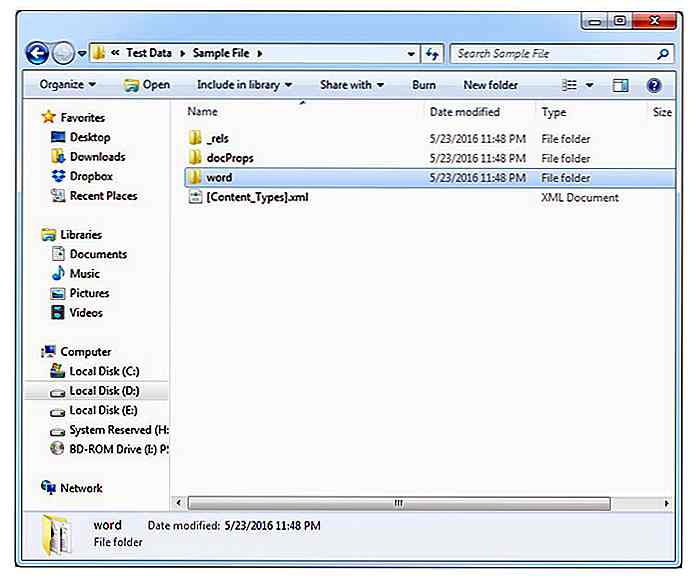
Hierin ziet u enkele mappen en XML-bestanden. In de mediamap vindt u de uitgepakte afbeeldingen. Voor de exracted tekst opent u het bestand document.xml met Kladblok of XML Kladblok.
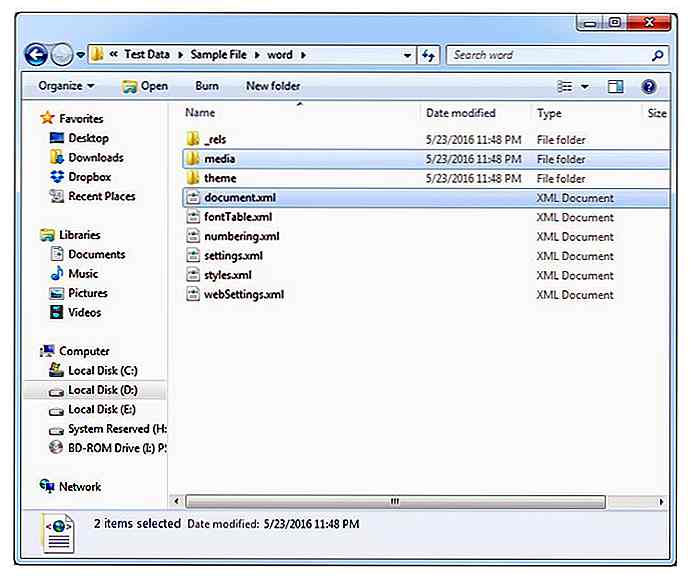
Dit is wat u zult vinden in de mediamap.
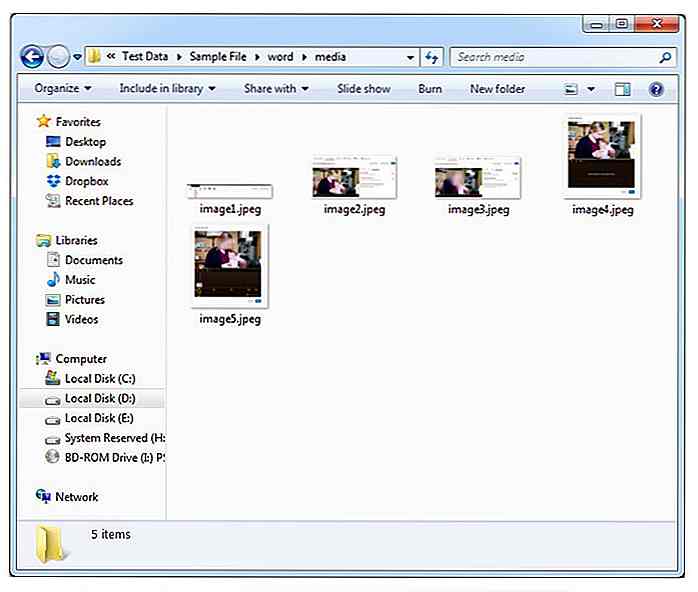 Afbeeldingen uit een enkel DOC-, PPT- of XLS-bestand extraheren
Afbeeldingen uit een enkel DOC-, PPT- of XLS-bestand extraheren Als u afbeeldingen uit MS-kantoorbestanden met oudere indelingen wilt extraheren, werkt de bovenstaande methode niet met de afbeeldingen. Hiervoor hebt u een gratis tool met de naam Office Image Extraction Wizard nodig. De tool werkt al in 2012 met MS Office-bestanden en het werkt met één of meerdere MS Office-bestanden in één keer.
Download en installeer de wizard Office Image Extraction.
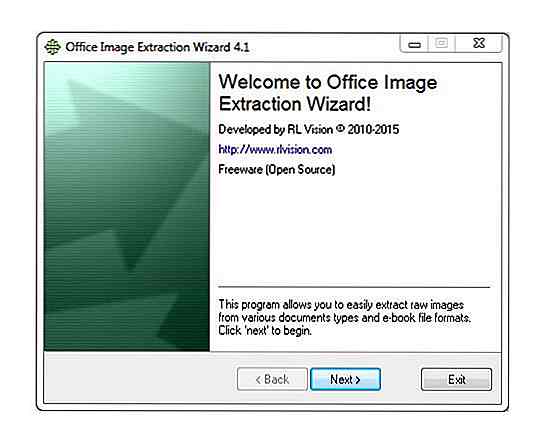
Kies het document waarvan u afbeeldingen wilt extraheren (voor dit voorbeeld doen we het aan een map met de naam Ch1.doc ) en selecteer de uitvoermap. U kunt ervoor kiezen om een map te maken die is gemaakt voor al uw uitvoerafbeeldingen door de optie Maak hier een map aan te vinken. Als u klaar bent, klikt u op Volgende .
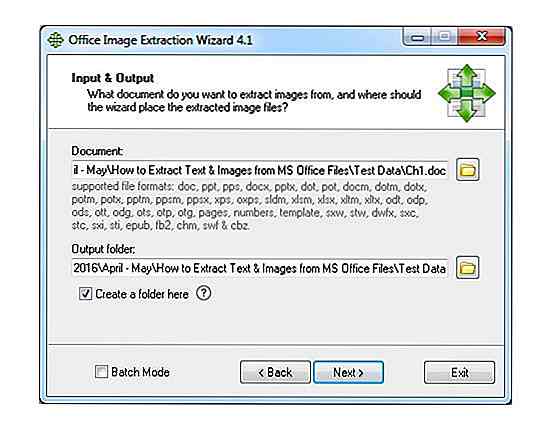
Klik op Start om het proces te starten.
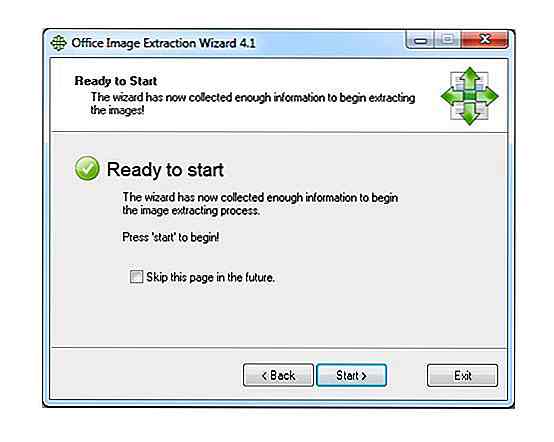
Zodra het afbeeldingsproces is voltooid, klikt u op Klik hier om de doelmap te openen en wordt de uitvoermap geopend.
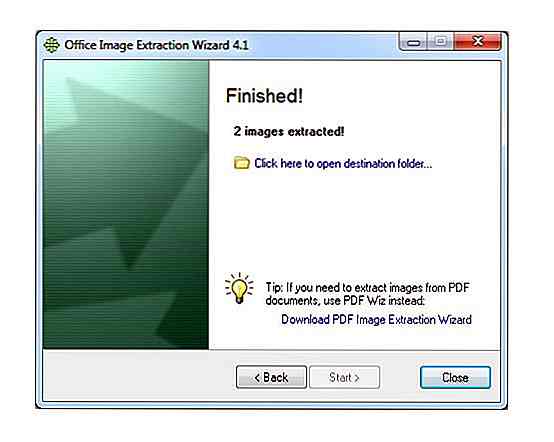
Zoals u hieronder kunt zien, heeft het programma een Ch1- map gemaakt.
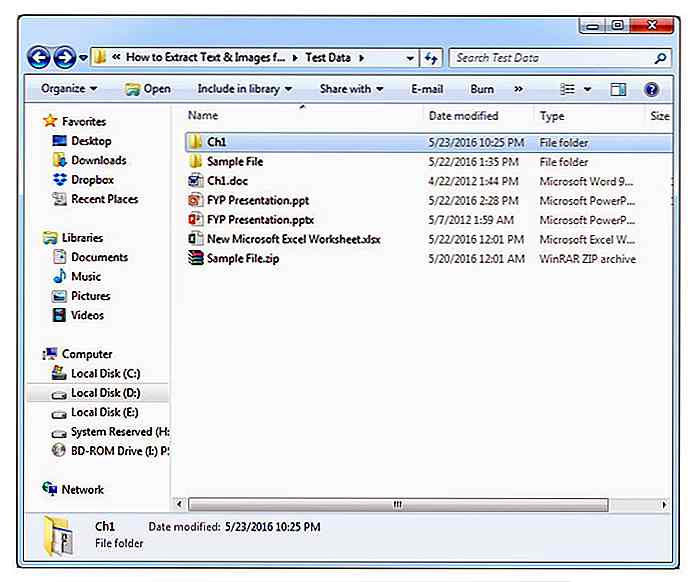
In de map bevinden zich de uitgepakte afbeeldingen.
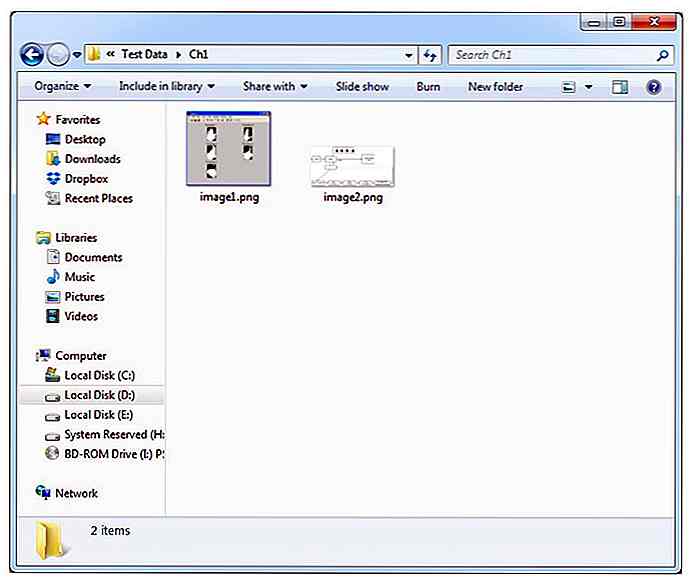
Afbeeldingen uit meerdere DOC-, PPT- of XLS-bestanden extraheren
Voor het extraheren van afbeeldingen uit meerdere bestanden van de DOC-, PPT- of XLS-formaten, vinkt u de optie Batchmodus aan linksonder aan.
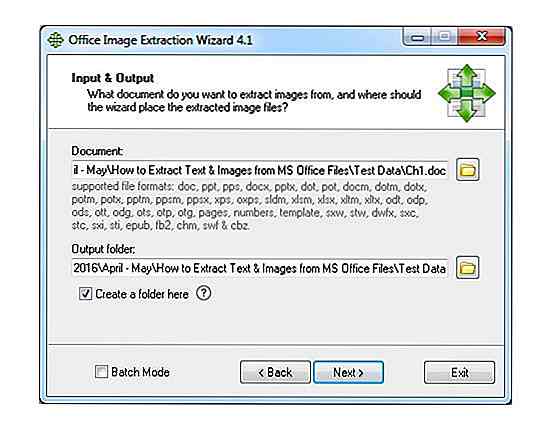
Klik op Bestanden toevoegen en selecteer de bestanden waaruit u afbeeldingen wilt extraheren. Houd de Ctrl- knop ingedrukt om meerdere bestanden in één keer te selecteren. Nadat u de bestanden hebt geselecteerd, klikt u op Volgende .
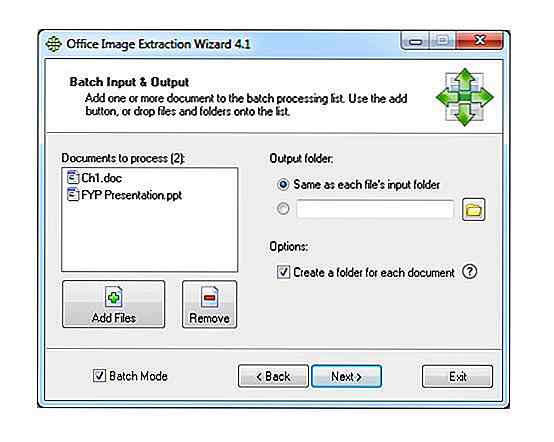
Klik op Start .
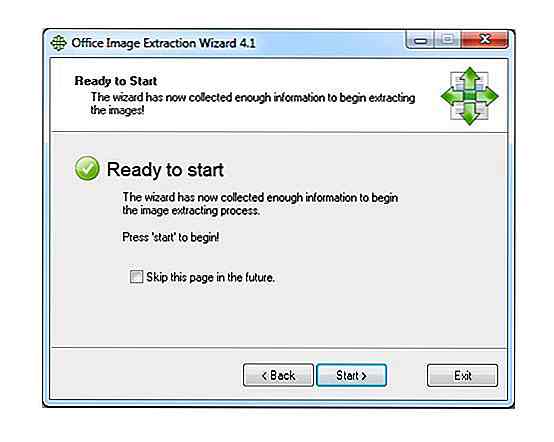
Wanneer het proces is voltooid, zoekt en opent u de uitvoermap . Hier ziet u twee mappen met de originele bestandsnamen. Open deze mappen om de uitgepakte afbeeldingen van hun originele MS Office-bestanden te bekijken.
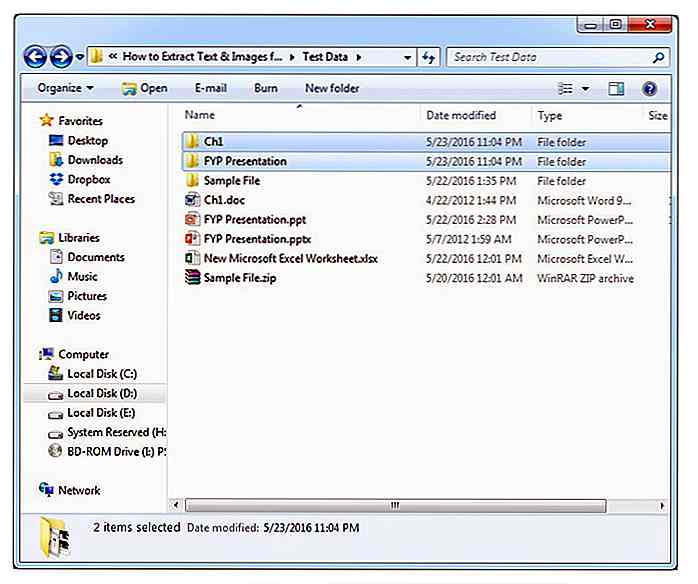
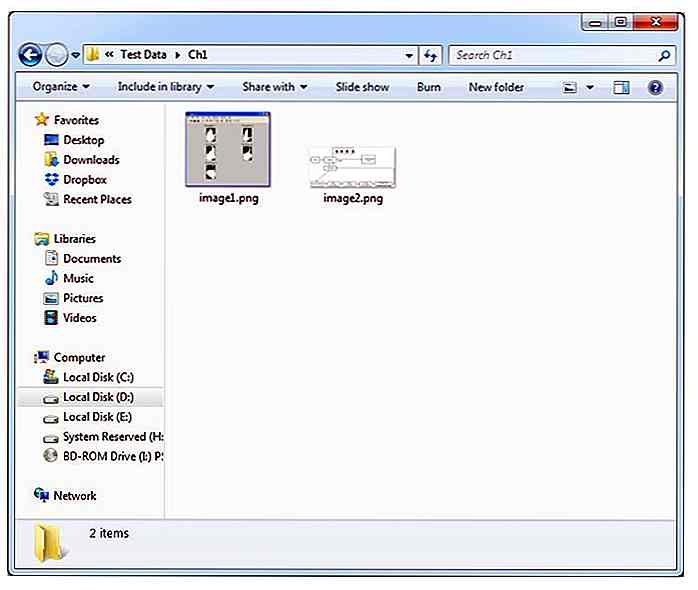
Hoe afbeeldingen uitpakken met "Opslaan als webpagina" -methode
Er is een andere methode die zal werken met zowel nieuwere als oudere MS Office-bestanden.
Open het DOCX- of XLSX-bestand en klik op Bestand> Opslaan als> Computer> Browser en sla het bestand op als webpagina .
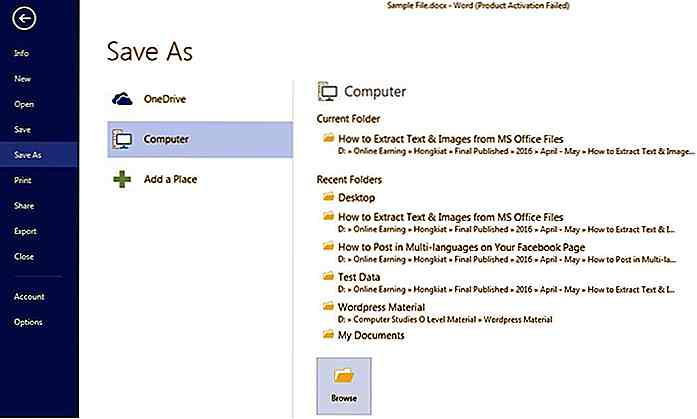
Zoek de map met de bestandsnaam waarin u de webpagina hebt opgeslagen. Hier ziet u alle afbeeldingen die uit het bestand zijn geëxtraheerd.
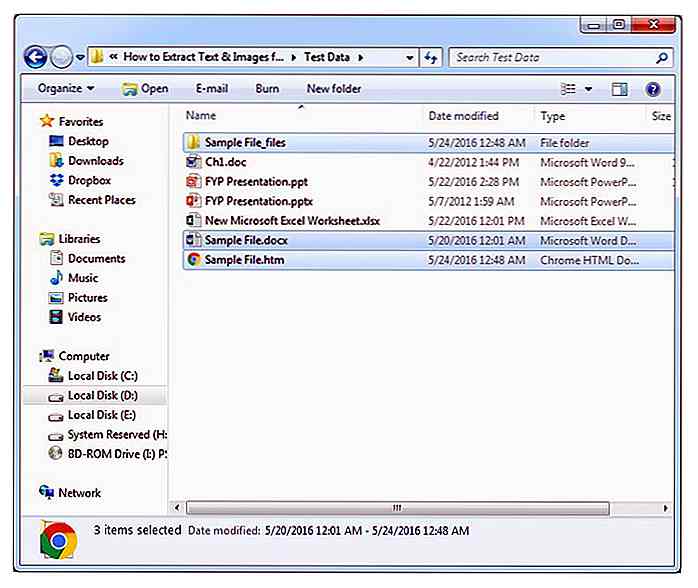
Hoe u platte tekst kunt verwijderen in plaats van XML
Open het DOCX-bestand en klik op Bestand> Opslaan als> Computer> Browser. Kies om het bestand op te slaan als gewone tekst (voor XLSX-bestanden, sla het op als tekst (door tabs gescheiden) ).
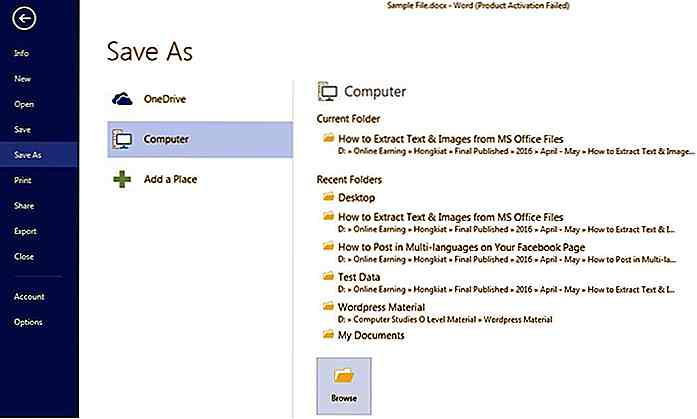
Zoek en open het tekstbestand met de naam die u hebt gebruikt om het op te slaan. Dit tekstbestand bevat alleen de tekst uit uw oorspronkelijke bestand zonder enige opmaak.
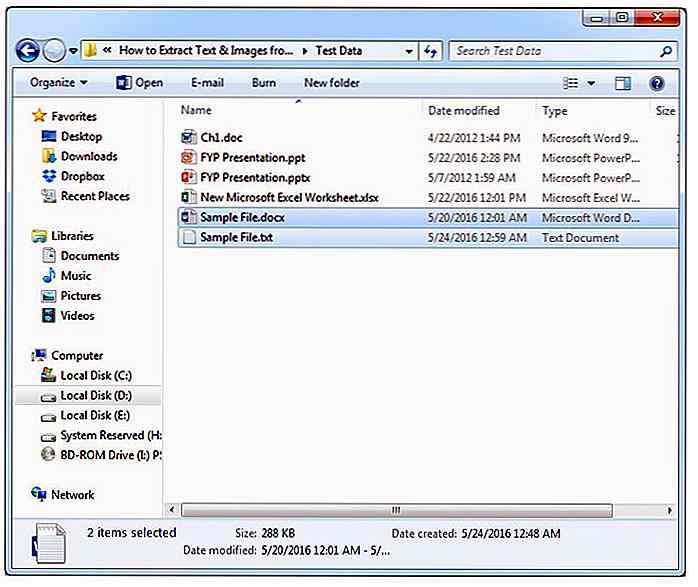
Als u een andere methode of hulpmiddel kent om afbeeldingen uit MS Office-bestanden te extraheren, vermeldt u dit in het gedeelte Opmerkingen .

10 Numeroniemen die webontwikkelaars moeten weten
Ontwikkelaars en technisch onderlegde mensen hebben zich altijd aangetrokken gevoeld tot getallen, dus het is gewoon een vanzelfsprekendheid dat numerieke woorden of op getallen gebaseerde woorden snel door hen zijn geliefd. Numeroniemen worden gebruikt om lange woorden af te korten die te omslachtig zouden zijn om de hele tijd nauwkeurig te typen . We

20 websites met onorthodoxe geometrie-elementen voor uw inspiratie
Hoewel het argument dat de meeste internetgebruikers tegenwoordig altijd "on-the-go" zijn en meer bezig zijn dingen zo snel en gemakkelijk mogelijk gedaan te krijgen, redelijk aannemelijk is, zouden "creatieven" het niet eens zijn met het idee om af te zien van uniciteit en esthetiek voor voorspelbaarheid