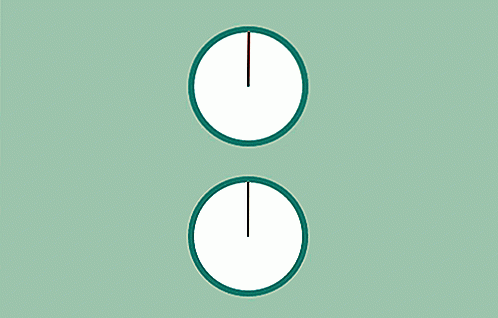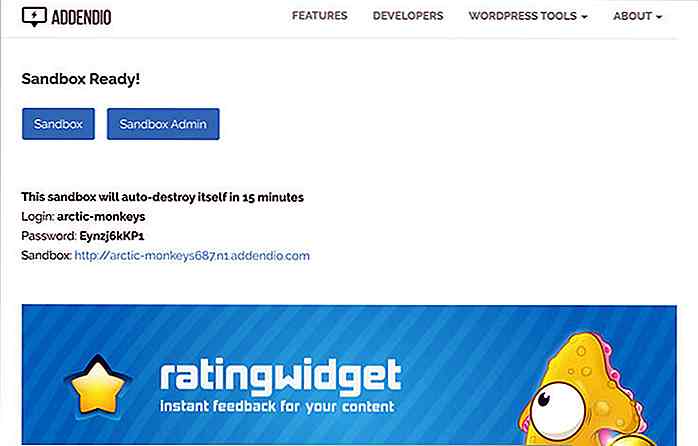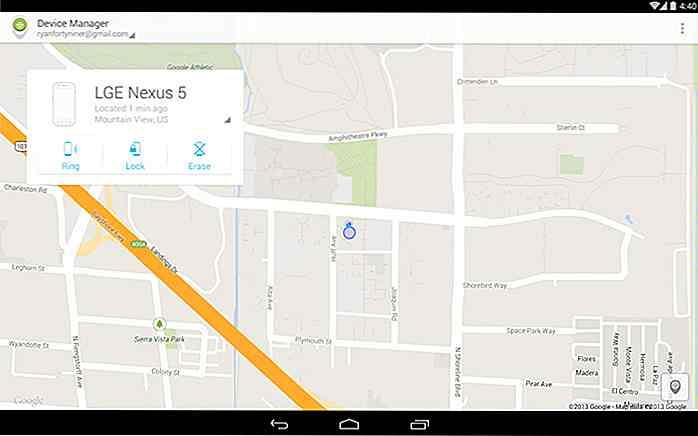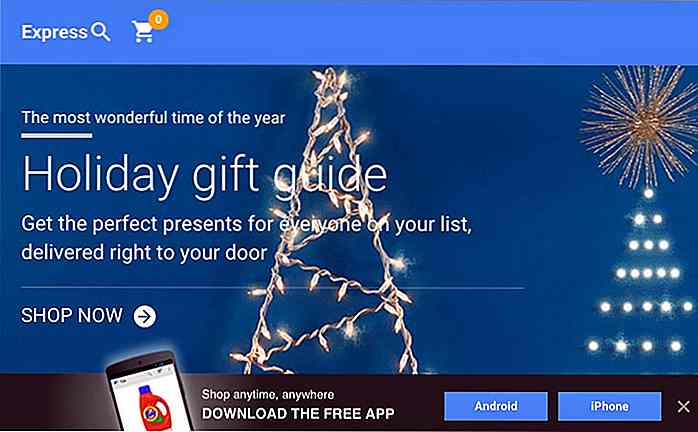nl.hideout-lastation.com
nl.hideout-lastation.com
YouTube-video's downloaden zonder extern gereedschap of extensies
Het downloaden van YouTube-video's en audio is een fundamentele taak voor netizens. Natuurlijk zijn er externe tools beschikbaar om youtube-video's te downloaden, maar als je last hebt van de onophoudelijke advertenties en je je zorgen maakt over malware, is het misschien tijd om YouTube media zonder hulp te downloaden.
Het voordeel is dat je een browser nodig hebt met een ontwikkelaarstool "Netwerk" zoals moderne IE of Chrome of Firefox, en een instelling voor de internetverbinding die YouTube niet blokkeert (lees enkele ideeën over hoe je dit blok kunt omzeilen in dit bericht).
Mijn persoonlijke voorkeur gaat uit naar Firefox, om redenen die aan het einde van dit bericht duidelijk zijn, maar dit werkt zelfs als u een van de andere twee browsers verkiest. Laten we de stappen eens bekijken.
Hoe Youtube media te downloaden
1. Open Developer Tools in de browser en ga naar Network tool, of als je in Firefox bent, druk je op Ctrl + Shift + Q
2. Klik op Media in het hulpmiddel Netwerk zodat u alleen de HTTP-verzoeken ziet die zijn gemaakt voor mediabestanden, zoals audio- en videobestanden.
3. Blader naar een YouTube-video die u wilt downloaden. Je ziet de verzoeken van de YouTube-pagina aan de audio- en videobestanden in de tool Netwerk .
4. Plaats de cursor op de kolom Type van elk verzoek in het hulpmiddel en kijk naar het mediatype:
- Als je de audio wilt, zoek dan naar "audio / mp4".
- Als je de video wilt, zoek dan naar "video / mp4".
Opmerking: als u een browser gebruikt die geen verzoeken omsorteert (zoals IE) of de verzoeken die u onder "Media" (zoals Chrome) aan de audio- en videobestanden in YouTube hebt geplaatst niet doorzoekt, zoekt u gewoon de term "audio "of" video "in de zoekbalk in de tool Netwerk .
5. Nadat u een verzoek met het gewenste mediatype hebt gevonden (dit is van het domein googlevideo.com), klikt u erop en kopieert u de volledige URL van waaruit deze wordt weergegeven.
6. Plak de URL in de adresbalk, verwijder de bereikparameter in de queryreeks en druk op Enter .
7. De video of audio wordt geopend, klik met de rechtermuisknop op de pagina en selecteer "Opslaan als" om het bestand op te slaan.
8. Als u zowel de video als de audio wilt, zoekt u beide met de bovenstaande stappen en plaatst u ze samen met elke standaard media-editor die u op uw computer hebt. Het is eigenlijk vrij eenvoudig en snel om dit te doen (zelfs met programma's zoals de verouderde Windows Movie Maker).
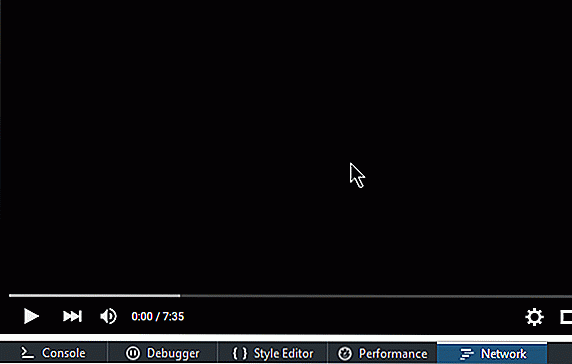 Bonus Hack voor Firefox
Bonus Hack voor Firefox Als u WEBM-audiobestanden ontvangt in plaats van MP4 van YouTube (webm kan alleen in een browser worden afgespeeld), schakel dan de WEBM-audio-ondersteuning van uw browser uit, dan verzendt YouTube de audio in MPEG4-indeling.
Typ 'about: config' in de adresbalk, druk op Enter, klik door een waarschuwingsbericht en zoek naar 'webm'.
Zoek en dubbelklik op media.mediasource.webm.audio.enabled . De waarde ervan verandert in false en je bent ingesteld.
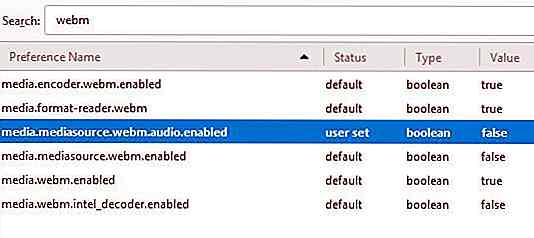
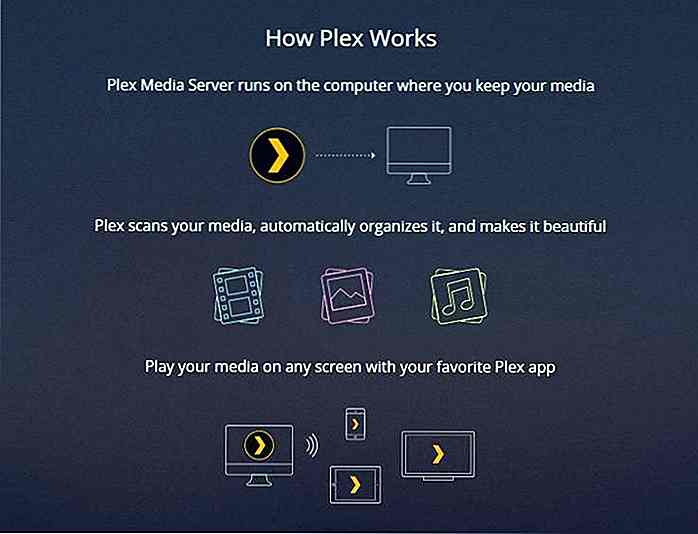
Hoe Plex in te stellen in Windows 10 en overal films te bekijken
Ik heb altijd een hekel gehad aan het overbrengen of synchroniseren van media naar andere apparaten, en ik weet zeker dat ook jij het niet leuk vindt, toch?De reden hiervoor is dat het een tijdrovend proces is en dat het vervolgens extra kan zijn om deze bestanden op verschillende apparaten af te spelen. Ge
Standart Icons - Gratis Vector Iconset in SVG, Sketch & Icon Font-indelingen
Het is niet moeilijk om gratis iconsets op internet te vinden. Het is echter moeilijk om iconsets te vinden die consistent worden bijgewerkt .De Standart-pictogrammen zijn een geheel nieuwe line-style iconset, gemaakt door ontwerper Yaroslav Samoilov.De website beheert alle pictogrammen op één plek en helpt bij het bouwen van een merk rond deze set.