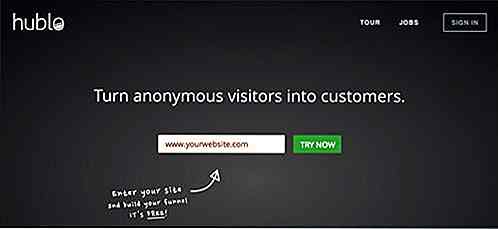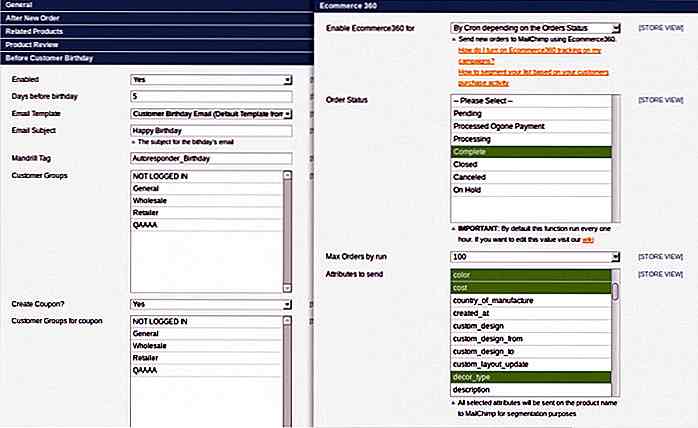nl.hideout-lastation.com
nl.hideout-lastation.com
Hoe WordPress Posts samen te bewerken met Wave
Het beheren van een blog met meerdere auteurs kan behoorlijk ingewikkeld zijn. Maar wat als ik u vertel over een tool waarmee u blogposts samen met andere schrijvers in WordPress zelf kunt bewerken en feedback kunt krijgen op uw opmaak alsof u ernaast zit? Bovendien kunt u deze tool helemaal gratis krijgen!
Interessant toch?
Nou, ik heb het over Wave by Codox - een geweldige tool die Google Docs-achtige samenwerking met WordPress brengt . Hiermee kunt u tegelijkertijd met uw vrienden, collega-bloggers of uw teamleden in één bericht werken . U kunt bijvoorbeeld de inhoud bewerken terwijl anderen op de afbeeldingen werken .
Met Wave kunt u de bewerkingen van alle actieve bijdragers in realtime bekijken . Het is een zegen voor beginnende bloggers en auteurs die hulp kunnen gebruiken van andere bloggers en schrijvers zonder lange e-mails te gebruiken . Het is vooral handig wanneer u inhoud van verschillende personen in één bericht moet combineren.
Interessant genoeg is Wave niet alleen beperkt tot WordPress, je kunt ook samenwerken met anderen in Gmail, Evernote en Wikipedia .
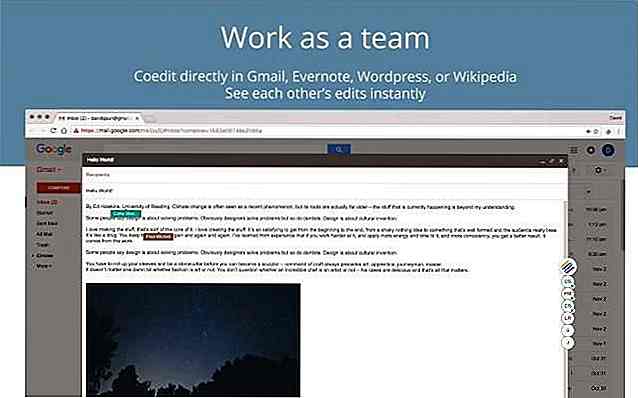 Wave - voors en tegens
Wave - voors en tegens Wave is ontwikkeld om virtuele teams samen te brengen . Er zijn verschillende voordelen van het gebruik van Wave waarvan ik hieronder enkele vermeld.
Pros
- Ondersteunt co-editing in WordPress, Gmail, Evernote en Wikipedia.
- Werkt als een extensie op verschillende Chromium-gebaseerde browsers, inclusief Chromium zelf, Google Chrome, Vivaldi, Yandex Browser, etc.
- Beschikt over samenwerking en direct samen bewerken zonder gedoe.
- Hiermee kunnen bijdragers de sessie voor gelijktijdige bewerking in één klik beginnen .
- Hiermee kunt u inloggen met Google en uitnodigingen rechtstreeks verzenden naar uw contacten.
Cons
- Bevat geen opties om wijzigingen bij te houden of het document terug te zetten naar een eerdere versie in tegenstelling tot Google Documenten (hoewel hetzelfde beschikbaar is in WordPress zelf).
Wave installeren
Wave vereist een eenvoudige installatie van de extensie in uw webbrowser om op uw computer te werken en is toegankelijk via het pictogram in de rechterbovenhoek van de browser. Hieronder zijn de installatiestappen in detail:
- Open de koppeling Wave-extensie in de Chrome Web Store.
- Klik op de knop TOEVOEGEN AAN CHROME .
- U kunt nu op elk gewenst moment op het Wave-pictogram klikken om toegang te krijgen tot het hulpprogramma in uw browser.
- Na de installatie moet u een account maken op Wave. U kunt kiezen voor SIGNUP of SIGN IN MET GOOGLE om uzelf te registreren.
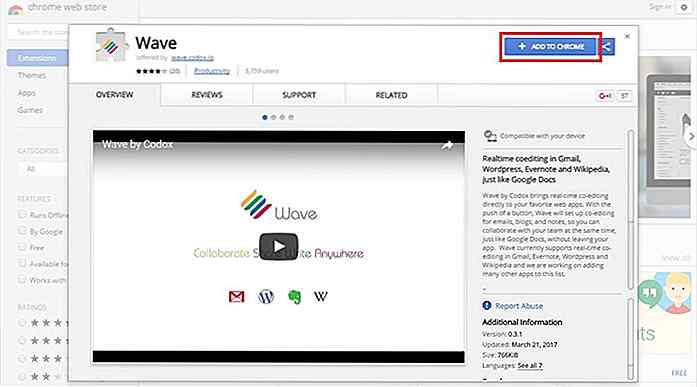 Klik op de knop Extensie toevoegen om de installatie te bevestigen.
Klik op de knop Extensie toevoegen om de installatie te bevestigen.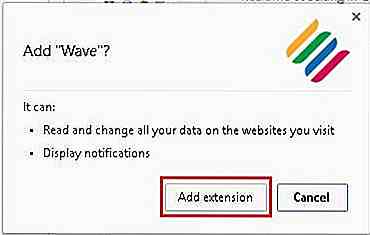 Sluit en start de browser opnieuw als het Wave-pictogram niet verschijnt .
Sluit en start de browser opnieuw als het Wave-pictogram niet verschijnt .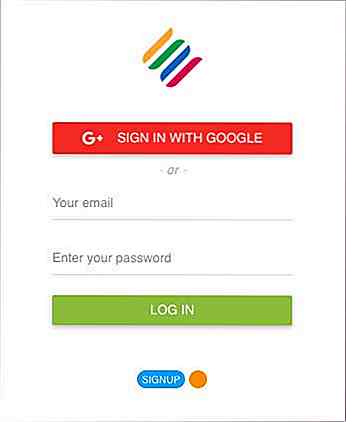 Nadat u zich heeft geregistreerd en uw account hebt ingesteld, kunt u sessies voor gezamenlijke bewerking starten nadat u een uitnodiging hebt verzonden of ontvangen om met iemand samen te werken .
Nadat u zich heeft geregistreerd en uw account hebt ingesteld, kunt u sessies voor gezamenlijke bewerking starten nadat u een uitnodiging hebt verzonden of ontvangen om met iemand samen te werken .Start een co-editing sessie in Wave
Er zijn slechts een paar vereisten om het samen bewerken op Wave te starten. Het enige wat u hoeft te doen is om de extensie te installeren en de e-mail-id's van alle bijdragers te hebben . Alle bijdragers krijgen foto's / pictogrammen toegewezen om ze gemakkelijk te kunnen identificeren en hun wijzigingen duidelijk te zien.
Nadat jij en je medewerkers Wave hebben geïnstalleerd en ingeschakeld, kun je meteen in WordPress samen-bewerken . Volg onderstaande stappen om het co-editing proces te starten:
- Log in op uw WordPress.
- Begin in het dashboard een nieuw bericht te schrijven of kies een oud bericht om het te bewerken.
- Zodra u de editor ziet, verschijnt er een Wave-pictogram / -badge in de rechterrand aan de rechterkant.
- Klik op het Wave-pictogram , voer de naam of het e-mailadres van de vereiste bijdragers in, samen met een optioneel uitnodigingsbericht en klik op Verzenden om uitnodigingen te verzenden.
- Er verschijnt een nieuw pic / pictogram met een groene stip onder het Wave-pictogram wanneer een nieuwe bijdrager deelneemt aan het co-bewerken van uw bericht in WordPress.
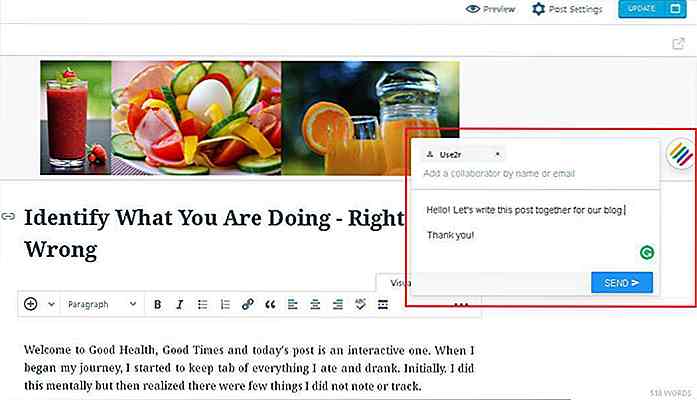 Een uitnodiging om uw bericht samen te bewerken, wordt verzonden naar alle gegeven personen, die ze alleen kunnen zien als ze zijn ingelogd op Wave in hun browsers.
Een uitnodiging om uw bericht samen te bewerken, wordt verzonden naar alle gegeven personen, die ze alleen kunnen zien als ze zijn ingelogd op Wave in hun browsers.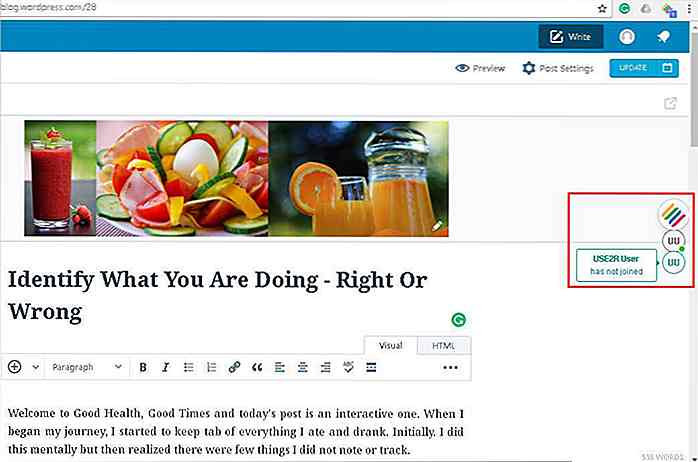 Een cursor met de naam van de persoon laat zien waar hij / zij op dat moment aan het bewerken is.
Een cursor met de naam van de persoon laat zien waar hij / zij op dat moment aan het bewerken is.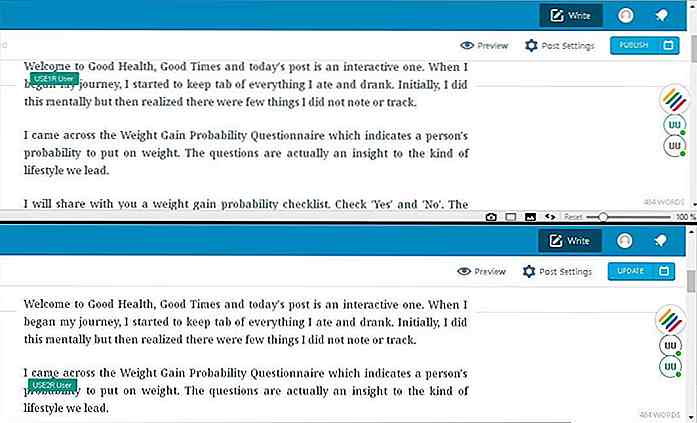 Gefeliciteerd, u bent met succes een sessie voor gezamenlijke bewerking gestart. Vergeet niet dat je op elk moment meer bijdragers kunt toevoegen tijdens het schrijven / bewerken van het bericht.
Gefeliciteerd, u bent met succes een sessie voor gezamenlijke bewerking gestart. Vergeet niet dat je op elk moment meer bijdragers kunt toevoegen tijdens het schrijven / bewerken van het bericht.Hoe deel te nemen aan een co-editing sessie?
Bijdragers kunnen rechtstreeks deelnemen aan een sessie voor gezamenlijke bewerking van WordPress via de uitnodiging die ze ontvangen . Terwijl u op de uitnodiging klikt, wordt u doorverwezen naar de WordPress-post om te beginnen aan de gezamenlijke bewerking.
Hieronder zijn de volledige stappen met screenshots:
- Log in bij Wave en klik op het Wave-pictogram in de rechterbovenhoek.
- Klik op het tabblad Uitnodigingen en het toont de ontvangen uitnodigingen van anderen.
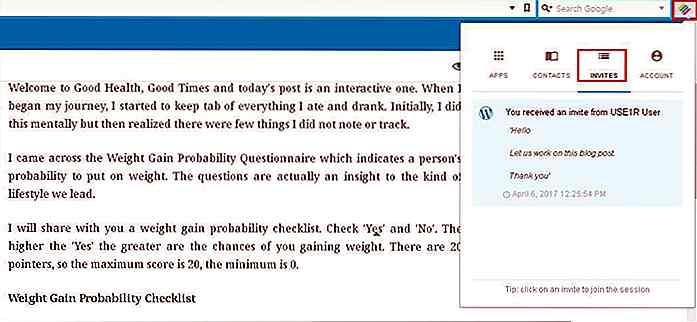 Klik op een van de uitnodigingen waaraan u wilt deelnemen en log vervolgens in op het WordPress-dashboard (indien gevraagd) om deel te nemen aan de sessie voor gelijktijdige bewerking.
Klik op een van de uitnodigingen waaraan u wilt deelnemen en log vervolgens in op het WordPress-dashboard (indien gevraagd) om deel te nemen aan de sessie voor gelijktijdige bewerking.Een paar laatste gedachten
Met Wave kost het heel weinig moeite om een samenwerkingsomgeving op te zetten, een artikel te schrijven en feedback van anderen rechtstreeks in WordPress te vragen. En het is een contextueel hulpmiddel om " iedereen op dezelfde pagina " te krijgen.
In vergelijking met Google Docs is Wave alleen superieur als je samen moet werken in WordPress . In tegenstelling tot Google Docs werkt Wave alleen in Chromium-gebaseerde browsers (op het moment van schrijven) en hoewel het de functie voor revisiegeschiedenis mist, heeft de revisiefunctie van WordPress dat aspect .
Hieronder vindt u een informatieve video van de makers van Wave die u meer informatie kan geven over de tool, de functies en het werken.
Ben je van plan Wave aan je team te introduceren? Vergeet niet me te vertellen over de ervaring van jou en je collega's met het samen bewerken van berichten met Wave. Ik ben slechts een reactie verwijderd.
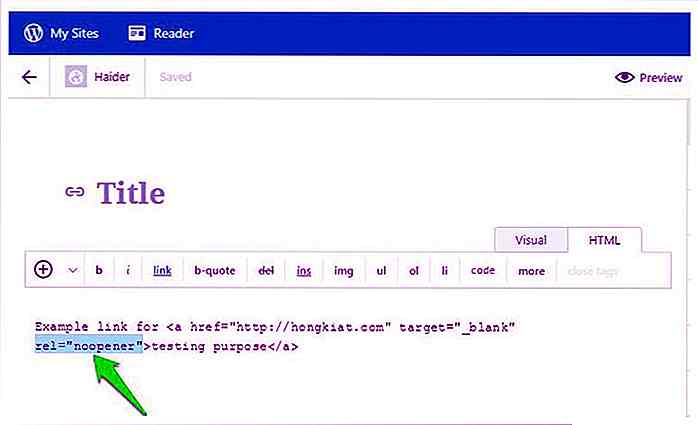
Wat is rel = "noopener" in WordPress & Hoe het te verwijderen
Als u een upgrade naar WordPress 4.7.4-versie of nieuwer hebt uitgevoerd, moet u een nieuwe tag rel="noopener" hebben opgemerkt naast de tag target="_blank" in de HTML-editor. De tag wordt automatisch toegevoegd aan alle interne en externe koppelingen wanneer u deze opent in een nieuw tabblad
![Hoe Windows 8.1 permanent uit te schakelen Help Tips [QuickTip]](http://hideout-lastation.com/img/tech-design-tips/141/how-permanently-disable-windows-8.jpg)
Hoe Windows 8.1 permanent uit te schakelen Help Tips [QuickTip]
Bij de eerste update van Windows 8.1 krijgen gebruikers pop-ups met Help-tips. Deze pop-ups helpen gebruikers in de eerste tijd Metro UI te leren, zodat ze niet in verwarring raken. Deze pop-ups worden normaal gesproken niet meer weergegeven nadat gebruikers de zelfstudie hebben voltooid.Sommige gebruikers hebben echter geklaagd dat deze pop-ups blijven bestaan, zelfs nadat de zelfstudie voorbij is