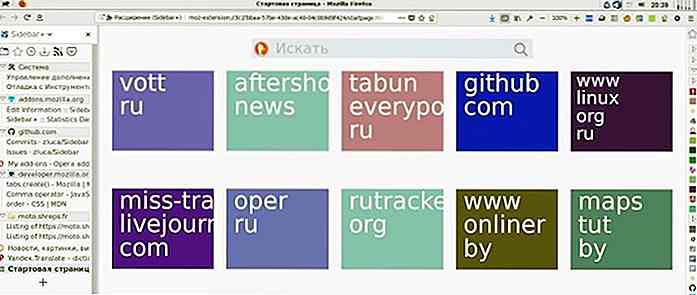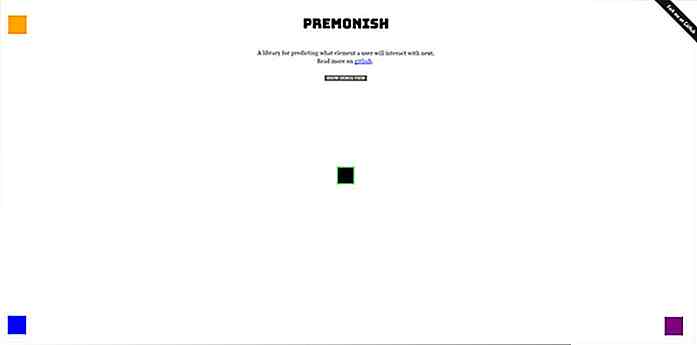nl.hideout-lastation.com
nl.hideout-lastation.com
Verbeter uw Chrome-bladwijzers met Dewey
Internetbrowsers hebben een lange weg afgelegd sinds de dagen van Netscape Navigator, maar de manier waarop we onze bladwijzers doorbladeren en beheren, is in de loop van de jaren niet echt veranderd . Er is niets mis met de klassieke mapweergave, maar wat als er een beter ogende manier was om bladwijzers te beheren, compleet met slimmere zoekfuncties en ondersteuning voor tagging? Welnu, dat is er, en het wordt Dewey genoemd.
Dewey is een Chrome-toepassing die een betere manier biedt om uw Chrome-bladwijzers te beheren . Het heeft niet alleen een goed uitziende minimale interface met miniaturen van websites, het biedt ook enkele extra functies, zoals robuuster zoeken, tagging en een paar sorteeropties. Als je zin hebt in een nieuwe kijk op bladwijzerbeheer, is Dewey het misschien gewoon.
Aan de slag met Dewey
Installeer eerst Dewey natuurlijk in de Chrome Web Store. Aangezien Dewey een Chrome-app is, moet u deze lanceren via de Chrome App Launcher of de Apps-weergave die toegankelijk is via de pagina 'Nieuw tabblad'. Wanneer u Dewey start, wordt deze geopend als een nieuw tabblad in uw Chrome-venster.
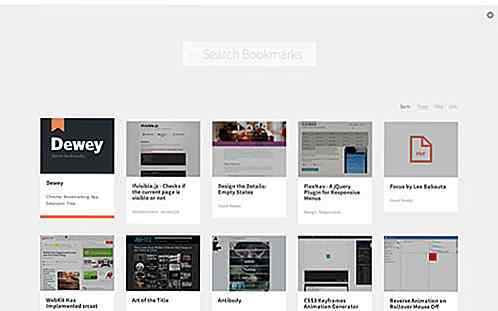
Er is geen registratie of extra setup vereist met Dewey, omdat het alleen maar toegang heeft tot uw bladwijzers en deze op een andere manier presenteert. Dus als je eenmaal Dewey hebt geïnstalleerd, ben je klaar om te gaan.
Dewey-functies
Dewey neemt de lay-out van het raster waarvan u waarschijnlijk bekend bent, op de pagina 'Nieuw tabblad' van Chrome en past deze toe op uw bladwijzers. Dewey toont standaard echter geen miniaturen ; om ze in te schakelen, moet je naar het menu Instellingen gaan (tandwielpictogram in de rechterbovenhoek).
Hier kunt u miniaturen in- of uitschakelen ( miniaturen weergeven ) en bepalen of Dewey 'de bladwijzermappen op het hoogste niveau van Chrome' Bladwijzerbalk, Andere bladwijzers en mobiele bladwijzers 'ziet ( mappen op het hoogste niveau verbergen ).
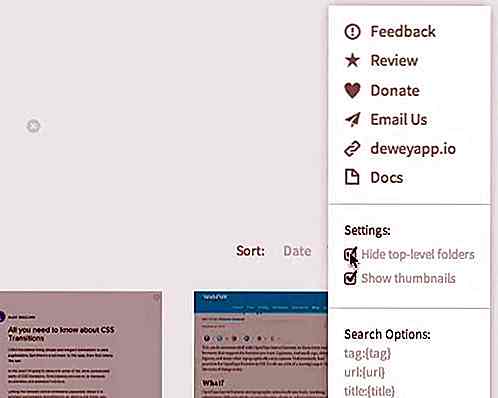
Die tweede optie is vooral handig omdat tag-ondersteuning . Om specifieker te zijn markeert Dewey automatisch uw bladwijzers op basis van uw bladwijzermappen . Dus als u niet wilt dat uw bladwijzers worden getagd met de Bladwijzerbalk of Mobiele bladwijzers, dan wilt u het Verbergen van mappen op het hoogste niveau inschakelen.
Natuurlijk kunt u ook uw eigen tags aan bladwijzers toevoegen. Klik gewoon op de knop Bewerken en er verschijnt een venster waarin u de titel, de URL en de tags van de bladwijzer kunt bewerken. In dit pop-upvenster kunt u ook bladwijzers verwijderen van binnen Dewey.
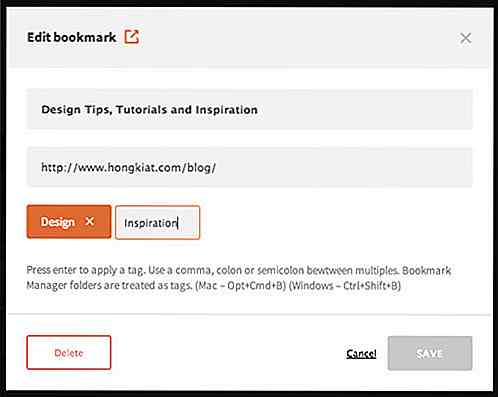
Dewey bevat ook uitgebreide zoekmogelijkheden die toegankelijk zijn via de zoekbalk bovenaan de bladwijzerweergave van Dewey. Standaard zoekt Dewey naar uw geselecteerde trefwoord in de tags, titels en URL's van uw bladwijzers.
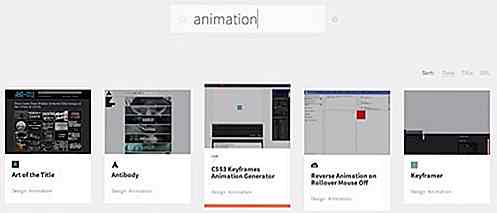
U kunt uw zoekopdracht echter ook beperken tot tags, titels of URL's.
- Tag toevoegen : voordat een trefwoord de zoekopdracht tot tags beperkt.
- Titel toevoegen : voordat een trefwoord de zoekopdracht naar titels beperkt.
- URL toevoegen : voordat een zoekwoord de zoekactie tot URL's beperkt.
Als u op een bepaalde tag klikt, filtert u ook uw bladwijzers zodat alleen bladwijzers met die specifieke tag worden weergegeven.
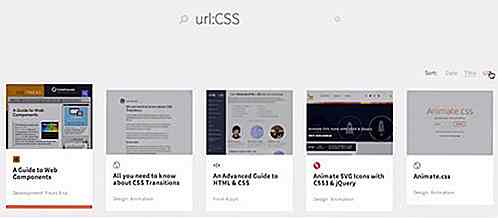
Met Dewey navigeer je met je toetsenbord door je bladwijzers. Gebruik de tab- en pijltoetsen om door het blad met bladwijzers te navigeren en druk op Enter om de geselecteerde bladwijzer te openen. Bovendien kunt u uw bladwijzers sorteren op datum, titel en URL.
Conclusie
Dewey is zeker een interessante nieuwe kijk op het afgeleefde bladwijzerscherm. Als je veel bladwijzers hebt en wilt is er een gemakkelijkere manier om ze te doorzoeken, of je bent gewoon op zoek naar een mooiere manier om je bladwijzers te beheren, Dewey is absoluut iets dat je zou moeten uitproberen.
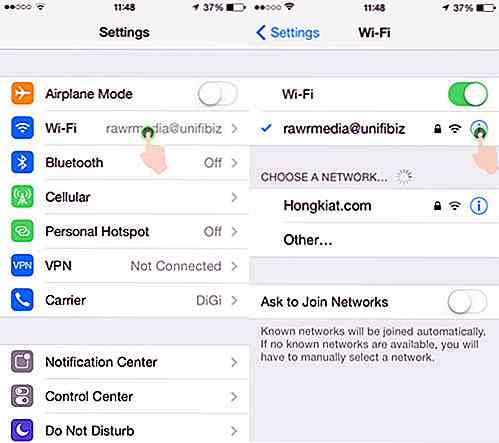
Supercharge Siri om apps van derden te beheren met GoogolPlex
Geïntroduceerd als een functie in iPhone 4S in 2011, heeft Siri iOS-gebruikers toegestaan hun apps via spraakopdrachten te bedienen. Dit is echter niet van toepassing op apps van derden, tenzij u uw iOS-apparaat jailbreakt.Het goede nieuws is een hack genaamd GoogolPlex, ontworpen door 4 eerstejaarsstudenten van de Universiteit van Pennsylvania voor de PennApps Spring 2014 hackathon, staat op het punt om dat allemaal te veranderen.Door
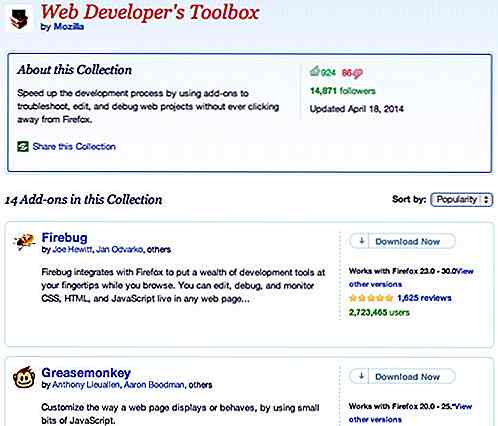
15 Firefox-collecties die geschikt zijn voor uw online-browsen
Ben je een fan van Firefox add-ons? Ze maken uw leven eenvoudiger door een heleboel dingen die u met uw favoriete browser doet te automatiseren. In feite zijn er eigenlijk collecties die Firefox-gebruikers hebben samengesteld om andere Firefox-gebruikers ten goede te komen. Dit worden Firefox-verzamelingen genoemd