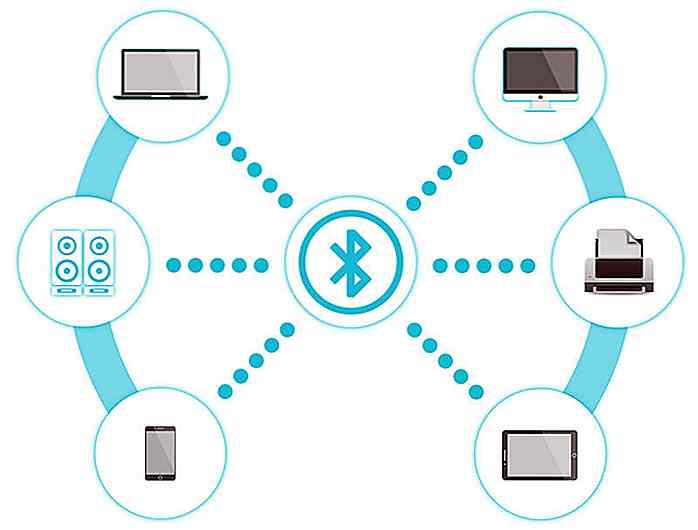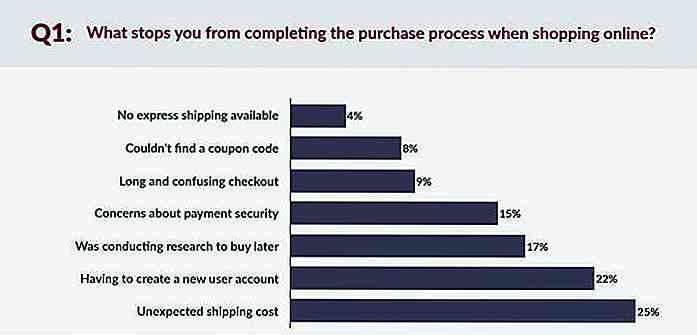nl.hideout-lastation.com
nl.hideout-lastation.com
Maak eenvoudig mooie presentaties met Slidebean
Presentaties maken deel uit van ons leven. Of het nu gaat om een universitaire opdracht, een maandelijkse verkoopvergadering of een product pitchen voor potentiële investeerders, een presentatie moet er goed uitzien en geweldige inhoud hebben . Maar er zijn altijd momenten waarop het moeilijk, zo niet onmogelijk, is om de twee in balans te brengen. Misschien heb je gewoon geen oog voor ontwerp, of heb je niet genoeg tijd om zowel de inhoud als het ontwerp van je dia's op orde te krijgen. Nou, dat is allemaal verleden tijd met Slidebean.
Slidebean is een cloudgebaseerde app, momenteel in bèta, waarmee gebruikers snel en gemakkelijk prachtige presentaties kunnen maken . Slidebean verandert de manier waarop u presentaties maakt, door gebruikers aan te moedigen zich uitsluitend op de inhoud te richten, terwijl de app de ontwerpkant van de vergelijking behandelt. U hoeft zich geen zorgen meer te maken over inhoud en ontwerp in balans te brengen. Als dit klinkt als iets dat u zou willen gebruiken, lees dan verder.
Aan de slag met Slidebean
Zoals gewoonlijk, is de eerste stap om te registreren met Slidebean. U kunt een account aanmaken of inloggen met uw Facebook- of Twitter-account.
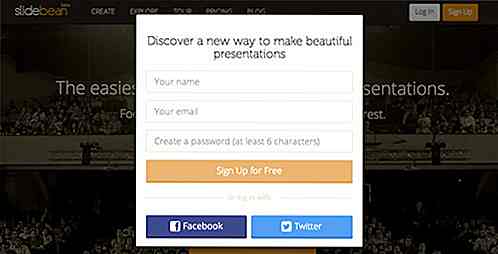
Een leuke bijkomstigheid is dat u zich ook meteen kunt aanmelden door in te loggen, zonder dat u hoeft te wachten op een verificatie-e-mail of iets dergelijks. Nadat u bent ingelogd, wordt u naar uw Dashboard gebracht . Hier maakt u nieuwe presentaties en beheert u de presentaties die u al hebt gemaakt.
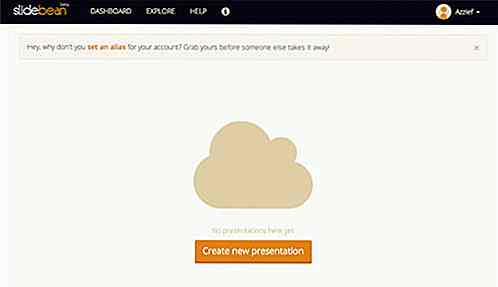
Een presentatie maken met Slidebean
Slidebean maakt het maken van een presentatie heel eenvoudig. Door te klikken op Nieuwe presentatie maken in het Dashboard begint het creatieproces.
Het eerste dat u moet doen, is de titel van uw presentatie invoeren .
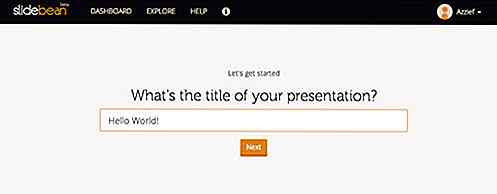
Vervolgens vraagt Slidebean u waar de presentatie plaatsvindt . U hebt de keuze uit Eén op één, Klaslokaal, Vergadering, Auditorium of Online.
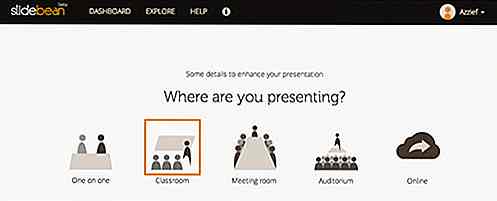
Als u Classroom of Auditorium kiest, verschijnt er een extra scherm waarin u wordt gevraagd de naam in te voeren van de instelling waar de presentatie plaatsvindt.
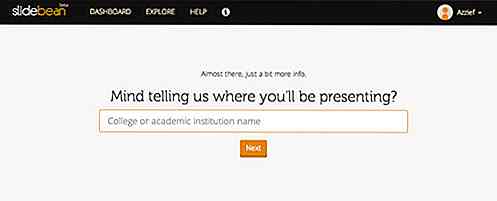
Zodra u klaar bent met het invoeren van deze basisinformatie, is het tijd om aan de slag te gaan met de inhoud.
Er zijn zes soorten dia's die u in een Slidebean-presentatie kunt invoegen. Zij zijn:
- hoofd
- Tekst
- kogels
- Citaat
- Beeld
- Video
Er is ook een diagramoptie beschikbaar in de maker van de dia, maar dit type dia is nog niet beschikbaar.
Het toevoegen van inhoud aan uw presentatie is eenvoudig een kwestie van een dia type selecteren en alle vereiste informatie invoeren. Dit geeft aan hoe het invoeren van inhoud in een tekstdia eruitziet:
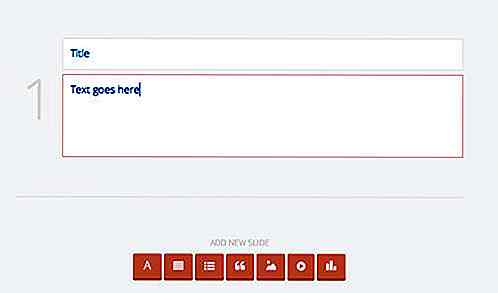
Je hebt een paar opties als het gaat om het invoegen van afbeeldingen in je presentatie. U hebt de gebruikelijke opties om uw eigen afbeeldingen te uploaden of afbeeldingen die al online zijn te koppelen, maar Slidebean heeft ook een zoekfunctie voor afbeeldingen aangedreven door 500px. Als u niet beschikt over de afbeelding die u nodig hebt, kunt u waarschijnlijk iets vinden dat geschikt is met behulp van de zoekfunctie.
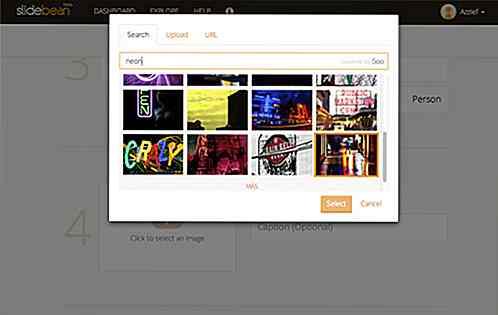
Ontwerp en presentatie van uw presentatie
Zodra u klaar bent met het maken van de inhoud van uw presentatie, is het tijd om het ontwerp te selecteren. Klik gewoon op de koppeling Doorgaan naar ontwerp onderaan en u wordt naar het ontwerpscherm geleid. U hebt de keuze uit zes verschillende ontwerpen en 11 verschillende kleurenschema's voor elke situatie.
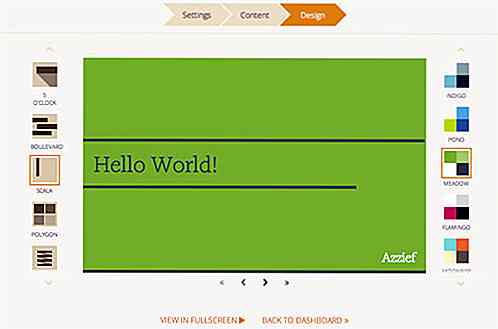
Nadat u tevreden bent met de inhoud en het uiterlijk van uw presentatie, kunt u de presentatie downloaden of rechtstreeks vanuit Slidebean presenteren . Ga in het Dashboard gewoon met de muis over een presentatie en klik op Presenteren als u deze rechtstreeks vanuit Slidebean wilt presenteren.
Als u het wilt downloaden, klikt u op Meer en vervolgens op Downloaden . Slidebean stuurt je een link naar een .PDF-download. Wees echter gewaarschuwd dat de .PDF geen video's, animaties of stockfoto's van 500px bevat.
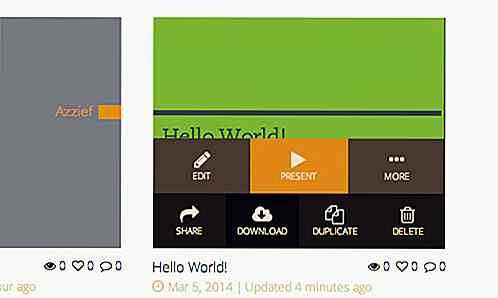
U kunt uw presentatie ook online delen . Druk gewoon op de Share- knop en u krijgt een openbare link, evenals knoppen voor het delen van uw presentatie op Twitter en Facebook.
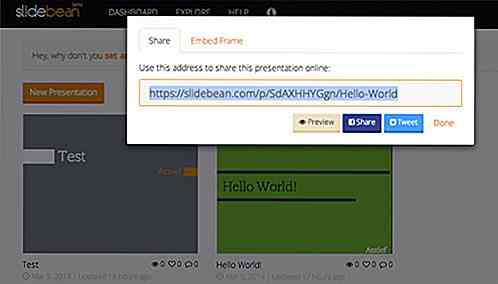
Conclusie
Slidebean is een geweldig hulpmiddel voor het maken van prachtige presentaties zonder de hoofdpijn van het omgaan met een complexe interface of met het bedenken van een fantastisch design. Slidebean is gratis te gebruiken, maar er is ook een betaald abonnement dat ondersteuning biedt voor beveiligde privépresentaties en de mogelijkheid om offline te presenteren . Het betaalde abonnement kost $ 4, 99 per maand.

5 manieren om een draadloze hoofdtelefoon op de tv aan te sluiten
Met een redelijk nieuwe model-tv verwachtte ik dat het een ingebouwde Bluetooth-ondersteuning had, zodat ik mijn draadloze Bluetooth-hoofdtelefoon kon aansluiten . Maar ik kreeg het verkeerde gevoel na een aantal uren rommelen met tv-instellingen en de handleiding.Na het opgraven van internet heb ik echter meerdere manieren gevonden om een draadloze hoofdtelefoon op je tv aan te sluiten, ook al is het een oude CRT-tv waarmee ik in deze post ga delen. La
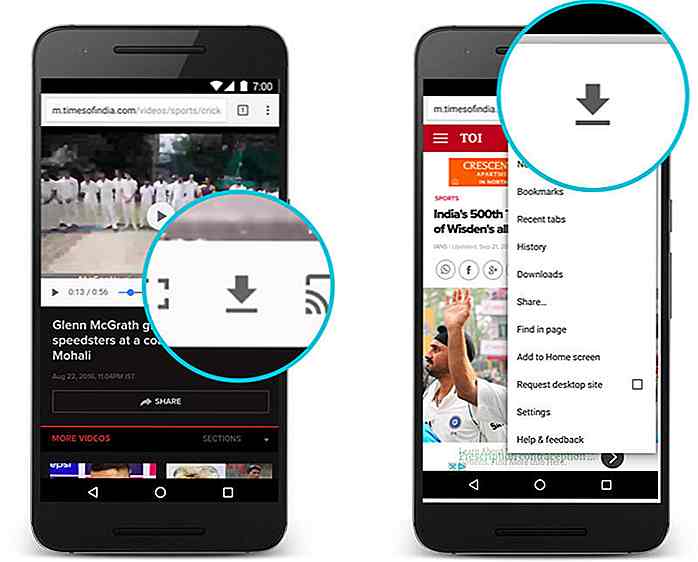
Met Chrome voor Android kun je nu websites offline downloaden en bekijken
Google brengt vandaag versie 55 van Chrome uit voor Android, waar de functie al lang door gebruikers wordt gevraagd - De selectie om media en webpagina's te downloaden voor offline weergave.Voor het eerst debuteerde bij een evenement in India, kunt u met Chrome voor Android webpagina's, video's, muziek en foto's downloaden